Photoshopin Content Aware Move -työkalulla voit valita osan kuvasta ja siirtää sen uuteen paikkaan. Taika on siinä, että Photoshop täyttää jäljelle jäävän ”aukon” vastaavilla elementeillä valokuvasta. Sinun ei siis tarvitse käyttää aikaa hankalien valintojen tekemiseen ja sen jälkeen ”paikkaavaan” muokkaukseen. Content Aware Move -työkalulla on kaksi käyttötilaa:
1 – Move Mode (Siirrä-tila) – tämä tila kannattaa valita, kun tausta on samanlainen sijoitettaessa objekti eri paikkoihin ja tausta pysyy samanlaisena sekä alkuperäisessä että lopullisessa sijainnissa.
2 – Extend Mode (Laajenna-tila) – valitse tämä tila, kun haluat laajentaa tai supistaa objekteja, joita on hankala valita, kuten hiuksia, turkiksia tai lehvästöä ja puita tai rakennuksia.
Huomautus: Minulla on myös opetusohjelma siitä, miten Content Aware Fill -komennon avulla voit poistaa (eikä vain siirtää) henkilön tai objektin valokuvasta.
How To Use The Content Aware Move Tool
Katsotaanpa, miten Content Aware Move Tool -työkalun avulla voit valita osan kuvasta ja siirtää sen uuteen kohtaan valokuvassa. Käytän tätä Raining Huangin valokuvaa, jonka voit ladata ilmaiseksi Unsplashista.
1 – Kun valokuva on avoinna Photoshopissa, valitse Content Aware Move Tool ![]() , joka on piilotettu Spot Healing Brushin
, joka on piilotettu Spot Healing Brushin ![]() alle.
alle.
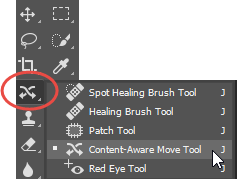
2 – Asetukset-palkissa voit määrittää joitakin asetuksia, joiden avulla voit parantaa kuvan osan siirtämisen onnistumista. Asetin Mode (Tila) -asetukseksi Move (Siirrä), Structure (Rakenne) -asetukseksi 3 ja Color (Väri) -asetukseksi 3:
![]()
Mode (Tila) – Voit valita Move (Siirrä) -tilan, jolla voit sijoittaa valitut kohteet eri paikkaan, tai Extend (Laajenna) -tilan, jolla voit laajentaa tai supistaa kohteita.
Structure (Rakenne) – Voit syöttää arvon väliltä 1 ja 7. Suurempi Structure-arvo säilyttää enemmän kopioituja reunapikseleitä.
Color – Anna arvo väliltä 0 ja 10. Suurempi Color-arvo tuottaa enemmän värisekoitusta.
Transform On Drop (Muunna pudotettaessa) – Kun tämä vaihtoehto on valittuna, voit skaalata juuri siirretyn kuvan osan uuteen sijaintiin. Alla olevassa kuvassa näet, että siirretyssä kuvan osassa on koonmuutoskahvat.
3 – Piirrä Content Aware Move Tool -työkalulla valinta sen kohteen ympärille, jota haluat joko siirtää tai laajentaa. Tässä esimerkissä siirrän jättiläissiemenen kuvan keskeltä vasemmalle puolelle.

4 – Vedä valinta sille alueelle, johon haluat sijoittaa objektin. Kun vedät, näet valitsemasi objektin alkuperäisessä sijainnissaan ja myös uudessa sijainnissaan.
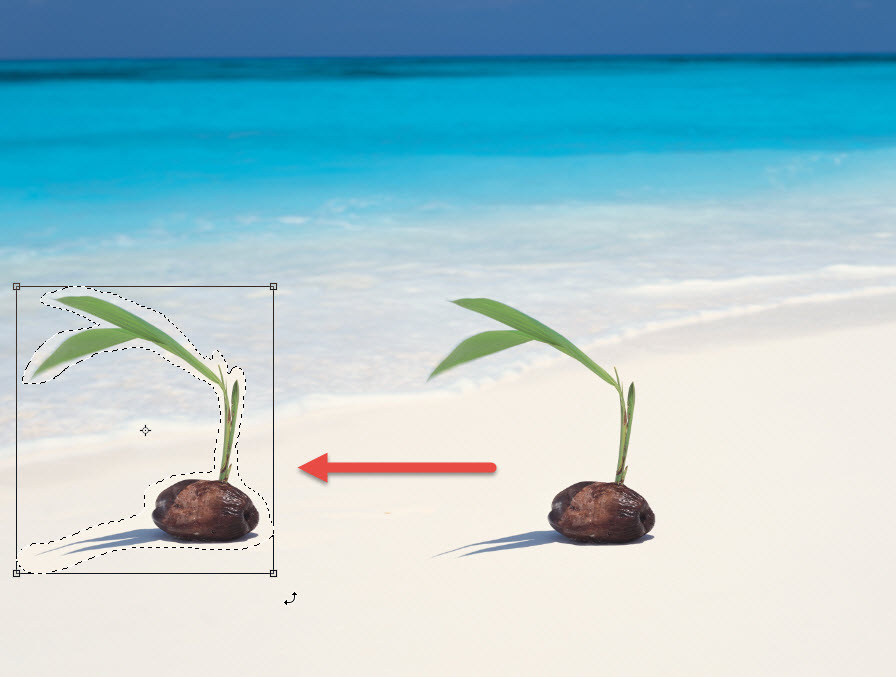
5 – Kun olet tyytyväinen uuteen sijaintiin, paina Enter/Return-näppäintä tai napsauta ruudun yläreunassa olevan Asetukset-palkin Oikein-rastia.
![]()
6 – Ja tässä on lopullinen kuva!

Easy peasy, lemon squeezy.