Apple esitteli sisäänrakennetun QR-koodinlukijan iOS 11 -päivityksessä, joka poistaa tarpeen ladata kolmannen osapuolen sovelluksia QR-koodien skannaamiseen.
Tässä blogikirjoituksessa opit, miten voit skannata QR-koodin iPhonella, iPadilla tai iPod Touchilla käyttämällä sisäänrakennettua natiivia kameraa.
- Sisällysluettelo
- QR-koodin skannaaminen iPhonella, iPadilla tai iPod touchilla
- Skannaa QR-koodi iPhonella, iPadilla tai iPod touchilla kameralla
- Skannaa QR-koodi iPhonessa ohjauskeskuksen kautta
- Voit skannata QR-koodin iPhonellasi ohjauskeskuksesta,
- Skannaa QR-koodi iPhonella Chromella
- Skannaa QR-koodi iPhonella kamerarullasta
- Skannataksesi QR-koodin Google Assistantilla iPhonessa,
- Skannaa QR-koodi iPhonessa Lompakko-sovelluksella
- Käyttääksesi skanneria lompakkosovelluksessa
- Missä laitteissa käytetään iOS:ää?
- Miten otan QR-koodien skannauksen käyttöön iPhonessani ja iPadissani
- Sovellukset, joiden et tiennyt voivan skannata QR-koodejakin iPhonessasi
- Viimeiset ajatukset
- Tiheästi kysyttyjä kysymyksiä
- Miten skannaan QR-koodin iPhonen valokuva-albumista?
- Missä iPhoneni QR-koodin skanneri on?
- Tarvitsenko sovelluksen QR-koodin skannaamiseen iPhonessani?
- Ihonen ei skannaa QR-koodia. Miksi?
- Onko iPhonessa QR-koodiskanneri?
- Miten skannaan QR-koodin iPhone 6:lla?
Sisällysluettelo
- QR-koodin skannaaminen iPhonella, iPadilla tai iPod touchilla
- a. Kamera
- b. Ohjauskeskus
- c. Chrome
- d. Google Lens
- e. Lompakko-sovellus
- Missä laitteissa käytetään iOS:ää?
- Miten otan QR-koodin skannauksen käyttöön iPhonessani ja iPadissani
- Sovellukset, joista et tiennyt, että voit skannata QR-koodeja iPhonessasi ja iPadissasi
- Loppuajatuksia
- Kysymyksiä
QR-koodit ovat vuosikymmenen vanhaa teknologiaa, joka on alkuvuosiensa aikana ollut lupaava. Sen hidas kasvu johtuu kuitenkin siitä, että QR-koodien skannaamiseen tarvitaan sovellus. Vuonna 2017, kun ilmoitettiin QR-koodien skannauksen integroimisesta puhelimen natiivikameroihin, tämä tekniikka koki uuden nousun. Kun navigoimme COVIDia vuonna 2020, QR-koodit ovat kasvaneet siinä määrin, että niitä käytetään useimmissa ravintoloissa vaihtoehtona paperisille ruokalistoille.
QR-koodin skannaaminen iPhonella, iPadilla tai iPod touchilla
Skannaa QR-koodi iPhonella, iPadilla tai iPod touchilla kameralla
Skannaa QR-koodi iPhonella, iPadilla tai iPod touchilla käyttämällä natiivia kamerasovellusta, noudata seuraavia ohjeita –
- Käynnistä kamera
- Ojenna se QR-koodiin skannattavaksi
- Klikkaa näytön yläreunassa olevaa ilmoitusbanneria – tämä on QR-koodiin tallennettu tieto
- Jos QR-koodi sisältää toimintakelpoisia tietoja (yhteysnumero, sähköpostiosoite tai äänileike), napauta banneria käynnistääksesi toiminnon tai vedä banneria alaspäin paljastaaksesi lisätietoja ennen kuin napautat sitä
Skannaa QR-koodi iPhonessa ohjauskeskuksen kautta
QR-koodin skannerin määrittäminen iPhonessa ohjauskeskuksessa on paljon kätevämpää kuin kameran käyttäminen joka kerta. Sisäänrakennetun QR-koodinlukijan lisääminen ohjauskeskukseen –
- Mene iPhonen Asetuksiin
- Klikkaa Ohjauskeskus
- Napauta Mukauta ohjauksia
- Välilehden Lisää ohjauksia alla, paina QR-koodinlukijan vieressä olevaa ”+”-painiketta
- Siirrä QR-koodinlukija haluamaasi paikkaan ohjauskeskuksessa sen vieressä olevan hampurilaiskuvakkeen avulla
Voit skannata QR-koodin iPhonellasi ohjauskeskuksesta,
- Klikkaa QR-koodinlukijan kuvaketta ohjauskeskuksessa
- Suuntaa kamera QR-koodin lähelle skannattavaksi
Hallintapaneelissa olevan QR-koodinlukijan avulla voit skannata QR-koodin hämärässä valaistuksessa taskulampun avulla, vaikka se olisi epäselvä.
Tämä iPhonen QR-koodinlukija on erittäin tehokas ja nopea, joka voi skannata QR-koodin sekunneissa, vaikka se olisi vaurioitunut tai epätarkka (jopa 30 % vaurioitunut ja käänteinen).
Skannaa QR-koodi iPhonella Chromella
Nyt voit skannata QR-koodin iPhonellasi Googlen Chromella näillä yksinkertaisilla ohjeilla –
- Lataa Chrome App Storesta. Jos sinulla on jo Google Chrome iPhonessa, muista päivittää se.
- Kosketa iPhonellasi 3D-koskettamalla Google Chrome -sovelluksen kuvaketta aloitusnäytössä
- Klikkaa nyt Scan QR Code (Skannaa QR-koodi) -painiketta, joka tulee näkyviin pikavalikkoon
- Vapauta sovellus käyttämään kameraa. Skannaa QR-koodi napauttamalla ponnahdusvalikossa OK
Huomautus: Laitteissa, jotka eivät tue 3D Touchia, pääset Spotlightiin pyyhkäisemällä aloitusnäytön yläreunasta alaspäin. Kirjoita nyt QR-koodi hakukenttään. Google Chrome kehottaa sinua skannaamaan QR-koodin. Napauta vain sovelluksen kuvaketta (Muista sallia sovelluksen pääsy kameraan.)
Skannaa QR-koodi iPhonella kamerarullasta
Iphonessa ja iPadissa voi skannata QR-koodin valokuvistaan Google Lensin kautta. Voit skannata QR-koodin iPhonessa kamerarullasta,
- Lataa Google-kuvat App Storesta ja anna käyttöoikeus kamerarullaasi
- Avaa QR-koodin sisältävä kuva Google-kuvista
- Napauta Google Lens -kuvaketta natiivikamerassa
- Klikkaa QR-koodin kanssa näytölle ilmestyviä pisteitä nähdäksesi ilmoitusbannerin
- Klikkaa linkkiä nähdäksesi käynnistetyn toiminnon
.
Skannataksesi QR-koodin Google Assistantilla iPhonessa,
- Avaa Google Assistant iPhonessa
- Napauta hakupalkissa Google Lens -kuvaketta mikrofonikuvakkeen vieressä
- Salli Googlelle pääsy kameraan. Napauta Kytke kamera päälle käyttääksesi Lens-vaihtoehtoa
- Katsele Kuvat-kuvaketta näytön oikeassa yläkulmassa. Valokuvakirjastosi tulee näkyviin
- Valitse Kaikki kuvat -kuvaketta napauttamalla valokuva, joka sisältää QR-koodin, jonka haluat skannata, ja napauta sitä
- Ilmoitusbanneri ilmestyy näyttöön, napsauta sitä, niin sinut ohjataan asetettuun toimintoon
Huomautus 1: Jos haluat skannata QR-koodin Google-objektiivin avulla Google-avustajasi Google Assistent -ohjelmalla, lataa sovellus etukäteen.
Huomautus 2: QR-koodin voi skannata myös iPod Touchilla käyttämällä natiivia kamerasovellusta ja ohjauskeskuksen kautta. Jos haluat skannata QR-koodin iPod Touchilla, noudata vain edellä mainittuja ohjeita.
Skannaa QR-koodi iPhonessa Lompakko-sovelluksella
Iphonen, iPadin ja iPod touchin Lompakko-sovellus pystyy skannaamaan QR-koodin.
Käyttääksesi skanneria lompakkosovelluksessa
- Napauta lompakkosovellusta ja napsauta ”+”-painiketta Passit-osiossa yläreunassa
- Napauta Skannaa koodi lisätäksesi passin
- Täältä, voit skannata QR-koodeja kuponkeja, lippuja, maihinnousukortteja ja kanta-asiakaskortteja varten
Lompakko-sovelluksessa voit kuitenkin skannata vain kuponkeja, kanta-asiakaskortteja ja lippuja. Jos yrität skannata mitä tahansa muuta QR-koodia, saat virheilmoituksen.
Lue uusimmat iOS 13 -päivitykset, mukaan lukien QR-koodit, NFC-tunnisteet ja Bluetooth
Missä laitteissa käytetään iOS:ää?
iOS on Apple Inc:n kehittämä käyttöjärjestelmä. Niihin kuuluvat iPhonet, iPadit, iPodit, Mac-tietokoneet, iWatch ja muut Applen laitteet.
Miten otan QR-koodien skannauksen käyttöön iPhonessani ja iPadissani
Kaikki iPhonet ja iPadit, joissa on iOS 11, pystyvät skannaamaan QR-koodeja natiivikameralla. Jos kamerasi ei pysty skannaamaan QR-koodia, noudata seuraavia ohjeita –
- Avaa Asetukset aloitusnäytöltä
- Rullaa alaspäin ja napsauta Kameraa
- Hae Skannaa QR-koodit ja paina vaihtopainiketta, jotta kamerasi pystyy skannaamaan QR-koodeja
Sovellukset, joiden et tiennyt voivan skannata QR-koodejakin iPhonessasi
Mahdollisesti nämä sovellukset ovat jo käytössäsi, mutta et tiennyt, että nämä sovellukset pystyvät myös skannaamaan QR-koodeja saumattomasti. Joitakin näistä sovelluksista ovat –
- Snapchat
- Shazam
Viimeiset ajatukset
Apple, on uusimmassa iOS 13:ssaan ottanut käyttöön QR-koodin skannauksen taskulampulla. Käyttäjien ei tarvitse enää huolehtia QR-koodien skannaamisesta ärsyttävissä hämärätilanteissa.
Lisäksi iPhonen QR-koodinlukija on niin vahva, että mikä tahansa QR-koodi voidaan skannata jopa maksimivauriolla (70 %).
Tuotemerkkien ja yritysten ei tarvitse nyt enää huolehtia siitä, että kuluttajat käyttävät QR-koodeja. Tämä vain osoittaa, että QR-koodit ovat tulleet jäädäkseen.
Tiheästi kysyttyjä kysymyksiä
Miten skannaan QR-koodin iPhonen valokuva-albumista?
Jos omistat iPhonen, jossa on iOS 11 tai uudempi, avaa valokuva valokuva-albumista ja noudata seuraavia ohjeita –
- Kosketa Google Lens -kuvaketta natiivikamerassa
- Klikkaa QR-koodin kanssa näytölle ilmestyviä pisteitä nähdäksesi ilmoitusbannerin
- Kosketa linkkiä nähdäksesi laukaistun toiminnon
Missä iPhoneni QR-koodin skanneri on?
IOS 11:llä tai uudemmilla iOS-käyttöjärjestelmillä varustetuissa iPhoneissa on sisäänrakennettu QR-koodiskanneri, jota voi käyttää natiivin kamerasovelluksen tai ohjauspaneelin kautta.
Katso QR-koodiskanneria iPhonessa napsauttamalla kamerakuvaketta ja osoittamalla QR-koodia nähdäksesi tiedot.
Tarvitsenko sovelluksen QR-koodin skannaamiseen iPhonessani?
Jos omistat iPhonen, jossa on iOS 11 tai uudempi, sinun ei tarvitse ladata erillistä sovellusta QR-koodin skannaamiseen. Jos et tarvitse, on olemassa useita kolmannen osapuolen sovelluksia, jotka voi ladata QR-koodin skannaamiseen.
Tässä on luettelo QR-koodin skannaussovelluksista, jotka voi ladata iPhoneen QR-koodin skannaamista varten.
Ihonen ei skannaa QR-koodia. Miksi?
Jos iPhonesi ei skannaa QR-koodia, tarkista, onko iOS-järjestelmäsi päivitetty uusimpaan versioon. Jos se on, sinun ei pitäisi kokea ongelmia QR-koodin skannaamisessa.
Jopa uusimman käyttöjärjestelmän lataamisen jälkeen, jos iPhonesi ei skannaa QR-koodia, kokeile seuraavia toimia –
- Pitäkää iPhonea suorassa eikä kallistettuna mihinkään kulmaan
- Varmista, että valaistus on riittävä. Jos ei ole, kytke taskulamppu päälle
- Skannaa QR-koodi etäältä
- Puhdista kamera paremman näkyvyyden saamiseksi
Jos iPhonesi ei tue uusinta käyttöjärjestelmää, lataa kolmannen osapuolen sovellus QR-koodin skannaamiseen.
Onko iPhonessa QR-koodiskanneri?
Kyllä. iOS 11:llä ja uudemmilla iOS-käyttöjärjestelmillä varustetuissa iPhoneissa on sisäänrakennettu QR-koodiskanneri, jota voi käyttää natiivin kamerasovelluksen, ohjauskeskuksen ja Google Lensin kautta.
Miten skannaan QR-koodin iPhone 6:lla?
Jos iPhone 6:ssa on iOS 11 ja uudempi, voit skannata QR-koodin kameran avulla. Jos näin ei ole, lataa uusin versio skannataksesi QR-koodin natiivin sisäänrakennetun kamerasovelluksen avulla.
Jos laitteesi ei salli päivitystä iOS 11:een tai uudempaan, harkitse kolmannen osapuolen sovelluksen lataamista QR-koodin skannaamiseen.
Luo QR-koodi jo tänään tutustumalla QR-koodiratkaisuihimme tai aloittamalla 14 päivän ilmaisen kokeilujakson. Jos tarvitset lisäapua, keskustele asiantuntijamme kanssa jo tänään!
- Tekijän tiedot
- Uudemmat viestit
-
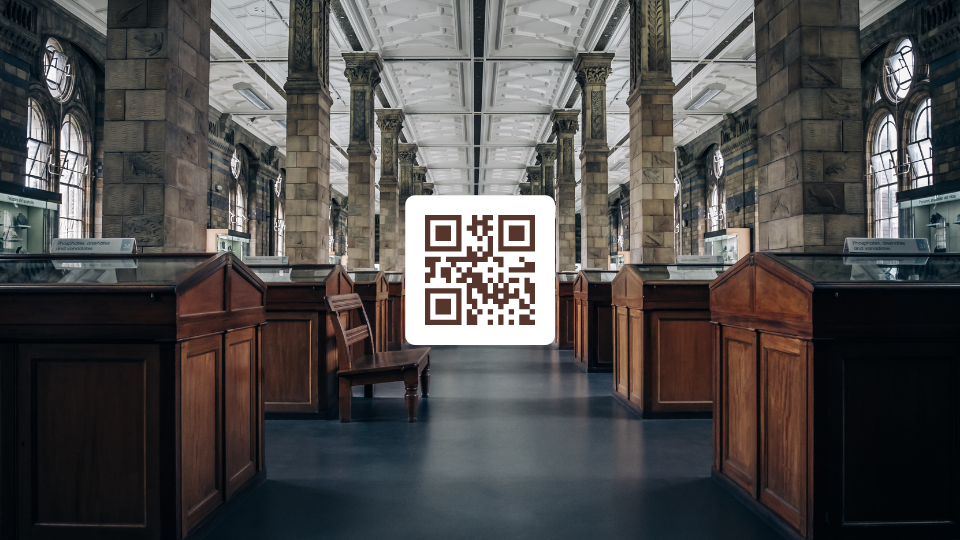
QR-koodeilla museoissa voi jakaa mielenkiintoisia faktoja taideteoksesta, minimoida odotusaikaa ja paljon muuta. Lue tästä blogikirjoituksesta 7 mielenkiintoista tapaa, joilla QR-koodit voivat auttaa museoita parantamaan kävijäkokemusta!

Lue tästä blogikirjoituksesta kaikki ääniQR-koodeista ja siitä, miten muunnat minkä tahansa äänen QR-koodiksi.
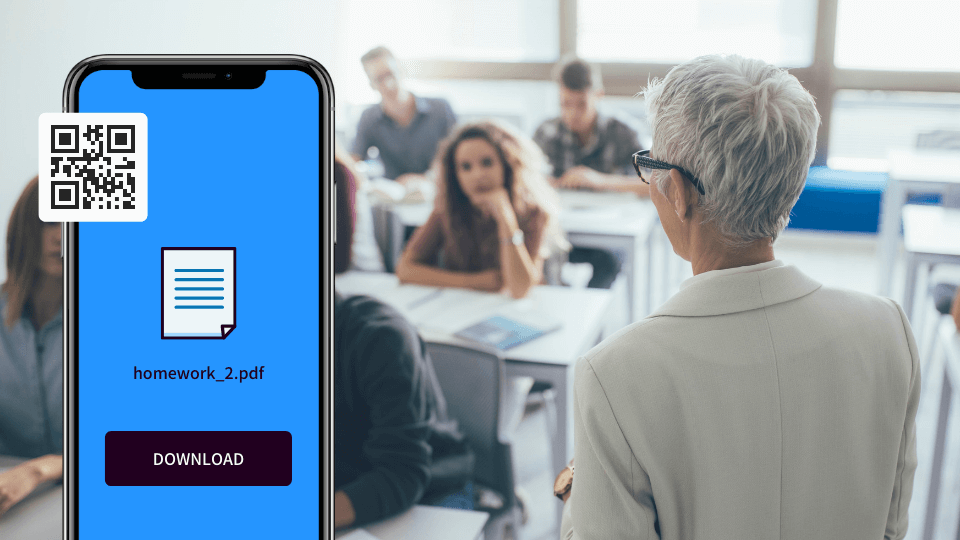
Opi tässä blogikirjoituksessa, miten opettajat voivat käyttää QR-koodeja tekemään oppimisesta hauskaa, auttamaan oppilaita ja automatisoimaan koulutöitä.
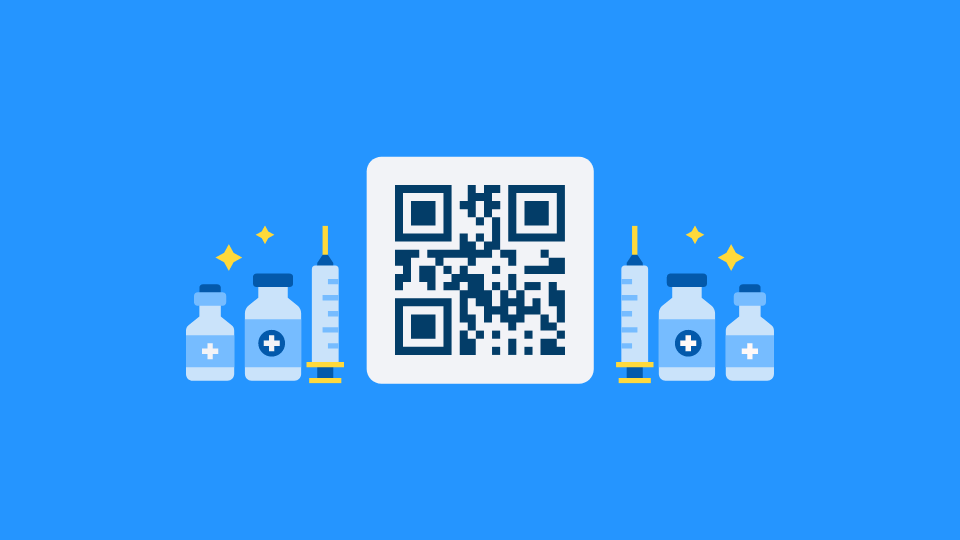
Kun COVID-19-rokotuksia otetaan käyttöön kaikkialla maailmassa, hallitukset ja laitokset antavat rokotusten QR-koodeja passeihin, todistuksiin ja muuhun. Lue tämä blogikirjoitus saadaksesi tietää, miten eri maat käyttävät rokotusten QR-koodeja ja miksi ne ovat sopivia!

Kuntosaleihin ja kuntoilutuotteisiin käytettävät QR-koodit ovat muokanneet kuntosalien toimintaa kasoittain. Tutustu tässä blogikirjoituksessa 7 kiehtovaan sovellukseen QR-koodeista kuntosalituotteisiin ja kuntosaleille!

COVID-19-pandemian puhkeaminen on muuttanut kirkkojen toimintatapoja. Virtuaaliset työkalut ja teknologiat, kuten QR-koodit, ovat auttaneet hartaita ja kirkkoja valtavasti. Lue tästä blogikirjoituksesta kuusi mielenkiintoista QR-koodien käyttötapaa kirkoille!
Tämä blogi julkaistiin alun perin 13. maaliskuuta 2020 klo 10:36