Photoshop voi olla melko pelottava ohjelma käyttää, varsinkin jos olet aloittelija. Koska vaihtoehtoja on niin paljon, on vaikea löytää yhtä ainoaa muokkausmenetelmää, joka sekä säästää aikaa että viimeistelee kuvat.
Jos sinulla on vaikeuksia muokata valokuvia, joita asiakkaasi rakastavat, tarvitset vain perehdytyksen fiksuihin Photoshop-temppuihin, jotka eivät ole vain helppoja, vaan myös hauskoja käyttää. Näiden työkalujen avulla sinulla on enemmän aikaa tehdä muita asioita, saat lisää muokkauskokemusta ja saat lisää inspiraatiota. Aloitetaan!

- #1 Korvaa väri (korostaa kasvonpiirteitä)
- #2 Valikoiva väri (korjaa epätavallisia värejä)
- #3 Värisuodatin (lisää lämpöä)
- #4 Gradientti (Antaa värikkyyttä)
- #5 Match Color (Kopioi inspiroivia värimaailmoja)
- #6 Tilt-Shift (luo uudelleen sen miellyttävän epätarkkuuden, jota me kaikki rakastamme)
- #7 Uusi ikkuna (Muokkaa samaa valokuvaa kahdessa ikkunassa)
#1 Korvaa väri (korostaa kasvonpiirteitä)
Korvaa väri lisää kuvaan miellyttävää kontrastia ja saa kohteen kasvot erottumaan. Siirry kohtaan Kuva > Säädöt > Korvaa väri. Valitse alue, jota haluat muokata (valitsen yleensä ihoalueen), ja vedä Lightness-säädintä varovasti oikealle. Jos tulos on liian dramaattinen, muuta tason peittävyys noin 40 %:iin lievemmän vaikutuksen aikaansaamiseksi.

#2 Valikoiva väri (korjaa epätavallisia värejä)
Käytän valikoivaa väriä muokatessani tiettyjä sävyjä muotokuvissani. Huulten värien tummentamisesta epätasaisten ihonsävyjen korjaamiseen Selective Color auttaa sinua saamaan täydellisen lopputuloksen. Mene kohtaan Kuva > Säädöt > Valikoiva väri, napsauta Keltainen-osiota ja kokeile kaikkia liukusäätimiä. Keskityn yleensä mustaan ja keltaiseen ihonsävyjen osalta. Jos haluat tummentaa kohteen huulten väriä, vaihda Punainen-osioon ja vedä Musta-liukusäädintä oikealle.

#3 Värisuodatin (lisää lämpöä)
Vanha, vintage-efekti näyttää hyvältä missä tahansa kuvassa. Jos haluat yllättää asiakkaasi luovalla kuvasarjalla, siirry kohtaan Kuva > Säädöt > Kuvasuodatin. Luo lämmin, vintage-efekti valitsemalla jokin lämmittävistä suodattimista ja asettamalla tiheys 20 % – 40 %:iin.
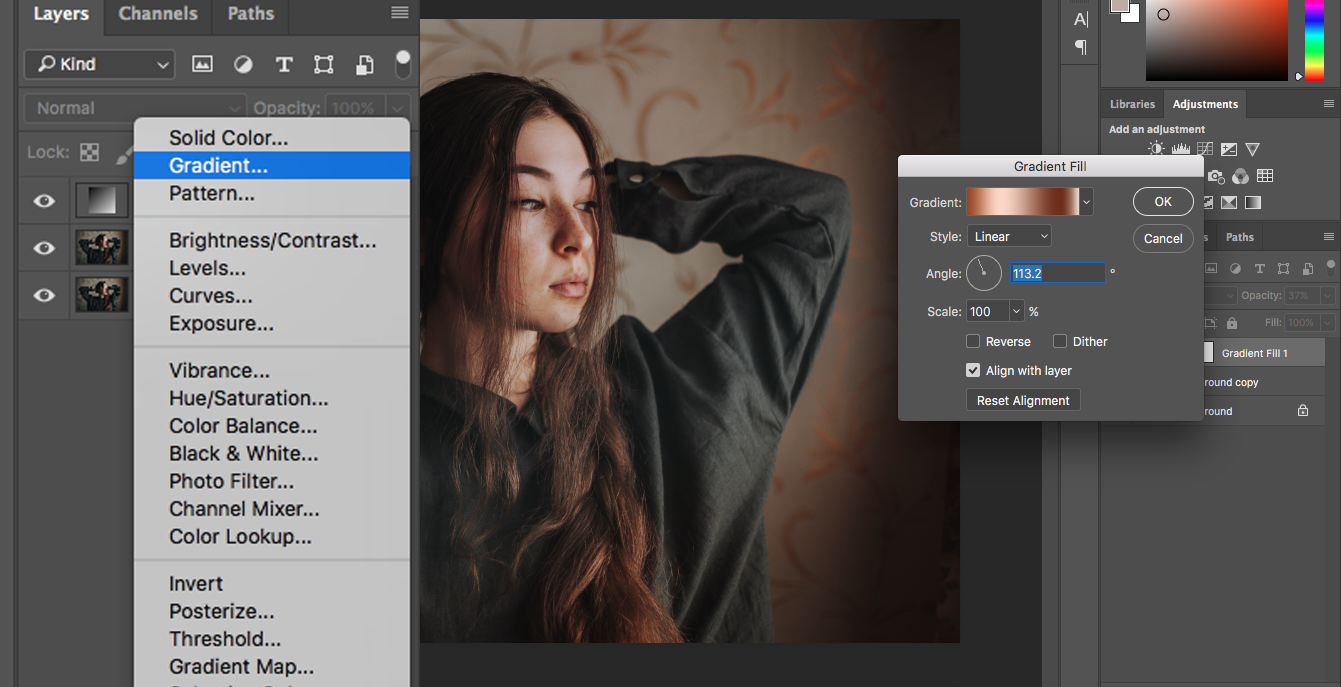
#4 Gradientti (Antaa värikkyyttä)
Gradientti-työkalua käytän silloin tällöin, kun haluan lisätä valokuviin kipinän eloisia värejä. Tulokset ovat usein silmiinpistäviä ja virkistäviä. Saavuttaaksesi tämän efektin napsauta Adjustment-kuvaketta Layers-laatikon alareunassa ja valitse Gradientti.
Valitse itsellesi mieleinen gradientti, napsauta Ok ja vaihda tasotilaksi Soft Light. Tämä tekee gradientista hieman läpinäkyvän. Muuta sitten kerroksen läpinäkyvyys noin 20 – 30 %:iin, jotta saat aikaan hienovaraisen mutta huomiota herättävän efektin.

#5 Match Color (Kopioi inspiroivia värimaailmoja)
Luodaaksesi tietyn väriteeman etsi maalaus tai valokuva, jonka värit inspiroivat sinua, ja avaa se yhdessä muokattavan valokuvan kanssa Photoshopissa. Siirry sitten kohtaan Kuva > Säädöt > Sovita väri. Käytin inspiraationa Leonardo Da Vincin Mona Lisaa. Jos kuvasi näyttää aluksi hyvin dramaattiselta, älä huoli. Lisää vain Fade- ja Colour Intensity -liukusäätimiä, kunnes saat haluamasi tuloksen. Gradientin tavoin tätä työkalua ei voi käyttää usein. Se sopii kuitenkin loistavasti luoviin projekteihin ja hauskoihin kokeiluihin.

#6 Tilt-Shift (luo uudelleen sen miellyttävän epätarkkuuden, jota me kaikki rakastamme)
Jos pelkäät liikaa vapaavalintaista objektiivia tai jos sinulla ei ole tilt-shift-objektiivia, Photoshopissa on ratkaisu sinulle. Siirry kohtaan Filter > Blur Gallery > Tilt-Shift. Jos haluat luoda hienovaraisen efektin, vedä Blur-liukusäädintä varovasti vasemmalle. Liian suuri epätarkkuus saa valokuvasi näyttämään teennäiseltä, mutta pieni määrä tuo muotokuvaan mukavan, unenomaisen säväyksen.

#7 Uusi ikkuna (Muokkaa samaa valokuvaa kahdessa ikkunassa)
Muokkaamalla samaa valokuvaa kahdessa eri ikkunassa voit keskittyä yksityiskohtiin ja sommitteluun samaan aikaan. Siirry kohtaan Window > Arrange > New Window for (kuvan nimi). Kun toinen kuva avautuu, siirry kohtaan Window > Arrange > ja valitse joko 2-up Vertical tai 2-up Horizontal. (Suosin ensin mainittua, koska se antaa minulle enemmän tilaa muokkaamiseen.)
Nämä eivät ole Photoshopin ainoat käytettävissä olevat työkalut, kuten olet ehkä jo arvannutkin. Toivon kuitenkin, että tässä artikkelissa esitetyt parantavat muokkaustyönkulkuasi, saavat sinut uteliaammaksi Photoshopin piilotettuja työkaluja kohtaan ja auttavat sinua tekemään vaikutuksen asiakkaisiisi.
Onnea matkaan!