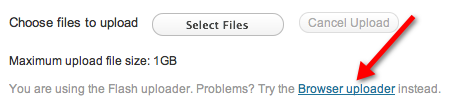Über das Hochladen von Dateien mit WordPress
Um Dateien hochzuladen, können Sie die Online-Schnittstelle von WordPress, das Dashboard oder einen der empfohlenen Editoren verwenden und Ihre Dateien per FTP hochladen.
In diesem Artikel erfahren Sie, wie Sie Dateien über das Dashboard hochladen. Um Dateien per FTP hochzuladen, lesen Sie WordPress auf einen Remote-Host hochladen.
Über das Hochladen von Dateien im Dashboard
Nachdem Sie sich bei WordPress angemeldet und auf das Dashboard-Menü am oberen Bildschirmrand geklickt haben, können Sie Dateien mit dem Flash-Uploader hochladen.
Mit dem Dashboard können Sie Dateien auf folgende Weise hochladen:
- Direkt in einen Beitrag.
- Sofort in einer Seite.
- Zur späteren Verwendung in deiner Mediathek.
WordPress unterstützt das Hochladen der folgenden Dateitypen:
Bilder
- .jpg
- .jpeg
- .png
- .gif
- .ico
Dokumente
- .pdf (Portable Document Format; Adobe Acrobat)
- .doc, .docx (Microsoft Word Dokument)
- .ppt, .pptx, .pps, .ppsx (Microsoft PowerPoint Präsentation)
- .odt (OpenDocument Text Document)
- .xls, .xlsx (Microsoft Excel Document)
- .psd (Adobe Photoshop Document)
Audio
- .mp3
- .m4a
- .ogg
- .wav
Video
- .mp4, .m4v (MPEG-4)
- .mov (QuickTime)
- .wmv (Windows Media Video)
- .avi
- .mpg
- .ogv (Ogg)
- .3gp (3GPP)
- .3g2 (3GPP2)
Nicht alle Webhosts erlauben das Hochladen dieser Dateien. Es kann auch sein, dass sie das Hochladen von großen Dateien nicht zulassen. Wenn Sie Probleme haben, wenden Sie sich bitte zuerst an Ihren Hoster.
Um eine Datei in einen Beitrag hochzuladen
- Klicke im Dashboard-Menü auf Beiträge und dann auf „Neu hinzufügen“, um die Seite „Neuen Beitrag hinzufügen“ anzuzeigen.
- Klicke im Menü „Hochladen/Einfügen“ auf das Symbol für den Dateityp, den du hochladen möchtest, und die Seite „Mediendateien von deinem Computer hinzufügen“ wird angezeigt.
- Klicken Sie auf die Schaltfläche „Dateien auswählen“.
- Wählen Sie im Dialogfeld die Datei aus, die Sie hochladen möchten.
Um mehrere Dateien auszuwählen, halten Sie die SHIFT-Taste (für PC-Benutzer) oder die COMMAND-Taste (für Macintosh-Benutzer) gedrückt. - Klicken Sie auf „Öffnen“.
- Wenn Ihre Datei hochgeladen wird, erscheint ein Feld. Klicken Sie unten im Feld auf die Schaltfläche In Beitrag einfügen.
Hinweis: Wenn Sie Probleme beim Hochladen von Dateien mit dem standardmäßigen Flash-Uploader haben, sollten Sie stattdessen den Browser-Uploader verwenden.
So laden Sie eine Datei in eine Seite hoch
- Klicken Sie im Menü Dashboard auf Seiten und dann auf Neu hinzufügen, um die Seite „Neue Seite hinzufügen“ aufzurufen.
- Wählen Sie im Menü „Hochladen/Einfügen“ das Symbol für den Dateityp, den Sie hochladen möchten, und die Seite „Mediendateien von Ihrem Computer hinzufügen“ wird angezeigt.
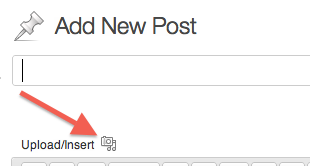
- Klicken Sie auf die Schaltfläche Dateien auswählen, um ein Dialogfeld zu öffnen.
- Wählen Sie im Dialogfeld die Datei aus, die Sie hochladen möchten.
Um mehrere Dateien auszuwählen, halten Sie die SHIFT-Taste (für PC-Benutzer) oder die COMMAND-Taste (für Macintosh-Benutzer) gedrückt. - Klicken Sie auf die Schaltfläche Öffnen.
- Wenn der Upload abgeschlossen ist, wird ein Feld mit Ihrer Datei angezeigt. Klicken Sie unten im Feld auf die Schaltfläche In Beitrag einfügen.
So laden Sie eine Datei zur späteren Verwendung hoch
- Klicken Sie im Menü Dashboard auf Medien und dann auf Neu hinzufügen, um die Seite „Neue Medien hochladen“ anzuzeigen.
- Klicken Sie auf die Schaltfläche Dateien auswählen, um ein Dialogfeld zu öffnen.
- Wählen Sie im Dialogfeld die Datei aus, die Sie hochladen möchten.
Um mehrere Dateien auszuwählen, halten Sie die SHIFT-Taste (für PC-Benutzer) oder die COMMAND-Taste (für Macintosh-Benutzer) gedrückt. - Klicken Sie auf die Schaltfläche Öffnen.
- Nach Abschluss des Uploads wird ein Feld mit Ihren Dateidetails angezeigt. Klicken Sie unterhalb des Feldes auf Alle Änderungen speichern.
Hinweis: Wenn sich die Datei nicht öffnen lässt, wird der Dateityp nicht unterstützt, das gewählte Format stimmt möglicherweise nicht mit dem tatsächlichen Format der Datei überein oder die Datei ist beschädigt.
So laden Sie eine Datei mit dem Browser-Uploader hoch
- So laden Sie eine Datei zur späteren Verwendung hoch: Klicken Sie im Menü „Dashboard“ auf „Medien“ und dann auf „Neu hinzufügen“, um die Seite „Neue Medien hochladen“ anzuzeigen.
-Or-
Um eine Datei in eine Seite hochzuladen: Klicken Sie im Menü Dashboard auf Seiten, klicken Sie auf Neu hinzufügen, um die Seite „Neue Seite hinzufügen“ anzuzeigen, und klicken Sie dann im Menü Hochladen/Einfügen auf das Symbol, das dem Typ der hochzuladenden Datei entspricht.
-O-
Um eine Datei in einen Beitrag hochzuladen: Klicken Sie im Menü Dashboard auf Beiträge, klicken Sie auf Neu hinzufügen, um die Seite „Neuen Beitrag hinzufügen“ anzuzeigen, und klicken Sie dann im Menü Hochladen/Einfügen auf das Symbol, das den Typ der Datei darstellt, die Sie hochladen möchten. - Klicken Sie unter der Schaltfläche „Dateien auswählen“ auf den Link „Browser-Uploader“.
- Wenn der Browser-Uploader erscheint, klicken Sie auf die Schaltfläche „Datei auswählen“, um ein Dialogfeld anzuzeigen.
- Wählen Sie im Dialogfeld die Datei aus, die Sie hochladen möchten.
Um mehrere Dateien auszuwählen, halten Sie die SHIFT-Taste (für PC-Benutzer) oder die COMMAND-Taste (für Macintosh-Benutzer) gedrückt. - Klicken Sie auf die Schaltfläche Hochladen.