Schrittweise Anleitung für die Online-Registrierung im erweiterten Registrierungsportal.
- ID und Passwort
- Einloggen
- Hauptmenü
- Hauptmenü Erweiterte Registrierung
- Vorbereitung auf die Registrierung
- Klassen durchsuchen
- Vorab planen
- Neuen Plan erstellen
- Aus einem Plan anmelden
- Stundenplan-Generator
- Stundenpläne ansehen
- Anmeldung zum Unterricht
- Kurs nach Name hinzufügen
- Hinzufügen einer Klasse nach CRN (Course Reference Number)
- Kurs ablegen
- Kurse mit variablen Leistungspunkten
- Häufig gestellte Fragen
ID und Passwort
- Um sich zu registrieren, müssen Sie Ihre NetID und Ihr Passwort kennen, um sich anmelden zu können. Wenn Sie bereits das System der Finanzhilfe oder der Studentenkonten genutzt haben, haben Sie Ihre NetID und Ihr Passwort bereits verwendet.
- Alle Studenten in Illinois erhalten bei ihrer Zulassung zur Universität eine NetID und ein Passwort. Ihre Campus-NetID finden Sie in Ihrer E-Mail-Adresse, [email protected], „xxxxx“ ist Ihre NetID.
- Wenn Sie Ihr Passwort vergessen haben und Sie Ihre Wiederherstellungsoptionen eingerichtet haben, können Sie Ihr Passwort hier zurücksetzen: https://identity.uillinois.edu
- Wenn Sie Ihre Passwort-Wiederherstellungsoptionen nicht eingerichtet haben, müssen Sie den Helpdesk der Technischen Dienste persönlich aufsuchen. Bitte bringen Sie Ihren Universitätsausweis mit. Standort und Öffnungszeiten des Helpdesks finden Sie hier: http://techservices.illinois.edu/get-help/help-desk
Einloggen
- Gehen Sie zu Student Self-Service.
- Wählen Sie den Campus Urbana-Champaign.
- Geben Sie Ihre NetID und Ihr Passwort ein.
- Nach der Anmeldung sehen Sie als erstes das Hauptmenü, das Sie im System begrüßt und die folgenden Menüoptionen anzeigt:
- Registrierung &Aufzeichnungen (für die Registrierung)
- Persönliche Informationen (für die Überprüfung oder Änderung Ihrer Kontaktdaten)
- Abschlussinformationen (für die Eintragung in die Abschlussliste, wenn Sie Ihren Abschluss am Ende des Semesters machen wollen)
- Wählen Sie „Registrierung &Aufzeichnungen“, um mit der Registrierung zu beginnen. Wählen Sie auf dem nächsten Bildschirm „Erweiterte Registrierung“

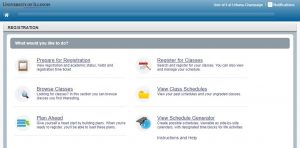
Vorbereitung auf die Registrierung
Die Informationen auf dieser Registerkarte zeigen an, dass Sie bereit für die Registrierung sind. Hier finden Sie Informationen darüber, wann Sie sich einschreiben können, über Ihren Studentenstatus und Ihren Status, über eventuelle Sperrungen Ihres Kontos, über die Verfügbarkeit von Zeitkarten und über Ihre derzeitige Hochschule und Ihren Studienplan. Wenn Sie Fragen zu diesen Informationen haben, wenden Sie sich an Ihren Berater. Wenn Sie sich vergewissert haben, dass Sie bereit sind, sich einzuschreiben, kehren Sie zum Hauptmenü der erweiterten Registrierung zurück.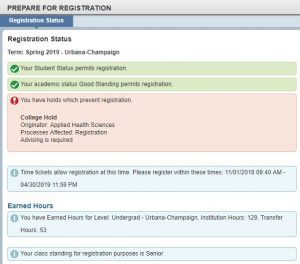
Hilfreiche Tipps:
- Prüfen Sie Ihren Lohnschein regelmäßig auf mögliche Änderungen, die die Verfügbarkeit der Registrierung beeinflussen könnten.
- Wenn Sie eine Warteschleife haben, werden der Verursacher der Warteschleife, die betroffenen Vorgänge und die Möglichkeit, die Warteschleife zu entfernen, aufgelistet. Diese spezielle Sperre wirkt sich beispielsweise auf die Fähigkeit eines Studenten aus, sich zu registrieren:
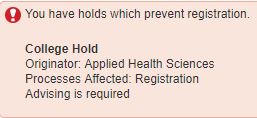
Klassen durchsuchen
- Wählen Sie im Hauptmenü der erweiterten Registrierung den Link „Klassen durchsuchen“, wählen Sie den Begriff aus, den Sie anzeigen möchten, und klicken Sie auf die Schaltfläche „Weiter“
- Wählen Sie das Kursthema aus dem verfügbaren Dropdown-Menü aus, oder geben Sie das Feld ein, und die Ergebnisse werden automatisch ausgefüllt. Sie können mehr als ein Thema eingeben und auch nach der Kursnummer und/oder dem Titel suchen. Wenn Sie fertig sind, klicken Sie auf die Schaltfläche „Suchen“, um nach Kursen zu suchen, die Ihren Kriterien entsprechen.
Hilfreiche Tipps:
- Mit der Suche nach Kursen können Sie sich nicht anmelden. Die Anmeldung erfolgt über Plan Ahead oder Register for Classes.
- Sie können „%“ als Platzhalter in einem Suchfeld verwenden, um Ihre Ergebnisse einzugrenzen. Wenn Sie zum Beispiel „%Konto%“ in das Suchfeld „Titel“ eingeben, erhalten Sie alle Kurse, in denen der Begriff „Konto“ irgendwo im Titel vorkommt.
- Sollen nur die offenen Abschnitte eines Kurses angezeigt werden? Sie können nur nach offenen Abschnitten suchen, indem Sie die Option „Erweiterte Suche“ verwenden und das Kästchen „Nur offene Abschnitte“ ankreuzen.
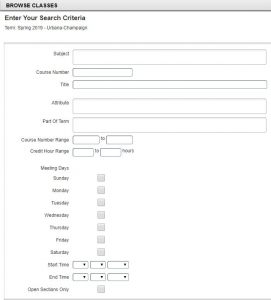
Vorab planen
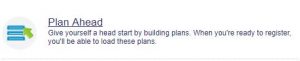
Vorab planen ist eine weitere Funktion, die es Ihnen ermöglicht, einen Zeitplan zu erstellen, bevor Ihr Zeitticket geöffnet ist, und sich mit nur wenigen Klicks anzumelden, sobald es verfügbar ist.
Wenn der Stundenplan eines Semesters im Kurs-Explorer verfügbar ist, können Sie mit der Option „Vorausplanen“ Ihren Stundenplan für ein Semester planen, bevor ein Anmeldeschein verfügbar ist. Wenn der Zeitplan für ein Semester noch nicht verfügbar ist, können Sie die Anmeldung auf Kursebene planen. Die Verfügbarkeit von Kursen für die Planung garantiert nicht, dass der Kurs in diesem Semester angeboten wird.
Sie können maximal 5 Pläne für ein Semester erstellen, die jederzeit bearbeitet oder gelöscht werden können. Wenn sich Ihr Zeitticket öffnet, können Sie die Anmeldung aller geplanten Kursabschnitte mit einem Klick abschicken. Anmeldebeschränkungen und die Verfügbarkeit von Plätzen werden zum Zeitpunkt der Übermittlung des Plans überprüft.
Neuen Plan erstellen
- Wählen Sie das Semester aus, für das Sie einen Plan erstellen möchten, und klicken Sie auf die Schaltfläche Neuen Plan erstellen
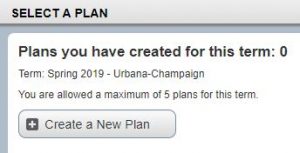
- Suchen Sie auf der Registerkarte Kurse suchen nach den Kursen, die Sie hinzufügen möchten
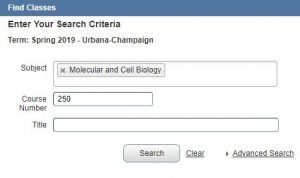
- Klicken Sie in den Suchergebnissen auf Abschnitte anzeigen, um bestimmte Abschnitte des für das geplante Semester angebotenen Kurses anzuzeigen. Wenn für den Abschnitt eine Einschränkung besteht, wird dies in der Spalte Status angezeigt. Eine Einschränkung muss Sie nicht unbedingt daran hindern, sich für den Abschnitt anzumelden.

- Klicken Sie auf die Schaltfläche Hinzufügen neben einem Abschnitt, um ihn im Status „Ausstehend“ zu Ihrem Plan hinzuzufügen.
- Um weitere Kurse hinzuzufügen, klicken Sie auf die Schaltfläche Katalogsuchergebnisse und wiederholen Sie den Vorgang ab Schritt 2.
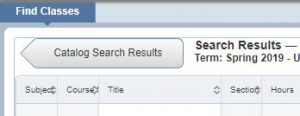
Hilfreiche Tipps:
- Das Portal besteht aus Bereichen, die minimiert, maximiert oder in der Größe verändert werden können. Verwenden Sie eine der Schaltflächen mit einem Pfeil, um das Feld in Pfeilrichtung zu verschieben, oder die Schaltfläche mit dem Kreis, um die Felder zurückzusetzen.
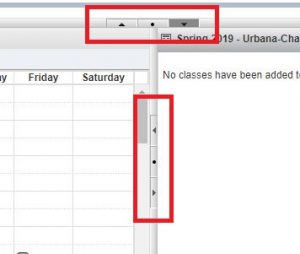
- Um die Größe eines Feldes zu ändern, klicken Sie auf einen Feldrand und ziehen Sie ihn.
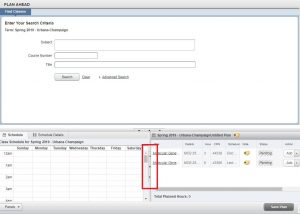
- Sie können Notizen zu einem Kursabschnitt oder einem bestimmten Plan machen, indem Sie auf das Notizblocksymbol neben dem Namen des Plans oder des Abschnitts klicken.
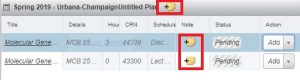
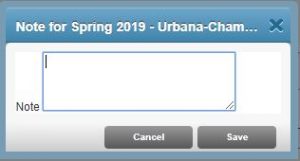
- Klicken Sie jederzeit auf Plan speichern, um Ihren Plan zu speichern. Beim ersten Speichern werden Sie aufgefordert, Ihren Plan zu benennen. Jeder Plan benötigt einen Namen.
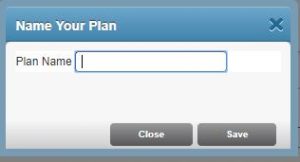
Aus einem Plan anmelden
Wenn Sie ein offenes Zeitticket für ein Semester haben, können Sie sich aus einem Teil oder einem ganzen Plan anmelden.
- Aus dem Hauptmenü der erweiterten Registrierung wählen Sie die Option Für Kurse anmelden.
- Wählen Sie das Semester aus, für das Sie sich registrieren möchten, und klicken Sie auf Weiter.
- Wählen Sie die Registerkarte „Pläne“, um die von Ihnen erstellten Pläne anzuzeigen.
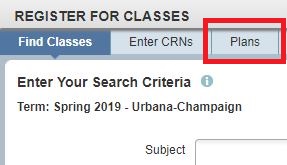
- Suchen Sie den Plan, den Sie für die Registrierung verwenden möchten, und klicken Sie auf die Schaltfläche Alle hinzufügen. Sie können auch einzelne Abschnitte des Plans hinzufügen, indem Sie auf die Schaltfläche Hinzufügen neben einem Abschnitt klicken. Die Abschnitte dieses Plans werden nun im Status „Ausstehend“ im Bereich „Zusammenfassung“ angezeigt.
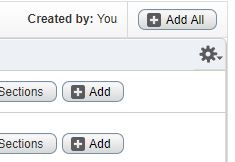
Hilfreicher Tipp: Für Kursabschnitte, bei denen die Verfügbarkeit von Plätzen begrenzt sein kann, können Sie die Schaltfläche Abschnitte anzeigen neben einem Abschnitt auf dem Plan verwenden. Alle Abschnitte für diesen Kurs werden angezeigt und Sie können einen alternativen Abschnitt zu Ihrem Plan hinzufügen, wenn der ursprünglich ausgewählte Abschnitt voll ist.
- Klicken Sie auf die Schaltfläche Senden, um Ihre Anmeldung zu speichern. Zu diesem Zeitpunkt werden die Platzverfügbarkeit und die Anmeldebeschränkungen überprüft. Sie erhalten eine Nachricht in den Benachrichtigungen, wenn ein Platz nicht verfügbar ist oder Sie die Registrierungsanforderungen nicht erfüllen.
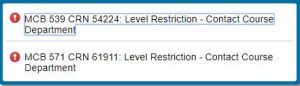
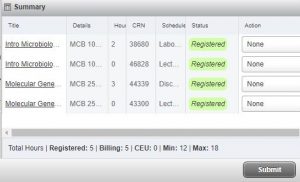
Stundenplan-Generator
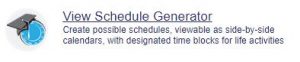
Der Stundenplan-Generator ist ein Werkzeug, mit dem Sie einen optimalen Stundenplan erstellen können, der auf Ihren Kurspräferenzen basiert und Zeit für Pausen während der Woche vorsieht. Erstellen Sie den optimalen Stundenplan und senden Sie ihn an Plan Ahead, wo Sie die Anmeldung abschließen können, sobald Ihr Zeitticket geöffnet wird. Die Verfügbarkeit von Plätzen, Anmeldebeschränkungen und Sperrfristen werden bei der Anmeldung geprüft, nicht bei der Erstellung des Stundenplans. Klicken Sie hier, um detaillierte Anweisungen zur Erstellung Ihres optimalen Stundenplans zu erhalten.
Stundenpläne ansehen
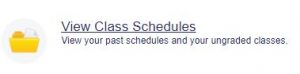
Hier können Sie die Stundenpläne vergangener und aktueller Semester einsehen. Sie können ein einseitiges Dokument eines Stundenplans anzeigen und ausdrucken oder per E-Mail an einen Kalender senden.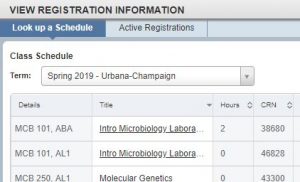
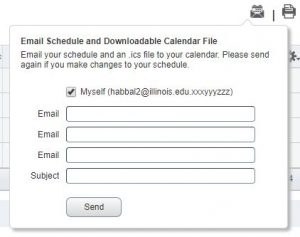
Anmeldung zum Unterricht
Die Option der erweiterten Anmeldung erfordert, dass Sie diesem Zustimmungsbildschirm nur einmal bei der ersten Anmeldung zustimmen. Zu Dokumentationszwecken erhalten Sie eine Kopie dieser Zustimmung an Ihre E-Mail-Adresse der University of Illinois.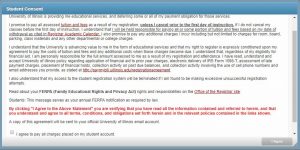
Kurs nach Name hinzufügen
- Wählen Sie im Hauptmenü der erweiterten Registrierung die Option Für Kurse registrieren
- Sie gelangen zur Registerkarte Kurse suchen, wo Sie Suchkriterien (Fach, Kursnummer und/oder Titel) eingeben und auf die Schaltfläche Suchen klicken
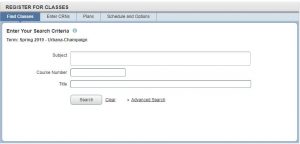
- Klicken Sie auf die Schaltfläche Hinzufügen für einen Abschnitt, um ihn im Status „Ausstehend“ zum Übersichtsbereich hinzuzufügen.
Kurse, die verknüpfte Abschnitte erfordern, wie z. B. eine Vorlesung mit einem Laborabschnitt, werden in der Spalte Status angezeigt. Wenn Sie versuchen, sich für einen Abschnitt anzumelden, der mit einem anderen Abschnitt verknüpft ist und Sie sich nicht für beide anmelden, erhalten Sie eine Fehlermeldung. Dies gilt auch für verknüpfte Abschnitte, die Sie abwählen wollen. Alle Anmeldefehler werden in den Benachrichtigungen angezeigt.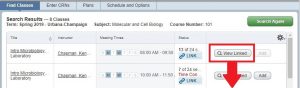

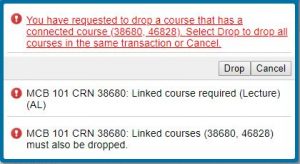
- Wenn Sie das Hinzufügen von Kursen abgeschlossen haben, klicken Sie auf die Schaltfläche Senden in der unteren rechten Ecke. Wenn keine Fehler vorliegen, ändert sich der Status zu Registriert. Alle Registrierungsaktivitäten befinden sich im Status „Ausstehend“, bis Sie auf „Senden“ klicken.
Tipp: Wenn die Plätze in einem Bereich begrenzt sind, sollten Sie sofort auf Absenden klicken, um Ihre Anmeldung zu sichern. Ihr Platz ist nicht garantiert, solange die Sektion im Status „Pending“ (Ausstehend) aufgeführt ist.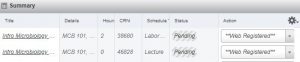
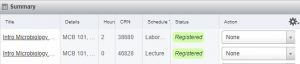
Hinzufügen einer Klasse nach CRN (Course Reference Number)
- Wählen Sie im Hauptmenü der erweiterten Registrierung die Option „Register for Classes“ (Für Klassen registrieren)
- Wählen Sie die Registerkarte „Enter CRNs“ (CRN eingeben) und geben Sie die CRN ein, nach der Sie suchen möchten. Sie können mehr als eine CRN auf einmal hinzufügen, indem Sie den Link Weitere CRN hinzufügen verwenden.
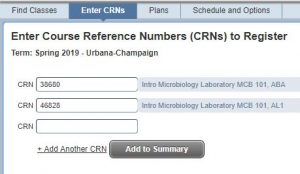
- Klicken Sie auf die Schaltfläche Zur Zusammenfassung hinzufügen, um den/die Abschnitt(e) mit dem Status „Ausstehend“ in die Zusammenfassung aufzunehmen. Etwaige Registrierungsfehler werden in den Benachrichtigungen angezeigt.
- Wenn Sie das Hinzufügen von Kursen abgeschlossen haben, klicken Sie auf die Schaltfläche Senden in der unteren rechten Ecke. Wenn keine Fehler vorliegen, ändert sich der Status zu Registriert. Alle Registrierungsaktivitäten befinden sich im Status „Ausstehend“, bis Sie auf „Senden“ klicken.
Kurs ablegen
- Neben jedem Abschnitt im Bereich „Zusammenfassung“ befindet sich ein Dropdown-Menü. Wählen Sie Web Drop Course aus dem Dropdown-Menü neben dem Kurs, den Sie löschen möchten.
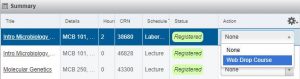
- Klicken Sie auf die Schaltfläche Submit, um die Änderungen zu speichern.
Die Möglichkeit, einen Kurs zu löschen, ist begrenzt. Sie können Kurse nur bis zu den im Akademischen Kalender des jeweiligen Semesters angegebenen Fristen abbrechen. Sie können Ihren letzten/einzigen Kurs über das Portal für die erweiterte Registrierung zu bestimmten Zeiten des Semesters fallen lassen.
Kurse mit variablen Leistungspunkten
Variable Leistungspunkte können nur auf der Registerkarte „Zeitplan und Optionen“ im Abschnitt „Für Kurse registrieren“ der erweiterten Registrierung aktualisiert werden. Der Wert Stunden ist unterstrichen, wenn es sich um einen Abschnitt mit variablen Credit Hours handelt. Klicken Sie auf die angegebene Zahl, um den Wert für die Leistungsstunden anzupassen.
Tipp: Einige unabhängige Studien und andere Kurse mit variabler Stundenzahl sind möglicherweise nicht über die Kurs-Suchfunktion zugänglich. Um sich für diese Kurse anzumelden, müssen Sie die CRN verwenden, die Ihnen der Dozent oder die Abteilung des Kurses mitteilt.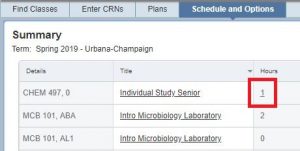
Häufig gestellte Fragen
- Ich habe eine Warteschleife und kann mich nicht anmelden. Wie kann ich die Sperre aufheben?
- Sie können die Art der Sperre einsehen, wer die Sperre veranlasst hat und wie Sie sich mit demjenigen in Verbindung setzen können, um die Sperre aufzuheben.
- Wo kann ich Informationen zu meinem Zeitticket für die Registrierung einsehen?
- Sie können Ihr Zeitticket für ein Semester über Prepare for Registration einsehen. Der früheste Zeitpunkt, zu dem Sie sich anmelden können, wird als Datum und Uhrzeit des Anmeldestarts angezeigt. Es wird empfohlen, dass Sie in regelmäßigen Abständen nachsehen, ob sich Ihr Zeitticket geändert hat.
- Wie suche ich nach Lehrveranstaltungen während eines Semesters?
- Wählen Sie im Hauptmenü der erweiterten Registrierung die Option Lehrveranstaltungen durchsuchen, geben Sie Ihre Suchkriterien in die vorgesehenen Felder ein und klicken Sie auf Suchen. Wenn Sie die Suchergebnisse einschränken möchten, um nur offene Abschnitte anzuzeigen, verwenden Sie die Option Erweiterte Suche und markieren Sie das Kästchen Nur offene Abschnitte.
- Wie kann ich meinen Stundenplan eines früheren Semesters anzeigen?
- Wählen Sie im Hauptmenü der Erweiterten Registrierung die Option Stundenpläne anzeigen. Wählen Sie auf dem nächsten Bildschirm aus dem Dropdown-Menü Begriff den Stundenplan eines beliebigen Begriffs aus, für den Sie sich zuvor angemeldet haben.
- Ich weiß, für welche Kurse ich mich anmelden möchte, was nun?
- Sie können sich auf zwei Arten über das Portal für die erweiterte Registrierung anmelden: Sie können den aktuellen Stundenplan durchsuchen oder einen Anmeldeplan verwenden, den Sie in Plan Ahead erstellt haben.
- Wie melde ich mich für Kurse an, indem ich einen in Plan Ahead erstellten Anmeldeplan verwende?
- Wählen Sie im Hauptmenü der Erweiterten Registrierung die Option Für Kurse anmelden und wählen Sie das Semester aus, für das Sie sich anmelden möchten. Suchen Sie auf der Registerkarte „Pläne“ den Plan, für den Sie sich anmelden möchten, und klicken Sie auf die Schaltfläche „Alles hinzufügen“, um sich für den gesamten Plan anzumelden. Wenn Sie sich für einen Teil eines Plans anmelden möchten, klicken Sie auf die Schaltfläche Hinzufügen neben jedem gewünschten Abschnitt. Klicken Sie auf Senden, um die Änderungen zu speichern.
- Wie ändere ich die Stunden für einen Kurs mit variablen Leistungspunkten?
- Wählen Sie im Hauptmenü der erweiterten Registrierung die Option Für Kurse registrieren. Auf der Registerkarte „Zeitplan und Optionen“ ist die Stundenzahl eines Kursabschnitts unterstrichen, in dem Änderungen der Kreditstunden möglich sind. Klicken Sie auf die Stundennummer und bearbeiten Sie die Stunden des Abschnitts.
- Wie lösche ich einen Kursabschnitt im Portal für die erweiterte Registrierung?
- Wählen Sie im Hauptmenü der erweiterten Registrierung die Option Für Kurse registrieren. Wählen Sie das Semester aus, aus dem Sie einen Kurs streichen möchten, und gehen Sie zum Feld Zusammenfassung am unteren Rand. Wählen Sie neben dem Abschnitt, den Sie abwählen möchten, die Option Web-Drop aus dem Dropdown-Menü. Klicken Sie auf die Schaltfläche Senden, um die vorgenommenen Änderungen zu speichern.
- Wie erstelle ich einen Anmeldeplan für ein zukünftiges Semester?
- Klicken Sie hier, um zu den Anweisungen für die Erstellung eines Anmeldeplans für zukünftige Semester zu gelangen.
- Kann ich sehen, wie meine Studiengebühren aussehen werden, nachdem ich Änderungen an der Anmeldung vorgenommen habe?
- Im Bereich „Zusammenfassung“ des Abschnitts „Für Kurse anmelden“ gibt es einen Link „Studiengebühren“. Diese Summe enthält nur die Studiengebühren. Eine detaillierte Ansicht Ihres Kontos ist über Self-Service verfügbar.