Die ursprüngliche PlayStation, auch bekannt als PSX oder PS1, verfügt über eine erstaunliche Anzahl von Spielen. Die PS1 ist längst veraltet, aber die Spiele machen immer noch viel Spaß. Wenn deine Lieblingsspiele für die PS1 nicht mehr erhältlich sind, kannst du sie zum Glück immer noch auf deinem PC spielen.
Ein PlayStation 1-Emulator erweckt deine Lieblingsspiele der PS1 wieder zum Leben. Alles, was du brauchst, ist ein Emulator, ein PS1-BIOS und deine alten PS1-Spiele. Hier erfährst du, wie du PlayStation One (PS1)-Spiele auf deinem PC spielen kannst!
- Was ist der beste PS1-Emulator?
- Wie man ePSXe herunterlädt
- ePSXe BIOS-Konfiguration
- So richten Sie ePSXe ein
- ePSXe-Grafikkonfiguration
- ePSXe Sound-, Laufwerks- und Controllerkonfiguration
- Wie man PS1-Spiele auf Windows 10 bringt
- Tipps zur Verwendung von ePSXe
- Du kannst jetzt die besten PS1-Spiele auf dem PC spielen
Was ist der beste PS1-Emulator?
Ein Emulator ist eine Art von Software, die du auf deinem PC installierst. Er ermöglicht es Ihnen, physische Hardware in einer Softwareumgebung zu reproduzieren, und das alles bequem von Ihrem Computer aus. Es gibt Emulatoren für verschiedene Arten von Hardware und Plattformen.
Ein Spiele-Emulator reproduziert eine Spielkonsole und ermöglicht es Ihnen, alles zu spielen, von einem Commodore 64 bis zu einer Arcade-Spielkonsole, von einem Nintendo 64 bis zu einer PlayStation 1, ohne dass Sie die Originalkonsole benötigen.
Es gibt eine Menge PS1-Emulatoren auf dem Markt. ePSXe ist jedoch die beste Option in Bezug auf Leistung, Stabilität und zusätzliche Funktionen. Updates sind langsam, aber ePSXe hat über ein Jahrzehnt der Entwicklung unter seinem Gürtel, was es zu einer großartigen Option macht, um Ihre alten PS1-Spiele noch einmal zu spielen.
Also, lasst uns mit ePSXe beginnen.
Wie man ePSXe herunterlädt
Das Wichtigste zuerst: Du musst die neueste Version von ePSXe herunterladen.
Download: ePSXe für Windows (kostenlos)
Es gibt keinen Installationsprozess für ePSXe. Sie extrahieren die Dateien aus dem Archiv und führen ePSXe dann aus demselben Ordner aus.
Klicken Sie mit der rechten Maustaste auf den ePSXe-Download, wählen Sie Ihr ZIP-Programm und entpacken Sie es. Sie wissen nicht, was ein Archiv und ein ZIP-Programm sind? Lesen Sie unseren Leitfaden zum Extrahieren von Dateien aus gängigen Archiven, bevor Sie mit dieser Anleitung fortfahren.
Wenn Sie ePSXe zum ersten Mal starten, werden Sie möglicherweise in einem Dialogfeld aufgefordert, zusätzliche Dateien zu extrahieren. Extrahieren Sie diese und starten Sie dann ePSXe.
ePSXe BIOS-Konfiguration
Bevor Sie ein PS1-Spiel im ePSXe-Emulator spielen können, müssen Sie mehrere Schritte ausführen. Bevor etwas passieren kann, benötigen Sie ein PlayStation 1-BIOS.
Ein BIOS ist eine Low-Level-Software, die beim Hochfahren des Computers gestartet wird und normalerweise mit dem PC verbunden ist. Das BIOS Ihrer PlayStation 1 unterscheidet sich geringfügig von dem Ihres PCs. Das PS1-BIOS enthält Informationen zu Ihrer PlayStation 1-Hardware, z. B. die Version, die Herstellungsregion und mehr.
ePSXe kann ohne ein korrektes PS1-BIOS nicht ausgeführt werden. Das PlayStation 1-BIOS bestimmt auch, welche Spiele Sie spielen können, abhängig von der geografischen Region (wie Europa, Nordamerika, Japan usw.). Es gibt simulierte PS1-BIOS-Dateien, aber sie funktionieren nicht so gut wie das echte.
Haftungsausschluss: Es gibt zwar PS1-BIOS-Dateien im Internet, aber die einzige legale Methode, BIOS-Dateien zu erhalten, besteht darin, das BIOS von Ihrer vorhandenen PS1 zu kopieren. Schauen Sie sich das folgende Video an, um genau zu verstehen, wie Sie Ihr PS1-BIOS rippen können. Du rippst dein PS1-BIOS auf eigene Gefahr.
Sobald du dein PS1-BIOS gerippt hast, musst du das Archiv in das BIOS-Verzeichnis kopieren und einfügen. Sie finden das BIOS-Verzeichnis im ePSXe-Ordner. Der Speicherort des ePSXe-BIOS-Ordners hängt davon ab, wohin Sie den Emulator extrahiert haben. Mein ePSXe-BIOS-Ordner ist zum Beispiel C:\Users\Gavin\Downloads\ePSXe205\bios.
Sobald Sie das BIOS-Archiv in den richtigen Ordner eingefügt haben, müssen Sie den Inhalt extrahieren. Der Emulator kann die ZIP-Datei nicht lesen, nur ihren Inhalt.
So richten Sie ePSXe ein
Sobald das BIOS vorhanden ist, können Sie mit der Einrichtung von ePSXe fortfahren.
ePSXe-Grafikkonfiguration
Sie werden zuerst zu einem Menü kommen, das verschiedene Grafikoptionen und die Vorschläge des ePSXe-Entwicklungsteams anzeigt. Wenn Sie eine AMD- oder Nvidia-Grafikkarte haben, wählen Sie Pete’s OpenGL2 GPU core 2.0.0 und klicken Sie auf Config.
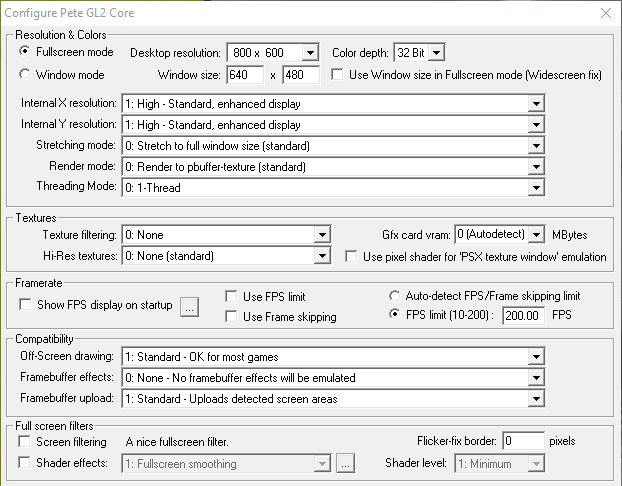
Hier gibt es eine Vielzahl von Grafikoptionen, die Sie konfigurieren können. Im Laufe der Zeit können Sie die Einstellungen optimieren, wenn Sie sich mit ihren Funktionen vertraut gemacht haben. Wie Sie Ihr ePSXe-Erlebnis optimieren können, hängt von Ihrer Grafikkarte ab.
Die meisten modernen Computer übertreffen die Fähigkeiten der ursprünglichen PS1, die eine 33,0-MHz-CPU (ja, Megahertz – das war in den frühen 90ern!), 2 MB RAM und 1 MB VRAM hatte. Das bedeutet, dass Ihr durchschnittlicher PC die gesamte Palette der ePSXe-Grafikkonfigurationsoptionen nutzen kann.
Ich würde empfehlen, das PlayStation 1-Spiel, das Sie spielen möchten, zuerst auszuführen und die Grafikeinstellungen später vorzunehmen. Darüber hinaus können Sie sich auch unseren kurzen Leitfaden zu Grafiken und Einstellungen von Videospielen ansehen. Darin wird beschrieben, wie sich bestimmte Grafikeinstellungen auf die Leistung und die visuellen Effekte aller Spiele auswirken, nicht nur bei ePSXe.
Es gibt eine einfache Option zur Optimierung der Grafikeinstellungen, die Sie jetzt vornehmen können. In der unteren rechten Ecke der Konfigurationsoptionen befinden sich die Standardoptionen. Sie können „Schnelle“ oder „Gute Grafik“ auswählen. Hier sind die Änderungen, nachdem Sie „Nette Grafik“ ausgewählt haben:
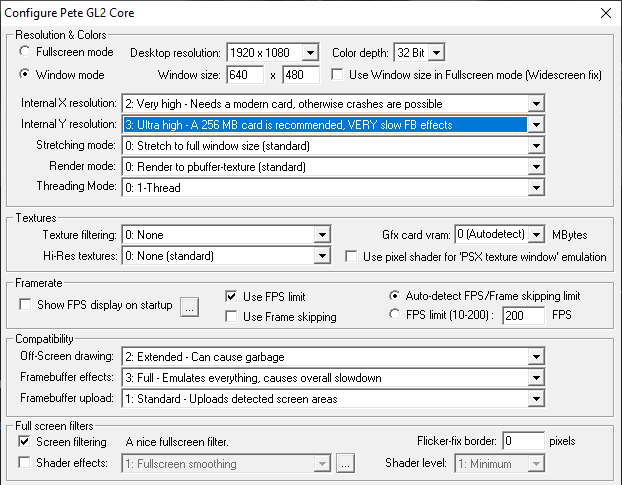
Der Unterschied zwischen der Standardgrafik und der schönen Grafik ist spürbar, sogar auf den Ladebildschirmen der Spiele. Hier ist zum Beispiel der Ladebildschirm von Crash Bandicoot mit den Standard-EPSXe-Grafikeinstellungen:
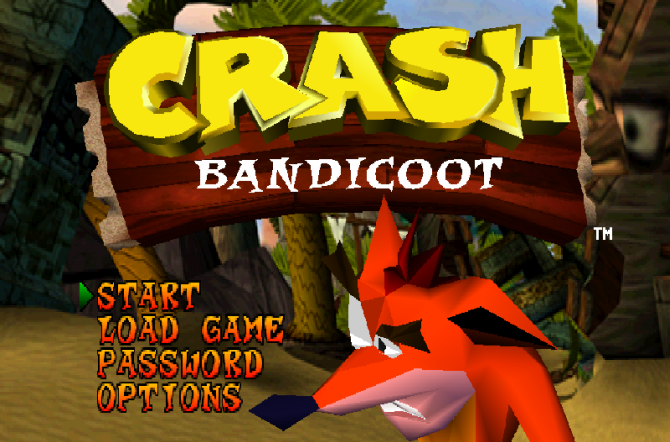
Und hier ist derselbe Crash Bandicoot-Ladebildschirm mit den Nice-Grafikoptionen:
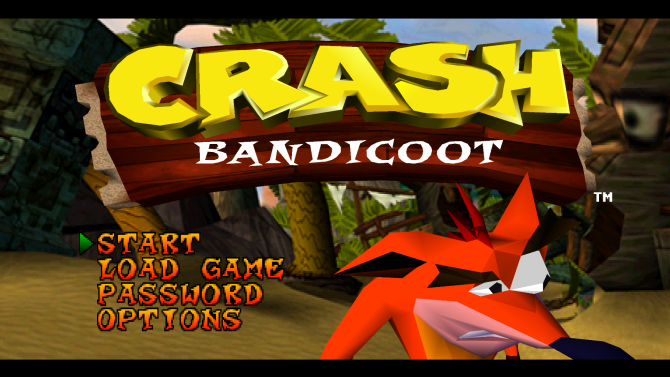
Sie können sehen, dass das Logo, der Menüschriftzug, der Hintergrund und die Spielfigur im zweiten Bild viel glatter sind.
ePSXe Sound-, Laufwerks- und Controllerkonfiguration
Nun zur Soundkonfiguration. Es ist am einfachsten, dies als Standardoption zu belassen, da ePSXe den Sound der meisten PS1-Spiele gut handhabt.
Als nächstes kommt das CD-ROM-Plugin. Wenn Sie Windows 10 verwenden, wählen Sie ePSXe CDR WNT/W2K core 2.0.0 und fahren dann fort.
Schließlich können Sie Ihre Controller für die Verwendung mit ePSXe einrichten. ePSXe unterstützt von Haus aus mehrere Controller. Klicken Sie auf das Dropdown-Menü in der oberen rechten Ecke, um den Eingabetyp zu wählen. Sie können zwischen einer Tastatur, Tastatur und Maus, Direkteingabe und XInput wählen.
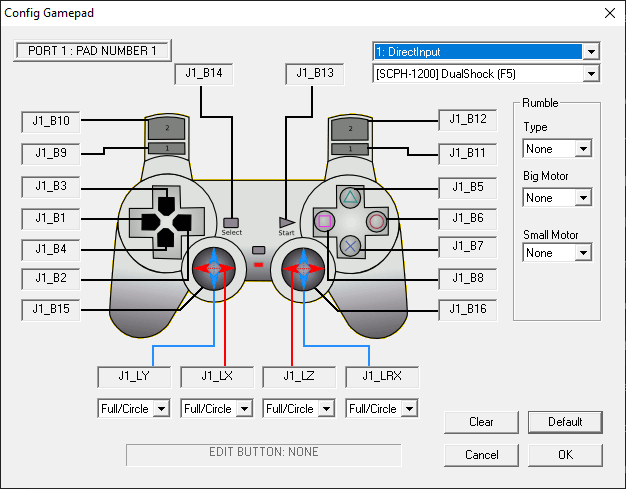
Wenn du einen Xbox 360 oder Xbox One Controller verwendest, wähle XInput. Ihr Controller wird automatisch zugeordnet, und Ihr Spiel sollte fehlerfrei laufen. Wenn du einen PlayStation DualShock-Controller verwendest, sieh dir die folgende Anleitung an, die erklärt, wie man einen PS4-Controller auf einem PC oder Mac verwendet.
Es gibt auch eine spezielle Anleitung, wie man einen DualShock-Controller an ePSXe anschließt.
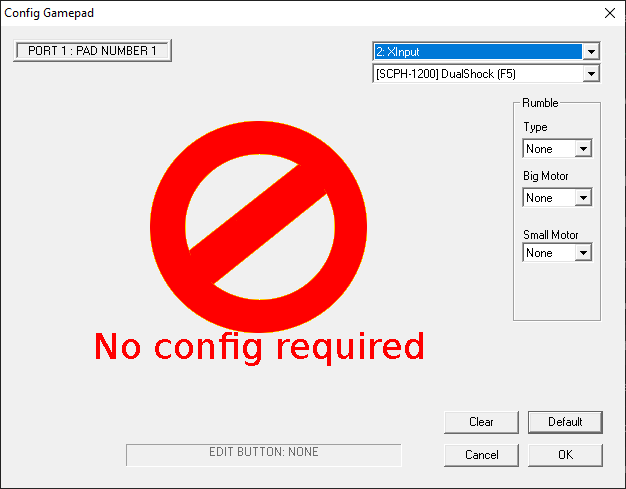
Wie man PS1-Spiele auf Windows 10 bringt
Jetzt, wo ePSXe bereit ist, kannst du deine Lieblings-PS1-Spiele auswählen und sie starten. PlayStation 1-Spiele sind online frei verfügbar. MakeUseOf kann dir jedoch nicht helfen, sie zu finden. Das Herunterladen von Datendateien für Spiele, die du nicht besitzt, ist Piraterie.
ePSXe kann Dateien mit den Erweiterungen BIN, ISO, CUE, IMG, CD und einigen anderen ausführen. Diese Dateien beziehen sich auf die Disc-Images, die die Daten der PS1-Spiele enthalten. Sie können Ihre originalen PS1-Spiele auf die gleiche Weise rippen, wie Sie eine DVD auf Ihren Computer rippen würden. Sie müssen jedoch sicherstellen, dass es sich bei der Ausgabedatei um eine ISO-Datei (oder eines der anderen von ePSXe akzeptierten Dateiformate für PS1-Spiele) handelt, sonst wird Ihr PS1-Spiel nicht geladen.
Sobald du deine PS1-ISO fertig hast, kannst du sie in ePSXe laden. Gehen Sie zu Datei > ISO ausführen und suchen Sie dann den Speicherort des PS1-Spiels. Wählen Sie die PS1-Spieldatei aus, und sie wird geladen. Das war’s dann auch schon. Du spielst jetzt ein PS1-Spiel auf deinem PC!
Tipps zur Verwendung von ePSXe
Von nun an kannst du deine PS1-Spiele mit jedem beliebigen Steuerungsschema spielen. Hier sind jedoch ein paar Tipps, damit Ihr ePSXe-Erlebnis reibungslos abläuft.
- Um die Emulation von ePSXe zu verlassen, drücken Sie ESC. Sie kehren dann zum ePSXe-Hauptbildschirm zurück. Auf dem Hauptbildschirm können Sie die Emulationseinstellungen, die Controller-Einstellungen und vieles mehr anpassen. Um zum Spiel zurückzukehren, gehen Sie zu Ausführen > Fortfahren.
- Sie können Spiele über das Hauptmenü speichern und laden. Gehen Sie zum Menü „Ausführen“ und dann „Status speichern“ oder „Status laden“, je nachdem, was Sie tun möchten. ePSXe emuliert auch PlayStation 1-Speicherkarten, so dass Sie eine Speicherdatei innerhalb Ihres Spiels erstellen können.
- Wenn das Spiel, das Sie spielen, über mehrere Discs verfügt (z. B. Final Fantasy 7), können Sie zur nächsten Disc wechseln, indem Sie Datei > Disc wechseln und dann die nächste Disc auswählen.
- Lokaler Mehrspielermodus ist verfügbar. Sie können eine Kombination aus Gamepads und Ihrer Tastatur verwenden, um sicherzustellen, dass jede Person einen Controller hat. ePSXe simuliert auch Multitap, was bis zu vier lokale Spieler im selben Spiel ermöglicht.
Sie können ePSXe und Ihre PS1-Spiele mit zusätzlichen Plugins erweitern. Es ist manchmal schwierig herauszufinden, welche Plugins am besten mit Ihrer Einrichtung und den Spielen, die Sie spielen möchten, funktionieren. Du kannst dir jedoch die empfohlene Liste der ePSXe-Plugins ansehen und herausfinden, welche Plugins mit deinem PC funktionieren.
Du kannst jetzt die besten PS1-Spiele auf dem PC spielen
Du kannst jetzt loslegen und deine Lieblings-PS1-Spiele auf deinem PC spielen. Die PlayStation 1 hat so viele klassische, genreprägende Spiele. Es ist schwer, nicht liebevoll auf die alternde Konsole zurückzublicken.
Doch die PlayStation 1 ist nicht die einzige alte Konsole, die du emulieren kannst. Wenn du mit ePSXe fertig bist, erfährst du hier, wie du deine Lieblingsspiele für die PlayStation 2 emulieren kannst. Wenn du lieber mobil spielst, kannst du alternativ auch Android auf deinem PC emulieren.
Bildnachweis: Grafikfarm/, Kevandre/DeviantArt
Gavin ist Junior-Redakteur für Windows und Technology Explained, schreibt regelmäßig für den Really Useful Podcast und war Redakteur für MakeUseOfs Krypto-Schwester-Website, Blocks Decoded. Er hat einen BA (Hons) Contemporary Writing with Digital Art Practices, den er in den Hügeln von Devon erworben hat, sowie über ein Jahrzehnt Berufserfahrung als Autor. Er trinkt gerne große Mengen Tee, spielt Brettspiele und Fußball.
Mehr von Gavin Phillips