Apple hat mit dem iOS 11 Update einen eingebauten QR-Code-Reader eingeführt, der das Herunterladen von Drittanbieter-Apps zum Scannen von QR-Codes überflüssig macht.
In diesem Blogbeitrag erfährst du, wie du mit deinem iPhone, iPad oder iPod Touch einen QR-Code mit der eingebauten Kamera scannst.
- Inhaltsverzeichnis
- Scannen eines QR-Codes mit einem iPhone, iPad oder iPod touch
- Scannen eines QR-Codes auf dem iPhone, iPad oder iPod touch mit der Kamera
- Scannen Sie QR-Codes auf dem iPhone über das Kontrollzentrum
- Um einen QR-Code auf Ihrem iPhone vom Kontrollzentrum aus zu scannen,
- Scanne QR Code auf dem iPhone mit Chrome
- Scannen Sie einen QR-Code auf dem iPhone aus Ihrer Kamerarolle
- Um einen QR-Code mit dem Google Assistant auf deinem iPhone zu scannen,
- QR-Code auf dem iPhone mit der Wallet-App scannen
- Um auf den Scanner in der Wallet-App zuzugreifen,
- Welche Geräte verwenden iOS?
- Wie aktiviere ich das Scannen von QR-Codes auf meinem iPhone und iPad
- Apps, von denen du nicht wusstest, dass sie auch QR-Codes auf deinem iPhone scannen können
- Schlussgedanken
- Häufig gestellte Fragen
- Wie scanne ich einen QR-Code aus dem Fotoalbum auf meinem iPhone?
- Wo befindet sich der QR-Code-Scanner auf meinem iPhone?
- Brauche ich eine App, um einen QR-Code auf meinem iPhone zu scannen?
- Mein iPhone scannt keine QR-Codes. Woran liegt das?
- Hat das iPhone einen QR-Code-Scanner?
- Wie scannt man einen QR-Code mit dem iPhone 6?
Inhaltsverzeichnis
- Wie man einen QR-Code mit einem iPhone, iPad oder iPod touch scannt
- a. Kamera
- b. Kontrollzentrum
- c. Chrome
- d. Google Lens
- e. Wallet-App
- Welche Geräte verwenden iOS?
- Wie aktiviere ich das Scannen von QR-Codes auf meinem iPhone und iPad
- Apps, von denen du nicht wusstest, dass sie QR-Codes auf deinem iPhone und iPad scannen können
- Abschließende Gedanken
- FAQs
QR-Codes sind eine zehn Jahre alte Technologie, die in ihren Anfangsjahren vielversprechend war. Ihr langsames Wachstum ist jedoch auf die Reibung zurückzuführen, die eine App zum Scannen von QR-Codes mit sich bringt. Als 2017 die Integration des QR-Code-Scannens mit nativen Telefonkameras angekündigt wurde, erlebte diese Technologie einen erneuten Aufschwung. Auf der COVID im Jahr 2020 haben sich QR-Codes so weit entwickelt, dass sie in den meisten Restaurants als Alternative zu Papiermenüs verwendet werden.
Scannen eines QR-Codes mit einem iPhone, iPad oder iPod touch
Scannen eines QR-Codes auf dem iPhone, iPad oder iPod touch mit der Kamera
Um einen QR-Code auf deinem iPhone, iPad oder iPod touch mit der nativen Kamera-App zu scannen,
- Starten Sie die Kamera
- Zielen Sie auf einen QR-Code, den Sie scannen möchten
- Klicken Sie auf das Benachrichtigungsbanner am oberen Rand des Bildschirms – dies sind die im QR-Code gespeicherten Informationen
- Wenn der QR-Code verwertbare Daten enthält (Kontaktnummer, E-Mail-Adresse oder einen Audioclip), tippen Sie auf das Banner, um die Aktion auszulösen, oder ziehen Sie das Banner nach unten, um weitere Informationen anzuzeigen, bevor Sie darauf tippen
Scannen Sie QR-Codes auf dem iPhone über das Kontrollzentrum
Das Einrichten des QR-Code-Scanners auf dem iPhone im Kontrollzentrum ist weitaus bequemer, als jedes Mal die Kamera zu verwenden. Um den eingebauten QR-Code-Leser zum Kontrollzentrum hinzuzufügen –
- Gehen Sie zu Einstellungen auf Ihrem iPhone
- Klicken Sie auf Kontrollzentrum
- Tippen Sie auf Steuerelemente anpassen
- Unter der Registerkarte Weitere Steuerelemente, drücken Sie auf das ‚+‘ neben dem QR-Code-Leser
- Verschieben Sie den QR-Code-Leser an eine beliebige Stelle im Kontrollzentrum, indem Sie das Hamburger-Symbol daneben verwenden
Um einen QR-Code auf Ihrem iPhone vom Kontrollzentrum aus zu scannen,
- Klicken Sie auf das Symbol für den QR-Code-Leser im Kontrollzentrum
- Richten Sie die Kamera zum Scannen in die Nähe eines QR-Codes
Der QR-Code-Leser im Kontrollzentrum ermöglicht es Ihnen, einen QR-Code bei schlechten Lichtverhältnissen mit der Taschenlampe zu scannen, auch wenn er unscharf ist.
Dieser iPhone QR Code Scanner ist sehr leistungsfähig und schnell, der einen QR Code innerhalb von Sekunden scannen kann, auch wenn er beschädigt oder unscharf ist (bis zu 30% beschädigt und invertiert).
Scanne QR Code auf dem iPhone mit Chrome
Scanne jetzt einen QR Code auf deinem iPhone mit Google Chrome mit diesen einfachen Schritten –
- Lade Chrome aus dem App Store herunter. Wenn du Google Chrome bereits auf deinem iPhone hast, stelle sicher, dass du es aktualisierst.
- Berühre mit deinem iPhone das Google Chrome App-Symbol auf dem Startbildschirm per 3D-Touch
- Klicke nun auf QR-Code scannen, der im Kontextmenü erscheint
- Aktiviere die App für den Zugriff auf die Kamera. Tippen Sie im Popup-Menü auf OK, um einen QR-Code zu scannen
Hinweis: Auf Geräten, die 3D Touch nicht unterstützen, wischen Sie vom oberen Rand des Startbildschirms nach unten, um auf Spotlight zuzugreifen. Geben Sie nun QR-Code in das Suchfeld ein. Google Chrome wird Sie auffordern, einen QR-Code zu scannen. Tippen Sie einfach auf das App-Symbol (Vergessen Sie nicht, der App den Zugriff auf die Kamera zu gestatten.)
Scannen Sie einen QR-Code auf dem iPhone aus Ihrer Kamerarolle
Ein iPhone und ein iPad sind in der Lage, einen QR-Code aus ihren Fotos über Google Lens zu scannen. So scannen Sie einen QR-Code auf Ihrem iPhone aus Ihrer Kamera-Rolle,
- Laden Sie Google Fotos aus dem App Store herunter und gewähren Sie Zugriff auf Ihre Kamerarolle
- Öffnen Sie ein Bild mit einem QR-Code aus Google Fotos
- Tippen Sie auf das Google Lens-Symbol in der nativen Kamera
- Klicke auf die Punkte, die auf dem Bildschirm mit dem QR-Code erscheinen, um das Benachrichtigungsbanner anzuzeigen
- Tippe auf den Link, um die ausgelöste Aktion anzuzeigen
Um einen QR-Code mit dem Google Assistant auf deinem iPhone zu scannen,
- Öffne den Google Assistant auf deinem iPhone
- Tippe in der Suchleiste auf das Google Lens-Symbol neben dem Mikrofonsymbol
- Erlaube Google den Zugriff auf deine Kamera. Tippen Sie auf die Option Kamera einschalten, um Lens zu verwenden
- Suchen Sie nach dem Fotos-Symbol im oberen rechten Teil des Bildschirms. Ihre Fotobibliothek wird angezeigt
- Tippen Sie auf das Symbol Alle Fotos, um das Foto auszuwählen, das einen QR-Code enthält, den Sie scannen möchten, und tippen Sie darauf
- Das Benachrichtigungsbanner wird auf dem Bildschirm angezeigt, klicken Sie darauf, um zur eingestellten Aktion zu gelangen
HINWEIS 1: Um einen QR-Code mit Google Lens von Ihrem Google Assistant aus zu scannen, müssen Sie die App vorab herunterladen.
HINWEIS 2: Ein QR-Code kann auch mit dem iPod Touch über die native Kamera-App und über das Control Center gescannt werden. Um einen QR-Code mit dem iPod Touch zu scannen, folgen Sie einfach den oben genannten Schritten.
QR-Code auf dem iPhone mit der Wallet-App scannen
Die Wallet-App auf iPhone, iPad und iPod touch kann einen QR-Code scannen.
Um auf den Scanner in der Wallet-App zuzugreifen,
- Tippen Sie auf die Wallet-App und klicken Sie auf die Schaltfläche „+“ oben im Abschnitt „Pässe“
- Tippen Sie auf Code scannen, um einen Pass hinzuzufügen
- Von hier aus, können Sie QR-Codes für Coupons, Tickets, Bordkarten und Kundenkarten scannen
Die Wallet-App erlaubt Ihnen jedoch nur das Scannen von Coupons, Kundenkarten und Tickets. Wenn Sie versuchen, einen anderen QR-Code zu scannen, erhalten Sie eine Fehlermeldung.
Lesen Sie mehr über die neuesten iOS 13-Updates, einschließlich QR-Codes, NFC-Tags und Bluetooth
Welche Geräte verwenden iOS?
iOS ist ein von Apple Inc. entwickeltes Betriebssystem. Dazu gehören iPhones, iPads, iPods, Mac-Computer, iWatch und andere Apple-Geräte.
Wie aktiviere ich das Scannen von QR-Codes auf meinem iPhone und iPad
Jedes iPhone und iPad mit iOS 11 ist in der Lage, QR-Codes mit der eigenen Kamera zu scannen. Falls deine Kamera nicht in der Lage ist, einen QR-Code zu scannen, befolge diese Anweisungen –
- Öffne die Einstellungen auf deinem Startbildschirm
- Scrolle nach unten und klicke auf Kamera
- Suche nach QR-Codes scannen und drücke den Umschaltknopf, um deine Kamera zum Scannen von QR-Codes zu aktivieren
Apps, von denen du nicht wusstest, dass sie auch QR-Codes auf deinem iPhone scannen können
Diese Apps hast du vielleicht schon auf deinem iPhone, wusstest aber nicht, dass diese Apps auch QR-Codes nahtlos scannen können. Einige dieser Apps sind –
- Snapchat
- Shazam
Schlussgedanken
Apple, hat mit seinem neuesten iOS 13 das Scannen von QR-Codes mit einer Taschenlampe eingeführt. Nutzer müssen sich keine Gedanken mehr über das Scannen von QR Codes in lästigen Low-Light-Situationen machen.
Nicht nur das, der QR-Code-Leser auf dem iPhone ist so stark, dass jeder QR-Code auch bei maximaler Beschädigung (70%) gescannt werden kann.
Marken und Unternehmen müssen sich jetzt keine Sorgen mehr machen, dass ihre Kunden QR-Codes verwenden. Dies zeigt nur, dass QR-Codes hier sind, um zu bleiben.
Häufig gestellte Fragen
Wie scanne ich einen QR-Code aus dem Fotoalbum auf meinem iPhone?
Wenn du ein iPhone mit iOS 11 und höher besitzt, öffne das Foto aus deinem Fotoalbum und befolge diese Schritte –
- Tippe auf das Google Lens-Symbol in der nativen Kamera
- Klicke auf die Punkte, die auf dem Bildschirm mit dem QR-Code erscheinen, um das Benachrichtigungsbanner anzuzeigen
- Tippe auf den Link, um die ausgelöste Aktion anzuzeigen
Wo befindet sich der QR-Code-Scanner auf meinem iPhone?
iPhones mit iOS 11 und höher haben einen eingebauten QR-Code-Scanner, der über die native Kamera-App oder die Systemsteuerung aufgerufen werden kann.
Um den QR-Code-Scanner auf dem iPhone anzuzeigen, klicken Sie auf das Kamerasymbol und zeigen Sie auf einen QR-Code, um die Informationen anzuzeigen.
Brauche ich eine App, um einen QR-Code auf meinem iPhone zu scannen?
Wenn Sie ein iPhone mit iOS 11 und höher besitzen, müssen Sie keine separate App herunterladen, um einen QR-Code zu scannen. Andernfalls gibt es mehrere Apps von Drittanbietern, die zum Scannen eines QR-Codes heruntergeladen werden können.
Hier ist eine Liste von QR-Code-Scanner-Apps, die für dein iPhone heruntergeladen werden können, um einen QR-Code zu scannen.
Mein iPhone scannt keine QR-Codes. Woran liegt das?
Wenn dein iPhone keine QR-Codes scannt, überprüfe bitte, ob dein iOS auf die neueste Version aktualisiert wurde. Wenn dies der Fall ist, sollten Sie keine Probleme beim Scannen des QR-Codes haben.
Selbst nach dem Herunterladen des neuesten Betriebssystems, wenn Ihr iPhone keinen QR-Code scannt, versuchen Sie diese Maßnahmen –
- Halten Sie das iPhone gerade und nicht in einem bestimmten Winkel geneigt
- Stellen Sie sicher, dass die Beleuchtung ausreichend ist. Falls nicht, schalte die Taschenlampe ein
- Scanne den QR-Code aus der Entfernung
- Reinige die Kamera für bessere Sicht
Wenn dein iPhone nicht das neueste Betriebssystem unterstützt, lade eine App eines Drittanbieters herunter, um einen QR-Code zu scannen.
Hat das iPhone einen QR-Code-Scanner?
Ja. iPhones mit iOS 11 und höher haben einen eingebauten QR-Code-Scanner, der über die native Kamera-App, das Kontrollzentrum und Google Lens aufgerufen werden kann.
Wie scannt man einen QR-Code mit dem iPhone 6?
Wenn dein iPhone 6 mit iOS 11 und höher ausgestattet ist, kannst du einen QR-Code mit der Kamera scannen. Wenn nicht, laden Sie die neueste Version herunter, um einen QR-Code über die native, integrierte Kamera-App zu scannen.
Wenn Ihr Gerät kein Upgrade auf iOS 11 oder höher zulässt, können Sie eine App eines Drittanbieters herunterladen, um einen QR-Code zu scannen.
Um noch heute einen QR-Code zu erstellen, erkunden Sie unsere QR-Code-Lösungen oder starten Sie eine 14-tägige kostenlose Testversion. Wenn Sie weitere Unterstützung benötigen, sprechen Sie noch heute mit einem unserer Experten!
- Autorendetails
- Recent Posts
-
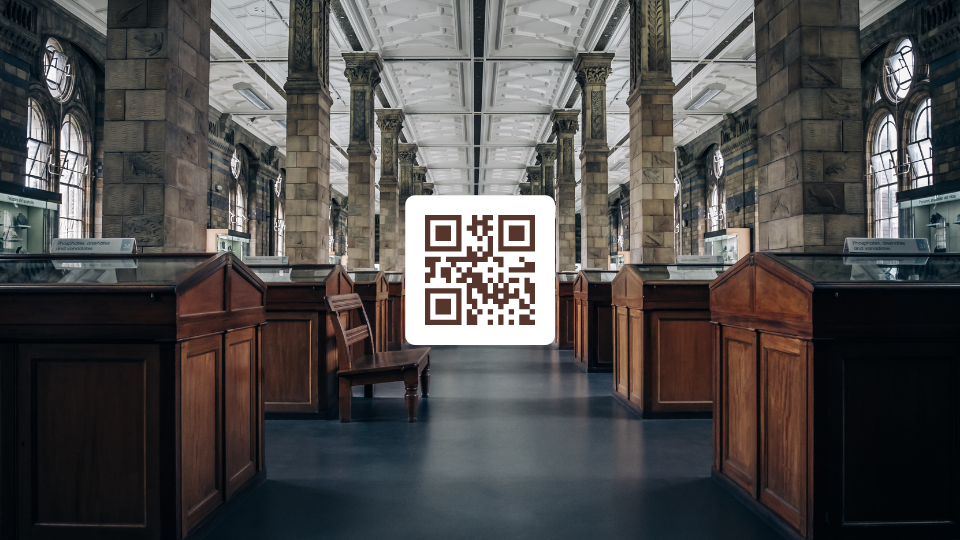
QR-Codes für Museen können verwendet werden, um interessante Fakten über ein Kunstwerk mitzuteilen, Wartezeiten zu verkürzen und vieles mehr. Lesen Sie diesen Blog-Beitrag, um 7 interessante Möglichkeiten kennenzulernen, wie QR-Codes Museen helfen können, das Besuchererlebnis zu verbessern!
-

Erfahren Sie in diesem Blog-Beitrag alles über Audio-QR-Codes und wie Sie beliebige Audiodateien in einen QR-Code umwandeln können.
-
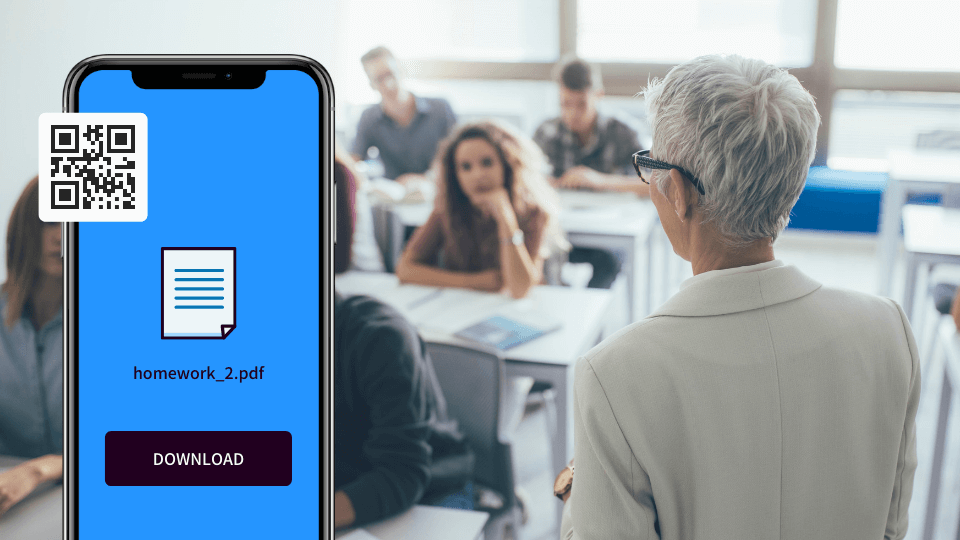
In diesem Blogbeitrag erfährst du, wie QR-Codes für Lehrer eingesetzt werden können, um das Lernen unterhaltsam zu gestalten, Schülern zu helfen und die Schularbeit zu automatisieren.
-
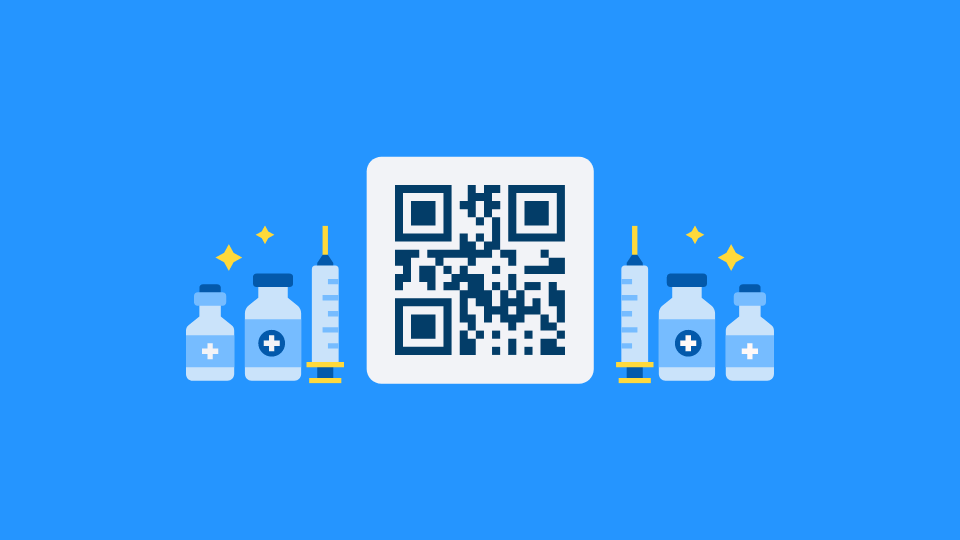
Mit der Einführung der COVID-19-Impfung auf der ganzen Welt weisen Regierungen und Einrichtungen Impf-QR-Codes für Pässe, Zertifikate und mehr zu. Lesen Sie diesen Blogbeitrag, um zu erfahren, wie verschiedene Länder Impf-QR-Codes verwenden und warum sie die richtige Wahl sind!
-

QR-Codes für Fitnessstudios und Fitnessprodukte haben die Art und Weise, wie Fitnessstudios funktionieren, grundlegend verändert. Erfahren Sie in diesem Blogbeitrag 7 überzeugende Anwendungen von QR-Codes für Fitnessprodukte und Fitnessstudios!
-

Der Ausbruch der COVID-19-Pandemie hat die Funktionsweise der Kirchen verändert. Virtuelle Hilfsmittel und Technologien wie QR-Codes haben Gläubigen und Kirchen enorm geholfen. Lesen Sie diesen Blogbeitrag und erfahren Sie mehr über sechs interessante Anwendungsfälle von QR-Codes für Kirchen!
Dieser Blog wurde ursprünglich am 13. März 2020 um 10:36 Uhr veröffentlicht