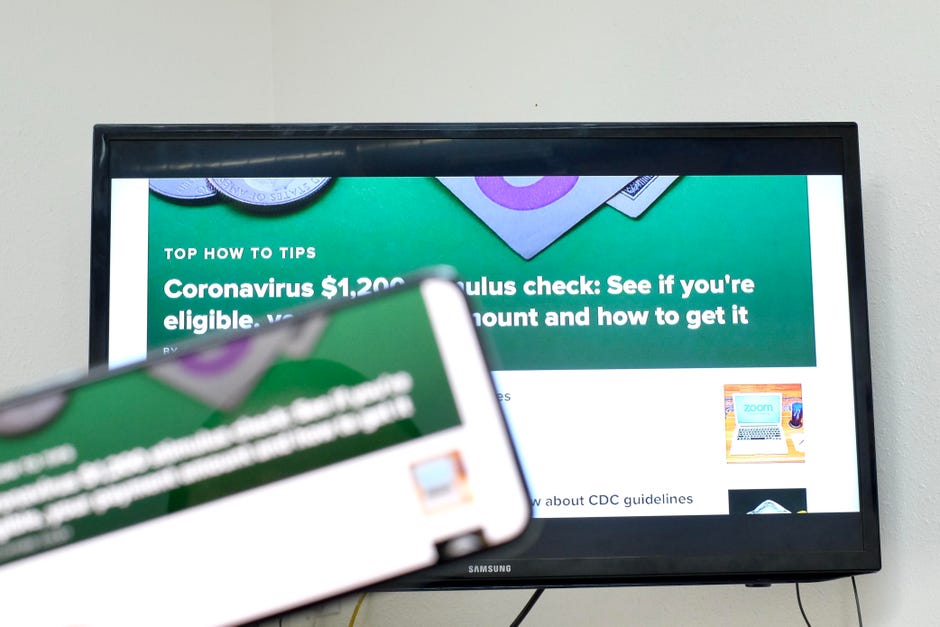
Bringen Sie den Bildschirm Ihres iPhones, iPads oder Macs mit AirPlay auf Ihr Fernsehgerät.
Jason Cipriani/CNET
Den Inhalt des Bildschirms Ihres iPhones, iPads oder Macs auf Ihren Fernseher zu übertragen, ist eine bequeme Möglichkeit, eine größere Version eines Videoclips zu sehen, Fotos zu zeigen oder ein Spiel zu spielen. Du brauchst nur die richtige Ausrüstung, um dein kleines Gerät auf einen Fernsehbildschirm zu spiegeln, danach ist es unglaublich einfach.
Das Verfahren funktioniert mit den meisten modernen Fernsehern, aber es gibt einige verschiedene Wege, um dorthin zu gelangen, je nachdem, welchen Fernseher Sie haben und ob er Apples AirPlay 2-Dienst unterstützt.
Jedes iPhone, iPad oder iPod Touch mit iOS 4.2 oder neuer hat AirPlay integriert, was das Spiegeln zu einem Kinderspiel macht. Das heißt, selbst wenn Sie ein Apple-Gerät haben, das schon einige Jahre alt ist, unterstützt es höchstwahrscheinlich AirPlay und funktioniert damit. Wenn Sie kein Apple TV haben, machen Sie sich keine Sorgen – wir zeigen Ihnen, welche Möglichkeiten Sie haben.

Das Apple TV ist die einfachste Möglichkeit, Ihren Bildschirm zu spiegeln, aber nicht die einzige.
Sarah Tew/CNET
Haben Sie ein Apple TV oder ein AirPlay 2 kompatibles Gerät? Ganz einfach
Wenn Sie bereits ein Apple TV zum Streamen von Filmen und Serien verwenden oder ein neueres Roku-Gerät oder einen Smart TV haben, der das AirPlay 2-Protokoll von Apple unterstützt, dann müssen Sie nichts kaufen oder tun, außer ein paar Tasten auf Ihrem Bildschirm zu drücken. Vergewissern Sie sich einfach, dass Ihr Apple-Gerät und Ihr Apple TV mit demselben Wi-Fi-Netzwerk verbunden sind, und folgen Sie dann diesen Anweisungen. Es gibt zwei Sets: Eine für das iPhone und das iPad und eine für den Mac.
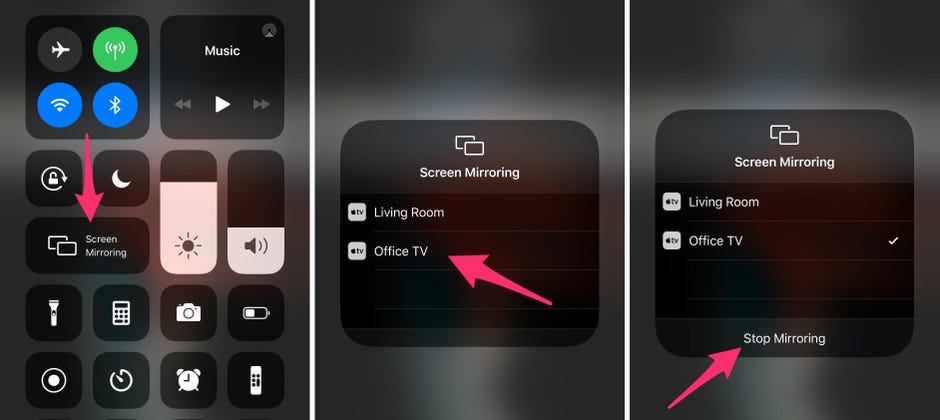
Spiegeln Sie Ihr iPhone- oder iPad-Display mit nur ein paar Fingertipps.
Screenshots von Jason Cipriani/CNET
Spiegeln Sie Ihr iPhone oder iPad
1. Wischen Sie bei neueren iPhone-Modellen von der rechten oberen Ecke nach unten oder vom unteren Rand des Displays nach oben, um das Kontrollzentrum aufzurufen.
2. Tippen Sie auf die Schaltfläche „Bildschirmspiegelung“.
3. Wählen Sie Ihren Fernseher aus.
4. Wenn Sie dazu aufgefordert werden, geben Sie den auf Ihrem Fernseher angezeigten Passcode ein.
5. Wenn eine Verbindung hergestellt ist, wird neben dem Namen Ihres Fernsehers ein Häkchen angezeigt.
Sie können dann Ihr Telefon oder Tablet wie gewohnt verwenden, aber alles, was Sie auf Ihrem Bildschirm tun, wird auch auf dem Fernseher angezeigt. Um die Spiegelung zu beenden, öffnen Sie den Bereich Bildschirmspiegelung im Kontrollzentrum erneut und wählen Sie Spiegelung beenden.

Spiegeln Sie den Bildschirm Ihres Macs mit zwei Klicks.
Screenshot von Jason Cipriani/CNET
Spiegeln Sie den Bildschirm Ihres Macs
Die unten beschriebenen Schritte setzen voraus, dass Sie MacOS Big Sur, die neueste und beste Version von MacOS, verwenden.
1. Klicken Sie auf das Symbol „Kontrollzentrum“ in der Menüleiste. Es sollte sich neben der Uhrzeit in der oberen rechten Ecke befinden, neben der Siri-Schaltfläche.
2. Klicken Sie auf Bildschirmspiegelung.
3. Es wird eine Liste von Geräten angezeigt, die in Ihrem Netzwerk verfügbar sind und auf die Sie Ihren Bildschirm spiegeln können. Klicken Sie auf das Gerät, das Sie verwenden möchten. Ihr Bildschirm blinkt, und einige Sekunden später wird er auf dem Fernsehgerät angezeigt.
Alles, was Sie auf Ihrem Mac tun, wird auf Ihrem Fernsehgerät angezeigt, solange die AirPlay-Spiegelung aktiviert ist. Wenn Sie fertig sind, klicken Sie erneut auf die Schaltfläche „Bildschirmspiegelung“ im Kontrollzentrum und dann auf den Namen des Geräts, mit dem Sie verbunden sind, um die Spiegelung zu beenden.
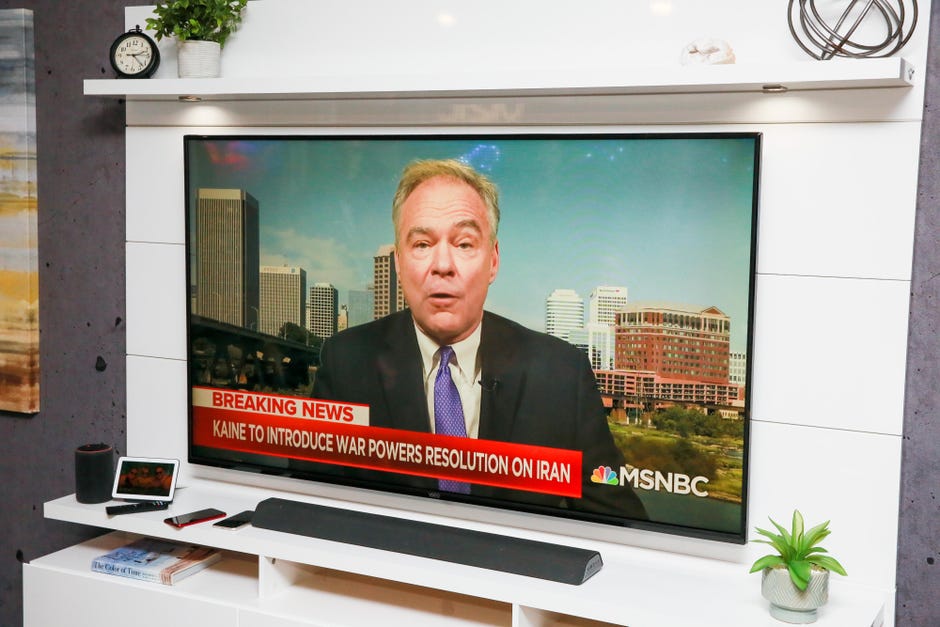
AirPlay 2 funktioniert auf einigen Smart-TVs und ermöglicht es Ihnen, den Bildschirm Ihres Telefons auf den Fernseher zu übertragen, den Sie bereits besitzen.
Sarah Tew/CNET
Kein Apple TV? Kein Problem
Wenn Sie eine Streaming-Plattform wie Fire TV oder einen älteren Roku verwenden, der nicht mit AirPlay 2-Unterstützung aktualisiert wurde, macht es keinen Sinn, in einen Apple TV zu investieren, nur damit Sie Ihr iPhone spiegeln können. Mit der richtigen Ausrüstung können Sie Ihren Bildschirm auf jeden Fall auf Ihren Fernseher übertragen.

Eine festverdrahtete Verbindung reicht völlig aus.
Sarah Tew/CNET
Mit einem Adapter und einem HDMI-Kabel können Sie Ihr Apple-Gerät direkt an Ihren Fernseher anschließen.
Für iPhone- und iPad-Besitzer mit einem Gerät, das über einen Lightning-Anschluss verfügt, müssen Sie den 49 US-Dollar teuren Lightning Digital AV Adapter von Apple kaufen. Wenn du ein iPad Pro von 2018 oder neuer hast, brauchst du den USB-C Digital AV Multiport Adapter von Apple für 69 US-Dollar. Für Macs mit USB-C-Anschlüssen können Sie denselben USB-C-Adapter wie für das iPad Pro verwenden. Andernfalls benötigen Sie einen USB-zu-HDMI-Adapter wie diesen hier auf Amazon.
Um einen Adapter mit Ihrem iPhone oder iPad zu verwenden, schließen Sie ihn an der Unterseite Ihres Telefons oder Tablets an, verbinden Sie Ihr Ladegerät mit dem Adapter und schließen Sie dann das HDMI-Kabel Ihres Fernsehers an. Mac-Nutzer müssen den Adapter einstecken und mit dem HDMI-Kabel verbinden. Ihr Gerät erkennt automatisch, dass es an einen externen Bildschirm angeschlossen ist, und wird auf Ihrem Fernseher angezeigt, sofern Sie den Eingang für Ihre HDMI-Verbindung ausgewählt haben. Sie müssen keine Einstellungen vornehmen – es funktioniert einfach.
Der Anschluss eines Computers an ein Fernsehgerät kann aufgrund der verschiedenen Stecker und Adapter verwirrend sein, aber wir können Sie durch die Einzelheiten führen. Die Spiegelung Ihres Bildschirms auf einem Fernseher ist unglaublich nützlich, vor allem für Aufgaben wie Video-Chat, damit die ganze Familie sehen kann. Apropos Videochat: Verwenden Sie Zoom im Moment häufig? Wir haben einige Tipps und Tricks zu Zoom für Sie. Wenn du ein iPad verwendest, um zu Hause zu arbeiten, dann sieh dir diese Tipps an, damit dein iPad noch besser für dich arbeitet.
Erstmals veröffentlicht am 17. März 2011 um 1:24 p.m. PT.