Mit dem inhaltsabhängigen Verschieben-Werkzeug in Photoshop können Sie einen Teil eines Bildes auswählen und an eine neue Position verschieben. Der Clou dabei ist, dass Photoshop das „Loch“, das dabei entsteht, mit passenden Elementen aus dem Foto auffüllt. Das bedeutet, dass Sie keine Zeit damit verbringen müssen, knifflige Auswahlen zu treffen und diese anschließend zu „flicken“. Es gibt zwei Modi für die Verwendung des Werkzeugs „Inhaltsbewusstes Verschieben“:
1 – Verschiebemodus – diesen Modus wählen Sie, wenn der Hintergrund ähnlich ist, wenn Sie ein Objekt an verschiedenen Orten platzieren und der Hintergrund sowohl am ursprünglichen als auch am endgültigen Ort ähnlich bleibt.
2 – Erweiterungsmodus – wählen Sie diesen Modus, wenn Sie Objekte, die schwer auszuwählen sind, wie Haare, Fell oder Laub und Bäume oder Gebäude, erweitern oder zusammenziehen müssen.
Hinweis: Ich habe auch eine Anleitung, wie man mit dem Befehl „Inhaltsbewusstes Füllen“ eine Person oder ein Objekt aus einem Foto entfernt (und nicht nur verschiebt).
Wie man das Werkzeug „Inhaltsbewusstes Verschieben“ verwendet
Schauen wir uns an, wie man mit dem Werkzeug „Inhaltsbewusstes Verschieben“ einen Teil eines Bildes auswählt und ihn an eine neue Stelle im Foto verschiebt. Ich verwende dieses Foto von Raining Huang, das Sie kostenlos von Unsplash herunterladen können.
1 – Wenn Ihr Foto in Photoshop geöffnet ist, wählen Sie das Werkzeug zum inhaltsbewussten Verschieben ![]() , das sich unter dem Pinsel zum Heilen von Flecken
, das sich unter dem Pinsel zum Heilen von Flecken ![]() verbirgt.
verbirgt.
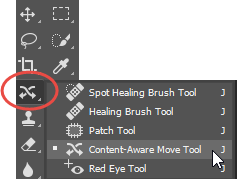
2 – In der Optionsleiste können Sie einige Optionen einstellen, um den Erfolg des Verschiebens eines Teils Ihres Bildes zu verbessern. Ich habe den Modus auf „Verschieben“, „Struktur“ auf „3“ und „Farbe“ auf „3“ eingestellt:
![]()
Modus – Wählen Sie zwischen dem Modus „Verschieben“, um ausgewählte Objekte an einer anderen Stelle zu platzieren, und dem Modus „Erweitern“, um Objekte zu erweitern oder zusammenzuziehen.
Struktur – Geben Sie einen Wert zwischen 1 und 7 ein. Bei einem höheren Strukturwert bleiben mehr der kopierten Randpixel erhalten.
Farbe – Geben Sie einen Wert zwischen 0 und 10 ein. Ein höherer Farbwert sorgt für mehr Farbübergänge.
Beim Ablegen transformieren – Wenn diese Option ausgewählt ist, können Sie den Teil des Bildes, den Sie gerade verschoben haben, an seine neue Position skalieren. In der Abbildung unten sehen Sie, dass der verschobene Teil des Bildes mit Griffen zur Größenänderung versehen ist.
3 – Ziehen Sie mit dem inhaltsbezogenen Verschiebungswerkzeug eine Auswahl um das Objekt, das Sie entweder verschieben oder erweitern möchten. In diesem Beispiel verschiebe ich den Riesensamen von der Bildmitte auf die linke Seite.

4 – Ziehen Sie die Auswahl auf den Bereich, in dem Sie das Objekt platzieren möchten. Während des Ziehens sehen Sie das ausgewählte Objekt in seiner ursprünglichen und in seiner neuen Position.
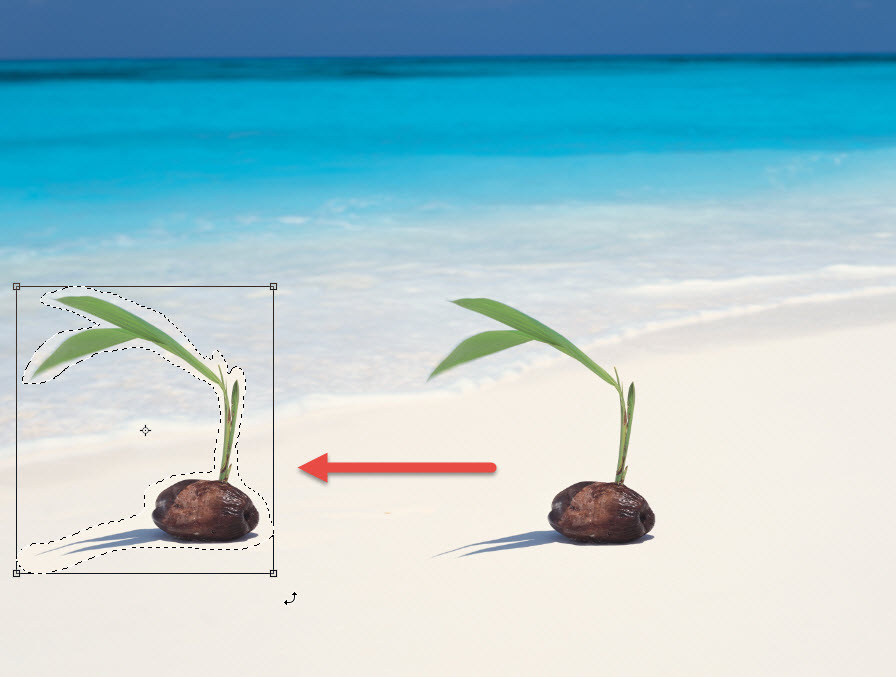
5 – Wenn Sie mit der neuen Position zufrieden sind, drücken Sie einfach die Eingabetaste oder klicken Sie auf das Häkchen „Richtig“ in der Optionsleiste oben auf dem Bildschirm.
![]()
6 – Und hier ist das fertige Bild!

Easy peasy, lemon squeezy.