Datenschutz &Cookies
Diese Seite verwendet Cookies. Wenn Sie fortfahren, erklären Sie sich mit deren Verwendung einverstanden. Erfahren Sie mehr, einschließlich der Kontrolle über Cookies.
Ein kleines Intro zu SCCM 2012 R2:
System Center-Lösungen helfen Ihnen bei der Verwaltung physischer und virtueller IT-Umgebungen in Rechenzentren, Client-Computern und mobilen Geräten. Sie können Ihre Produktivität verbessern, indem Sie die integrierten und automatisierten Lösungen von System Center nutzen.
Was kann SCCM 2012 R2 für Sie tun?
Sie können die Änderungs- und Konfigurationsverwaltungsfunktionen von System Center 2012 R2 Configuration Manager nutzen, um Aufgaben auszuführen wie:
– Bereitstellen von Betriebssystemen, Softwareanwendungen und Softwareupdates.
– Überwachen und Wiederherstellen von Computern für Compliance-Einstellungen.
– Erfassen von Hardware- und Softwareinventar.
– Remote-Administration
So heute in diesem Beitrag, lassen Sie uns durch eine vollständige Schritt für Schritt gehen, wie Sie SCCM 2012 R2 in Ihrer Infrastruktur bereitstellen können, für diese Demo, werde ich SCCM 2012 R2 in Windows Server 2012 R2 installieren.
Bevor wir mit der Bereitstellung von SCCM 2012 R2 beginnen, sollten Sie sich bewusst sein, dass es 2 Hauptvoraussetzungen gibt, die Sie herunterladen müssen:
1 – Download SQL Server 2012
2 – Download ADK 8.1 (Windows Assessment and Deployment Kit für Windows 8.1)
Für diese Demo werde ich 4 VMs verwenden (Domain Server, SCCM Member Server, Windows 7 & Windows 8.1)
*** Bitte versuchen Sie diesen Prozess nicht in der Produktionsumgebung, wenn Sie nicht mit dem Prozess vertraut sind & Setup***
Lassen Sie uns beginnen :
1 – Im ersten Schritt müssen wir den Webserver auf dem SCCM-Mitgliedsserver installieren…
Auf dem SCCM-VM-Server (OSI-SCCM) öffnen Sie den Server-Manager und klicken Sie auf „Ad Roles & Features“…
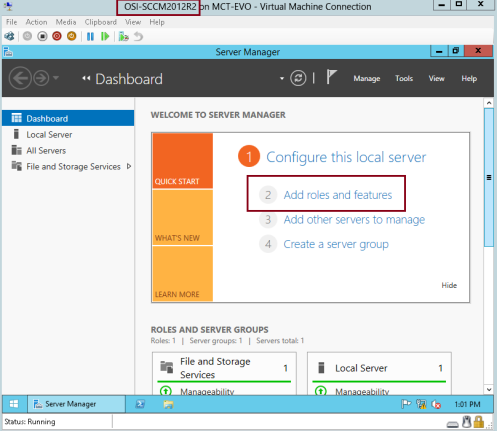
2 – Klicken Sie in der Schnittstelle „Before you begin“ auf „Next“…
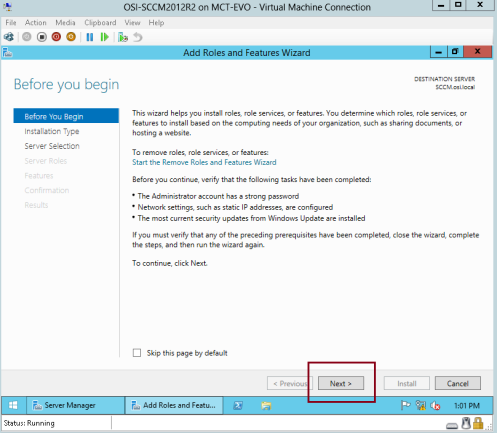
3 – Fahren Sie in der Schnittstelle „Select installation type“ mit „Next“ fort…
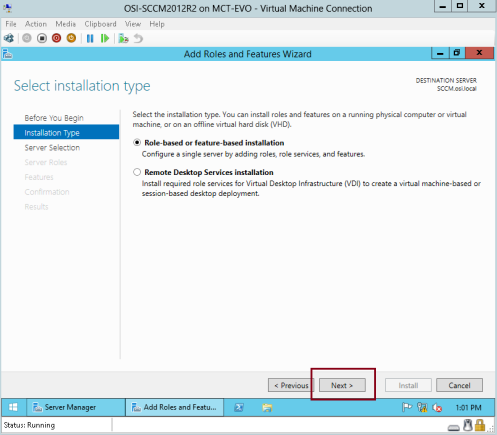
4 – Überprüfen Sie in der Schnittstelle Zielserver auswählen Ihren Server und klicken Sie dann auf Weiter…
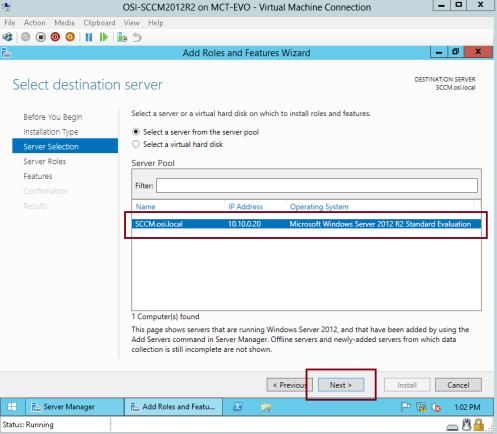
5 – Klicken Sie in der Schnittstelle Serverrollen auswählen auf Webserver (IIS) und dann auf Weiter…
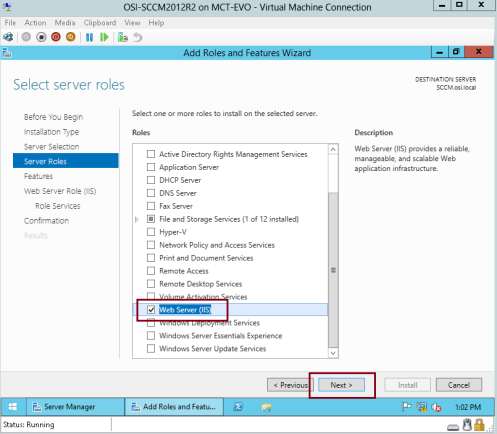
6 – Klicken Sie in der Schnittstelle Funktionen auswählen auf .Net Framework 3.5 & 4,5, und scrollen Sie dann nach unten und klicken Sie auf Remote Differential Compression, dann klicken Sie auf Next…
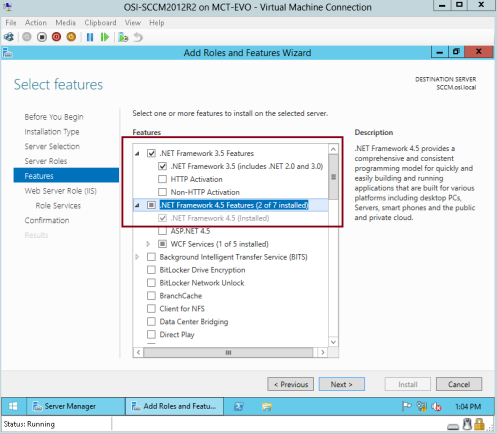
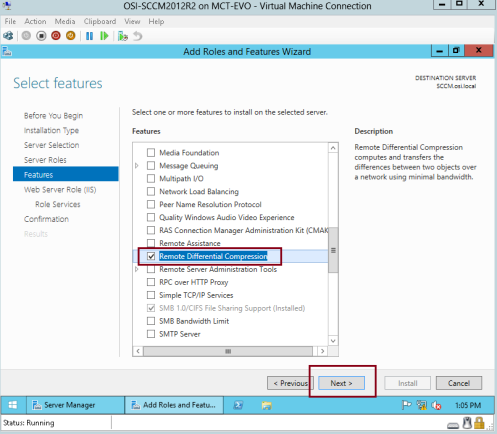
7 – Fahren Sie auf der Schnittstelle Web Server Role (IIS) mit Next…
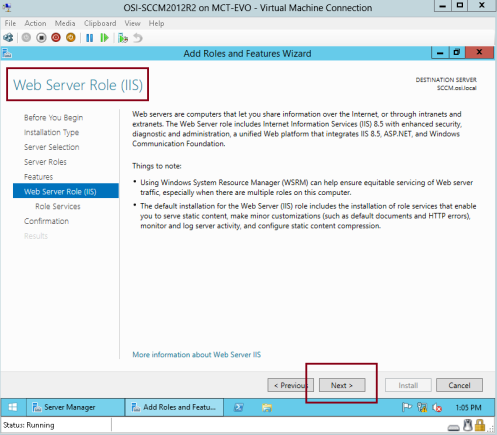
8 – Wählen Sie auf der Schnittstelle Rollendienste auswählen unter Sicherheit die Optionen Anforderungsfilterung, Basisauthentifizierung, IP- und Domäneneinschränkungen, URL-Autorisierung und Windows-Authentifizierung.
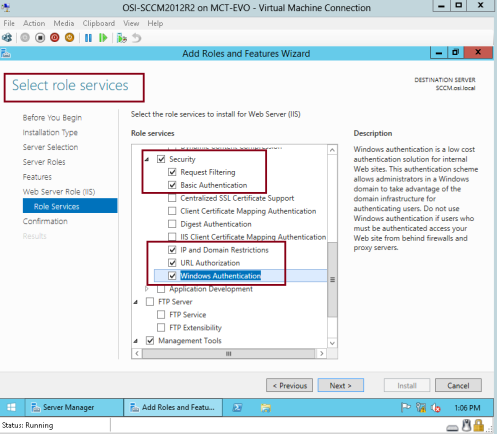
9 -Dann scrollen Sie nach unten, unter Anwendungsentwicklung, klicken Sie auf .Net Extensibility 3.5 & .Net Extensibility 4.5, dann auf ASP, ASP.Net 3.5 & ASP.Net 4.5…
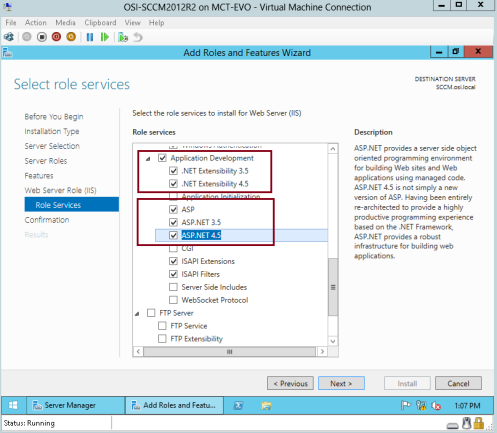
10 – Scrollen Sie wieder nach unten, klicken Sie unter Management Tools auf IIS Management Console, IIS 6 Management Compatibility, IIS 6 Metadata Compatibility, IIS 6 WMI Compatibility, IIS Management Scripts and Tools and Management Service und klicken Sie dann auf Next…
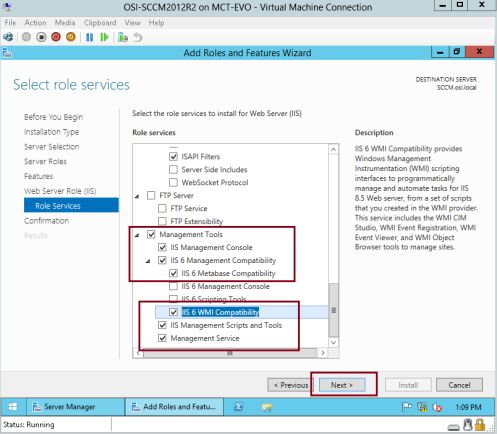
11 – Klicken Sie auf der Seite Confirm installation selections (Auswahl der Installation bestätigen) auf den Link Specify an alternative source path (Einen alternativen Quellpfad angeben)…
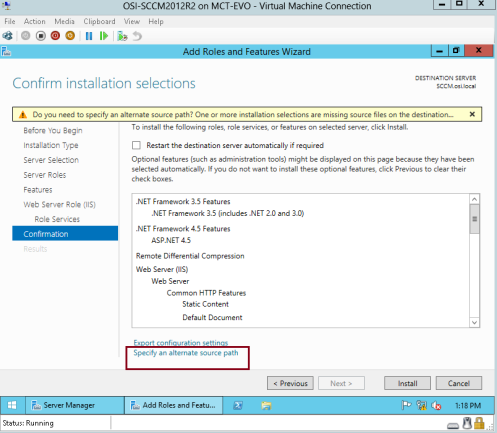
12 – Vergewissern Sie sich, dass Sie das Windows Server 2012 R2-Installationsprogramm in den SCCM 2012-Mitgliedsserver eingefügt haben, und geben Sie auf der Seite Specify Alternate Source Path (Alternativen Quellpfad angeben) in der Spalte Path (Pfad) Ihr Windows Server 2012 R2-Installationslaufwerk ein (D:\sources\sxs) ein und klicken Sie dann auf OK…
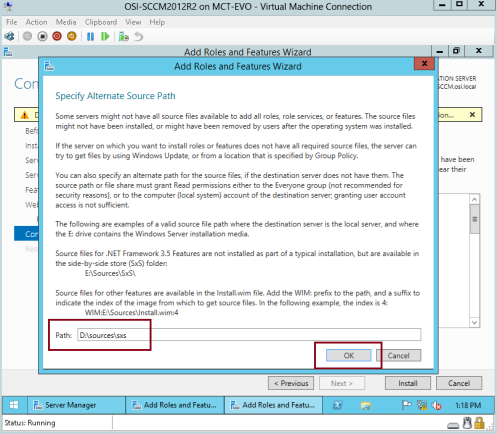
13 – Klicken Sie auf der Schnittstelle Confirm installation selections (Auswahl der Installation bestätigen) auf Install…
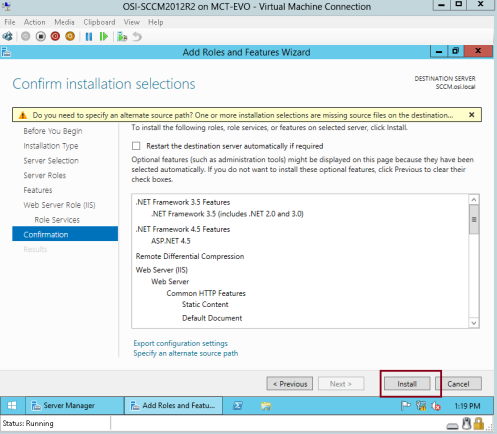
14 – Warten Sie einige Minuten, um die Installation abzuschließen…
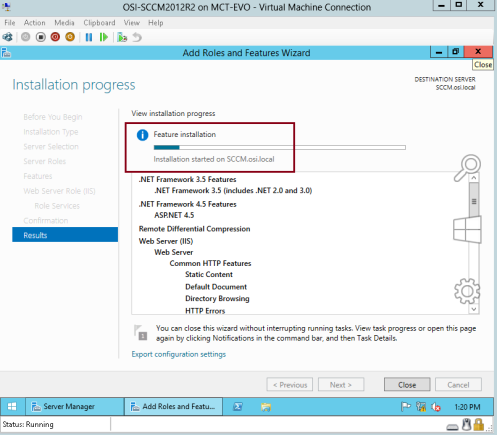
15 – Klicken Sie nach Abschluss der Installation auf Close….
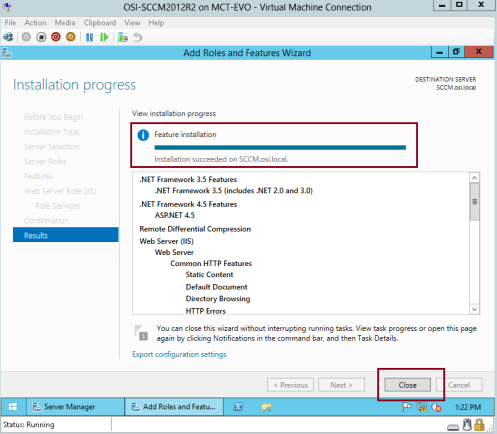
16 – Wechseln Sie zum Domänenserver (OSI-DC01), öffnen Sie den Server-Manager, klicken Sie auf Tools und dann auf ADSI Edit…
*** Wir werden ADSI Edit verwenden, um den System Management Container zu erstellen, da das Active Directory Schema diesen Container nicht automatisch erstellt, müssen wir den System Management Container manuell erstellen.***
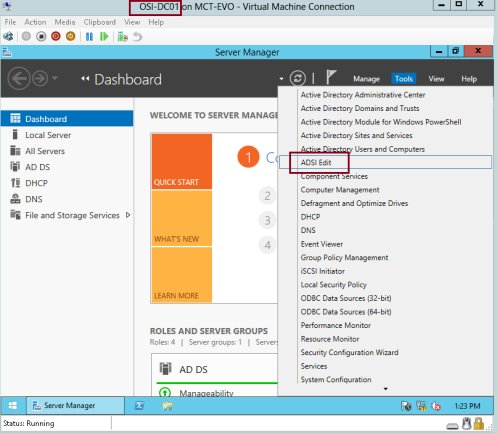
17 – In der ADSI Edit-Konsole klicken Sie mit der rechten Maustaste auf ADSI Edit und dann auf Verbinden…

18 – Überprüfen Sie im Feld „Verbindungseinstellungen“, ob „Standardbenennungskontext“ ausgewählt ist und klicken Sie dann auf OK…
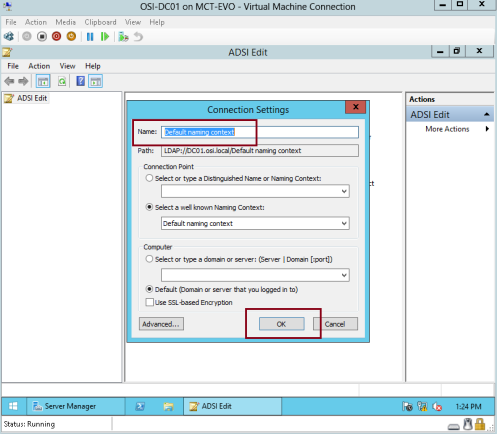
19 – Suchen Sie den Container CN=System, klicken Sie mit der rechten Maustaste auf CN=System, klicken Sie auf Neu und wählen Sie Objekt…
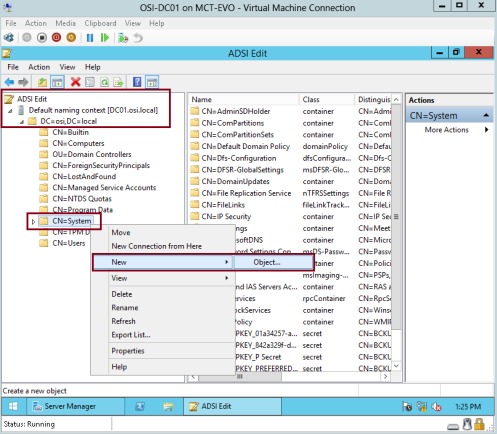
20 – Klicken Sie im Feld Objekt erstellen auf Container und dann auf Weiter…
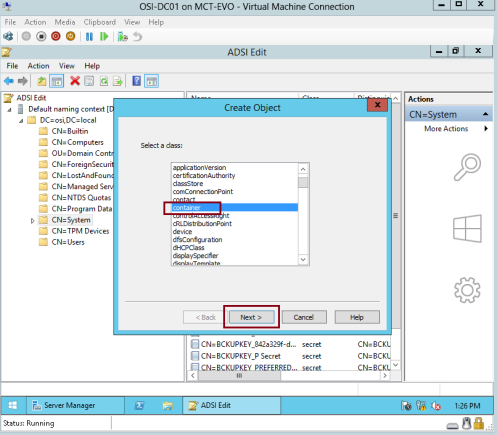
21 – Geben Sie im Feld Wert den Wert Systemverwaltung ein und klicken Sie dann auf Weiter…
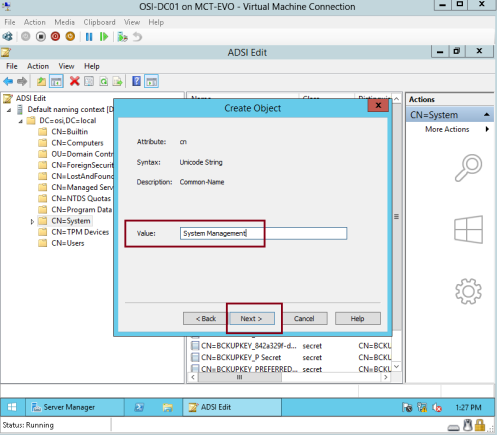
22 – Klicken Sie auf Fertig stellen, um den Vorgang abzuschließen…
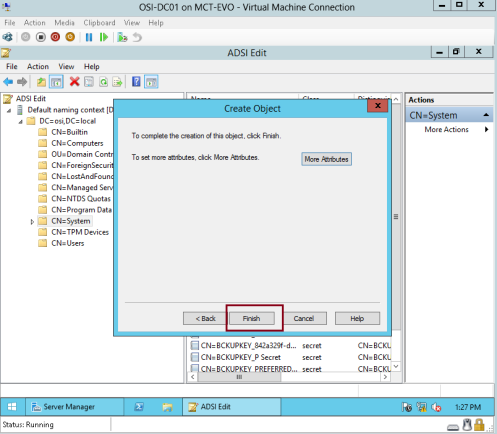
23 – Öffnen Sie als nächstes Active Directory Benutzer & Computer, klicken Sie auf Ansicht und dann auf Erweiterte Funktionen…
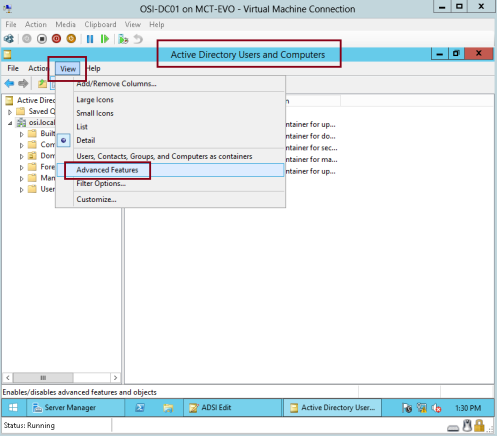
24 – Klicken Sie auf System, klicken Sie mit der rechten Maustaste auf den Ordner Systemverwaltung und dann auf Eigenschaften…
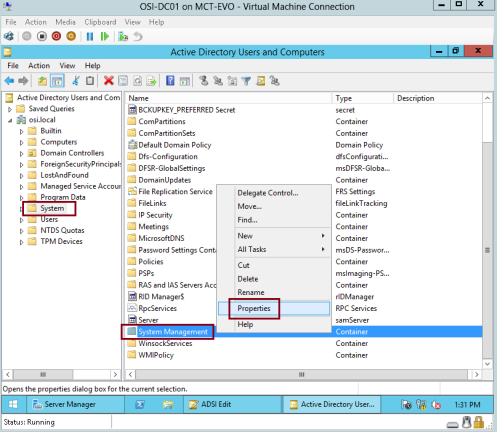
25 – Klicken Sie im Feld „Eigenschaften von Systemverwaltung“ auf „Hinzufügen“ und dann auf „Objekttypen“…
*** Hier geht es darum, die Berechtigungen für den Container „Systemverwaltung“ zu konfigurieren.***
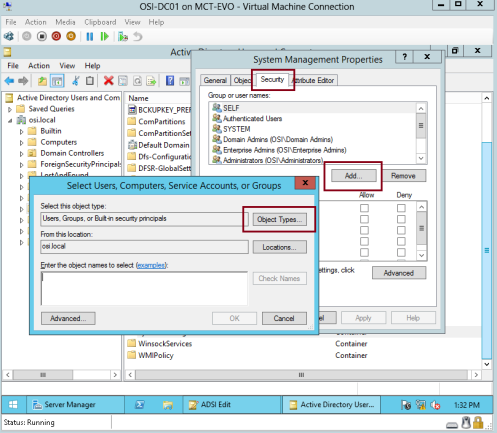
26 – Klicken Sie in der Schnittstelle Objekttypen auf Computer und dann auf OK…
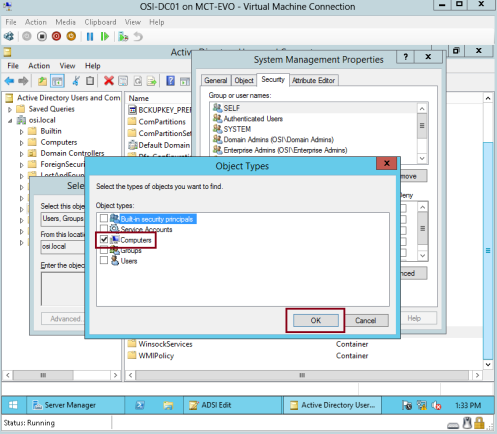
27 – Geben Sie in der Schnittstelle Benutzer, Computer, Dienstkonten oder Gruppe auswählen SCCM ein (dies ist unser SCCM-Mitgliedsserver) und klicken Sie dann auf OK…
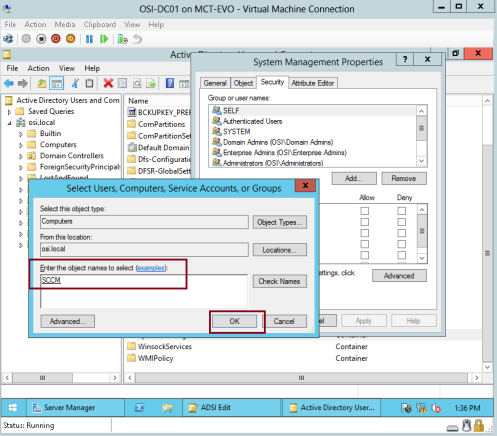
28 – Auf der Oberfläche Eigenschaften der Systemverwaltung klicken Sie auf SCCM (OSI\SCCM$) und klicken Sie auf Volle Kontrolle unter Berechtigungen für SCCM und dann auf Erweitert…
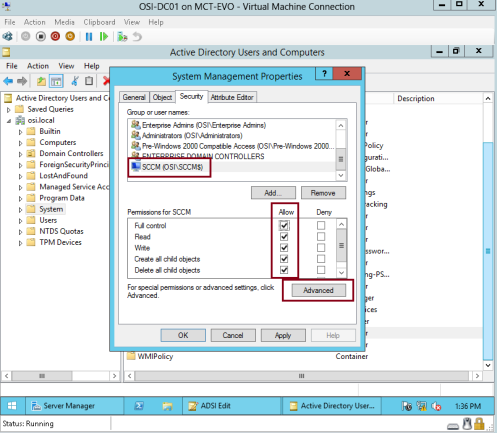
29 – Auf der Oberfläche Erweiterte Sicherheitseinstellungen für die Systemverwaltung klicken Sie unter Berechtigungseinträge:Klicken Sie auf SCCM (OSI\SCCM$) zulassen und dann auf Bearbeiten…
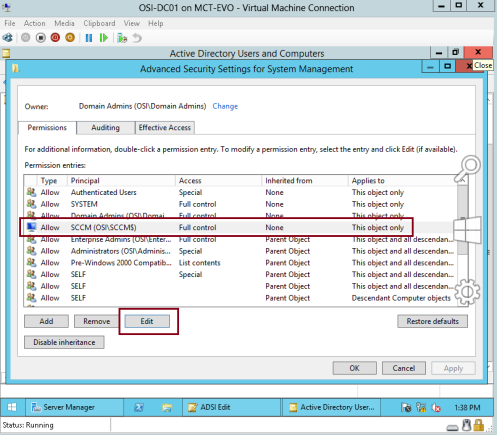
30 – Vergewissern Sie sich, dass Sie auf der Oberfläche Berechtigungseintrag für Systemmanagement die Option Gilt für: This object and all descendant objects und klicken Sie dann auf OK…
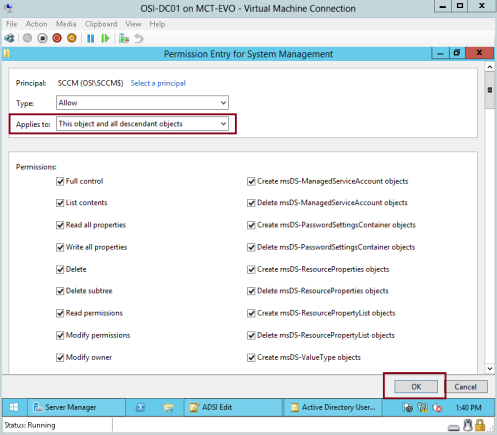
31 – Wechseln Sie nun zurück zum SCCM-Server und suchen Sie den SCCM-Installationsordner SMSSetup\Bin\X64, dann klicken Sie auf extadsch file…
*** This extadsch file will extend the AD DS schema***
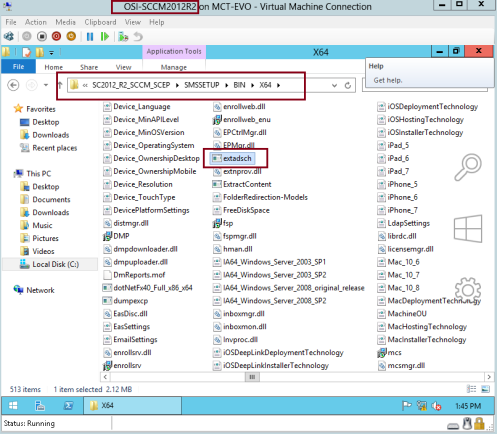
32 – Öffnen Sie C: Laufwerk, und suchen Sie & Öffnen Sie die ExtADSch.txt Datei …

33 – Überprüfen Sie, ob der Prozess der AD Schema-Erweiterung erfolgreich war…
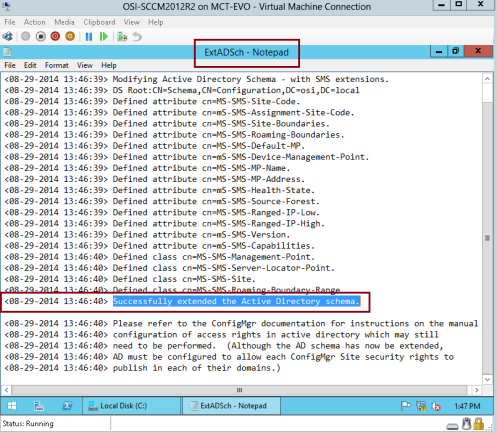
34 – Nächster Schritt, wir müssen den SQL Server gemäß den Voraussetzungen installieren, für diese Demo werde ich SQL Server 2012 verwenden…
Mounten Sie den SQL Server 2012 Installer auf dem SCCM Server…
Klicken Sie auf der Oberfläche des SQL Server Installation Centers auf New SQL Server stand-alone installation or add features to a existing installation…
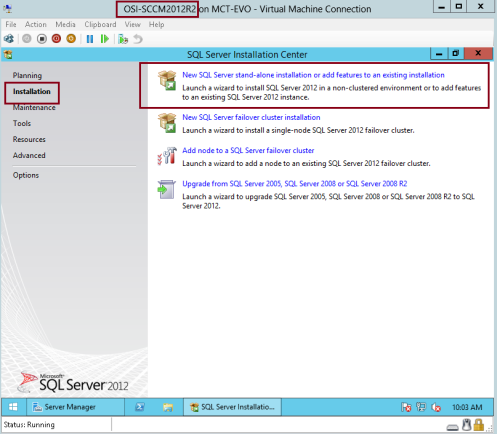
35 – Vergewissern Sie sich, dass auf der Schnittstelle Setup Support Rules alle Voraussetzungen als Bestanden aufgeführt sind, und klicken Sie dann auf OK…
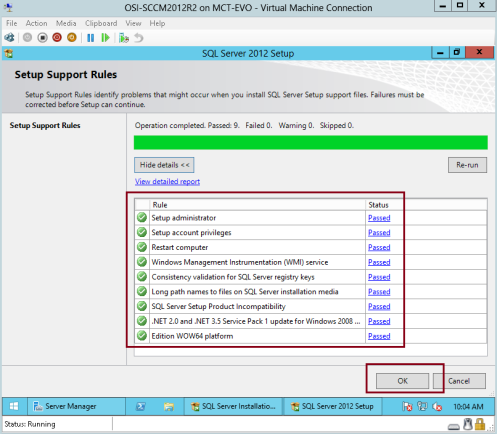
36 – Klicken Sie auf der Schnittstelle Product updates auf Next…
*** Ich empfehle, dass Sie ein vollständiges Windows-Update auf dem SCCM-Server durchführen, um Probleme bei der SQL-Installation zu vermeiden***
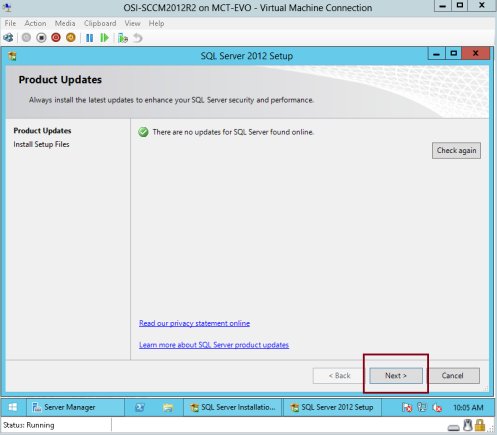
37 – Klicken Sie auf der Oberfläche „Setup Support Rules“ auf Next…
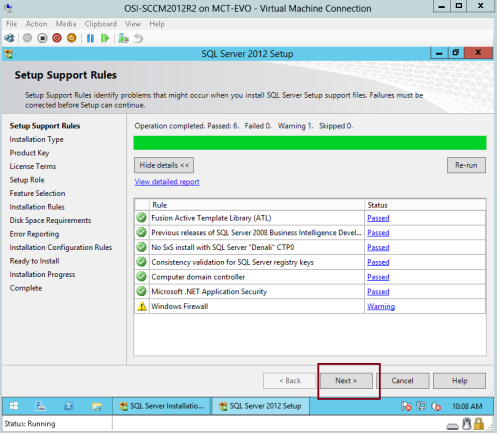
38 – Klicken Sie in der Schnittstelle Installationstyp auf Neuinstallation von SQL Server 2012 durchführen und dann auf Weiter…

39 – Geben Sie in der Schnittstelle Produktschlüssel Ihren SQL Server 2012-Produktschlüssel ein und klicken Sie auf Weiter…
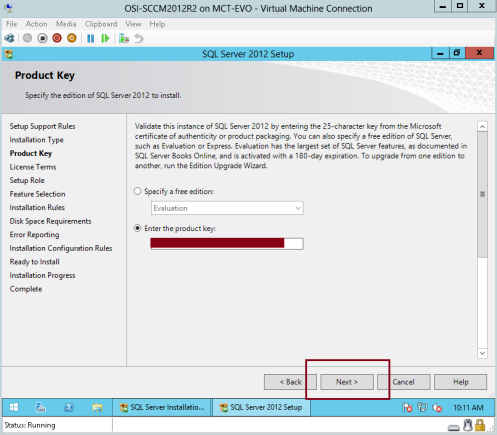
40 – Klicken Sie in der Schnittstelle Lizenzbedingungen auf Ich akzeptiere die Lizenzbedingungen und dann auf Weiter…
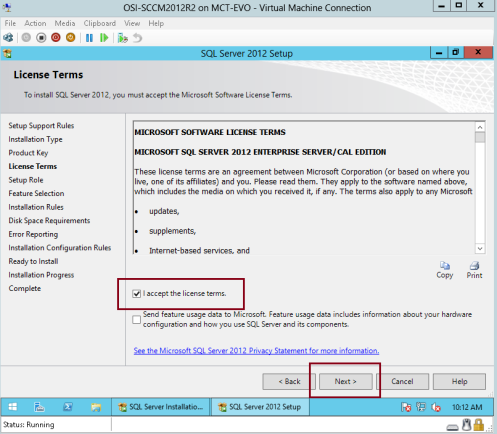
41 – Klicken Sie auf der Oberfläche Setup Role auf SQL Server Feature Installation und dann auf Next…
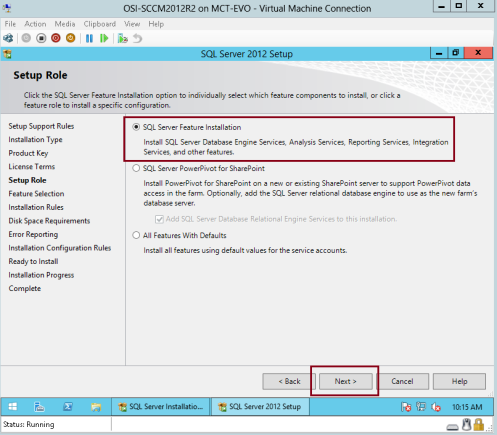
42 – Klicken Sie auf der Oberfläche Feature Selection auf Database Engine Services, Client Tools Connectivity and Management Tools – Complete und dann auf Next…
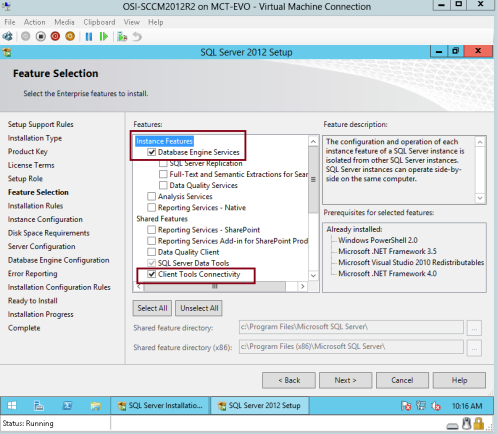
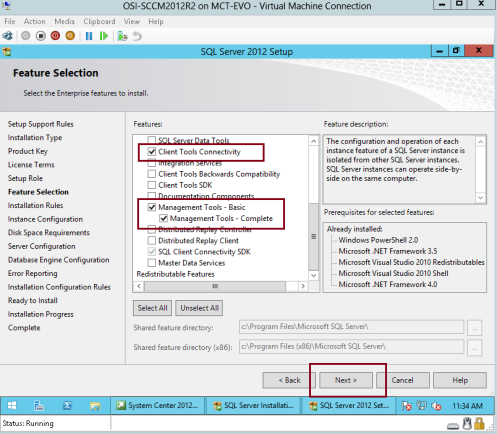
43 – Klicken Sie auf der Oberfläche Installationsregeln auf Weiter…
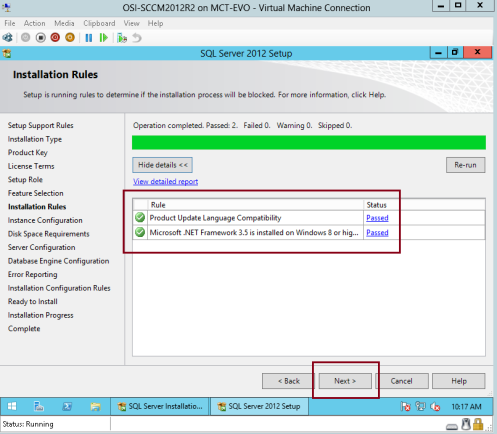
44 – Klicken Sie auf der Oberfläche Instanzkonfiguration auf Standardinstanz und dann auf Weiter…
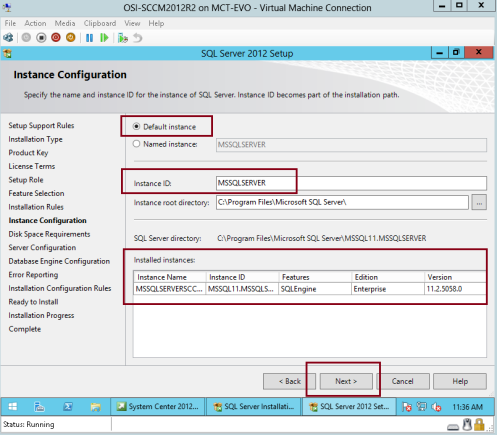
45 – Klicken Sie auf der Oberfläche Speicherplatzanforderungen auf Weiter…
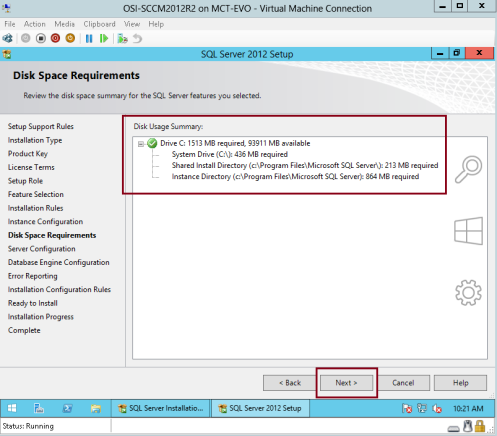
46 – Auf der Serverkonfigurationsoberfläche, unter Starttyp, vergewissern Sie sich, dass alle Starts auf Automatisch eingestellt sind, dann klicken Sie auf SQL Server Database Engine, unter Account Name, klicken Sie auf <<Browse…>>…
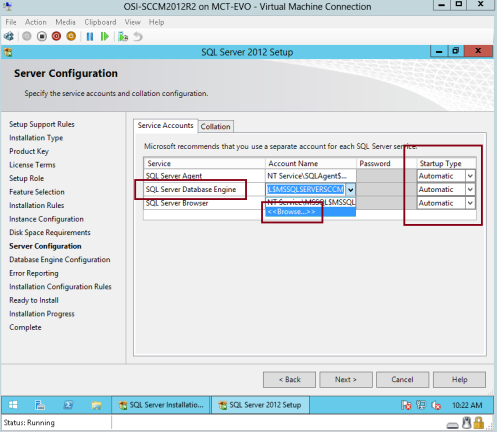
47 – Unter Geben Sie den auszuwählenden Objektnamen ein, geben Sie Netzwerkdienst ein und klicken Sie dann auf OK…
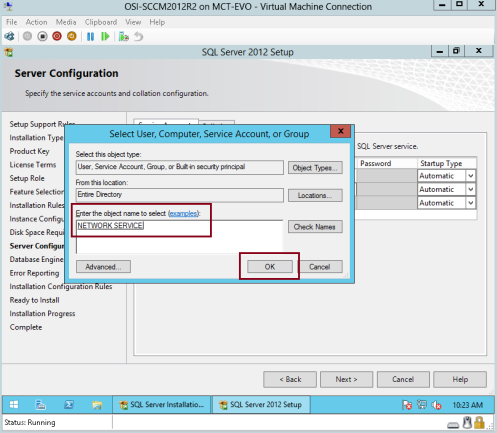
48 – Klicken Sie auf Weiter, um fortzufahren…
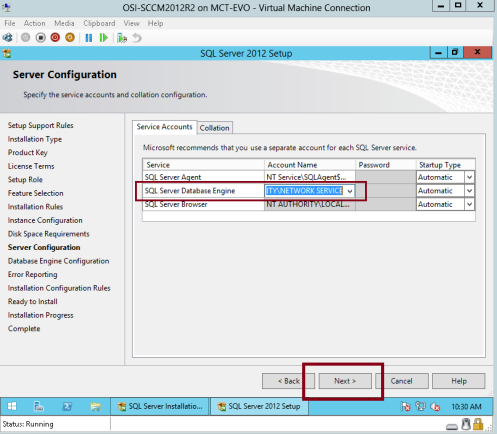
49 – Vergewissern Sie sich, dass Sie auf der Schnittstelle Datenbank-Engine-Konfiguration auf Windows-Authentifizierungsmodus und auf Aktuellen Benutzer hinzufügen klicken, und klicken Sie dann auf Weiter…
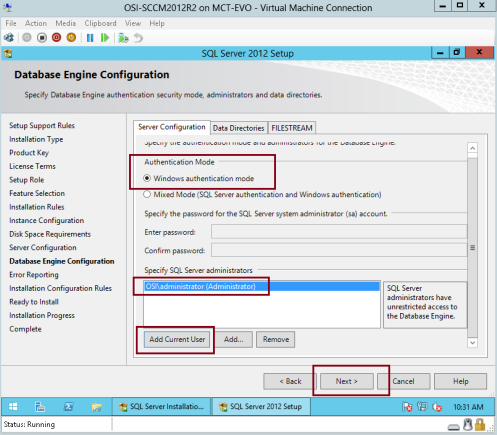
50 – Klicken Sie auf der Schnittstelle Fehlerberichterstattung auf Weiter…
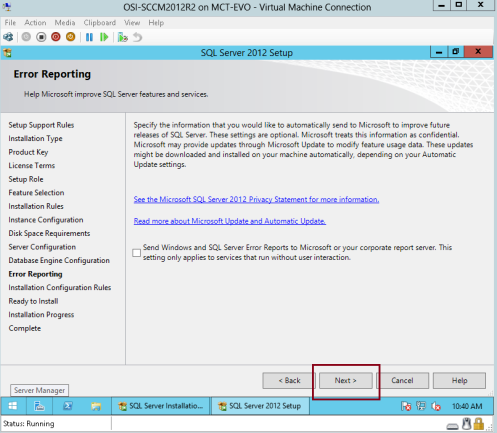
51 – Vergewissern Sie sich auf der Schnittstelle Regeln für die Installationskonfiguration, dass alle Regeln bestanden sind, und klicken Sie dann auf Weiter…
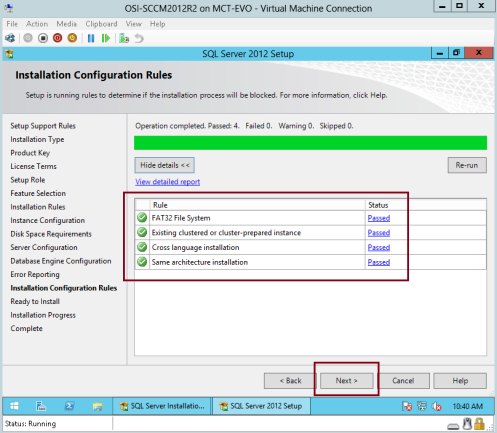
52 – Klicken Sie auf der Oberfläche Bereit zur Installation auf Installieren…
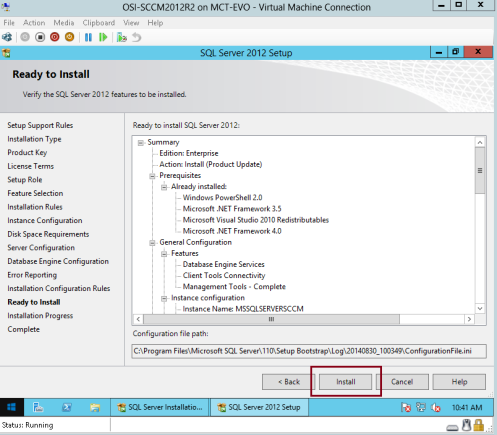
53 – Nach einigen Minuten sollte die Installation abgeschlossen sein. Überprüfen Sie, ob der Status der Funktion erfolgreich ist und klicken Sie dann auf Schließen…
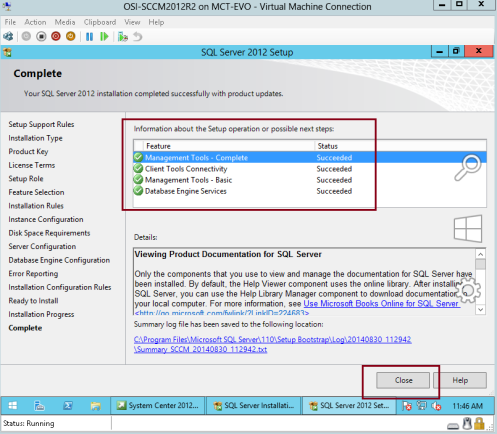
54 – Als Nächstes müssen wir das Windows Assessment and Deployment Kit für Windows 8.1 (adksetup) auf unserem SCCM-Server installieren…
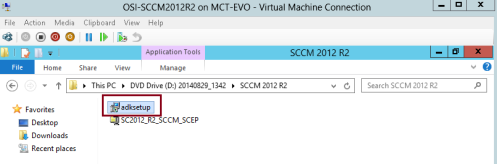
55 – Klicken Sie auf der Seite Speicherort für das Windows Assessment and Deployment Kit für Windows 8.1 angeben auf Installieren Sie das Windows Assessment and Deployment Kit für Windows 8.1 auf diesem Computer und klicken Sie dann auf Weiter…
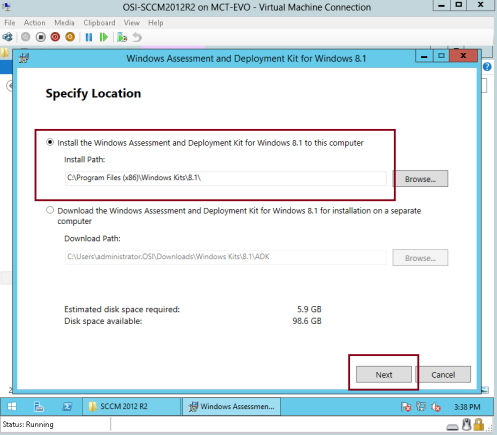
56 – Fahren Sie mit Weiter fort…
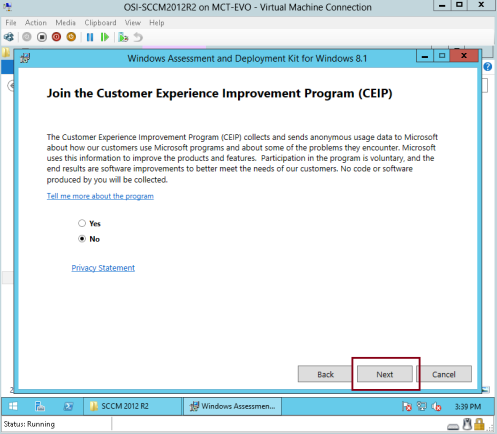
57 – Klicken Sie auf der Oberfläche der Lizenzvereinbarung auf Weiter…
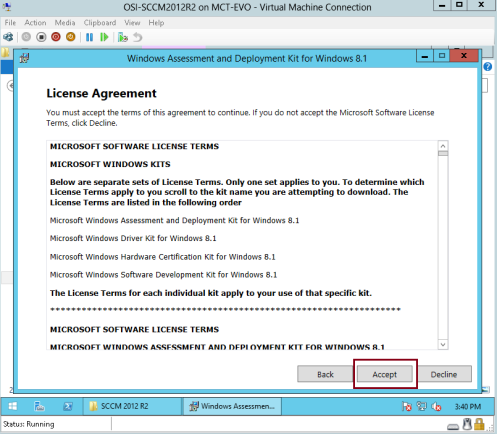
58 – Auf der Oberfläche Wählen Sie die zu installierenden Funktionen aus, klicken Sie auf Deployment Tools, Windows Preinstallation Environment (Windows PE) und User State Migration Tool (USMT) und dann auf Installieren…
*** Für diesen Schritt benötigen Sie eine Internetverbindung auf dem SCCM-Server, damit das Setup alle erforderlichen Dateien herunterladen kann, um mit dem nächsten Schritt fortzufahren.***
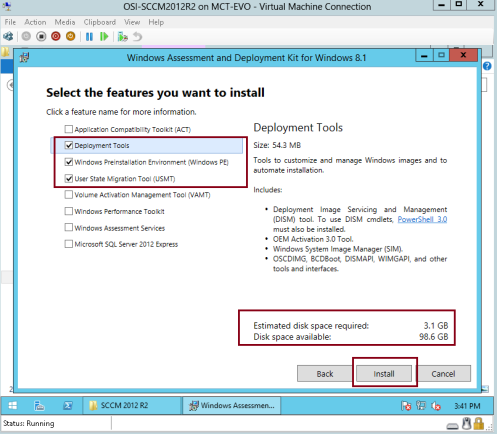
59 – Sobald die Installation des Windows Assessment and Deployment Kit für Windows 8.1 abgeschlossen ist, fahren Sie mit der SCCM 2012 R2 Installation fort.
Mounten Sie das SCCM 2012 R2-Installationsprogramm und klicken Sie auf Splash-Datei…
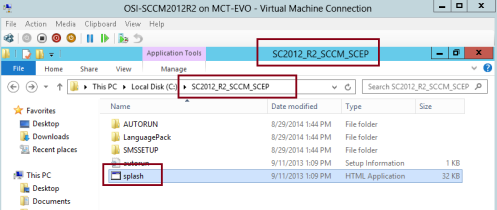
60 – Klicken Sie auf der Microsoft System Center 2012 R2 Configuration Manager-Benutzeroberfläche auf Installieren…
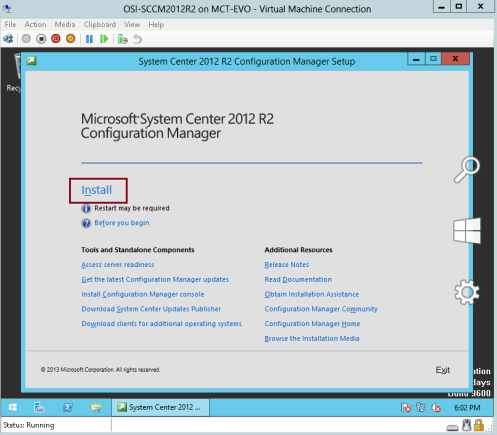
61 – Klicken Sie in der Einblendung Bevor Sie beginnen auf Weiter…
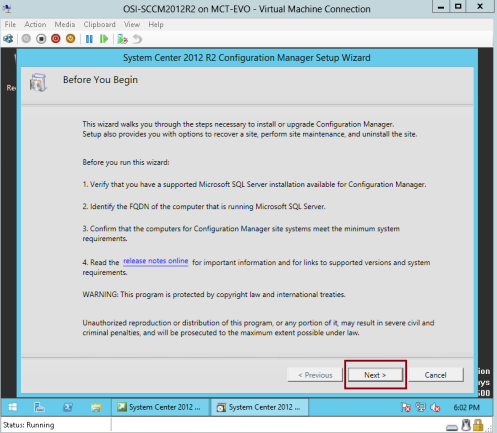
62 – Vergewissern Sie sich, dass Sie in der Schnittstelle Erste Schritte auf Eine primäre Configuration Manager-Site installieren klicken und dann auf Weiter…

63 – Klicken Sie in der Schnittstelle Produktschlüssel auf Weiter…
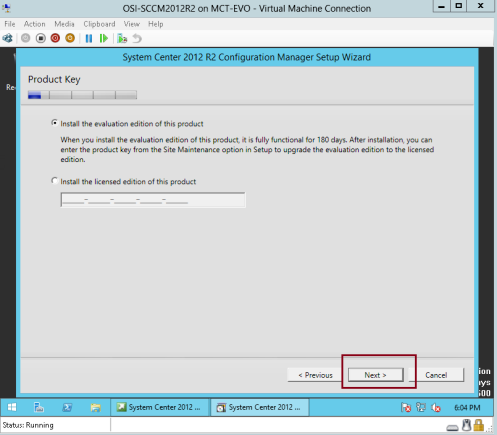
64 – Klicken Sie in der Schnittstelle Microsoft Software-Lizenzbedingungen auf Ich akzeptiere diese Lizenzbedingungen und dann auf Weiter…
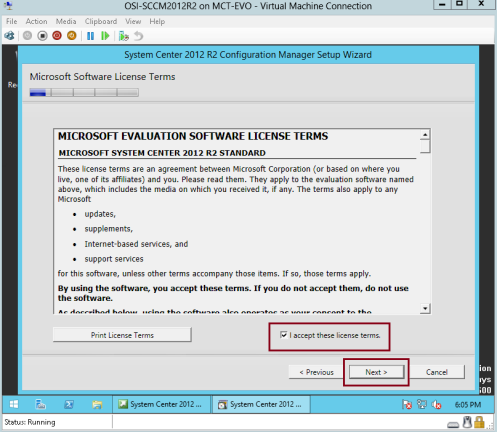
65 – Klicken Sie in der Schnittstelle Voraussetzungen Lizenzen auf alle 3 Felder und dann auf Weiter…
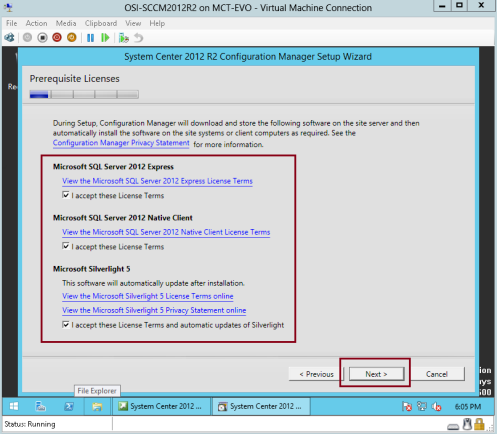
66 – Klicken Sie auf der Schnittstelle für den Download der Voraussetzungen auf die Schaltfläche Erforderliche Dateien herunterladen und dann auf Weiter…
*** Bitte überprüfen Sie, ob Ihr SCCM-Mitgliedsserver mit dem Internet verbunden ist.***
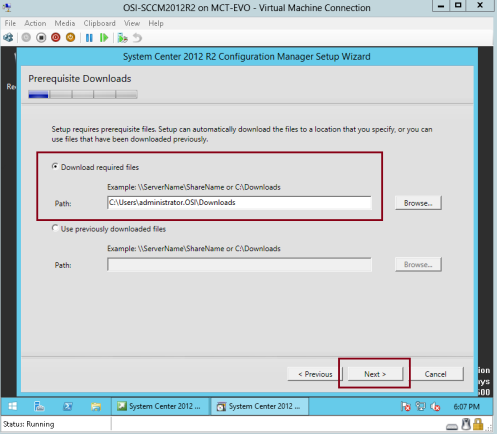
67 – Warten Sie einige Minuten, bis der Download abgeschlossen ist…
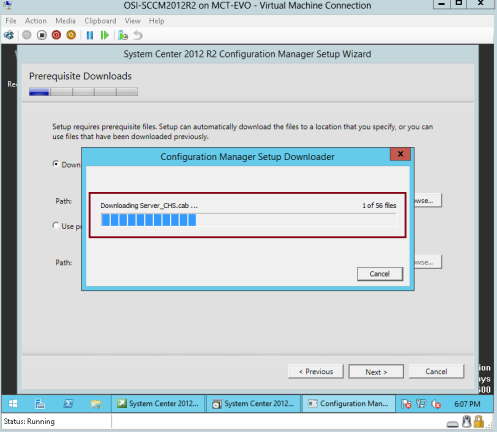
68 – Klicken Sie auf der Oberfläche Datenbankinformationen auf Weiter…

69 – Auf der Oberfläche Server Language Selection (Auswahl der Server-Sprache) wird Englisch ausgewählt, dann klicken Sie auf Next (Weiter)…
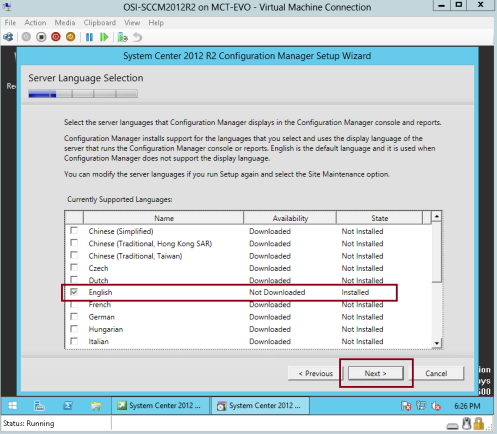
70 – Auf der Oberfläche Site and Installation Settings (Standort- und Installationseinstellungen) geben Sie in das Feld Site Code:geben Sie einen beliebigen eindeutigen Site Code für Ihren SCCM ein, in dieser Demo i key in OCM, in Site name:geben Sie den Site-Namen ein, der unsere SCCM-Site identifiziert, in dieser Demo gebe ich OSI SCCM ein, deaktivieren Sie das Kontrollkästchen Configuration Manager Console installieren und klicken Sie dann auf Weiter…
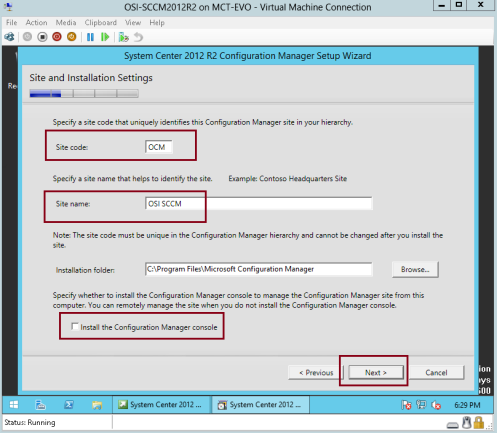
71 – Klicken Sie in der Schnittstelle für die Installation der primären Site auf Primäre Site als eigenständige Site installieren und klicken Sie dann auf Weiter…
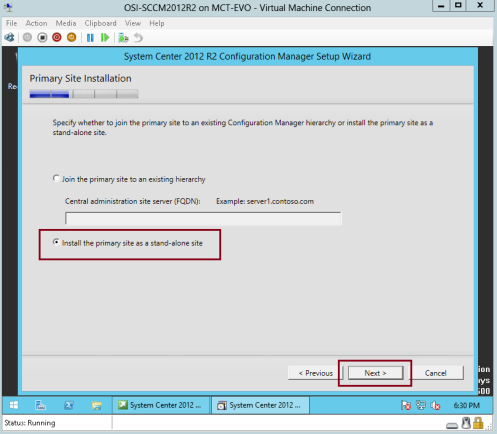
72 – Klicken Sie auf Ja…
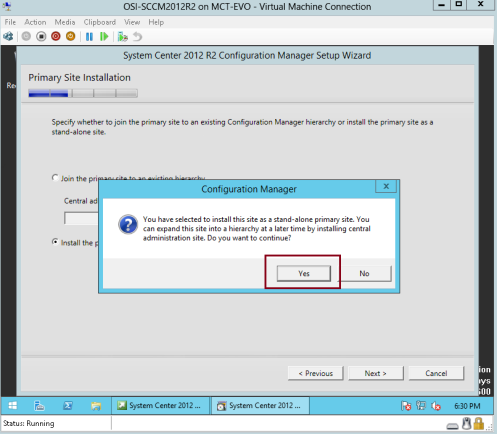
73 – Überprüfen Sie in der Schnittstelle Datenbankinformationen, ob alle Informationen korrekt sind, und klicken Sie dann auf Weiter…
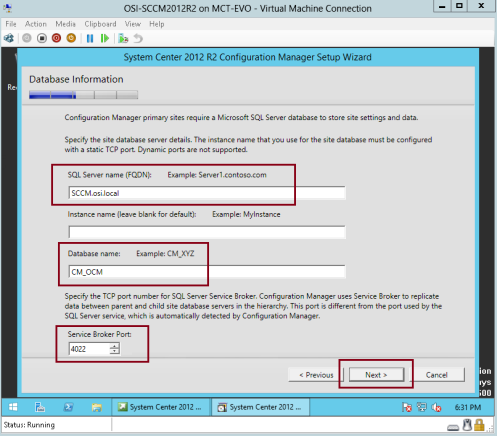
74 – Klicken Sie unter Geben Sie die Speicherorte für die SQL Server-Datendatei an… auf Weiter…

75 – Überprüfen Sie in der Schnittstelle SMS-Provider-Einstellungen, ob der SMS-Provider (FQDN) unser SCCM-Server (SCCM.osi.lokal), und klicken Sie dann auf Weiter…
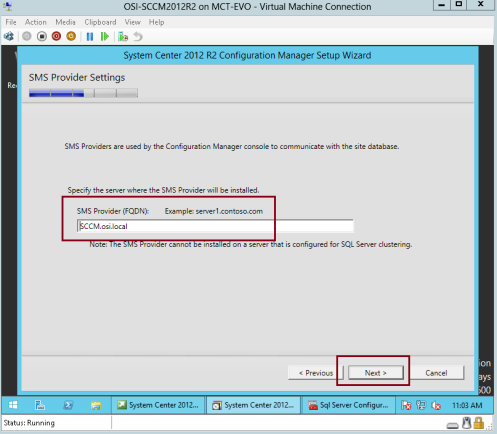
76 – Klicken Sie auf der Schnittstelle Clientcomputer-Kommunikationseinstellungen auf Kommunikationsmethode für jede Standortsystemrolle konfigurieren, und klicken Sie dann auf Weiter…
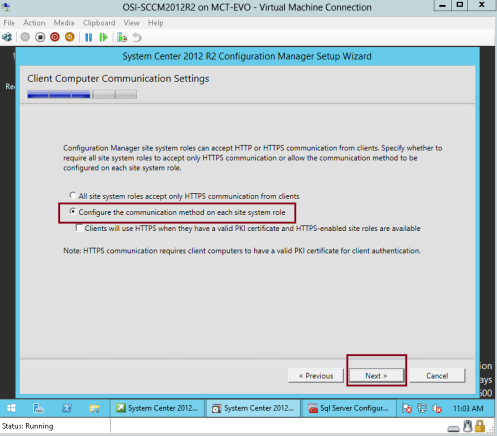
77 – Vergewissern Sie sich, dass auf der Schnittstelle für die Standortsystemrollen die Option Verwaltungspunkt installieren und Verteilungspunkt installieren ausgewählt ist, und klicken Sie dann auf Weiter…
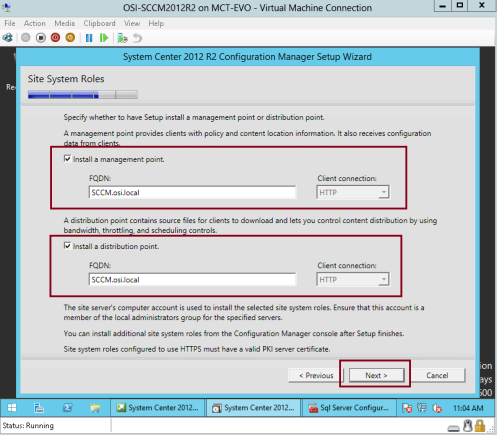
78 – Klicken Sie auf der Schnittstelle für das Programm zur Verbesserung der Kundenerfahrung auf Weiter…
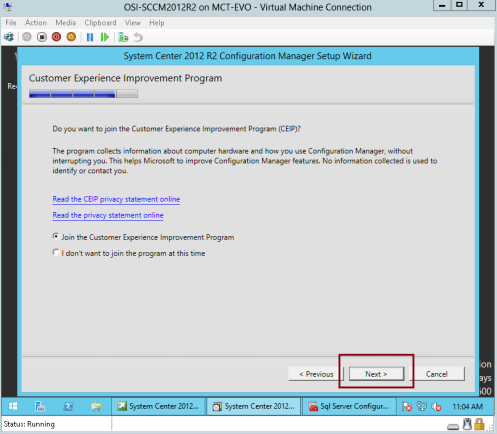
79 – Klicken Sie auf der Schnittstelle für die Zusammenfassung der Einstellungen auf Weiter…
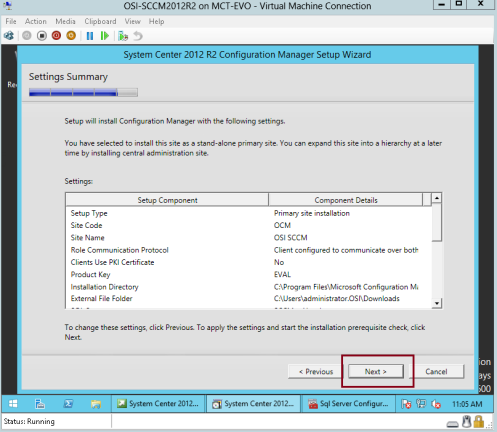
80 – Überprüfen Sie auf der Oberfläche „Prerequisite Check“ die Warnung zur SQL Server-Speicherauslastung, bevor Sie auf „Begin install“ klicken…
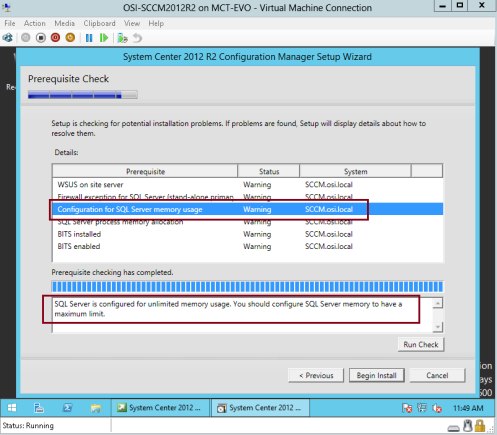
81 – Um das Problem mit dem SQL Server-Mindestspeicher zu lösen, das im SCCM-Assistenten angegeben wird, öffnen Sie bitte SQL Server 2012 Management Studio, überprüfen Sie, ob der Servername mit unserem SCCM verbunden ist, und klicken Sie dann auf „Connect“…
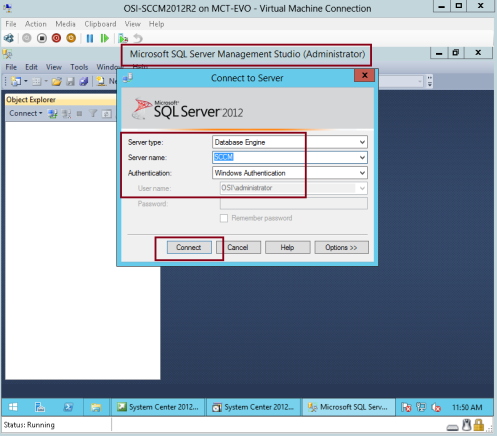
82 – Im SQL Server 2012 Management Studio, unter Object Explore, klicken Sie mit der rechten Maustaste auf SCCM und dann auf Properties…
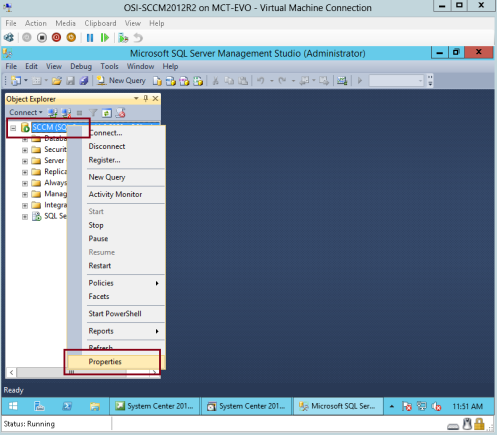
83 – Auf der Server properties – SCCM interface, klicken Sie auf Memory, unter Minimum and Maximum server Memory, geben Sie 4000 ein und klicken dann auf OK…

84 – Wechseln Sie zurück zum SCCM 2012-Installationsassistenten und klicken Sie auf „Run Check“…
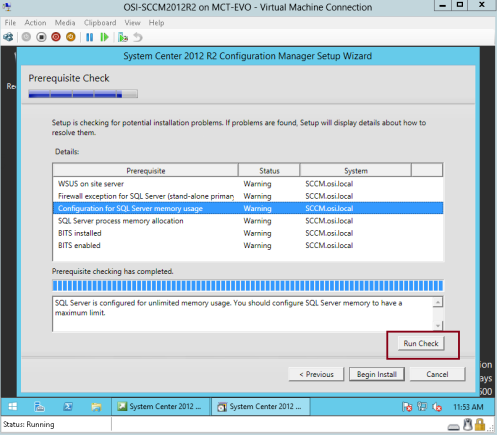
85 – Klicken Sie nun auf „Begin Install“ und warten Sie…
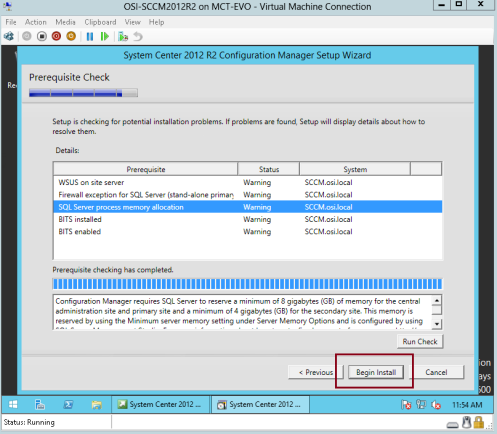
86 – Vergewissern Sie sich auf der Oberfläche „Install“, dass das Core Setup abgeschlossen ist und klicken Sie dann auf „Close“…
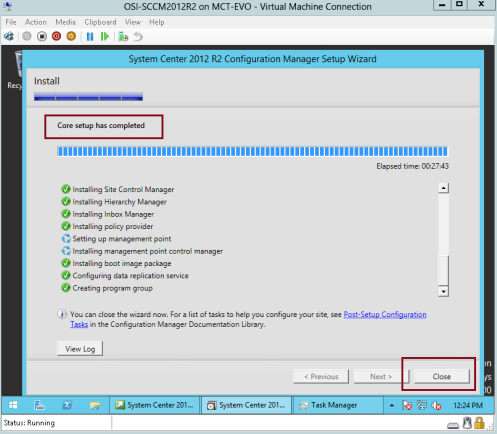
87 – Klicken Sie auf der Microsoft System Center 2012 R2 Configuration Manager-Oberfläche auf Configuration Manager-Konsole installieren…
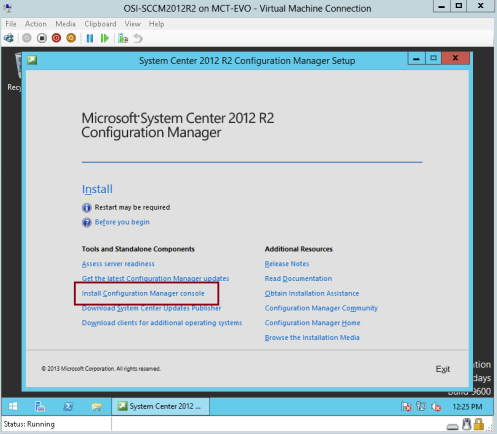
88 – Klicken Sie auf Weiter…
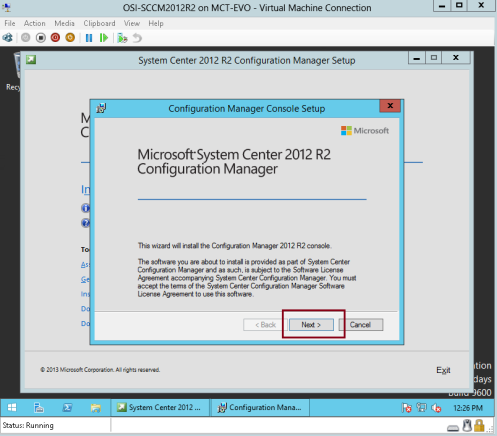
89 – Geben Sie auf dem Site Server unseren SCCM-Mitgliedsserver-FQDN ein und klicken Sie auf Weiter…
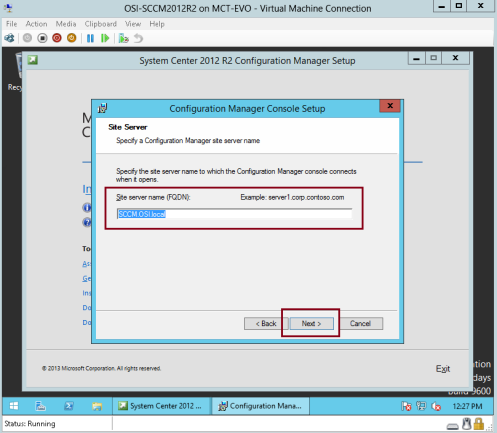
90 – Klicken Sie auf der Oberfläche des Installationsordners auf Weiter…
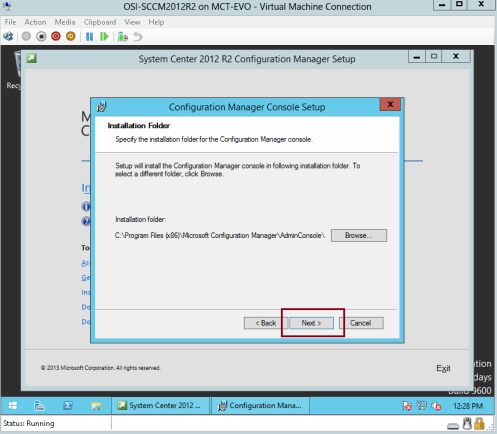
91 – Klicken Sie auf dem Programm zur Verbesserung der Kundenerfahrung auf Weiter…
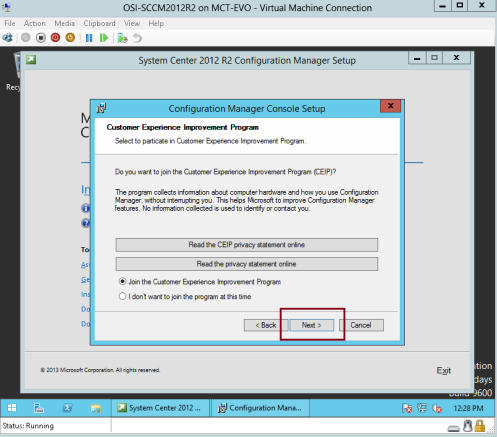
92 – Klicken Sie auf Installieren…
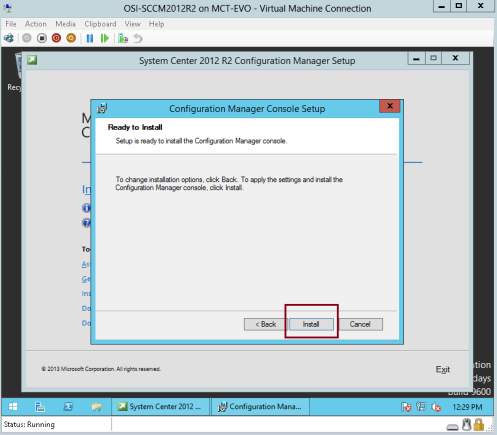
93 – Warten Sie auf den Abschluss der Installation…
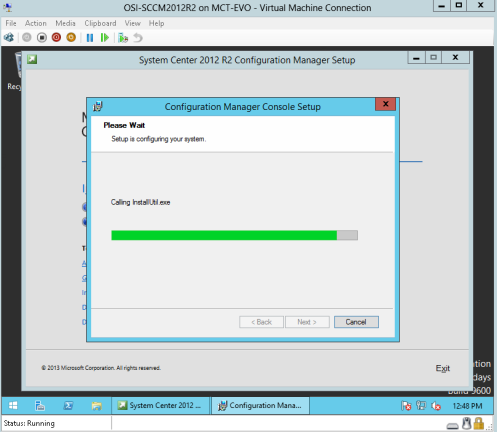
94 – Klicken Sie auf Fertigstellen…
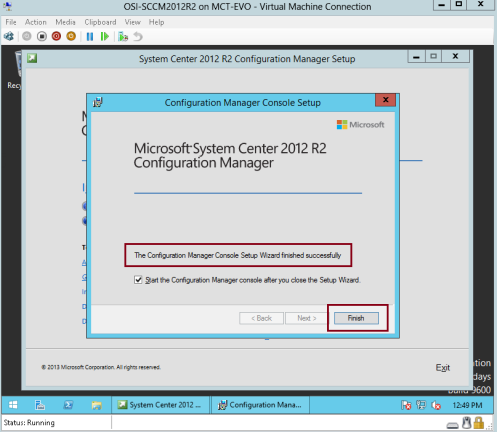
95 – Endlich haben wir die Installation von SCCM 2012 R2 erfolgreich abgeschlossen, und jetzt können wir eine Begrenzung erstellen, damit wir unsere Infrastruktur scannen können…
*** FYI : Eine Begrenzung ist ein Intranet-Netzwerkstandort, der ein oder mehrere Geräte enthalten kann, die Sie verwalten möchten. Es gibt mehrere Möglichkeiten, Grenzen zu definieren, und eine Hierarchie kann Grenzen haben, die Sie mit einer beliebigen Kombination der
verfügbaren Methoden definieren. Begrenzungsinformationen werden als globale Daten gespeichert und als solche in der gesamten Hierarchie repliziert. Um Begrenzungen für Configuration Manager-Vorgänge zu verwenden, müssen Sie sie zu Begrenzungsgruppen hinzufügen.***
Klicken Sie in der SCCM 2012 R2-Konsole unter Administration mit der rechten Maustaste auf Boundaries und klicken Sie auf Create Boundary…
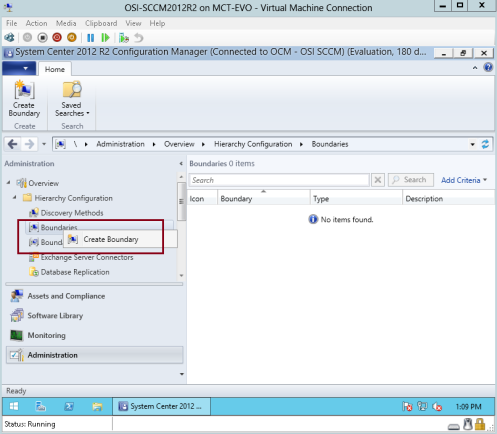
96 – Wählen Sie in dem Feld Create Boundary neben Type: vergewissern Sie sich, dass Sie Active Directory-Site wählen, und klicken Sie dann auf Durchsuchen…
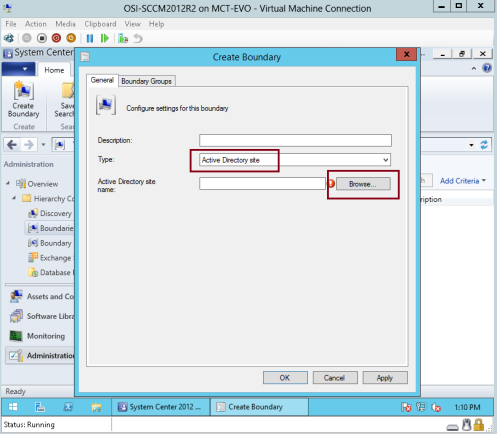
97 – Klicken Sie in der Schnittstelle Active Directory-Sites durchsuchen auf Standard-Erster-Site-Name und dann auf OK…
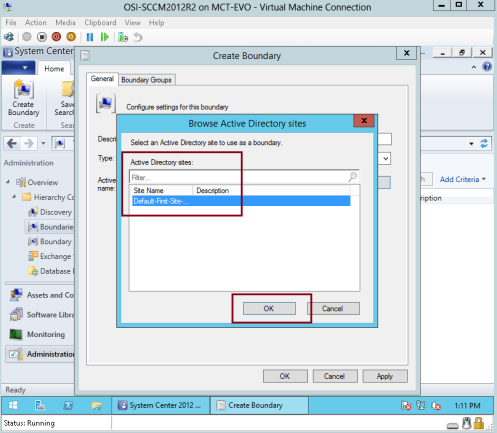
98 – Überprüfen Sie in der Schnittstelle Grenze erstellen alle Informationen und klicken Sie dann auf OK…

99 – Klicken Sie in der SCCM 2012 R2-Konsole mit der rechten Maustaste auf „Boundary Group“ und dann auf „Create Boundary Group“…
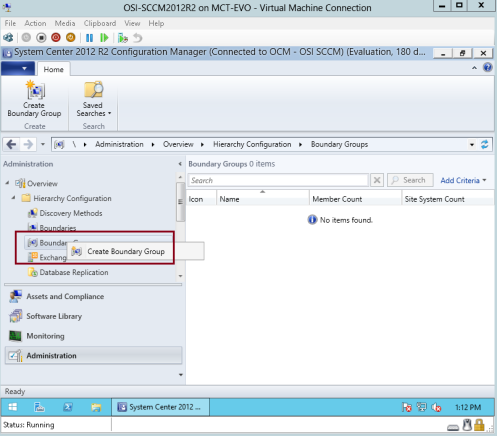
100 – Geben Sie in der Schnittstelle „Create Boundary Group“ unter „General“ den Namen der neuen Boundary ein (OSI Main Boundary) und klicken Sie dann auf „Add“…
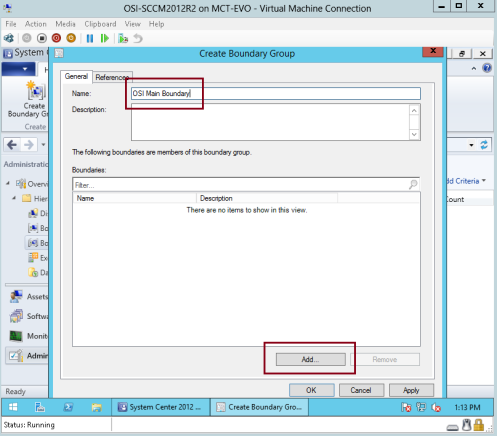
101 – Auf der Schnittstelle Grenzen hinzufügen kreuzen Sie den Standard-Erstseiten-Namen an und klicken dann auf OK…
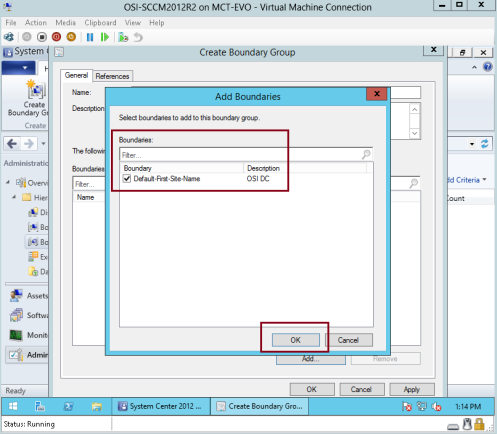
102 – Klicken Sie auf die Registerkarte Referenzen, unter Standortzuweisung klicken Sie auf Diese Begrenzungsgruppe für die Standortzuweisung verwenden und klicken dann auf OK…
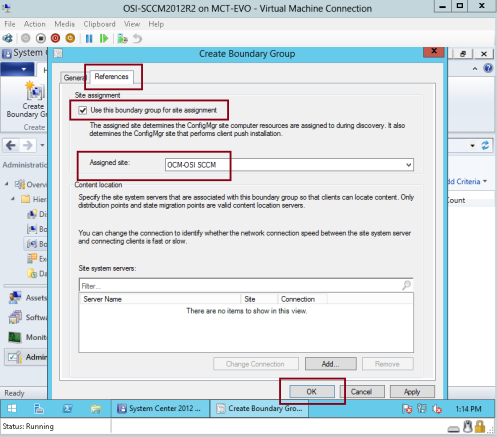
103 – auf SCCM 2012 R2, klicken Sie auf Discovery Methods und dann auf der rechten Seite auf Active Directory System Discovery und klicken Sie mit der rechten Maustaste auf Properties…
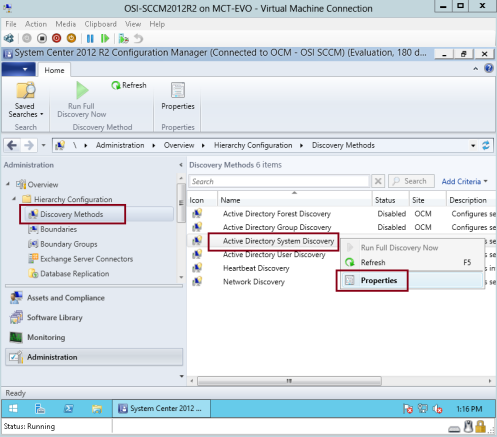
104 – Auf der Oberfläche Active Directory System Discovery Properties klicken Sie auf Enable Active Directory System Discovery und dann auf die Schaltfläche star…
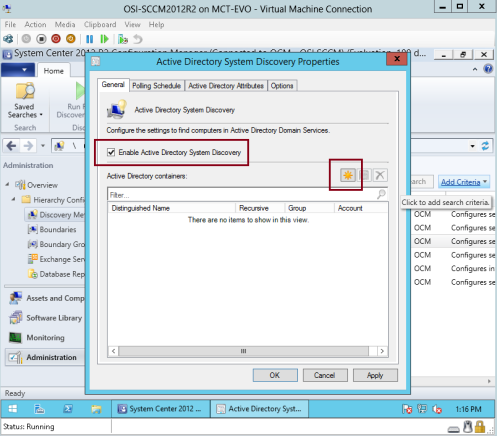
105 – Auf dem Feld Select New Container klicken Sie auf den Ordner Computers und dann auf OK…
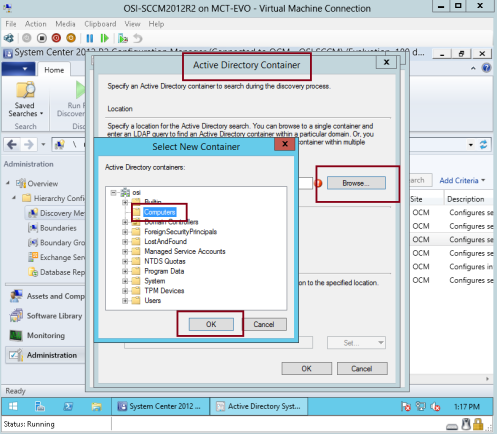
106 – Auf dem Active Directory Container überprüfen Sie den Pfad und klicken auf OK…
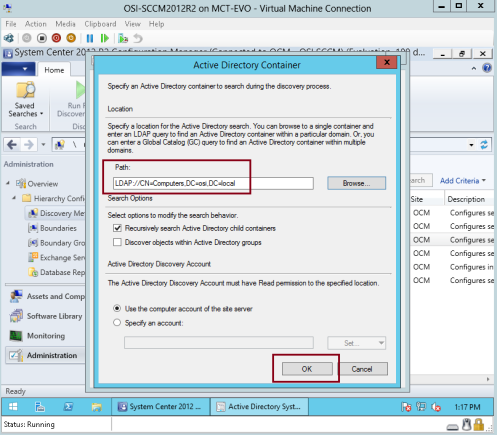
107 – klicken Sie auf die Registerkarte „Optionen“ und dann auf „Nur Computer erkennen, die sich innerhalb eines bestimmten Zeitraums an einer Domäne angemeldet haben“, in dieser Demo gebe ich 30 Tage ein, und klicken Sie dann auf „OK“…
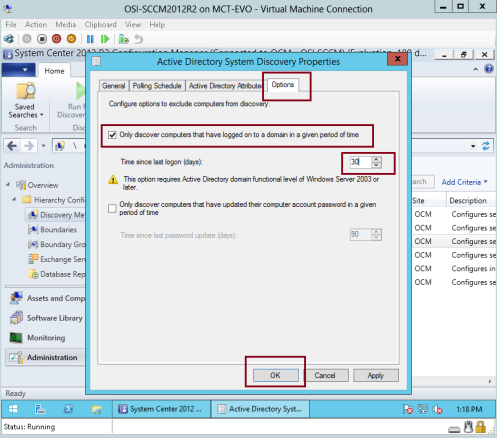
108 – Klicken Sie auf der Oberfläche des Configuration Manager auf „Ja“…
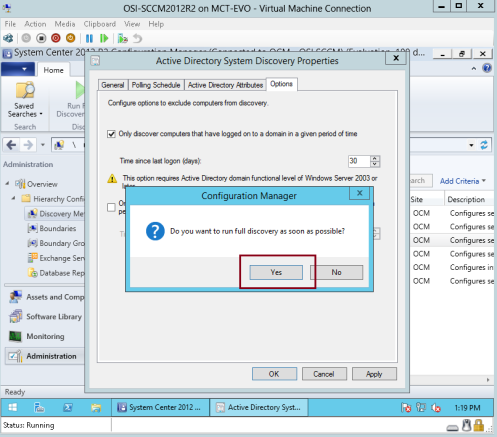
109 – Auf der SCCM 2012 R2 Konsole, klicken Sie auf Assets und Compliance, dann auf Geräte, überprüfen Sie, dass alle Ihre Client-PCs unter dem Gerätenamen aufgelistet werden…
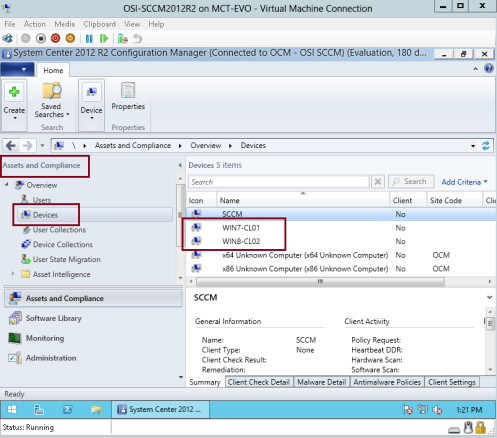
Orait, ich bin fertig für jetzt.. ich werde in Zukunft weiter über SCCM 2012 R2 bloggen, es liegt noch ein langer Weg vor mir…
*** an meine Kunden, die Probleme mit der SCCM 2012 Bereitstellung haben, ich hoffe, dass ich mit diesem Beitrag alle Bereitstellungsprobleme lösen kann, die Sie alle vorher hatten…
*** an meine Studenten, bestehende und zukünftige Studenten, meine SCCM 2012 R2 Kurse werden im September 2014 beginnen. *** Bitte beachten Sie…