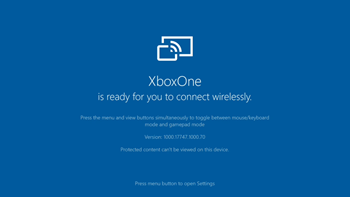 În ultima vreme m-am bucurat foarte mult de Xbox-ul meu (când familia doarme), precum și de unele Retrogaming-uri distractive pe consolele originale. Înapoi în 2015 am arătat cum puteți face streaming de pe Xbox pe orice PC folosind aplicația Xbox din Windows Store. Puteți împerechea controlerul Xbox cu orice PC pe care îl aveți prin preajmă (fie cu adaptorul Xbox Wireless Adapter de 20 de dolari, fie doar cu un cablu micro-USB pe care probabil îl aveți deja). De fapt, de multe ori merg pe banda de alergare în timp ce fac streaming de jocuri de pe Xbox pe micul meu Surface Pro 3.
În ultima vreme m-am bucurat foarte mult de Xbox-ul meu (când familia doarme), precum și de unele Retrogaming-uri distractive pe consolele originale. Înapoi în 2015 am arătat cum puteți face streaming de pe Xbox pe orice PC folosind aplicația Xbox din Windows Store. Puteți împerechea controlerul Xbox cu orice PC pe care îl aveți prin preajmă (fie cu adaptorul Xbox Wireless Adapter de 20 de dolari, fie doar cu un cablu micro-USB pe care probabil îl aveți deja). De fapt, de multe ori merg pe banda de alergare în timp ce fac streaming de jocuri de pe Xbox pe micul meu Surface Pro 3.
Apoi, un an mai târziu, am făcut invers. Am jucat jocuri de PC pe ecranul meu mare folosind un SteamLink! Deși au fost întrerupte, există și funcționează foarte bine. Această cutiuță vă permite să jucați jocuri PC de la distanță pe ecranele mari. Eu am un PC mare în birou și am vrut să folosesc televizorul mare din sufragerie. Jocul rulează în continuare pe PC, dar video/audio și comenzile sunt toate transferate la distanță pe Xbox. În plus, SteamLink funcționează doar cu aplicația Steam în funcțiune și este optimizată pentru jocurile Steam. Este o cutie cu o singură sarcină și un lucru în plus de conectat la HDMI, dar funcționează bine.
Avansați până astăzi și am aflat că Windows 10 își poate proiecta ecranul pe un Xbox One ȘI puteți folosi controlerul Xbox One pentru a-l controla (este împerecheat pe partea de Xbox) și să jucați jocuri sau să rulați aplicații. Nu este nevoie de echipament suplimentar.
Am instalat aplicația Xbox Wireless Display App pe Xbox One. Apoi, pe PC-ul meu, iată ce văd după ce am apăsat Win+P și am dat click pe „Connect to Wireless Display.”
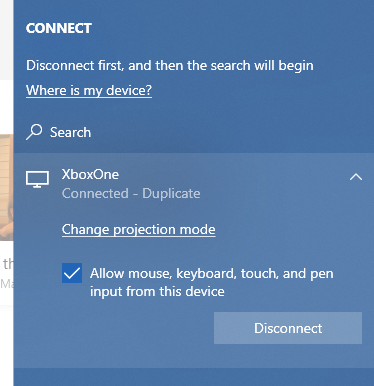
După ce am duplicat, puteți vedea aici că scriu acest articol de blog proiectat wireless pe Xbox. Pur și simplu a funcționat. A durat 5 min. pentru a face acest lucru.
Dacă sunteți cunoscători de tehnologie, s-ar putea să spuneți, nu este acest lucru „doar Miracast” și „nu a fost întotdeauna posibil acest lucru?”. Da și nu. Ceea ce a fost actualizat este aplicația Xbox Wireless Display App pe care veți dori să o instalați și să o rulați pe Xbox. Este posibil să fi putut proiecta ecranul PC-ului pe diverse stick-uri și adaptoare Miracast, dar această aplicație gratuită face din Xbox un receptor pentru transmisiunile Miracast (prin Wi-Fi sau LAN) și, cel mai important – acum puteți folosi controlerul Xbox deja asociat la Xbox pentru a controla PC-ul de la distanță. Puteți folosi acel control pentru a juca jocuri sau puteți trece la modul de control al mouse-ului cu Start+Select și să vă plimbați cu mouse-ul cu ajutorul degetelor de la Xbox!
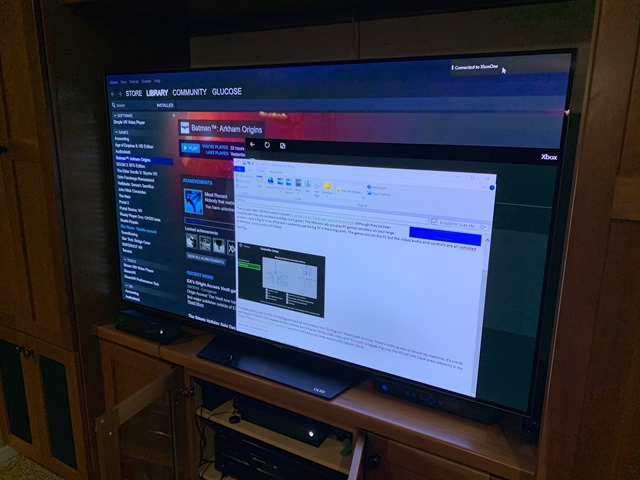
Dacă apăs pe butonul de meniu, pot vedea cum se mapează controllerele la comenzile PC-ului. Nu există tastatură și mouse de la distanță conectate de pe Xbox…încă. (și ca să fie clar, nu se știe dacă acest lucru va fi vreodată acceptat, dar ar fi grozav!)
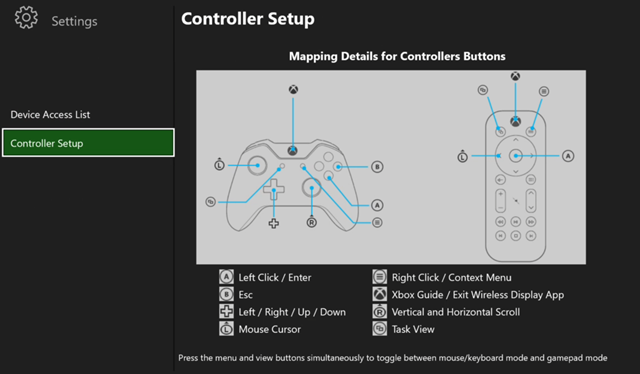
Pentru a vă asigura că puteți face acest lucru, rulați DxDiag și salvați toate informațiile în „DxDiag.txt”. Iată o parte din al meu. Nu este nimic special la mașina mea. Merită să precizez că nu am un adaptor Wifi pe această mașină și că are o placă video NVidia 1080. Miracast se întâmplă prin Wired LAN (rețea locală) în casa mea. Acesta este Miracast over Infrastructure și se află în Windows 10 începând cu versiunea 1703 (martie 2017).
------------------
System Information
------------------
Machine name: IRONHEART
Operating System: Windows 10 Pro 64-bit
Processor: Intel(R) Core(TM) i9-7900X CPU @ 3.30GHz (20 CPUs), ~3.3GHz
Memory: 32768MB RAM
DirectX Version: DirectX 12
User DPI Setting: 144 DPI (150 percent)
System DPI Setting: 144 DPI (150 percent)
Miracast: Available, with HDCP
Când ați conectat PC-ul la Xbox-ul meu și faceți streaming DE LA PC-ul meu la Xbox, veți vedea această bară în partea de sus a părții PC-ului. Există trei setări de optimizare pentru Gaming, Working și Watching Videos. Presupun că acestea echilibrează claritatea/calitatea cu schimbările de framerate și latență.
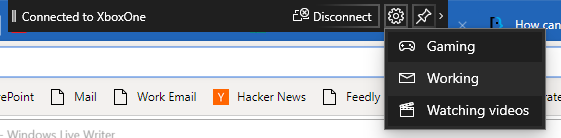
Acum să trecem la nivelul următor. Pot rula Steam Big Picture și iată-mă rulând Batman: Arkham Origins pe PC-ul meu, dar jucat și controlat de pe Xbox-ul meu din cealaltă cameră!
Ok acest lucru este uimitor. Rulezi „wireless display” pe Xbox-ul tău. Apoi, pe PC, doar WinKey+P pe PC și te conectezi la wireless display. Acesta este Batman pe Xbox-ul meu…RUNNING ON MY PC pic.twitter.com/pyxmHLe3fz
– Scott Hanselman (@shanselman) March 14, 2019
Îmi place că nu am nevoie de SteamLink. Mi se pare că acesta funcționează mai fiabil și mai ușor decât configurația mea inițială. Îmi place că pot schimba controlerul Xbox din modul controler în modul mouse. Și cel mai mult îmi place că acest lucru nu necesită nici o configurare personalizată, muncă suplimentară sau drivere. Pur și simplu a funcționat din cutie pentru mine.
Limbajul dvs. poate varia și încerc să-mi dau seama de ce driverele plăcilor video ale unora nu permit acest lucru și apoi ajung să nu aibă opțiunea „Connect to a Wireless Display” în meniul Win+P. Dacă v-ați dat seama, vă rugăm să sunați în comentarii.
Încercați! Sper să vă placă. Eu mă distrez de minune.
Sponsor: Gestionați GitHub Pull Requests direct din IDE cu cel mai recent JetBrains Rider. Un profiler de performanță integrat pe Windows vine și el în ajutor.
Despre Scott
Scott Hanselman este un fost profesor, fost arhitect șef în finanțe, acum vorbitor, consultant, tată, diabetic și angajat Microsoft. Este un comediant de stand-up eșuat, un coafor și un autor de cărți.
![]()
![]()
![]()
Despre newsletter

.