Privire & Cookie-uri
Acest site utilizează cookie-uri. Continuând, sunteți de acord cu utilizarea acestora. Aflați mai multe, inclusiv cum să controlați modulele cookie.
Un pic de introducere despre SCCM 2012 R2 :
Soluțiile System Center vă ajută să gestionați mediile fizice și virtuale de tehnologie a informației (IT) în centrele de date, calculatoarele client și dispozitivele mobile. Vă puteți îmbunătăți productivitatea prin utilizarea soluțiilor integrate și automatizate ale System Center.
Ce poate face SCCM 2012 R2 pentru dumneavoastră?
Puteți utiliza capacitățile de gestionare a modificărilor și a configurației din System Center 2012 R2 Configuration Manager pentru a efectua sarcini precum:
– Implementarea sistemelor de operare, a aplicațiilor software și a actualizărilor de software.
– Monitorizarea și remedierea calculatoarelor pentru setările de conformitate.
– Colectarea inventarului hardware și software.
– Administrare de la distanță
Atunci, astăzi, în această postare, haideți să parcurgem un pas cu pas complet cum puteți implementa SCCM 2012 R2 în infrastructura dumneavoastră, pentru această demonstrație, voi instala SCCM 2012 R2 în Windows Server 2012 R2.
Înainte de a începe să implementăm SCCM 2012 R2, fiți conștienți de faptul că există 2 prerechizite principale pe care trebuie să le descărcați :
1 – Descărcați SQL Server 2012
2 – Descărcați ADK 8.1 (Windows Assessment and Deployment Kit for Windows 8.1)
Pentru acest demo, voi folosi 4 VM (Domain Server, SCCM member server, Windows 7 & Windows 8.1)
*** Vă rugăm să nu încercați acest proces în mediul de producție dacă nu sunteți familiarizați cu procesul & de configurare***
Să începem :
1 – Primul pas trebuie să instalăm Web Server în serverul membru SCCM…
Pe serverul SCCM VM (OSI-SCCM), deschideți Server Manager și faceți clic pe Ad Roles & Features…
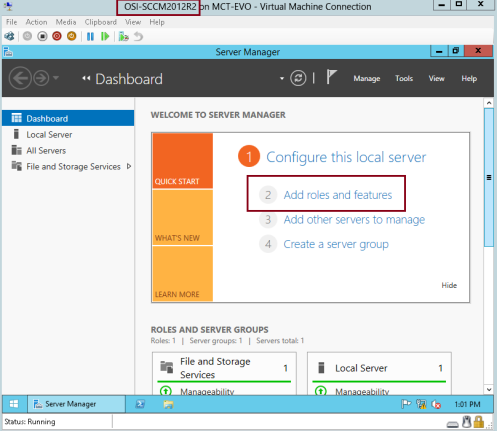
2 – În interfața Before you begin, faceți clic pe Next…
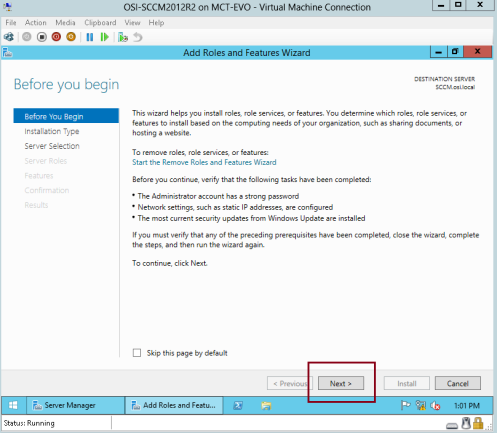
3 – În interfața Select installation type interface, continuați cu Next…
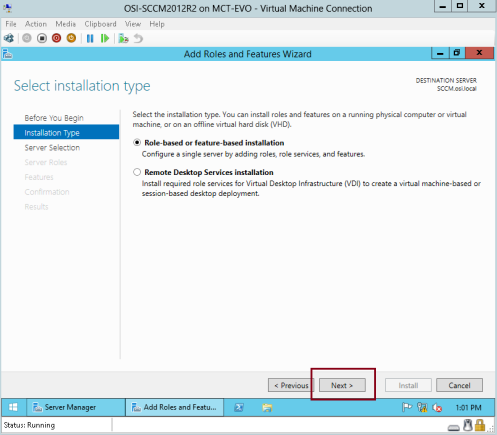
4 – Pe interfața Select destination server (Selectați serverul de destinație), verificați serverul dvs. și apoi faceți clic pe Next (Următorul)…
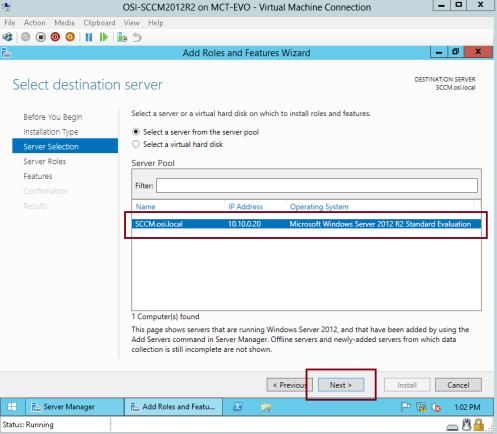
5 – Pe interfața Select server roles (Selectați rolurile serverului), faceți clic pe Web Server (IIS) și apoi faceți clic pe Next (Următorul)…
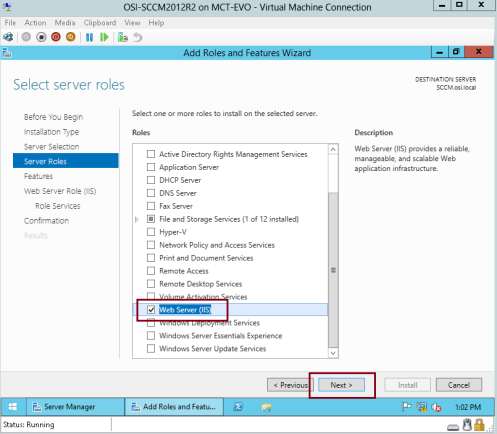
6 – Pe interfața Select features (Selectați caracteristicile), faceți clic pe .Net Framework 3.5 & 4,5, apoi derulați în jos și faceți clic pe Remote Differential Compression, apoi faceți clic pe Next…
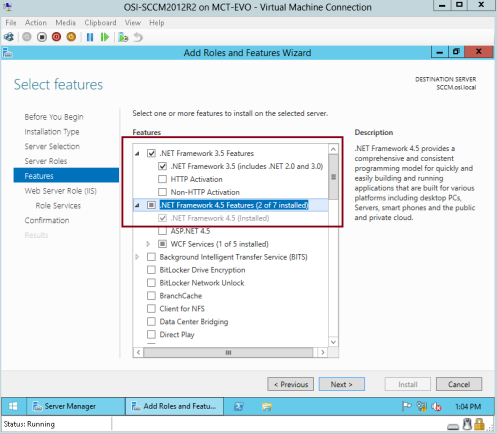
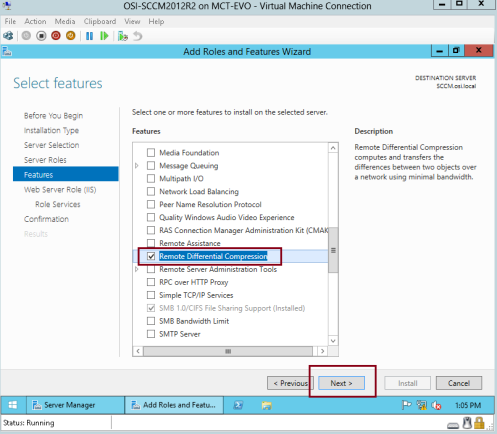
7 – În interfața Web Server Role (IIS), continuați cu Next…
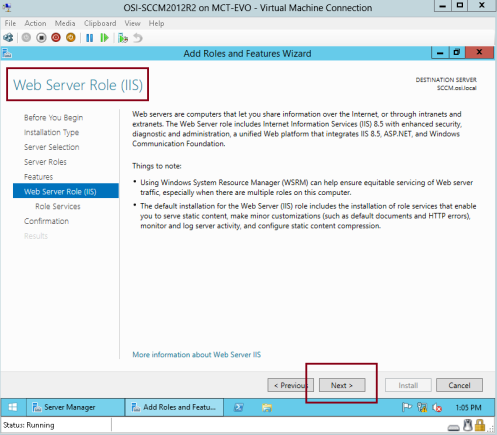
8 – Pe interfața Select role services (Selectare servicii de rol), sub Security (Securitate) și selectați Request Filtering (Filtrare cereri), Basic Authentication (Autentificare de bază), IP and Domain Restrictions (Restricții IP și domeniu) URL Authorization (Autorizare URL) și Windows Authentication (Autentificare Windows).
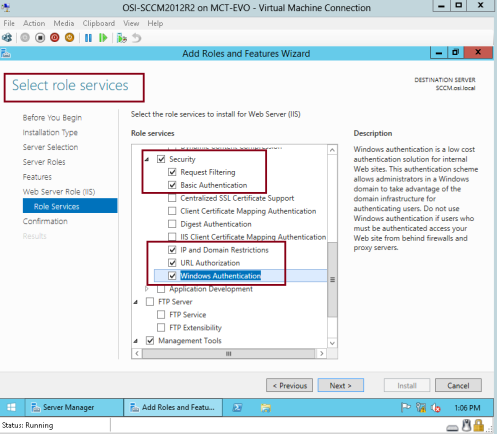
9 -Descurgeți apoi în jos, sub Application Development, faceți clic pe .Net Extensibility 3.5 & .Net Extensibility 4.5, apoi faceți clic pe ASP, ASP.Net 3.5 & ASP.Net 4.5…
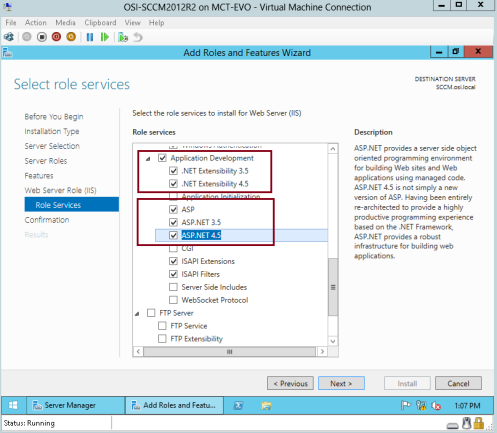
10 – Derulați din nou în jos, sub Instrumente de gestionare, faceți clic pe IIS Management Console, IIS 6 Management Compatibility, IIS 6 Metadata Compatibility, IIS 6 WMI Compatibility, IIS Management Scripts and Tools and Management Service, apoi faceți clic pe Next…
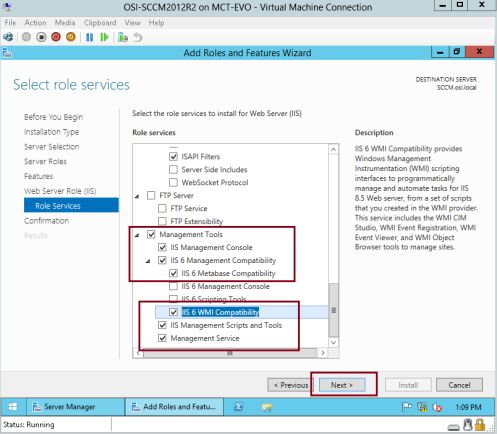
11 – În confirmarea selecțiilor de instalare, faceți clic pe link-ul Specify an alternate source path…
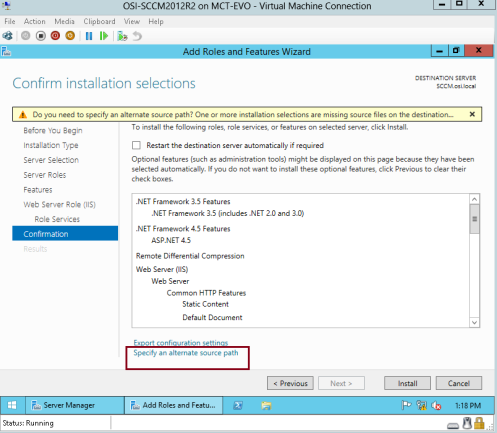
12 – Verificați că ați inserat programul de instalare Windows Server 2012 R2 în serverul membru SCCM 2012, în interfața Specify Alternate Source Path, în coloana path, introduceți unitatea de instalare Windows Server 2012 R2 (D:\sources\sxs) și apoi faceți clic pe OK…
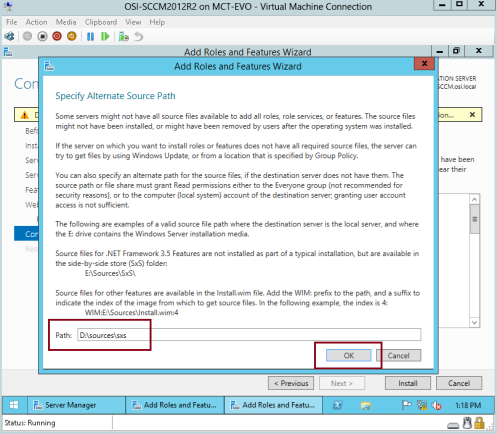
13 – Pe interfața Confirm installation selections, faceți clic pe Install…
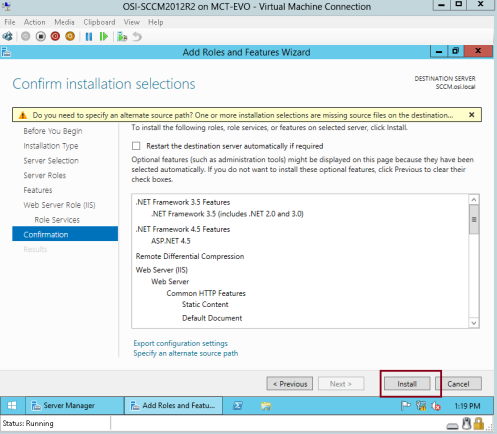
14 – Așteptați câteva minute pentru a lăsa instalarea să se finalizeze…
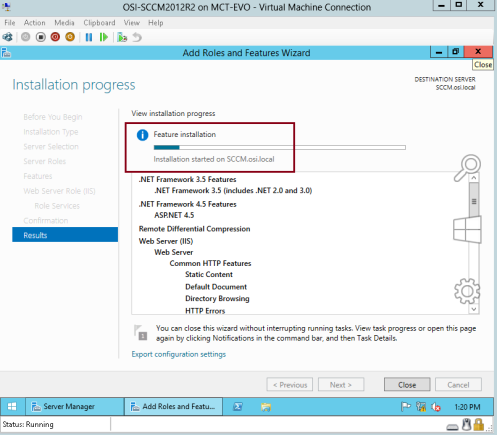
15 – Odată ce instalarea s-a finalizat, faceți clic pe Close….
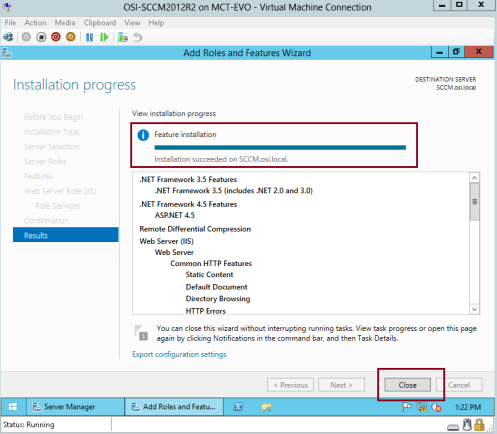
16 – Comutați la serverul de domeniu (OSI-DC01), deschideți Server Manager și apoi faceți clic pe Tools, și faceți clic pe ADSI Edit…
*** Vom folosi ADSI Edit pentru a crea System Management Container, schema Active Directory nu creează acest container în mod automat, așa că trebuie să creăm manual System Management Container.***
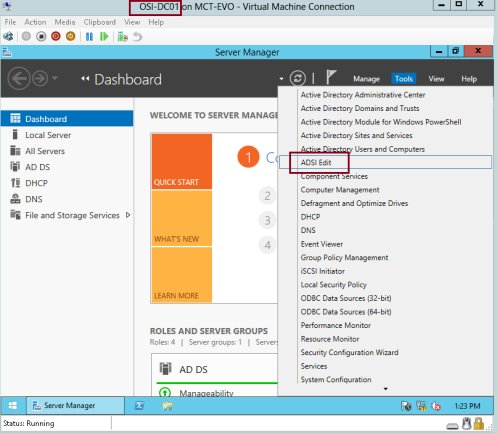
17 – În consola ADSI Edit, faceți clic dreapta pe ADSI Edit și faceți clic pe Connect…

18 – În caseta Connection Settings (Setări de conectare), verificați dacă este selectat Default naming context (context de denumire implicit) și apoi faceți clic pe OK…
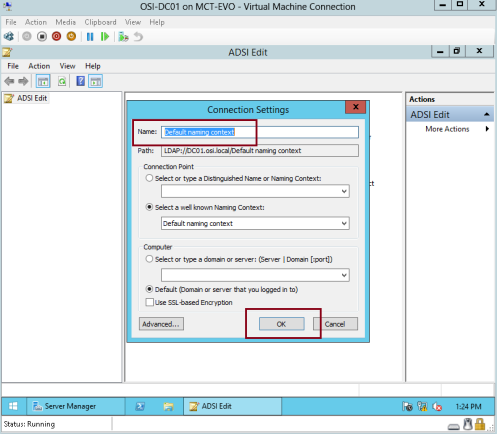
19 – navigați până la containerul CN=System, în dreapta CN=System, faceți clic pe New și alegeți Object…
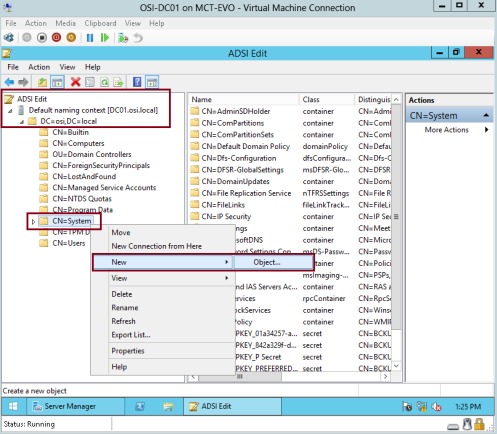
20 – În caseta Create Object, faceți clic pe container și apoi pe Next…
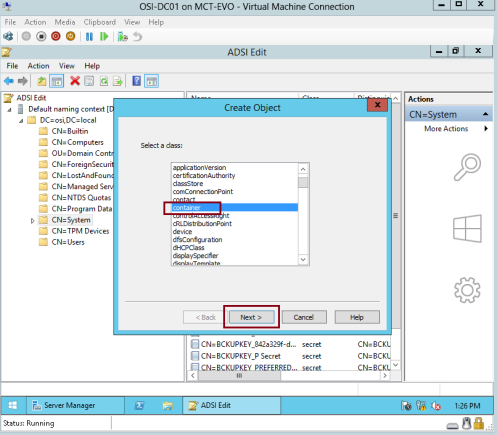
21 – în Value, introduceți System Management și apoi faceți clic pe Next…
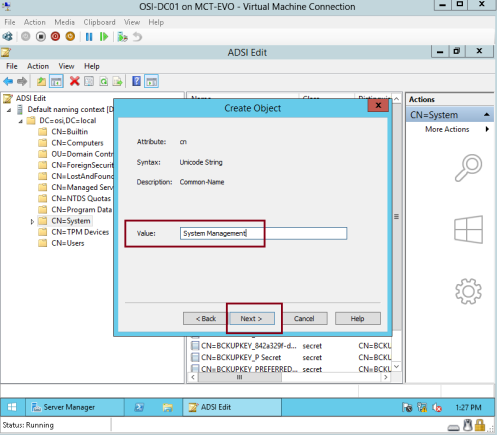
22 – Faceți clic pe Finish pentru a finaliza procesul…
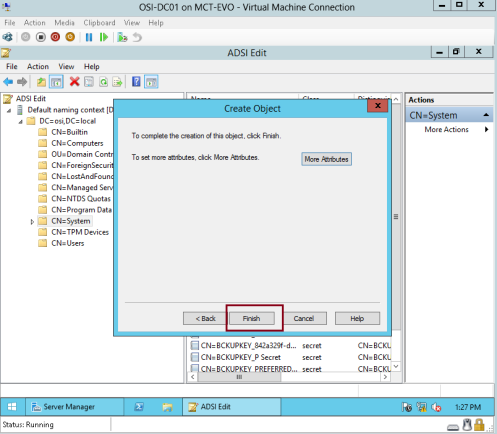
23 – În continuare, deschideți Active Directory Users & Computers, faceți clic pe View și apoi pe Advanced Features…
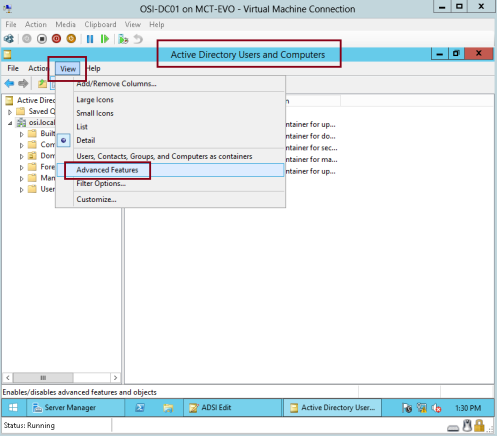
24 – Faceți clic pe System, faceți clic dreapta pe folderul System Management și apoi pe Properties…
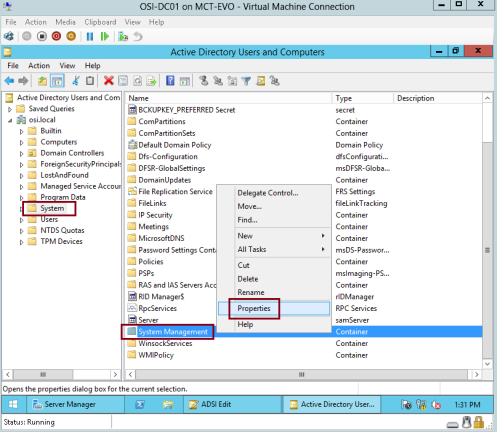
25 – În caseta System Management Properties, faceți clic pe Add și apoi pe Object Types…
*** Ce vom face aici este să configurăm permisiunile pe containerul System Management.***
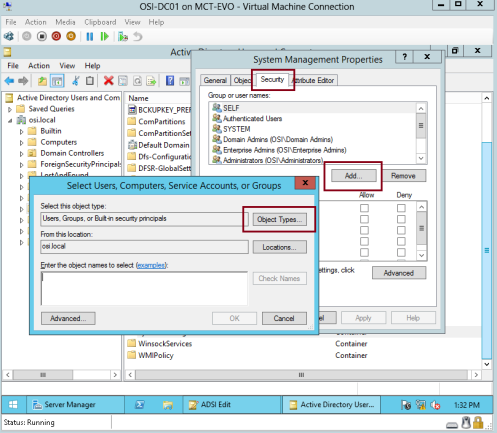
26 – Pe interfața Object Types, faceți clic pe Computers și apoi faceți clic pe OK…
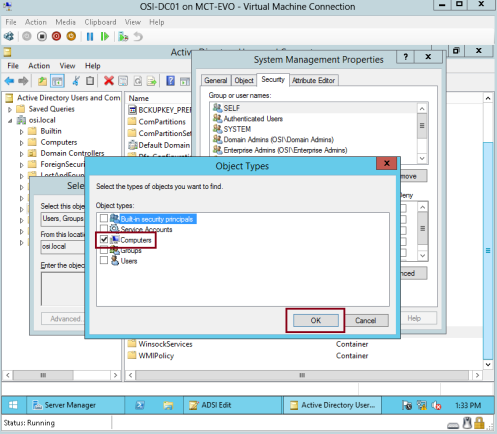
27 – Pe interfața Select Users, Computer, Service Accounts, or Group, introduceți SCCM (acesta este serverul nostru membru SCCM) și apoi faceți clic pe OK…
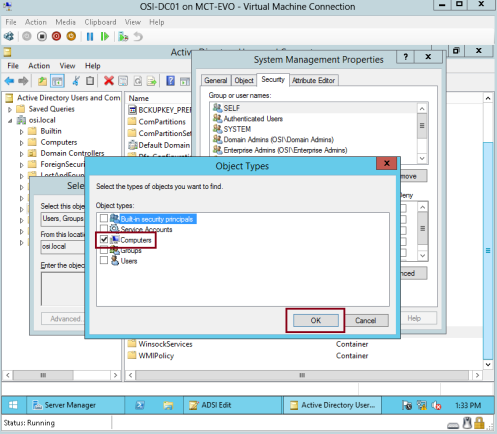
27 – Pe interfața Select Users, Computer, Service Accounts, or Group, introduceți SCCM (acesta este serverul nostru membru SCCM) și apoi faceți clic pe OK…
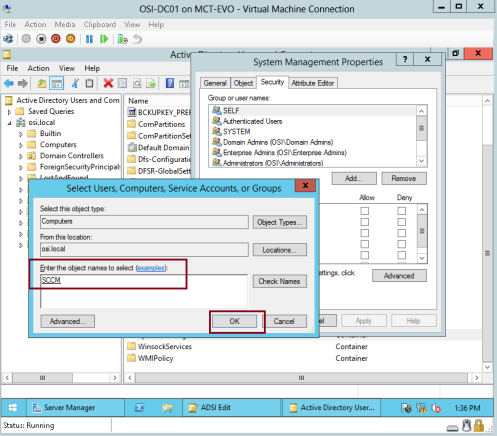
28 – În interfața System Management Properties, faceți clic pe SCCM (OSI\SCCM$) și faceți clic pe Full Control sub Permissions of SCCM și apoi faceți clic pe Advanced…
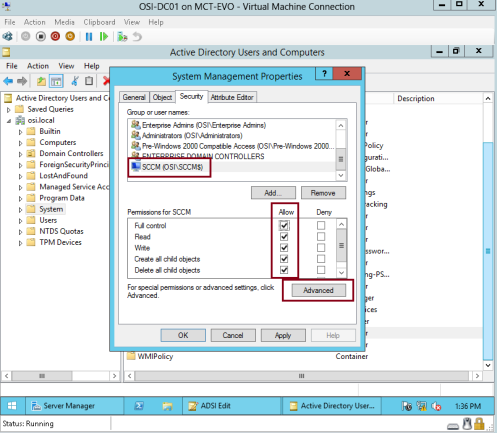
29 – În interfața Advanced Security Settings for System Management, sub Permission Entries:, faceți clic pe Allow SCCM (OSI\SCCM$) și apoi faceți clic pe Edit…
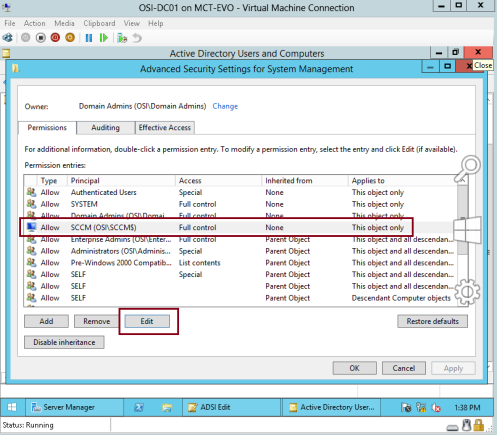
30 – Pe interfața Permissions Entry for System Management, verificați dacă ați ales Applies to: Acest obiect și toate obiectele descendente și apoi faceți clic pe OK…
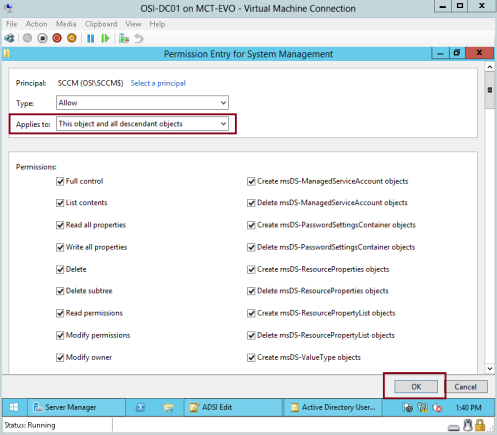
31 – Acum treceți din nou la serverul SCCM și navigați în folderul de instalare SCCM care este SMSSetup\Bin\X64, apoi faceți clic pe extadsch file…
*** Acest fișier extadsch va extinde schema AD DS***
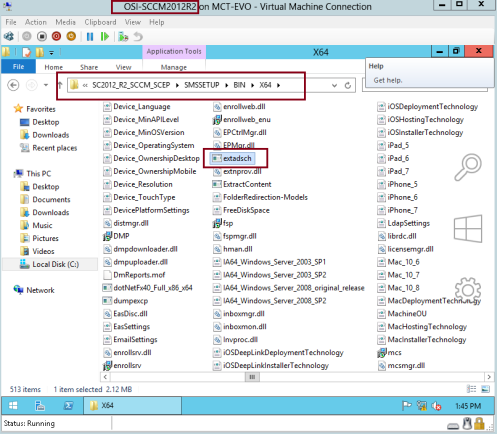
32 – Deschideți C: Drive, și localizați & deschideți fișierul ExtADSch.txt …

33 – Verificați dacă procesul de extindere a schemei AD a avut succes…
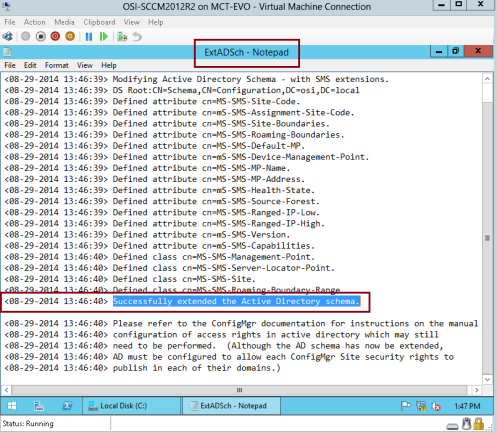
34 – Pasul următor, trebuie să instalăm SQL Server conform condițiilor prealabile, pentru acest demo voi folosi SQL Server 2012…
Montați programul de instalare SQL Server 2012 pe serverul SCCM…
În interfața SQL Server Installation Center, faceți clic pe New SQL Server stand-alone installation sau add features to an existing installation…
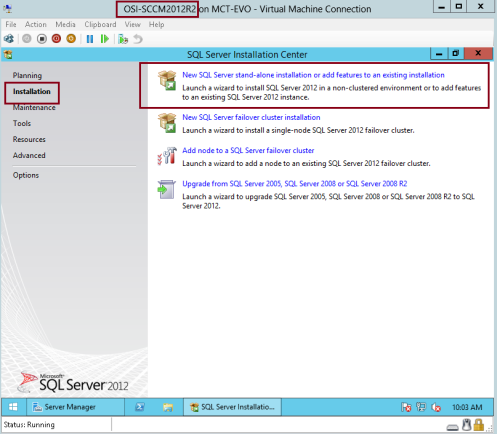
35 – Verificați că pe interfața Setup Support Rules (Reguli de asistență pentru instalare), toate condițiile prealabile sunt listate ca Passed (trecute), apoi faceți clic pe OK…
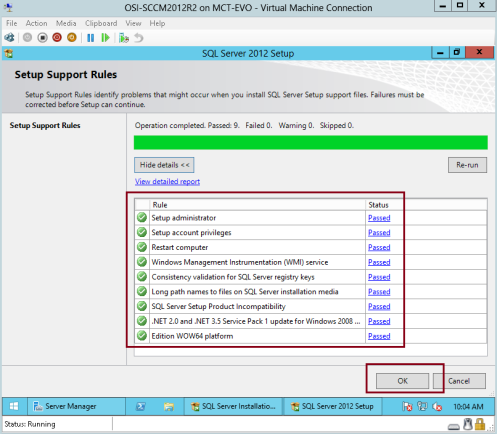
36 – Pe interfața Product updates (Actualizări produs), faceți clic pe Next (Următorul)…
*** vă recomand să efectuați o actualizare completă a Windows Update pe serverul SCCM, astfel încât să vă confruntați cu orice problemă la instalarea SQL***
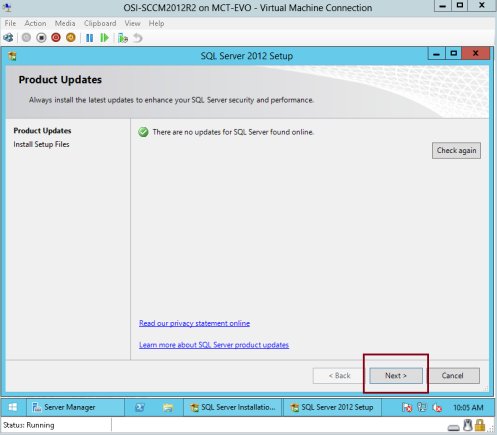
37 – În interfața Setup Support Rules (Reguli de asistență pentru instalare), faceți clic pe Next (Următorul)…
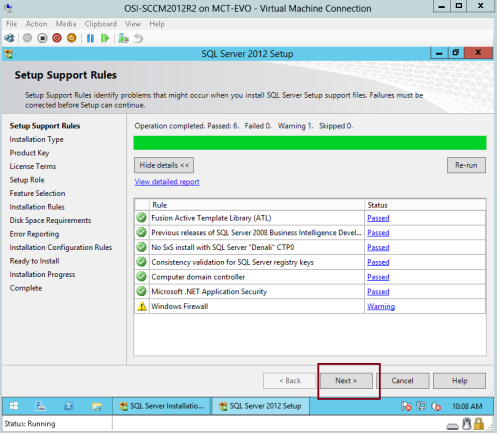
38 – În interfața Installation Type (Tip de instalare), faceți clic pe Perform a new installation of SQL Server 2012 (Efectuarea unei noi instalări a SQL Server 2012), apoi faceți clic pe Next (Următorul)…

39 – În interfața Product key (Cheie de produs), introduceți cheia de produs SQL Server 2012 și faceți clic pe Next (Următorul)…
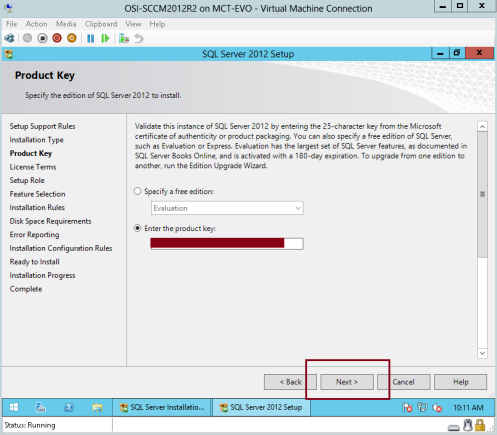
40 – În interfața License Terms (Termeni de licență), faceți clic pe I accept the license terms (Accept termenii de licență) și apoi faceți clic pe Next (Următorul)…
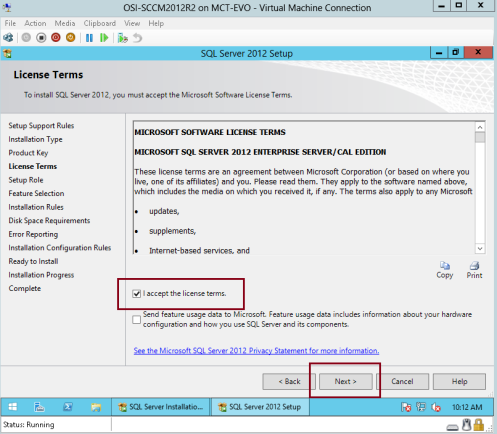
41 – Pe interfața Setup Role, faceți clic pe SQL Server Feature Installation și apoi faceți clic pe Next…
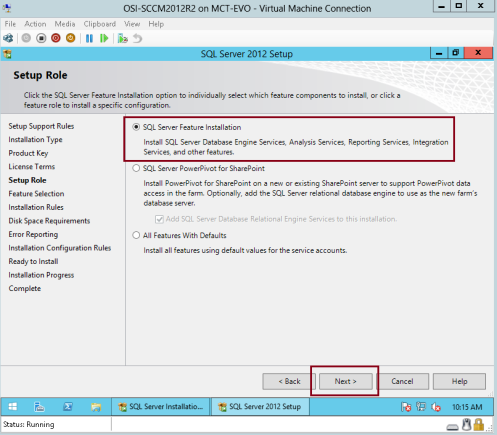
42 – Pe interfața Feature Selection, faceți clic pe Database Engine Services, Client Tools Connectivity și Management Tools – Complete, apoi faceți clic pe Next…
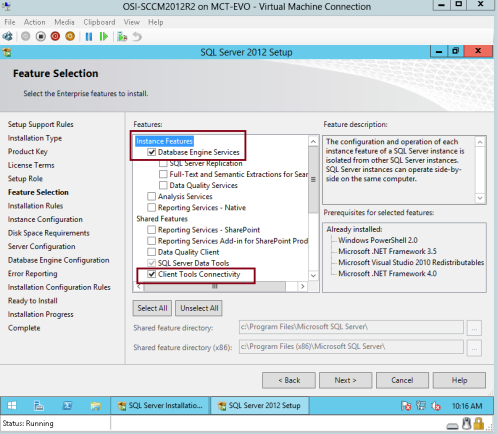
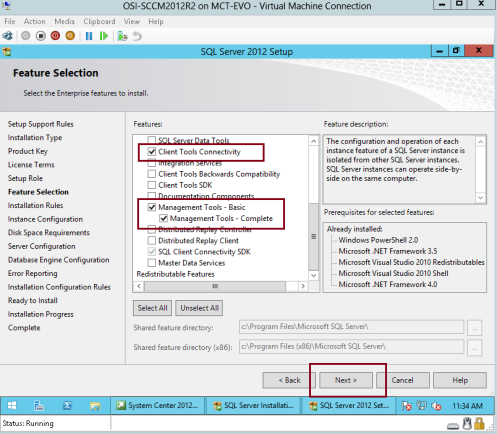
43 – În interfața Installation Rules (Reguli de instalare), faceți clic pe Next (Următorul)…
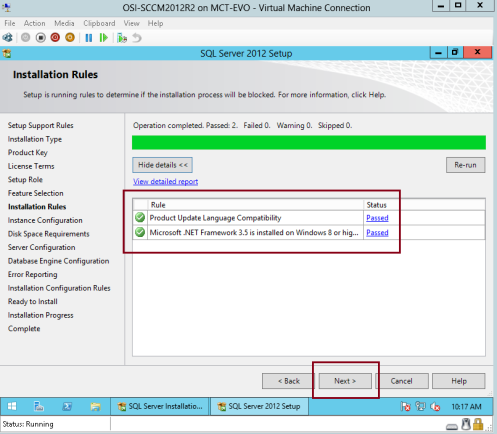
44 – În interfața Instance Configuration (Configurare instanță), faceți clic pe Default instance (Instanță implicită) și apoi faceți clic pe Next (Următorul)…
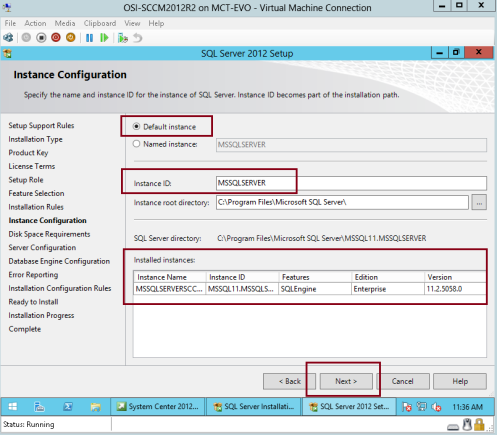
45 – În Disk Space Requirements (Cerințe privind spațiul pe disc), faceți clic pe Next (Următorul)…
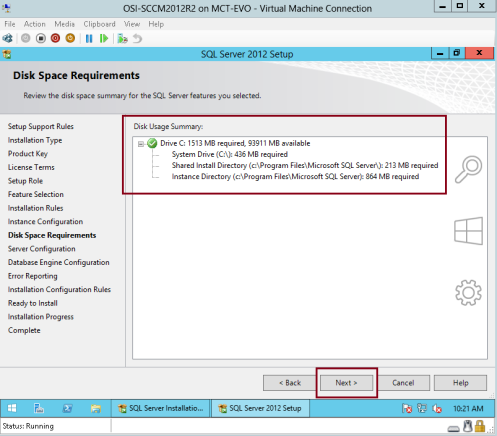
46 – Pe interfața Server Configuration interface, la Startup Type, verificați că toate pornirile sunt setate pe Automatic, apoi faceți clic pe SQL Server Database Engine, la Account Name, faceți clic pe <<Browse…>>…
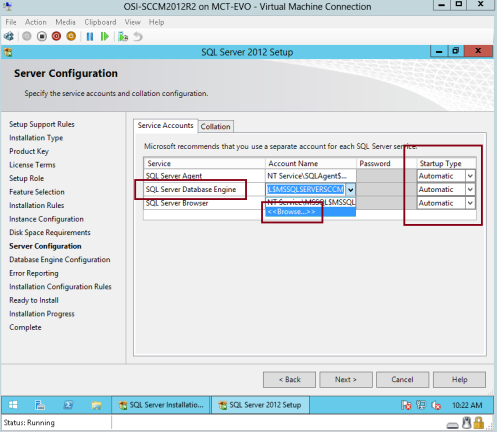
47 – Sub Enter the object name to select, introduceți Network Service și apoi faceți clic pe OK…
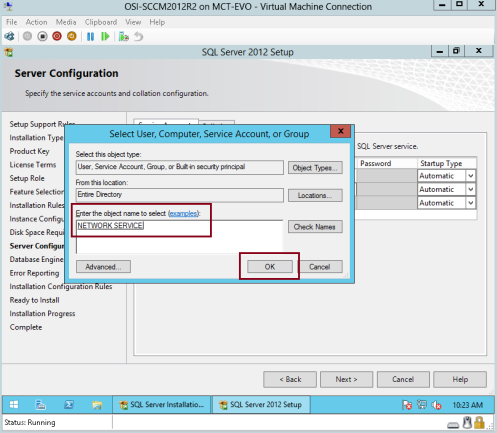
48 – faceți clic pe next to proceed…
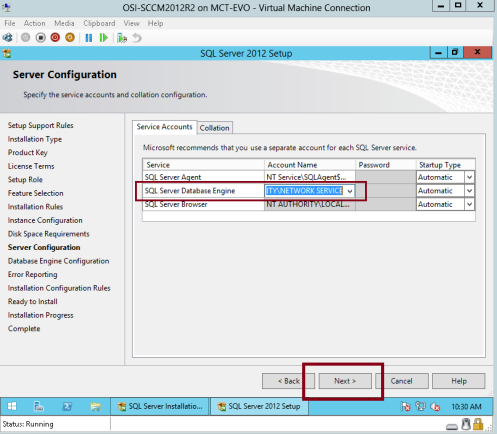
49 – Pe interfața Database Engine Configuration (Configurare motor de baze de date), verificați că ați făcut clic pe Windows authentication mode (Mod de autentificare Windows) și pe Add Current User (Adăugare utilizator curent), apoi faceți clic pe Next (Următorul)…
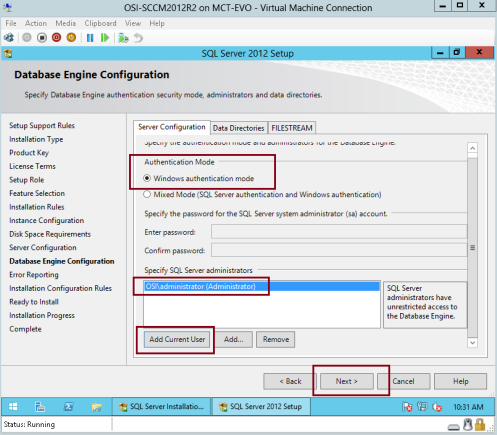
50 – Pe interfața Error Reporting (Raportare erori), faceți clic pe Next (Următorul)…
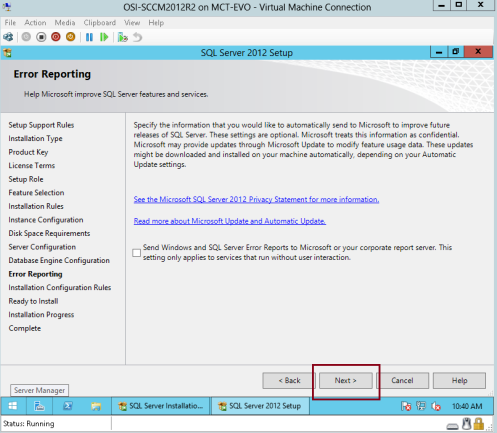
51 – Pe interfața Installation Configuration Rules (Reguli de configurare a instalării), verificați că toate stările regulilor sunt trecute și apoi faceți clic pe Next (Următorul)…
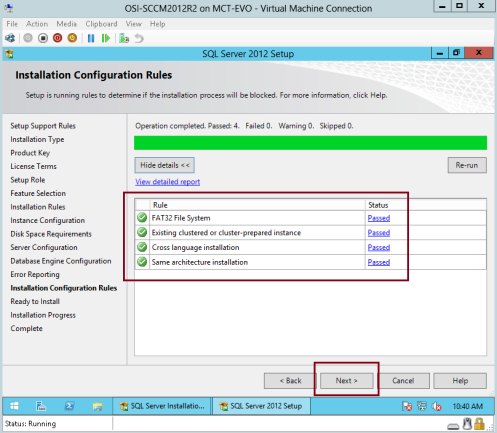
52 – În interfața Ready to Install (Gata de instalare), faceți clic pe Install…
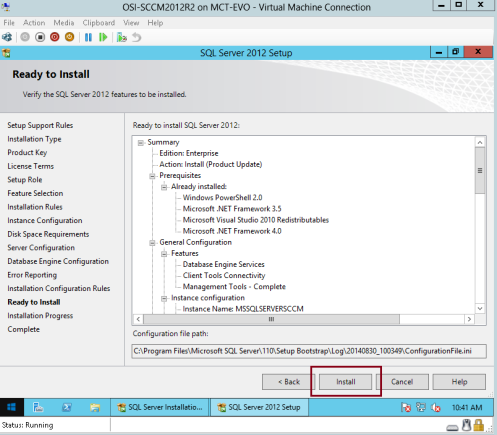
53 – după câteva minute, instalarea ar trebui să se finalizeze și verificați că starea funcției este succes și apoi faceți clic pe Close (Închidere)…
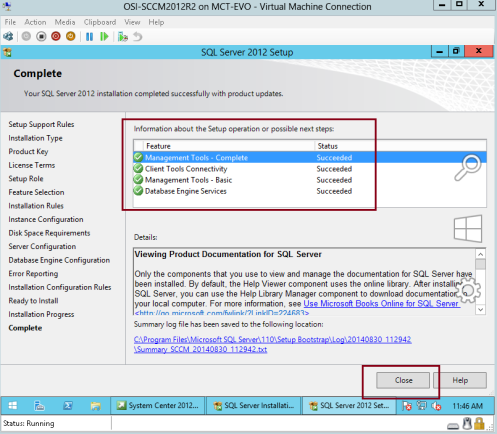
54 – În continuare, trebuie să instalăm Windows Assessment and Deployment kit for Windows 8.1 (adksetup) în serverul nostru SCCM…
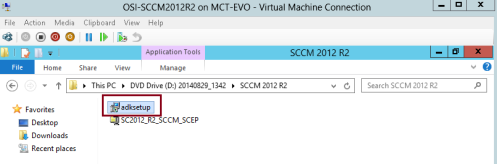
55 – În fereastra Specify Location for the Windows Assessment and Deployment kit for Windows 8.1, faceți clic pe Install the Windows Assessment and Deployment kit for Windows 8.1. (Instalați kitul de evaluare și implementare Windows pentru Windows 8.1).1 pe acest computer și apoi faceți clic pe Next…
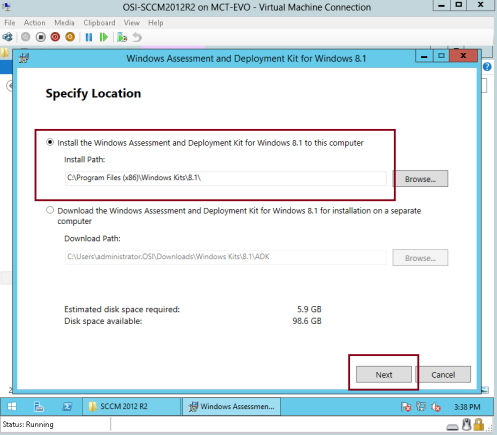
56 – Continuați cu Next…
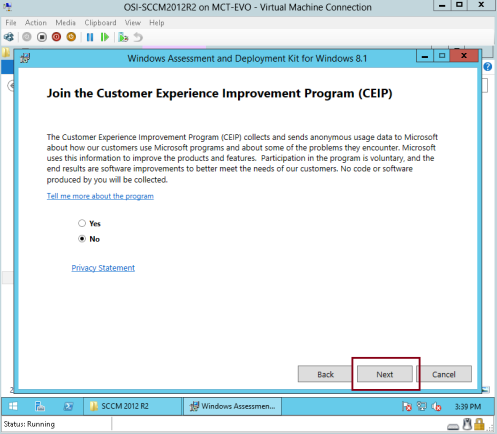
57 – Pe interfața License Agreement, faceți clic pe Next…
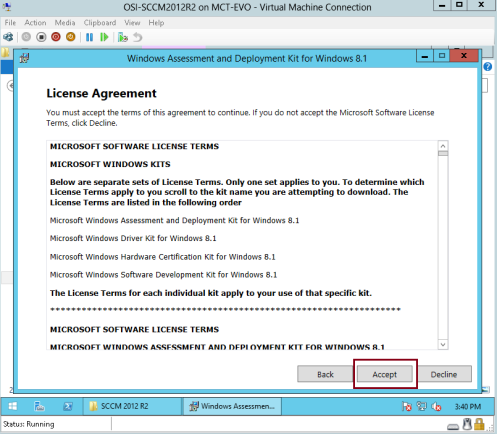
58 – În interfața Select the features you want to install (Selectați caracteristicile pe care doriți să le instalați), faceți clic pe Deployment Tools (Instrumente de implementare), Windows Preinstallation Environment (Windows PE) și User State Migration Tool (USMT), apoi faceți clic pe Install…
*** Pentru acest pas, vă rugăm să țineți cont de faptul că aveți nevoie de conexiune la internet pe serverul SCCM, astfel încât programul de instalare să descarce toate fișierele necesare pentru a trece la pasul următor.***
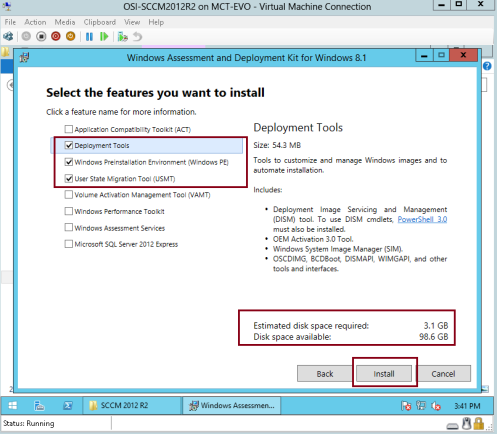
59 – Odată terminată instalarea Windows Assessment and Deployment kit for Windows 8.1 setup, treceți la instalarea SCCM 2012 R2.
Montați programul de instalare SCCM 2012 R2, apoi faceți clic pe splash file…
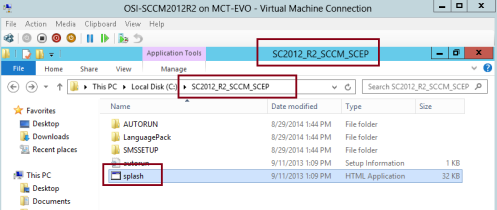
60 – În interfața Microsoft System Center 2012 R2 Configuration Manager, faceți clic pe Install…
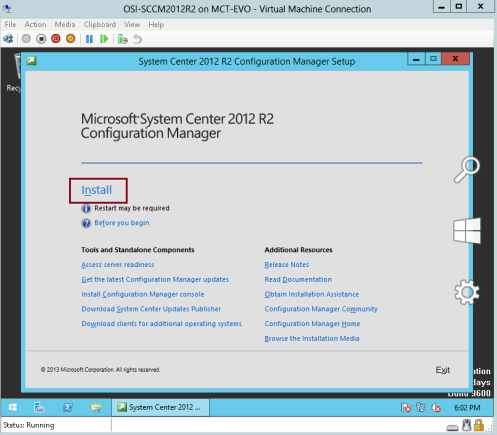
61 – În interfața Before You Begin, faceți clic pe Next…
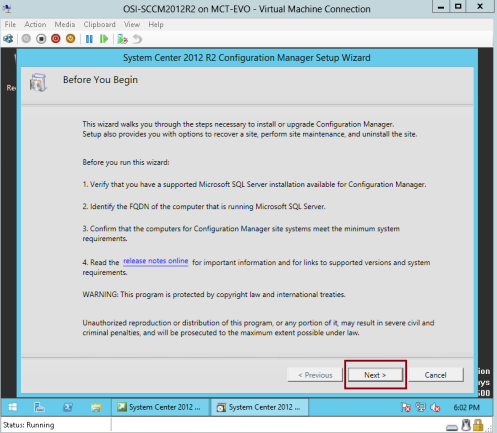
62 – În interfața Getting Started, verificați că ați făcut clic pe Install a Configuration Manager primary site, apoi faceți clic pe Next…

63 – În interfața Product Key, faceți clic pe Next…
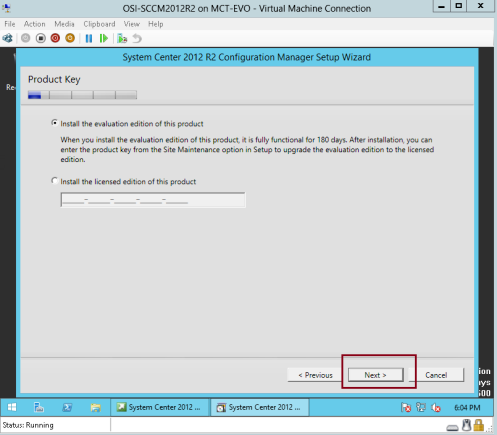
64 – În interfața Microsoft Software License Terms, faceți clic pe I accept these license terms și apoi faceți clic pe Next…
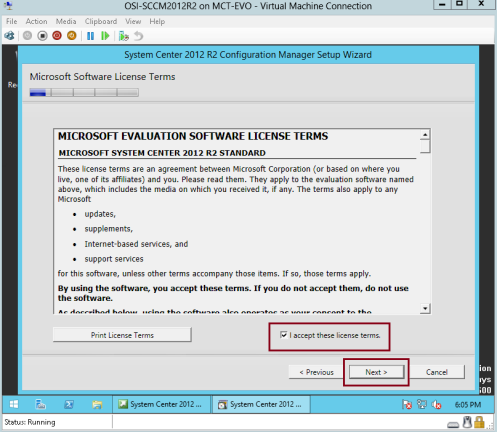
65 – În interfața Prerequisites Licenses, faceți clic pe toate cele 3 căsuțe și apoi faceți clic pe Next…
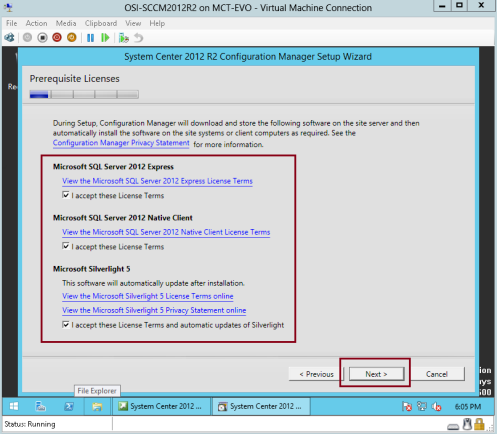
66 – Pe interfața Download Prerequisites Download, faceți clic pe butonul Download require files (Descărcare fișiere necesare) și apoi faceți clic pe Next (Următorul)…
*** Vă rugăm să verificați dacă serverul membru SCCM este conectat la Internet.***
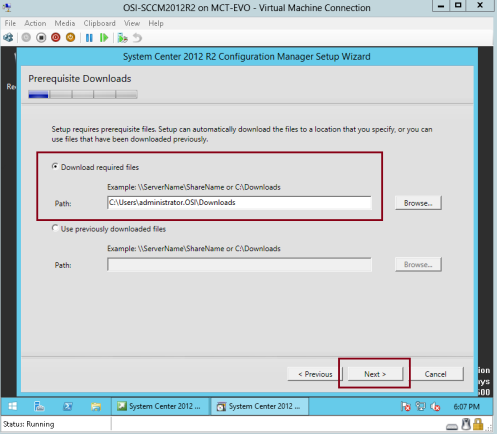
67 – Așteptați câteva minute pentru finalizarea descărcării…
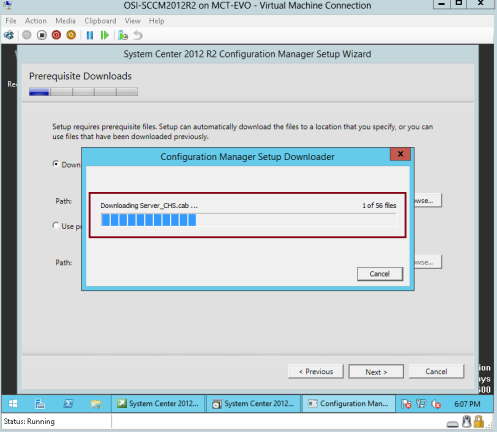
68 – În interfața Database Information (Informații despre baza de date), faceți clic pe Next (Următorul)…

69 – În interfața Server Language Selection (Selectarea limbii serverului), se selectează English (Engleză), apoi faceți clic pe Next (Următorul)…
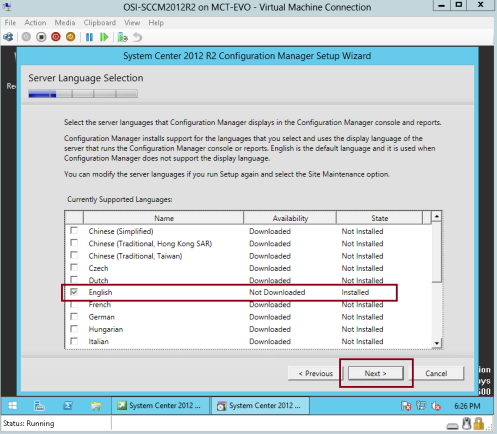
70 – În interfața Site and Installation Settings (Setări site și instalare), în Site Code (Cod site):, introduceți orice cod de site unic pentru SCCM, în acest demo i key in OCM, în Site name (Denumirea site-ului):, tastați numele site-ului care va identifica site-ul nostru SCCM, pentru acest demo am tastat doar OSI SCCM, debifați Install the Configuration Manager Console și apoi faceți clic pe Next…
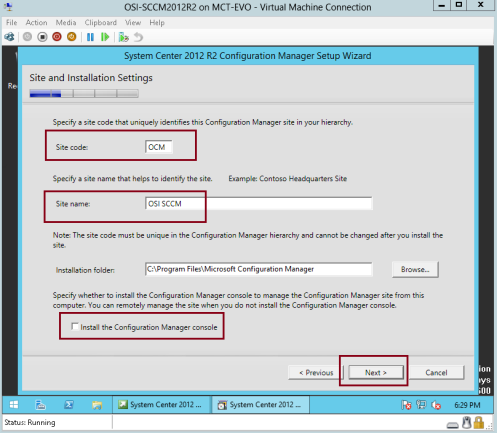
71 – Pe interfața Primary Site Installation, faceți clic pe Install the Primary site as a stand-alone site, și apoi faceți clic pe Next…
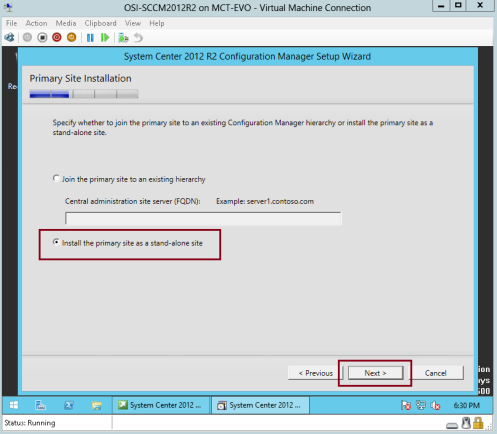
72 – faceți clic pe Yes…
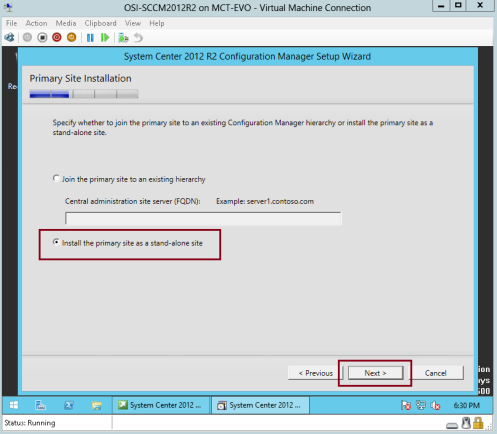
72 – faceți clic pe Yes…
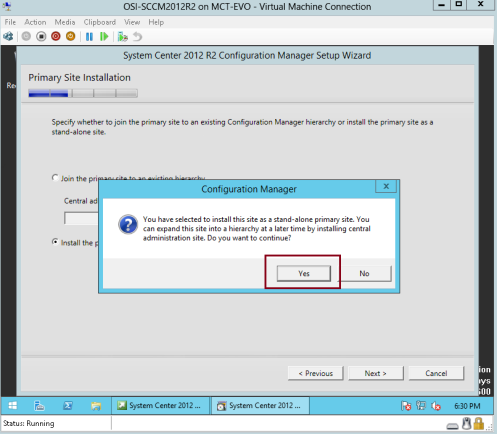
73 – Pe interfața Database Information (Informații despre baza de date), verificați dacă toate informațiile sunt corecte și apoi faceți clic pe Next (Următorul)…
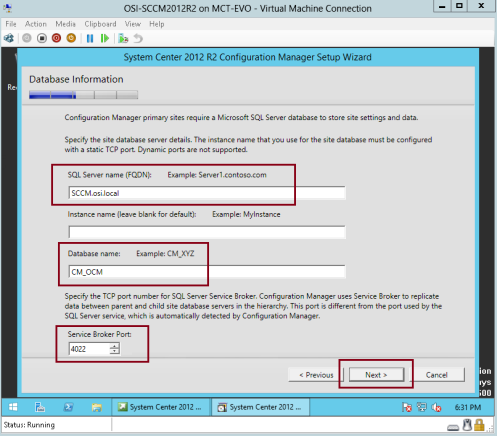
74 – În secțiunea Specify the locations for SQL Server data file…, faceți clic pe Next (Următorul)…

75 – Pe interfața SMS Provider Settings (Setări furnizor SMS), verificați dacă furnizorul SMS (FQDN) este serverul nostru SCCM (SCCM.osi.local), apoi faceți clic pe Următorul…
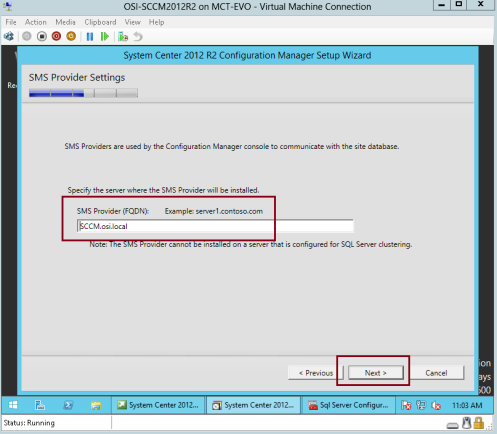
76 – În interfața Setări de comunicare a computerului client, faceți clic pe Configurați metoda de comunicare pe fiecare rol de sistem al site-ului, apoi faceți clic pe Următorul…
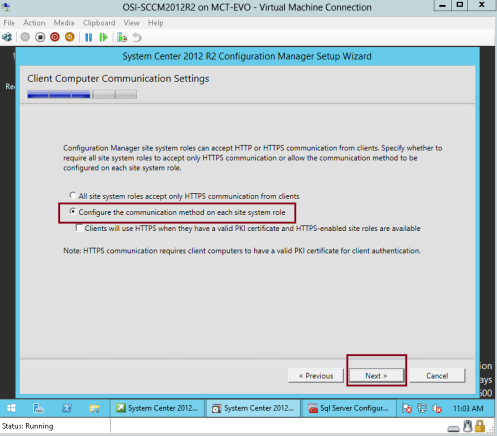
77 – Pe interfața Roluri de sistem de site, verificați dacă este selectat Instalarea unui punct de gestionare și instalarea unui punct de distribuție și apoi faceți clic pe Următorul…
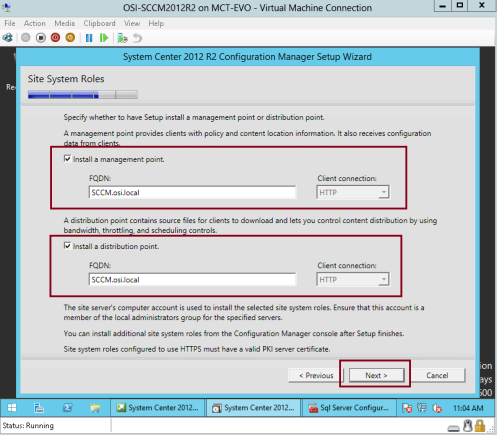
78 – Pe interfața Program de îmbunătățire a experienței clienților, faceți clic pe Următorul…
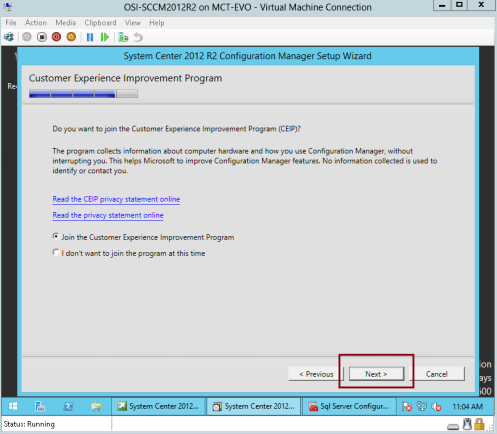
79 – Pe interfața Rezumat setări, faceți clic pe Următorul…
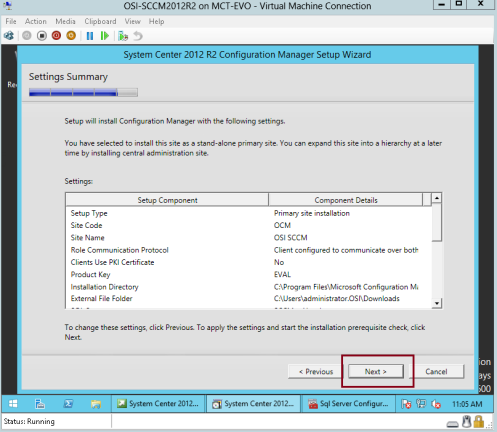
80 – Pe interfața Prerequisite Check (Verificare condiții prealabile), înainte de a face clic pe Begin install (Începeți instalarea), vă rugăm să verificați avertismentul privind utilizarea memoriei SQL Server…
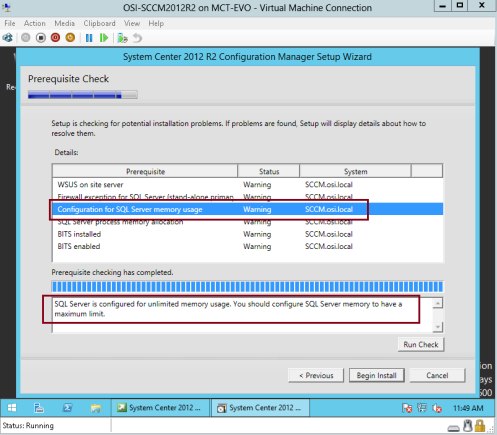
81 – Pentru a rezolva problema SQL Server Minimum memory (Memorie minimă a serverului SQL Server) indicată în expertul SCCM, vă rugăm să deschideți SQL Server 2012 Management Studio, să verificați dacă numele serverului este conectat la SCCM-ul nostru și apoi să faceți clic pe Connect…
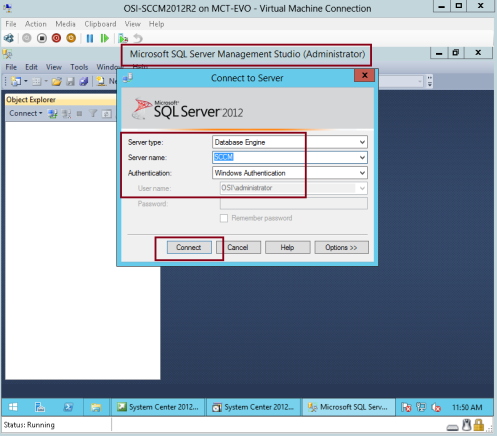
82 – În SQL Server 2012 Management Studio, sub Object Explore, faceți clic dreapta pe SCCM și apoi faceți clic pe Properties…
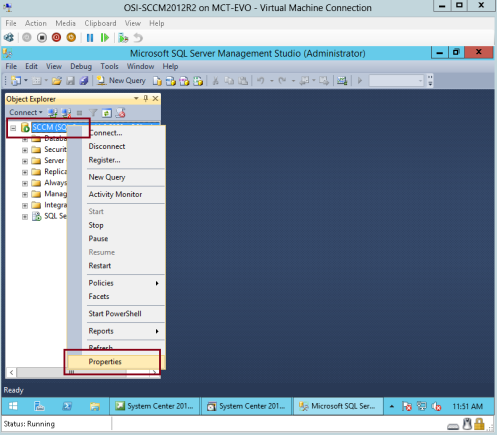
83 – În Server properties – SCCM interface, faceți clic pe Memory, sub Minimum and Maximum server Memory, introduceți 4000 și apoi faceți clic pe OK…

84 – Comutați din nou la asistentul de instalare SCCM 2012 și faceți clic pe Run Check…
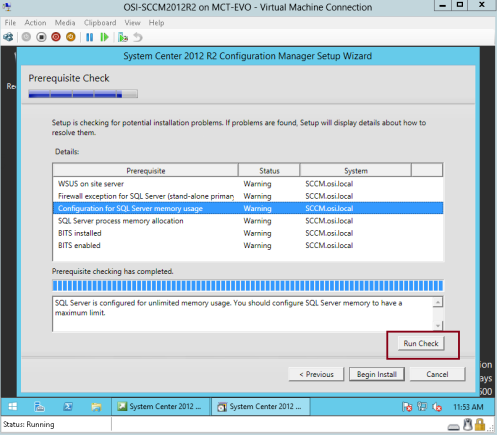
85 – Acum faceți clic pe Begin Install și așteptați…
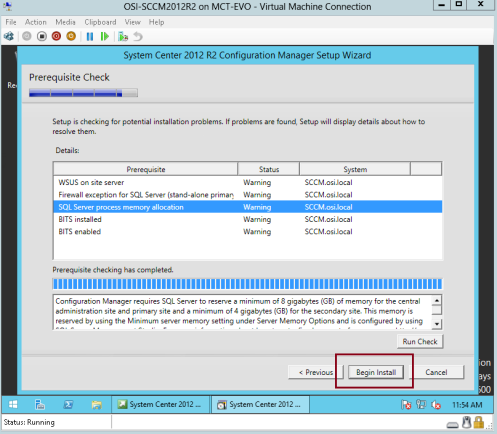
86 – Pe interfața Install, verificați dacă Core Setup s-a finalizat și apoi faceți clic pe Close…
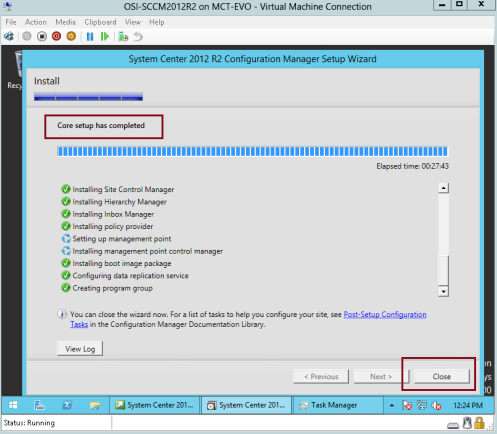
87 – În interfața Microsoft System Center 2012 R2 Configuration Manager, faceți clic pe Install Configuration Manager console…
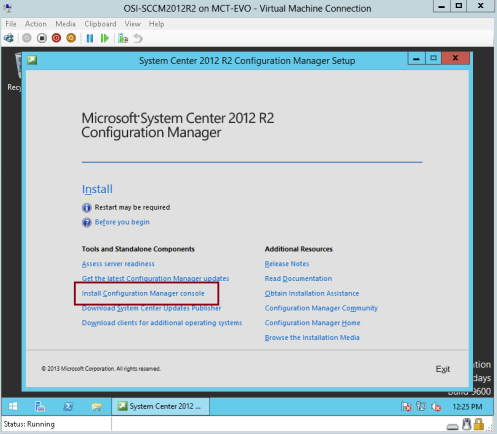
88 – faceți clic pe Next…
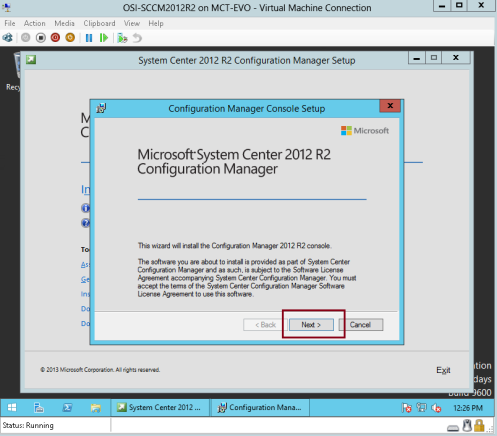
89 – În Site Server, introduceți FQDN-ul serverului nostru membru SCCM și apoi faceți clic pe Next…
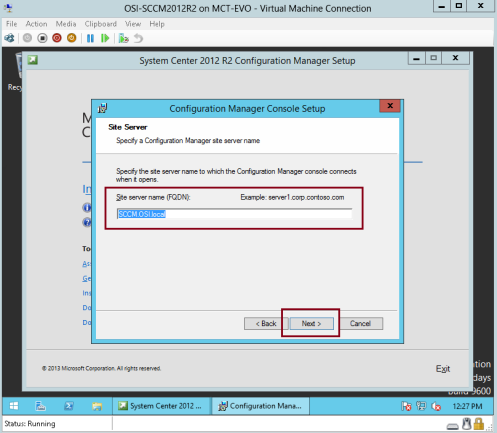
90 – Pe interfața Installation Folder, faceți clic pe Next…
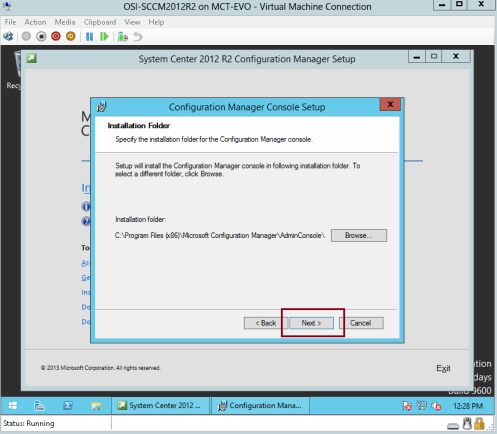
91 – Pe Customer Experience Improvement Program, faceți clic pe Next…
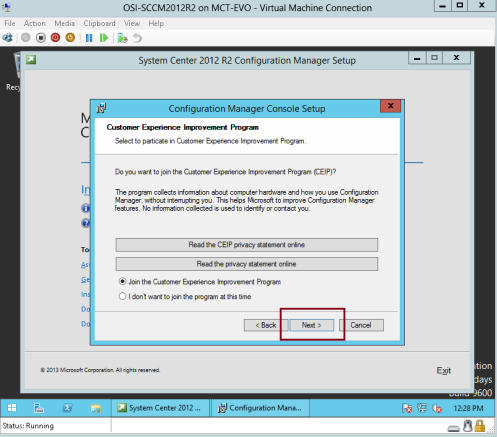
92 – Faceți clic pe Install…
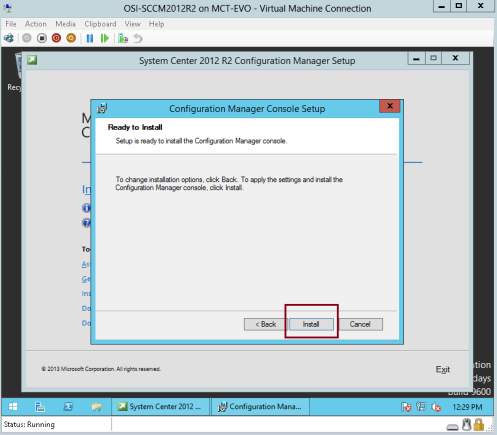
93 – Așteptați finalizarea instalării…
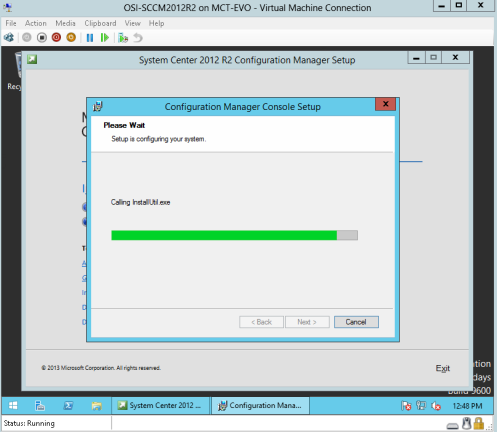
94 – Faceți clic pe Finish…
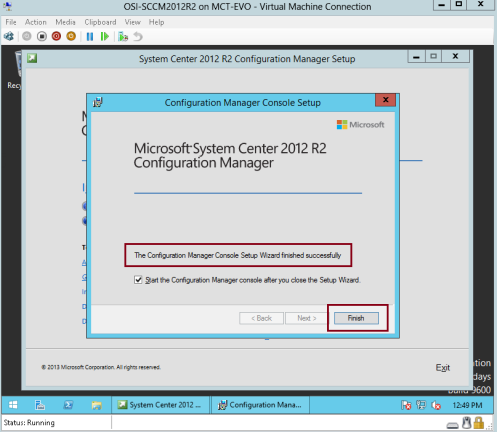
95 – În cele din urmă, am finalizat cu succes instalarea SCCM 2012 R2, iar acum haideți să creăm niște limite, astfel încât să putem face scanări pe infrastructura noastră…
*** FYI : O limită este o locație de rețea intranet care poate conține unul sau dispozitive pe care mai doriți să le gestionați. Există mai multe moduri de a defini limitele, iar o ierarhie poate avea limite pe care le definiți folosind orice combinație a metodelor
disponibile. Informațiile de delimitare sunt stocate ca date globale și, ca atare, se replică în întreaga ierarhie. Pentru a utiliza limitele pentru operațiunile Configuration Manager, trebuie să le adăugați la grupurile de limite.***
În consola SCCM 2012 R2, sub Administration, faceți clic dreapta pe Boundaries și faceți clic pe Create Boundary…
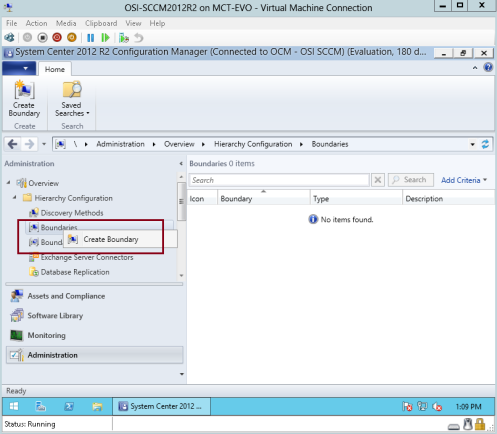
96 – În caseta Create Boundary, lângă Type: verificați că ați ales Active Directory site și apoi faceți clic pe Browse…
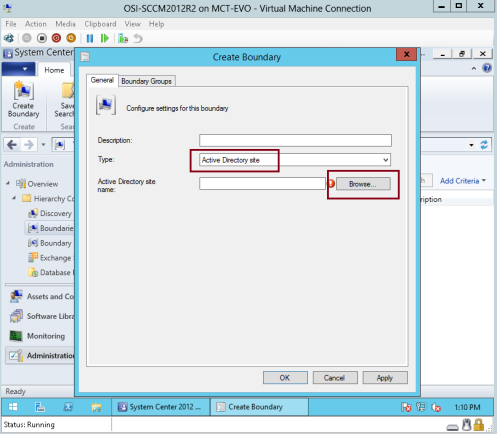
97 – În interfața Browse Active Directory sites, faceți clic pe Default- First-Site-Name și apoi faceți clic pe OK…
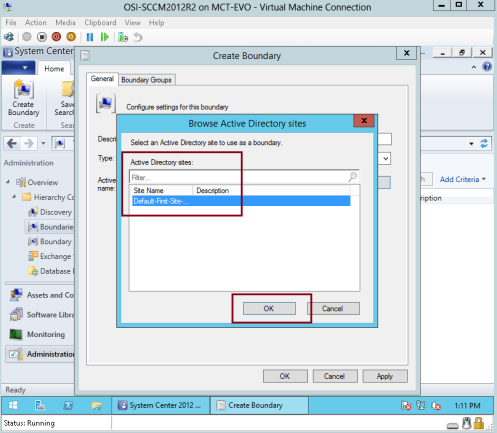
98 – În interfața Create Boundary, verificați toate informațiile și apoi faceți clic pe OK…

99 – în consola SCCM 2012 R2, faceți clic dreapta pe Boundary Group și apoi faceți clic pe Create Boundary Group…
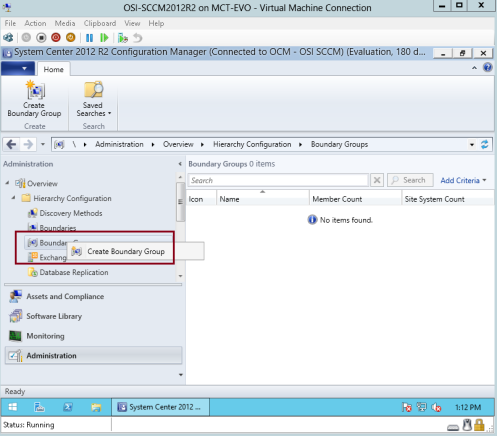
100 – Pe interfața Create Boundary Group, în secțiunea General, introduceți numele noii delimitări (OSI Main Boundary) și apoi faceți clic pe Add…
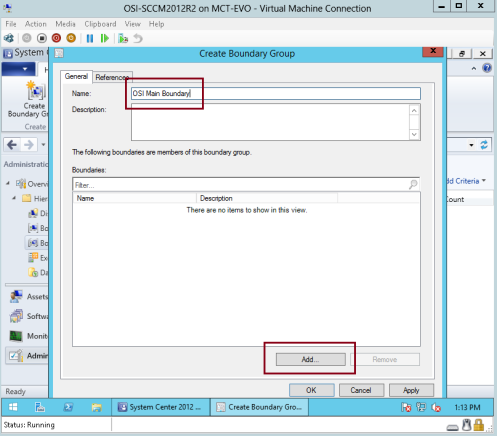
101 – Pe interfața Add Boundaries, bifați Default- First-Site-Name și apoi faceți clic pe OK…
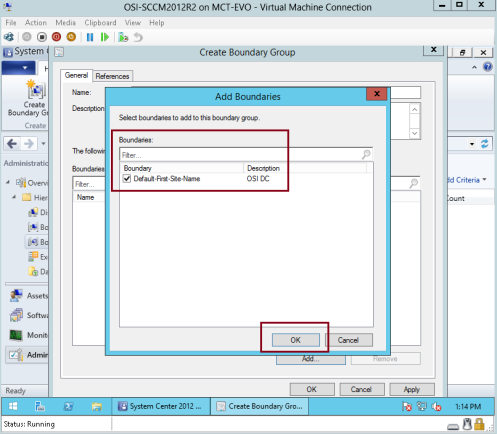
102 – faceți clic pe fila References, sub Site assignment faceți clic pe Use this boundary group for site assignment și faceți clic pe OK…
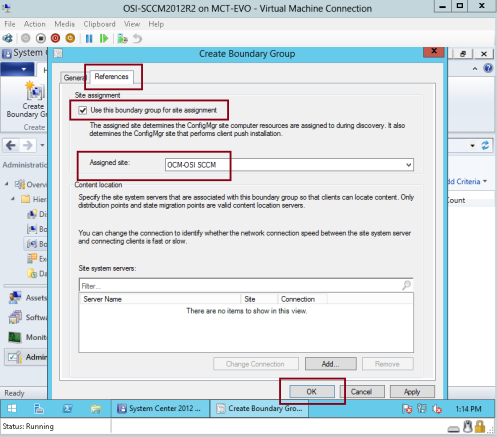
103 – în SCCM 2012 R2, faceți clic pe Discovery Methods (Metode de descoperire) și apoi, în partea dreaptă, faceți clic pe Active Directory System Discovery (Descoperire sistem Active Directory), apoi faceți clic dreapta și faceți clic pe Properties (Proprietăți)…
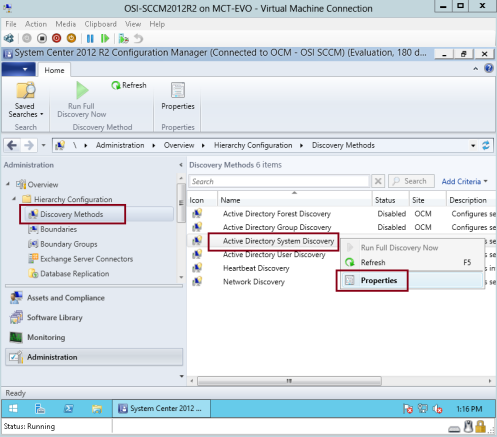
104 – în interfața Active Directory System Discovery Properties, faceți clic pe Enable Active Directory System Discovery și apoi faceți clic pe butonul star…
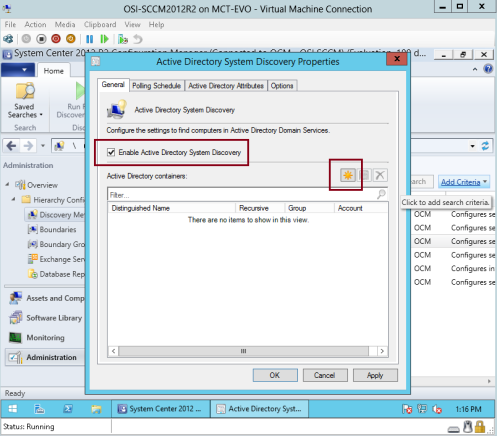
105 – în caseta Select New Container, faceți clic pe folderul Computers și apoi faceți clic pe OK…
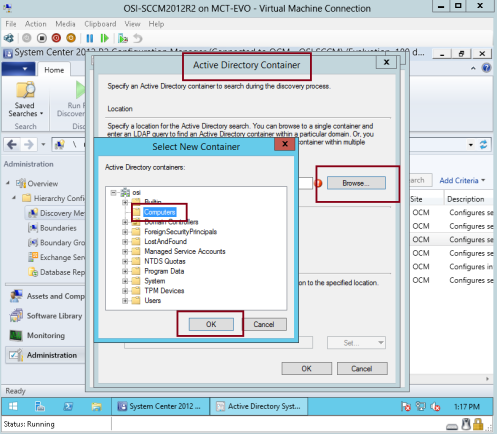
106 – în Active Directory Container, verificați calea și faceți clic pe OK…
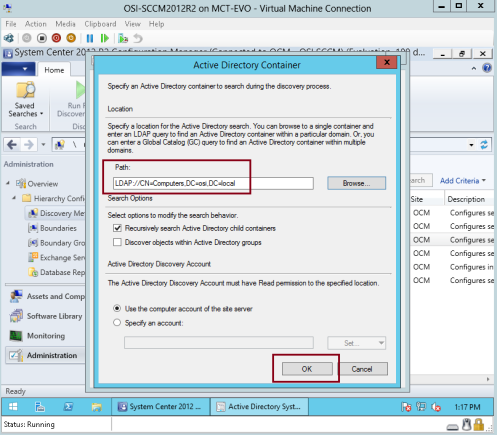
107 – faceți clic pe fila Options (Opțiuni), apoi faceți clic pe Only discover computers that have logged on to a domain in given period of time (Descoperă doar computerele care s-au conectat la un domeniu într-o anumită perioadă de timp, în acest demo scriu 30 de zile) și apoi faceți clic pe OK…
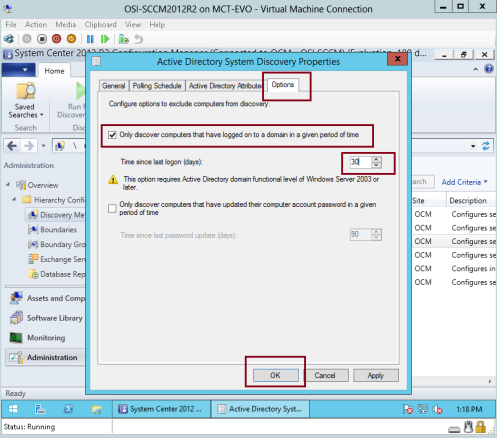
108 – pe interfața Configuration Manager (Manager de configurare), faceți clic pe Yes (Da)…
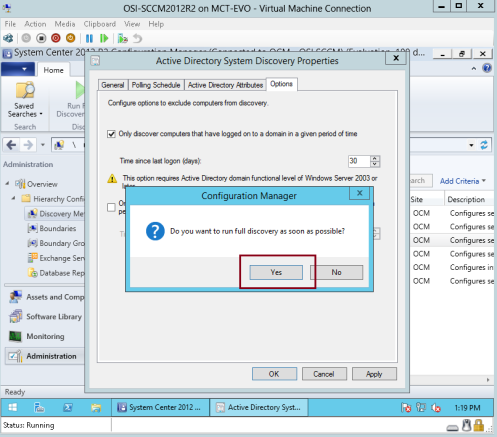
109 – În consola SCCM 2012 R2, faceți clic pe Assets and Compliance, apoi faceți clic pe Devices, verificați că toate PC-urile clienților dvs. vor fi listate sub numele dispozitivelor…
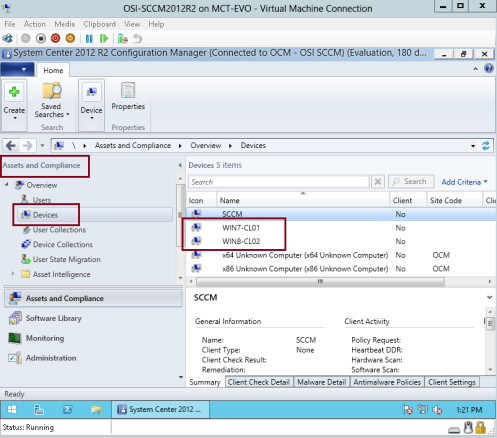
Oraș, am terminat pentru moment.. voi continua să scriu pe blog despre SCCM 2012 R2 în viitor, încă mai am mult de parcurs…
*** pentru clientul meu care are probleme cu privire la implementarea SCCM 2012, sper ca prin această postare să pot rezolva orice problemă de implementare pe care ați avut-o cu toții anterior…
*** pentru studenții mei, actuali @ viitori studenți, cursurile mele SCCM 2012 R2 vor începe în jurul lunii septembrie 2014. *** Vă rugăm să luați notă…
.