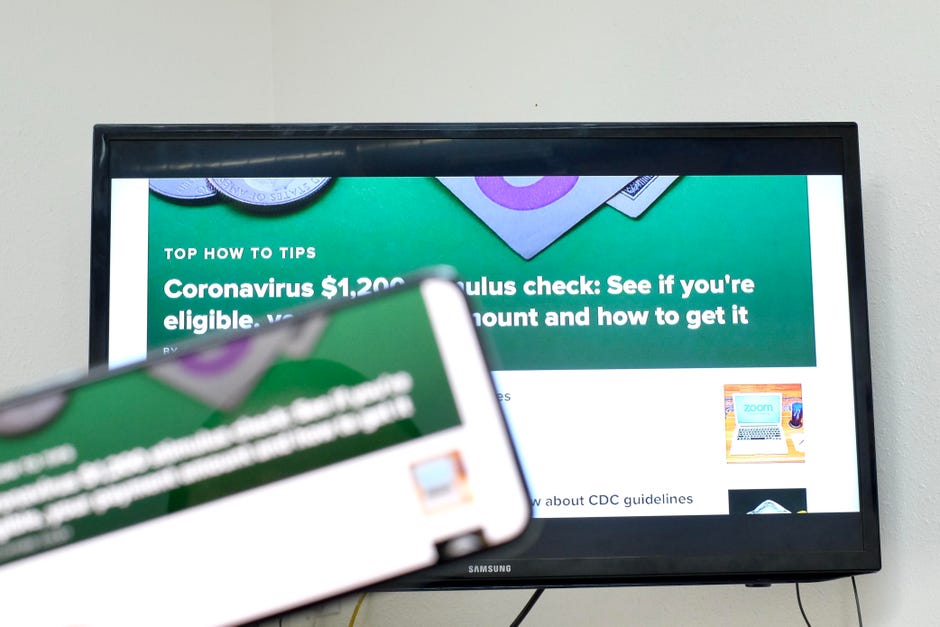
Puneți ecranul iPhone, iPad sau Mac pe televizor folosind AirPlay.
Jason Cipriani/CNET
Transmiterea conținutului ecranului iPhone-ului, iPad-ului sau Mac-ului dvs. pe televizor este o modalitate convenabilă de a vedea o versiune mai mare a unui clip video, de a expune fotografii sau de a juca un joc. Trebuie doar să aveți echipamentul potrivit pentru a vă oglindi dispozitivul cu ecran mic pe ecranul unui televizor, după care este incredibil de ușor.
Procesul funcționează cu majoritatea televizoarelor moderne, dar există câteva moduri diferite de a ajunge acolo, în funcție de televizorul pe care îl aveți și dacă acesta acceptă serviciul AirPlay 2 de la Apple.
De exemplu, orice iPhone, iPad sau iPod Touch care rulează iOS 4.2 sau mai nou va avea AirPlay încorporat, ceea ce face ca oglindirea să fie floare la ureche. Asta înseamnă că, chiar dacă aveți un dispozitiv Apple vechi de câțiva ani, cel mai probabil acesta suportă și funcționează cu AirPlay. Dacă nu aveți un Apple TV, nu vă îngrijorați – vă vom prezenta și noi opțiunile pe care le aveți.

Apple TV este cel mai simplu mijloc de a vă oglindi ecranul, dar nu este singurul mod.
Sarah Tew/CNET
Aveți un Apple TV sau un dispozitiv compatibil AirPlay 2? Este simplu ca bună ziua
Dacă folosiți deja un Apple TV pentru a transmite filme și emisiuni, sau dacă aveți un dispozitiv Roku mai nou sau un Smart TV compatibil cu protocolul AirPlay 2 de la Apple, atunci nu trebuie să cumpărați sau să faceți altceva decât să apăsați câteva butoane pe ecran. Trebuie doar să vă asigurați că dispozitivul Apple și Apple TV se află în aceeași rețea Wi-Fi, apoi urmați aceste instrucțiuni. Există două seturi: Unul pentru iPhone și iPad și unul pentru Mac.
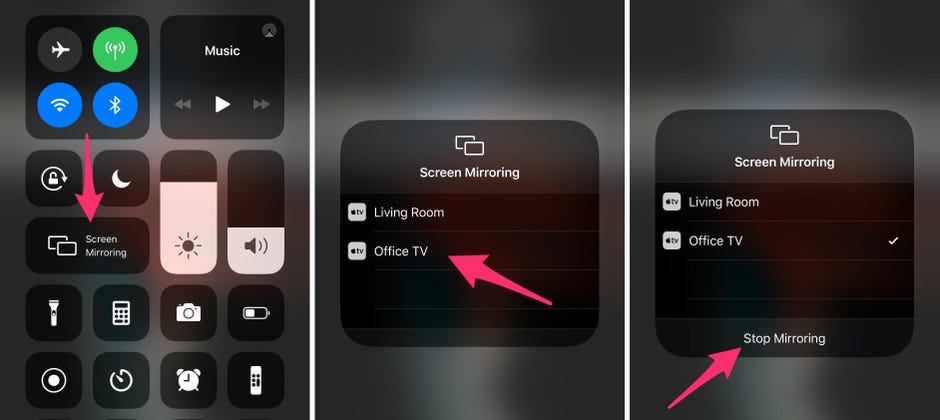
Să vă oglindiți ecranul iPhone sau iPad prin doar câteva atingeri.
Capturi de ecran realizate de Jason Cipriani/CNET
Mirrors your iPhone or iPad
1. Trageți cu degetul în jos din colțul din dreapta sus pe modelele mai noi de iPhone, sau în sus din partea de jos a ecranului, pentru a accesa Centrul de control.
2. Atingeți butonul Screen Mirroring (Oglindire ecran).
3. Selectați televizorul dvs.
4. Dacă vi se solicită, introduceți codul de acces afișat pe televizor.
5. O bifă va apărea lângă numele televizorului dvs. atunci când se realizează o conexiune.
Puteți apoi să continuați să vă folosiți telefonul sau tableta așa cum ați face-o în mod normal, dar tot ceea ce faceți pe ecran va fi afișat și pe televizor. Pentru a opri oglindirea, deschideți din nou secțiunea Screen Mirror din Centrul de control și selectați Stop Mirroring (Oprire oglindire).

Să vă oglindiți ecranul Mac-ului dumneavoastră cu două clicuri.
Captură de ecran realizată de Jason Cipriani/CNET
Mirrors your Mac’s screen
Pasii descriși mai jos presupun că folosiți MacOS Big Sur, cea mai recentă și cea mai bună versiune de MacOS.
1. Faceți clic pe pictograma Control Center din bara de meniu. Aceasta ar trebui să fie lângă ora din colțul din dreapta sus, lângă butonul Siri.
2. Faceți clic pe Screen Mirroring.
3. Veți vedea o listă de dispozitive care sunt disponibile în rețeaua dvs. pentru a vă oglindi ecranul pe ele. Faceți clic pe dispozitivul pe care doriți să îl utilizați. Ecranul dvs. va clipi și câteva secunde mai târziu va apărea pe televizor.
Tot ce faceți pe Mac se va afișa pe televizor atâta timp cât funcția de oglindire AirPlay este activată. Când ați terminat, faceți din nou clic pe butonul Screen Mirroring din Control Center, apoi faceți clic pe numele dispozitivului la care sunteți conectat pentru a opri oglindirea.
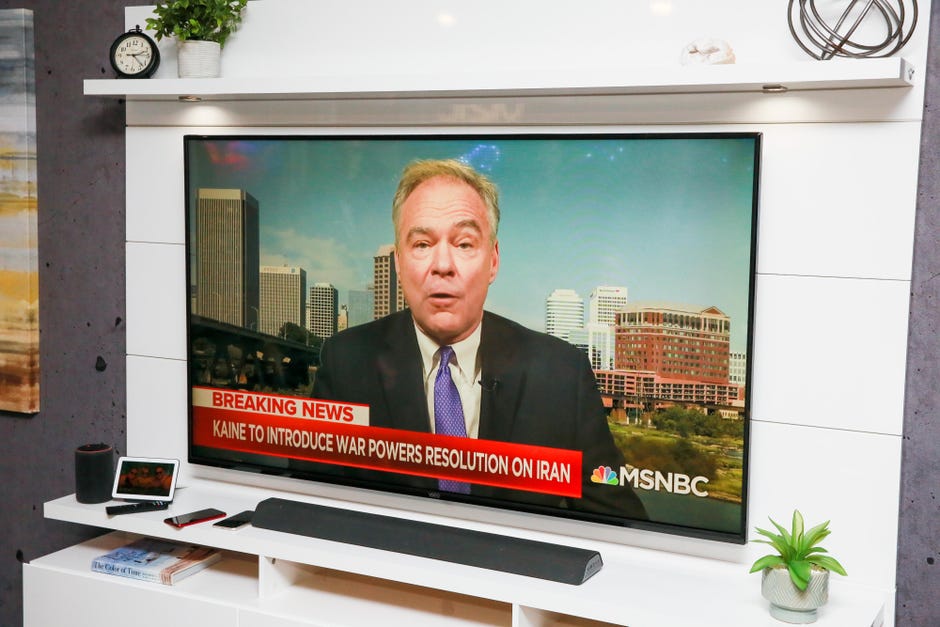
AirPlay 2 funcționează pe unele televizoare inteligente, permițându-vă să proiectați ecranul telefonului dvs. pe televizorul pe care îl dețineți deja.
Sarah Tew/CNET
Nu aveți Apple TV? Nicio problemă
Dacă folosiți o platformă de streaming precum Fire TV sau un Roku mai vechi care nu a fost actualizat cu suport AirPlay 2, nu are sens să investiți într-un Apple TV doar pentru a vă putea oglindi iPhone-ul. Puteți cu siguranță să vă transmiteți ecranul pe televizor cu echipamentul potrivit.

O conexiune prin cablu va face treaba.
Sarah Tew/CNET
Vă puteți conecta dispozitivul Apple direct la televizor folosind un adaptor și un cablu HDMI.
Pentru posesorii de iPhone și iPad cu un dispozitiv care are un port Lightning, va trebui să achiziționați adaptorul Apple Lightning Digital AV Adapter, în valoare de 49 de dolari. Dacă aveți un iPad Pro 2018 sau mai nou, veți avea nevoie de adaptorul Apple USB-C Digital AV Multiport Adapter de 69 de dolari. Pentru Mac-urile cu porturi USB-C, poți folosi același adaptor USB-C ca și pentru iPad Pro. În caz contrar, veți avea nevoie de un adaptor USB-to-HDMI, cum ar fi acesta de pe Amazon.
Pentru a utiliza un adaptor cu iPhone sau iPad, conectați-l în partea de jos a telefonului sau a tabletei, conectați încărcătorul la adaptor și apoi conectați cablul HDMI al televizorului dvs. Utilizatorii de Mac vor trebui să conecteze adaptorul și să îl conecteze la cablul HDMI. Dispozitivul dvs. va recunoaște automat că este conectat la un afișaj extern și va apărea pe televizor, atâta timp cât aveți selectată intrarea pentru conexiunea HDMI. Nu trebuie să ajustați nicio setare – pur și simplu funcționează.
Conectarea oricărui calculator la un televizor poate fi confuză din cauza diferitelor prize și adaptoare, dar noi vă putem îndruma prin toate detaliile. Oglindirea ecranului dvs. pe un televizor este incredibil de utilă, în special pentru sarcini cum ar fi chat-ul video, astfel încât întreaga familie să poată vedea. Apropo de videochat, folosești mult Zoom în acest moment? Avem câteva sfaturi și trucuri Zoom pentru a vă ajuta. Dacă folosești un iPad pentru a-ți face treaba acasă, atunci verifică aceste sfaturi pentru ca iPad-ul tău să lucreze mai mult pentru tine.
Publicat pentru prima dată pe 17 martie 2011, la ora 13:24 p.m. PT.