Instrucțiuni pas cu pas pentru înregistrarea online în portalul de înregistrare îmbunătățită.
- ID și parolă
- Log In
- Meniu principal
- Enhanced Registration Main Menu
- Prepare for Registration
- Browse Classes
- Plan Ahead
- Crearea unui plan nou
- Înscrieți-vă dintr-un plan
- Generatorul de orar
- Vezi orarele cursurilor
- Înregistrare la cursuri
- Adaugați o clasă după nume
- Adaugați o clasă după CRN (Course Reference Number – Numărul de referință al cursului)
- Drop a Class
- Clasi de ore de credit variabile
- Întrebări frecvente
ID și parolă
- Pentru a vă înregistra, trebuie să vă cunoașteți NetID-ul și parola pentru a vă conecta. Dacă ați folosit deja sistemul de ajutor financiar sau de conturi pentru studenți, ați folosit deja NetID-ul și parola.
- Toți studenții din Illinois primesc NetID-uri și parole atunci când sunt admiși la universitate. NetID-ul dumneavoastră din campus poate fi găsit în adresa dumneavoastră de e-mail, [email protected], „xxxxx” este NetID-ul dumneavoastră.
- Dacă v-ați uitat parola și v-ați configurat opțiunile de recuperare, vă puteți reseta parola aici: https://identity.uillinois.edu
- Dacă nu v-ați configurat opțiunile de recuperare a parolei, va trebui să vizitați personal biroul de asistență al serviciilor tehnice. Vă rugăm să vă aduceți legitimația universitară. Locația și orele de funcționare ale biroului de asistență pot fi găsite aici:
Log In
- Vezi Student Self-Service.
- Selectați campusul Urbana-Champaign.
- Introduceți NetID-ul și parola dumneavoastră.
Meniu principal
- După ce vă conectați, primul ecran pe care îl veți vedea este meniul principal, care vă urează bun venit în sistem și afișează următoarele opțiuni de meniu:
- Înregistrare & Înregistrări (utilizată pentru a vă înregistra)
- Informații personale (utilizată pentru a vă verifica sau modifica informațiile de contact)
- Informații de absolvire (utilizată pentru a vă adăuga pe lista de absolvire, dacă intenționați să absolviți la sfârșitul semestrului)
- Selectați „Înregistrare & Înregistrări” pentru a începe înregistrarea. La următorul ecran, selectați „Enhanced Registration.”

Enhanced Registration Main Menu
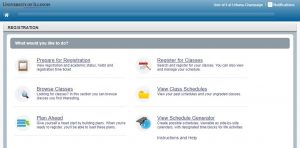
Prepare for Registration
Informațiile din această filă indică faptul că sunteți pregătit pentru înregistrare. Aici puteți afla când vă puteți înscrie, statutul și situația dvs. de student, orice rețineri în contul dvs., disponibilitatea tichetelor orare, precum și colegiul și programul de studiu actual. Dacă aveți întrebări cu privire la aceste informații, adresați-vă consilierului dumneavoastră. După ce ați terminat de verificat dacă sunteți pregătit să vă înscrieți, reveniți la Meniul principal Înregistrare îmbunătățită.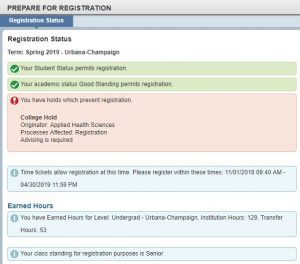
Sugestii utile:
- Verificați-vă periodic fișa de pontaj pentru orice posibile modificări care ar putea altera disponibilitatea de înregistrare.
- Dacă aveți o reținere, sunt listate autorul reținerii, procesele afectate și modul de eliminare a reținerii. De exemplu, această anumită reținere afectează capacitatea unui student de a se înscrie:
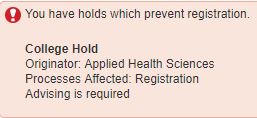
Browse Classes
- Din meniul principal Enhanced Registration Main Menu, selectați link-ul Browse Classes, alegeți semestrul pe care doriți să îl vizualizați și faceți clic pe butonul Continue
- Selectați cursul Subject din meniul derulant disponibil sau puteți tasta în câmp, iar rezultatele se vor completa automat. Puteți introduce mai multe Subiecte și puteți căuta, de asemenea, după numărul și/sau titlul cursului. Când sunteți gata, faceți clic pe butonul Search (Căutare) pentru a căuta cursurile folosind criteriile dumneavoastră.
Sfaturi utile:
- Browse Classes (Căutare cursuri) nu vă permite să vă înscrieți. Înscrierea se face prin Plan Ahead sau Register for Classes.
- Puteți utiliza „%” ca wildcard într-un câmp de căutare pentru a restrânge rezultatele. De exemplu, „%account%” în căsuța de căutare a titlului ar avea ca rezultat toate clasele cu acea frază „account” oriunde în numele titlului.
- Doriți să vizualizați doar secțiunile deschise pentru un curs? Puteți căuta doar secțiunile deschise utilizând opțiunea Căutare avansată și bifând căsuța Open Sections Only.
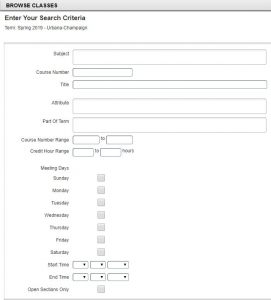
Plan Ahead
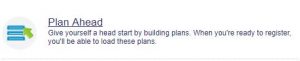
Plan Ahead este o altă caracteristică care vă permite să creați un program înainte ca biletul de timp să fie deschis și, odată ce acesta devine disponibil, să vă înscrieți cu doar câteva clicuri.
Dacă programul unui semestru este disponibil în Course Explorer, opțiunea Plan Ahead vă permite să vă planificați programul pentru un semestru înainte ca un tichet orar de înscriere să fie disponibil. Dacă orarul unui semestru nu este încă disponibil, puteți planifica înregistrarea la nivel de curs. Disponibilitatea cursului pentru planificare nu garantează că cursul va fi oferit în acel trimestru.
Puteți crea maximum 5 planuri pentru un trimestru, iar acestea pot fi editate sau șterse în orice moment. Atunci când se deschide fișa de pontaj, puteți trimite înregistrarea tuturor secțiunilor de curs planificate cu un singur clic. Restricțiile de înscriere și disponibilitatea locurilor sunt verificate în momentul trimiterii planului.
Crearea unui plan nou
- Selectați semestrul pentru care doriți să creați un plan și faceți clic pe butonul Create a New Plan
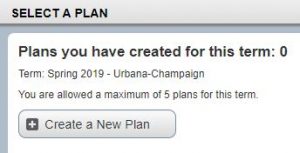
- În fila Find Classes (Găsire cursuri), căutați cursurile pe care doriți să le adăugați
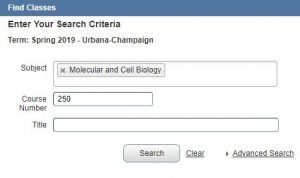
- Din rezultatele căutării, faceți clic pe View Sections (Vizualizare secțiuni) pentru a vedea secțiunile specifice ale cursului oferit pentru semestrul pe care îl planificați. Dacă există o restricție pentru secțiunea respectivă, veți vedea acest lucru afișat în coloana Status (Stare). Este posibil ca o restricție să nu vă împiedice neapărat să vă înscrieți la secțiunea respectivă.

- Click pe butonul Add (Adăugare) din dreptul unei secțiuni pentru ca aceasta să fie adăugată în stare Pending (În așteptare) la planul dumneavoastră.
- Pentru a adăuga mai multe cursuri, faceți clic pe butonul Catalog Search Results (Rezultate căutare în catalog) și repetați de la pasul 2.
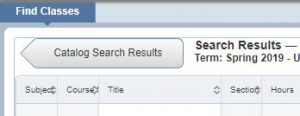
Sugestii utile:
- Portalul este alcătuit din panouri care pot fi minimizate, maximizate sau redimensionate. Folosiți oricare dintre butoanele cu o săgeată pentru a muta panoul în direcția săgeții sau butonul cu un cerc pentru a reseta panourile.
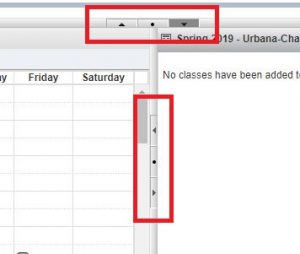
- Pentru a redimensiona un panou, faceți clic și trageți de-a lungul unei margini a panoului.
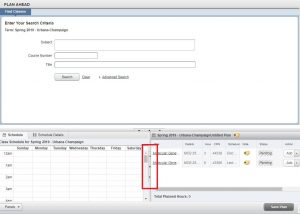
- Puteți face notițe pe o secțiune de curs sau pe un plan specific făcând clic pe pictograma bloc de notițe de lângă numele planului sau al secțiunii.
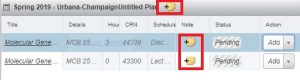
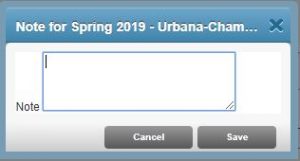
- Clic pe Save Plan în orice moment pentru a vă salva planul. Vi se va cere să denumiți planul la prima salvare. Fiecare plan necesită un nume.
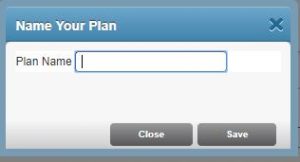
Înscrieți-vă dintr-un plan
Când aveți un bilet de timp deschis pentru un semestru, vă puteți înscrie dintr-un plan parțial sau dintr-un plan întreg.
- Din meniul principal Înscriere îmbunătățită, selectați opțiunea Înscriere la cursuri.
- Selectați semestrul pentru care doriți să vă înscrieți și faceți clic pe Continue.
- Selectați fila Plans (Planuri) pentru a vizualiza planurile pe care le-ați creat.
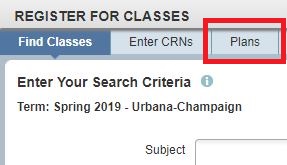
- Găsiți planul pe care doriți să îl utilizați pentru înscriere și faceți clic pe butonul Add All (Adăugați totul). De asemenea, puteți adăuga secțiuni ale planului în mod individual, făcând clic pe butonul Add (Adăugare) de lângă o secțiune. Secțiunile din planul respectiv apar acum în starea Pending (În așteptare) în panoul Summary (Rezumat).
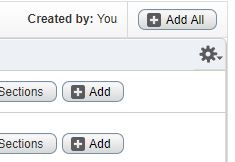
Sfaturi utile: Pentru secțiunile de curs în care disponibilitatea locurilor poate fi limitată, puteți utiliza butonul Vizualizare secțiuni de lângă o secțiune din plan. Sunt afișate toate secțiunile pentru cursul respectiv și puteți adăuga o secțiune alternativă la planul dvs. în cazul în care cea pe care ați selectat-o inițial este plină.
- Click pe butonul Submit (Trimitere) pentru a vă salva înregistrarea. În acest moment, se verifică disponibilitatea locurilor și restricțiile de înscriere. Veți primi un mesaj în Notificări dacă un loc nu este disponibil sau dacă nu îndepliniți cerințele de înscriere.
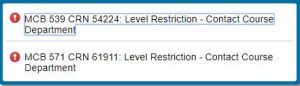
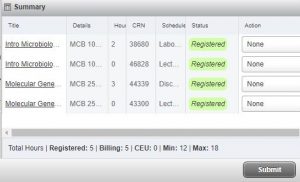
Generatorul de orar
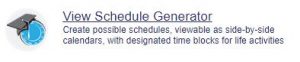
Generatorul de orar este un instrument care vă va permite să construiți programul optim de cursuri pe baza preferințelor de curs și a rezervării de timp pentru pauze în timpul săptămânii. Creați programul optim și trimiteți-l la Plan Ahead, unde veți putea finaliza înscrierea atunci când se va deschide tichetul orar. Disponibilitatea locurilor, restricțiile de înscriere și reținerile vor fi verificate în momentul în care vă înscrieți, nu atunci când generați un orar. Faceți clic aici pentru a vizualiza instrucțiunile detaliate pentru crearea programului optim.
Vezi orarele cursurilor
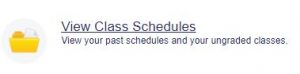
Vezi aici orarele semestrelor trecute și actuale. Puteți vizualiza și imprima un document de o singură pagină al unui orar sau îl puteți trimite prin e-mail la un calendar.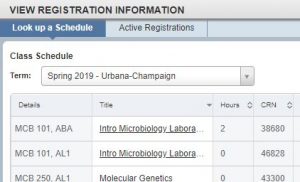
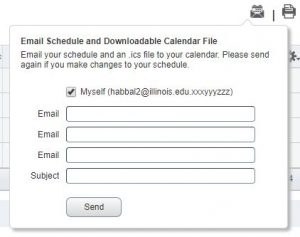
Înregistrare la cursuri
Opțiunea Înscriere îmbunătățită vă cere să fiți de acord cu acest ecran de consimțământ doar o singură dată la prima înscriere. Veți primi o copie a acestui acord la adresa dvs. de e-mail de la Universitatea din Illinois în scopuri de documentare.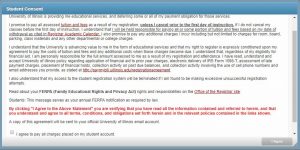
Adaugați o clasă după nume
- Din meniul principal Înscriere îmbunătățită, selectați Înregistrare pentru clase
- Sunteți direcționat către fila Găsire clase, unde veți introduce criteriile de căutare (subiect, număr de curs și/sau titlu) și faceți clic pe butonul Căutare
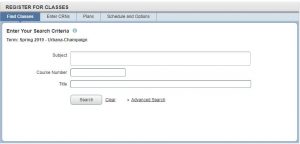
- Faceți clic pe butonul Adăugare pentru o secțiune pentru ca aceasta să fie adăugată în starea În așteptare în panoul Rezumat.
Cursurile care necesită secțiuni legate între ele, cum ar fi un curs cu o secțiune de laborator, vor fi indicate în coloana Status. Dacă încercați să vă înscrieți la o secțiune care este legată de o altă secțiune și nu vă înscrieți la ambele, veți primi un mesaj de eroare. Acest lucru este valabil și pentru secțiunile legate la care încercați să renunțați. Orice eroare de înregistrare va fi vizibilă în Notificări.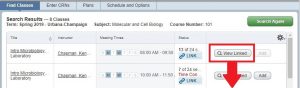

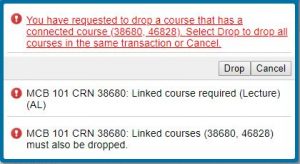
- După ce ați terminat de adăugat cursuri, faceți clic pe butonul Submit (Trimitere) din colțul din dreapta jos. Veți vedea acum că starea se schimbă în Registered (Înregistrat), dacă nu există erori. Toate activitățile de înregistrare se află în starea Pending (În așteptare) până când faceți clic pe Submit (Trimitere).
Sugestie utilă: În cazul în care locurile sunt limitate într-o secțiune, se recomandă să faceți clic pe Submit (Trimitere) imediat pentru a vă asigura înregistrarea. Locul dvs. nu este garantat atât timp cât secțiunea este listată în starea Pending (În așteptare).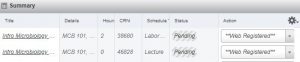
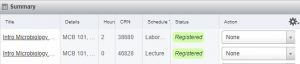
Adaugați o clasă după CRN (Course Reference Number – Numărul de referință al cursului)
- Din meniul principal Enhanced Registration (Înregistrare îmbunătățită), selectați Register for Classes (Înregistrare cursuri)
- Selectați fila Enter CRNs (Introduceți CRN) și introduceți CRN-ul pe care doriți să îl căutați. Puteți adăuga mai mult de un CRN deodată utilizând link-ul Add Another CRN (Adăugați un alt CRN).
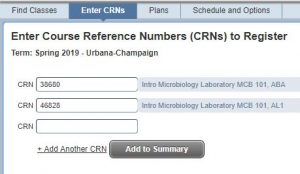
- Click pe butonul Add to Summary (Adăugare la rezumat) pentru ca secțiunea (secțiunile) să fie adăugată(e) în stare Pending (În așteptare) în panoul Summary (Rezumat). Orice erori de înregistrare vor fi vizibile în Notificări.
- După ce ați terminat de adăugat cursuri, faceți clic pe butonul Submit (Trimitere) din colțul din dreapta jos. Veți vedea acum schimbarea statutului în Registered (Înregistrat), dacă nu sunt prezente erori. Toate activitățile de înregistrare se află în starea Pending (În așteptare) până când faceți clic pe Submit (Trimitere).
Drop a Class
- În dreptul fiecărei secțiuni din panoul Summary se află un meniu derulant. Selectați Web Drop Course din meniul derulant de lângă clasa la care doriți să renunțați.
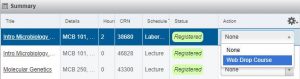
- Click pe butonul Submit (Trimitere) pentru a salva orice modificări.
Opțiunea de a renunța la o clasă este limitată. Puteți renunța la cursuri numai până la termenele limită găsite în Calendarul academic al semestrului aplicabil. Puteți renunța la ultimul/unicul curs prin intermediul portalului Înscriere îmbunătățită în anumite momente ale semestrului.
Clasi de ore de credit variabile
Orele de credit variabile pot fi actualizate numai în fila Program și opțiuni din secțiunea Înscriere la cursuri din Înscriere îmbunătățită. Valoarea orelor este subliniată dacă este vorba de o secțiune cu ore de credit variabile. Faceți clic pe numărul listat pentru a ajusta valoarea orelor de credit.
Sfaturi utile: Este posibil ca unele studii independente și alte cursuri cu ore de credit variabile să nu fie accesibile în funcția de căutare a cursurilor. Pentru a vă înscrie la acestea, va trebui să utilizați CRN-ul furnizat de instructor sau de biroul departamentului cursului.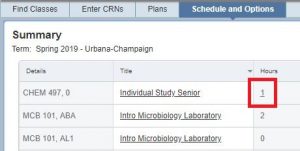
Întrebări frecvente
- Am o reținere și nu mă pot înscrie. Cum pot elimina reținerea?
- Puteți vizualiza tipul de reținere, cine a plasat reținerea și cum să îl contactați pentru a elimina reținerea în Pregătiți pentru înregistrare.
- Unde pot vizualiza informații referitoare la fișa mea de pontaj pentru înregistrare?
- Puteți vizualiza fișa de pontaj pentru un semestru prin Pregătiți pentru înregistrare. Cea mai apropiată oră la care vă puteți înscrie va fi afișată ca dată și oră de începere a înscrierii. Se recomandă să reveniți periodic pentru a vizualiza eventualele modificări aduse fișei dvs. orare.
- Cum pot căuta cursuri în timpul unui semestru?
- Selectați Browse Classes (Căutare cursuri) din Enhanced Registration Main Menu (Meniu principal de înregistrare îmbunătățită), introduceți criteriile de căutare în câmpurile furnizate și faceți clic pe Search (Căutare). Dacă doriți să restrângeți rezultatele căutării pentru a vizualiza numai secțiunile deschise, utilizați opțiunea Advanced Search (Căutare avansată) și bifați căsuța marcată Open Sections Only (Numai secțiuni deschise).
- Cum îmi vizualizez programul cursurilor dintr-un semestru anterior?
- Selectați View Class Schedules (Vizualizare programe cursuri) din Enhanced Registration Main Menu (Meniu principal de înregistrare îmbunătățită). Pe ecranul următor, utilizați meniul derulant Term (Termen) pentru a selecta orarul oricărui semestru la care v-ați înscris anterior.
- Știu la ce cursuri vreau să mă înscriu, acum ce fac?
- Vă puteți înscrie prin intermediul portalului Enhanced Registration (Înscriere îmbunătățită) în două moduri: căutați prin programul actual de cursuri sau utilizând un plan de înscriere pe care l-ați creat în Plan Ahead (Planificare anticipată).
- Cum mă înscriu la cursuri folosind un plan de înscriere pe care l-am creat în Plan Ahead?
- Selectați Register for Classes (Înscriere la cursuri) din Enhanced Registration Main Menu (Meniu principal de înscriere îmbunătățită) și selectați semestrul la care doriți să vă înscrieți. În fila Planuri, găsiți planul din care doriți să vă înscrieți și faceți clic pe butonul Adaugă totul pentru a vă înscrie pentru întregul plan. Dacă doriți să vă înscrieți pentru o parte a unui plan, faceți clic pe butonul Add (Adăugare) de lângă fiecare secțiune dorită. Faceți clic pe Submit (Trimitere) pentru a salva modificările.
- Cum schimb orele la un curs cu ore de credit variabile?
- Selectați Register for Classes (Înregistrare pentru cursuri) din meniul principal Enhanced Registration (Înregistrare îmbunătățită). Din fila Schedule and Options (Programare și opțiuni), o secțiune de curs care va permite modificarea orelor de credit va avea numărul de ore subliniat. Faceți clic pe numărul de ore și editați orele secțiunii.
- Cum renunț la o secțiune de curs în portalul Enhanced Registration (Înregistrare îmbunătățită)?
- Selectați Register for Classes (Înregistrare cursuri) din Enhanced Registration Main Menu (Meniu principal Înregistrare îmbunătățită). Selectați semestrul din care doriți să renunțați la un curs și mergeți la panoul Rezumat din partea de jos. Alături de secțiunea la care doriți să renunțați, selectați Web-Drop din meniul derulant. Faceți clic pe butonul Submit (Trimitere) pentru a salva modificările efectuate.
- Cum creez un plan de înscriere pentru un semestru viitor?
- Click aici pentru a fi direcționat către instrucțiunile de creare a unui plan de înscriere pentru semestre viitoare.
- Pot să văd cum vor arăta taxele de școlarizare și tarifele mele după ce fac modificări la înscriere?
- În panoul Rezumat al secțiunii Înscriere la cursuri se află un link Taxe de școlarizare și tarife. Acest total va reprezenta doar taxa de școlarizare și taxele. O vizualizare detaliată a contului dvs. este disponibilă prin intermediul Self-Service.