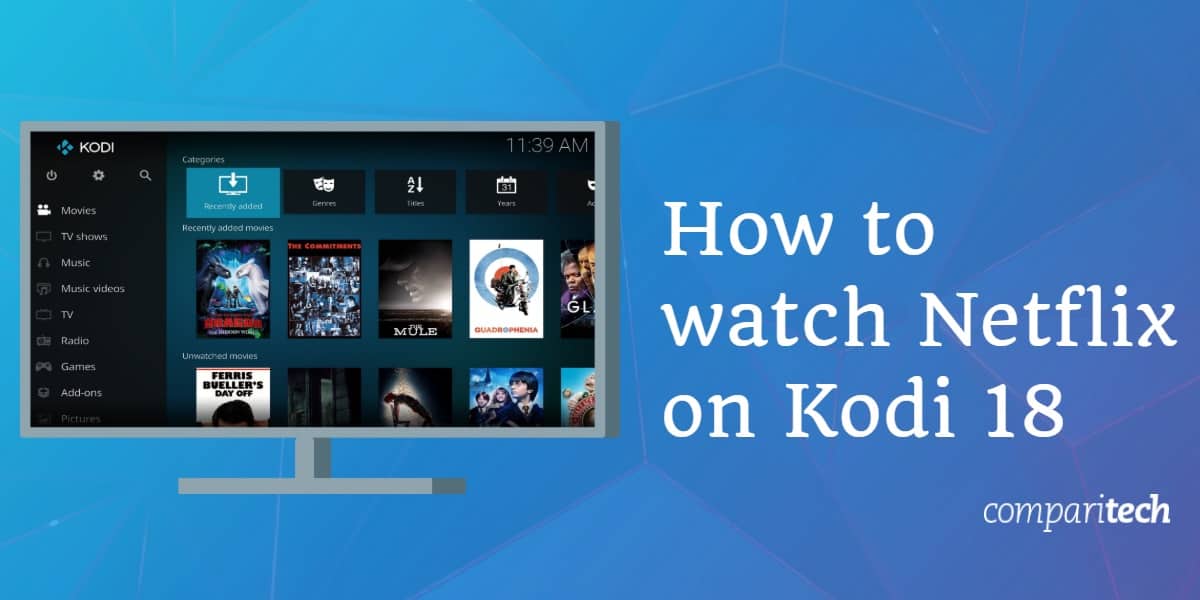
Kodi este un pachet software popular de centru media. Este capabil să ruleze pe cele mai populare dispozitive, inclusiv PC-uri desktop, iPhone-uri, Amazon Fire TV și chiar stick-uri USB, și este capabil să acceseze în mod legal fluxuri de pe un număr mare de site-uri web, inclusiv Netflix. Unul dintre cele mai bune lucruri la Kodi este profunzimea și ușurința de utilizare; începătorii pot configura rapid un server media de bază sau pot instala addon-uri de streaming, dar există suficientă complexitate pentru ca experții să creeze configurații mai sofisticate.
Kodi este complet legal de utilizat, dar a fost afectat de o acoperire negativă în presă datorită addon-urilor de la terți și a vânzătorilor de cutii de piraterie care oferă acces nerestricționat la conținut licențiat. Cu toate acestea, datorită actualizărilor recente ale DRM, Kodi poate accesa acum o gamă mai largă de conținut legal care necesită conturi și credențiale de conectare, inclusiv Netflix. Ținând cont de acest lucru, acest ghid se va concentra pe instalarea addonului Netflix legitim al lui Asciidisco.
Atenție: Kodi ar trebui să fie utilizat numai pentru conținutul la care aveți dreptul legal de acces. Nici Fundația Kodi și nici Comparitech nu susțin utilizarea lui Kodi pentru piraterie.
Important: Folosiți întotdeauna un VPN cu Kodi
Un VPN vă va permite să utilizați Kodi în mod privat, astfel încât ISP-ul dvs. și alte persoane să nu vă invadeze intimitatea și să vadă site-urile pe care le vizitați și conținutul pe care îl transmiteți. Dar acesta nu este singurul motiv pentru a utiliza unul.
Un VPN este deosebit de util cu Netflix. Acesta vă va permite să vizualizați versiunea din țara dvs. preferată a Netflix din orice locație. Acest lucru vă deschide accesul la întregul catalog internațional Netflix, cu mii de emisiuni și filme care sunt restricționate în anumite regiuni.
Vă recomandăm ExpressVPN. Este un VPN rapid, cu servere în peste 50 de țări diferite și o capacitate de deblocare excepțională (a fost în fruntea listei noastre ca fiind cel mai bun VPN pentru Netflix). Mai mult, ExpressVPN este extrem de portabil, cu aplicații dedicate pentru Windows, Mac, Linux, iPhone și Android.
CEL MAI BUN VPN PENTRU NETFLIX: Obțineți 3 luni gratuite la planurile ExpressVPN aici.
Instalarea Kodi 18

Componentul Netflix poate fi instalat pe versiuni mai vechi de Kodi, dar Kodi 18 oferă o serie de caracteristici noi pentru a vă îmbunătăți experiența. De exemplu, utilizatorii de Android pot căuta conținut folosind comenzi vocale, în timp ce utilizatorii de Windows pot instala versiunea pe 64 de biți pentru a utiliza la maximum hardware-ul computerului lor.
Pentru a începe, accesați pagina principală de descărcări și selectați sistemul de operare pe care doriți să îl utilizați. În funcție de platforma pe care ați ales-o, veți vedea diferite opțiuni aici. Windows și Android oferă atât versiuni pe 32 de biți, cât și pe 64 de biți, în timp ce OS X are doar o singură opțiune.
Click pe versiunea pe care doriți să o instalați. Instalarea ar trebui să înceapă automat și să se salveze în locația de descărcare desemnată.
În mare parte, programul de instalare al lui Kodi 18 este identic cu cel al versiunilor anterioare. Cu toate acestea, există o schimbare foarte importantă care trebuie făcută în timpul acestui proces. Kodi 18 are aceeași locație de instalare implicită ca și iterațiile anterioare. Acest lucru înseamnă că, în mod implicit, Kodi 18 va suprascrie toate versiunile anterioare pe care le-ați instalat. Puteți păstra Kodi 18 separat, instalându-l într-o locație diferită sau pur și simplu schimbând numele folderului implicit.
Note: deoarece Kodi 18 utilizează același folder de profil ca și versiunile anterioare, orice setări pe care le-ați modificat vor fi, de asemenea, modificate într-o instalare nouă a lui Kodi 18. Suplimentele dvs. instalate vor fi, de asemenea, prezente.
Instalarea addonului Kodi Netflix
Asciidisco’s Netflix addon a fost conceput în primul rând cu gândul la utilizatorii de Android. Acesta funcționează și cu alte platforme, dar există un pas suplimentar care trebuie făcut înainte ca acesta să funcționeze așa cum este prevăzut. Mai jos, vă vom explica cum să îl instalați pe orice platformă pe care o utilizați.
Începeți prin a descărca addon-ul Netflix. Asigurați-vă că îl salvați într-un loc memorabil, deoarece va trebui să îl localizați într-o secundă. Deschideți Kodi și faceți clic pe fila Add-ons din meniul din stânga. Apoi, faceți clic pe pictograma cutiei din stânga sus a ecranului și alegeți Install from zip file.
Navigați la locația în care ați salvat addon-ul. Selectați-l și ar trebui să vedeți o notificare în dreapta sus care să vă spună că s-a instalat corect. Dacă sunteți pe Android, tot ce rămâne de făcut este să vă conectați. Utilizatorii de pe alte platforme trebuie însă să creeze un fișier în directorul special://home al lui Kodi. Problema este că aceasta nu este o locație reală – este o prescurtare pentru un dosar a cărui locație se schimbă în funcție de sistemul de operare pe care îl utilizați. Să acoperim modul de rezolvare a acestei probleme.
Legatura către fișierul Widevine DRM
Netflix utilizează tehnologia Widevine Digital Rights Management (DRM) pentru a împiedica accesul la conținutul lor de către telespectatorii neautorizați. În acest pas, ne vom conecta la o bibliotecă de decriptare Widevine pentru a ne permite să accesăm conținutul Netflix.
Pentru a începe, deschideți un editor de text precum Notepad sau TextEdit. Opțiunile exacte pe care le veți vedea vor fi diferite în funcție de software-ul pe care îl folosiți, dar ar trebui să fie destul de evident care sunt cele pe care trebuie să le alegeți.
Copiați și lipiți totul din această pagină într-un document nou. Apoi, faceți clic pe Salvare ca. Alegeți All files (Toate fișierele) în meniul derulant Save as type (Salvare ca tip) și numiți fișierul „libwidevine.sh”, fără ghilimele. Salvați-l deocamdată pe desktop; îl vom muta în folderul relevant în doar o secundă.
Acum trebuie să stabilim locația reală a special:// home pe sistemul dumneavoastră. Aruncați o privire la lista de mai jos și navigați până la folderul relevant.
Windows: C:\Users\\\AppData\Roaming\Kodi
MacOS: /Users//Library/Application Support/Kodi
Linux: /home//.kodi
OpenELEC/LibreELEC: /storage/.kodi/
iOS: /private/var/mobile/Library/Preferences/Kodi
În continuare, creați un dosar numit „cdm”, fără ghilimele. Mutați fișierul libwidevine.sh pe care l-ați creat mai devreme în acest dosar.
Utilizarea addon-ului Netflix Kodi

Când deschideți pentru prima dată addon-ul Netflix, vi se va cere să introduceți datele de autentificare Netflix. Cu toate acestea, puteți comuta între mai multe conturi intrând în meniul de setări al addonului și alegând Switch accounts. Dacă aveți un cont preferat, asigurați-vă că activați autentificarea automată prin evidențierea filei Autentificare automată și prin bifarea opțiunii care apare.
Dacă vi se pare că videoclipurile durează mai mult timp pentru a fi puse în buffer sau se bâlbâie, veți dori să ajustați setările addonului Inputstream din fila Cont. Acest lucru vă permite să modificați rezoluția video maximă și lățimea de bandă, sperând să oferiți o experiență mai consistentă. Am întâlnit o problemă în care selectarea acestei opțiuni de meniu a făcut să dispară tot restul textului de setări, dar ar trebui să apară din nou data viitoare când deschideți meniul.

Puteți, de asemenea, să configurați un număr PIN în cazul în care doriți să restricționați accesul la conținut pentru adulți. Este demn de remarcat faptul că, chiar dacă ați configurat controlul parental direct pe Netflix, acest addon nu vă va cere un PIN decât dacă este configurat unul în meniul de setări. Cu toate acestea, există câteva probleme cu această metodă. În primul rând, PIN-ul poate fi resetat prin dezinstalarea și reinstalarea addon-ului. În al doilea rând, se pare că nu există o limită a numărului de încercări de introducere a PIN-ului de către un utilizator. În al treilea rând, uneori, numărul PIN corect este înregistrat ca fiind incorect. Din aceste motive, vă recomandăm să evitați complet această funcție.
Majoritatea opțiunilor din meniul principal nu reușesc să încarce conținutul. Acest neajuns înseamnă că addon-ul Netflix Kodi nu este ideal pentru persoanele care caută ceva nou de vizionat. Cu toate acestea, funcția de căutare funcționează conform destinației. Ca atare, puteți căuta o anumită emisiune TV sau un anumit film și îl puteți viziona în mod complet legal folosind acest addon. Tot ce mai rămâne de făcut este să atașați un serviciu VPN dacă doriți să ocoliți blocarea conținutului geografic Netflix, astfel încât să puteți viziona o varietate mai mare de conținut decât cel disponibil în țara dvs. de origine.
Cum să schimbați regiunea Netflix pe Kodi
Cu ajutorul unui VPN, este ușor să vă schimbați regiunea Netflix și să accesați bibliotecile Netflix ale altor țări din străinătate. Urmați doar pașii de mai jos:
- În primul rând, înregistrați-vă pentru un VPN adecvat. Vă recomandăm ExpressVPN, dar NordVPN și CyberGhost sunt ambele alternative puternice și ieftine.
- Descărcați și instalați aplicația, având grijă să obțineți versiunea potrivită pentru dispozitivul dvs.
- Conectați-vă la un server VPN din țara al cărei catalog Netflix doriți să îl utilizați.
- Deschideți Kodi și conectați-vă la addon-ul Netflix.
- Ar trebui să puteți acum să redați în streaming titlurile Netflix specifice fiecărei țări.
Concluzie
Addon-ul Netflix Kodi mai are de rezolvat câteva erori, dar oferă o modalitate complet legală de a reda conținut prin Kodi. Acestea fiind spuse, configurarea acestuia este doar începutul. De asemenea, vă putem ajuta să configurați subtitrările și să rezolvați orice probleme de redare pe care le-ați putea întâmpina.
Netflix este o platformă de streaming excelentă, dar este departe de a fi singura. Dacă doriți să vă extindeți dimensiunea bibliotecii de conținut, poate doriți să consultați ghidurile noastre pentru cele mai bune addon-uri Kodi pentru anime, filme, emisiuni TV în direct și sport.
.