Scopul Content Aware Move din Photoshop vă permite să selectați o parte a unei imagini și să o mutați într-o nouă poziție. Partea magică este că Photoshop umple „gaura” lăsată în urmă prin potrivirea elementelor din fotografie. Acest lucru înseamnă că nu trebuie să vă petreceți timpul făcând selecții complicate urmate de editarea „peticirii”. Există două moduri de utilizare a instrumentului Content Aware Move:
1 – Move Mode – acesta este cel pe care trebuie să îl alegeți atunci când fundalul este similar atunci când plasați un obiect în locații diferite și fundalul rămâne similar atât în locația originală, cât și în cea finală.
2 – Extend Mode – alegeți acest mod atunci când trebuie să extindeți sau să contractați obiecte care sunt dificil de selectat, cum ar fi părul, blana sau frunzișul și copacii, sau clădirile.
Nota: Am, de asemenea, un tutorial despre cum să folosesc comanda Content Aware Fill pentru a elimina (nu doar pentru a muta) o persoană sau un obiect dintr-o fotografie.
Cum să folosim instrumentul Content Aware Move Tool
Să vedem cum să folosim instrumentul Content Aware Move Tool pentru a selecta o parte a unei imagini și a o muta într-un loc nou pe fotografie. Folosesc această fotografie realizată de Raining Huang, pe care o puteți descărca gratuit de pe Unsplash.
1 – Cu fotografia deschisă în Photoshop, selectați Content Aware Move Tool ![]() , care este ascunsă sub Spot Healing Brush
, care este ascunsă sub Spot Healing Brush ![]() .
.
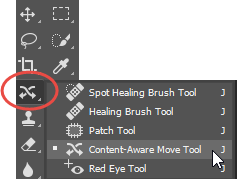
2 – Pe bara Options puteți seta câteva opțiuni pentru a îmbunătăți succesul mutării unei părți din imagine. Eu am setat Mode la Move (Mutare), Structure (Structură) la 3 și Color (Culoare) la 3:
![]()
Mode (Mod) – Alegeți între modul Move (Mutare) pentru a plasa obiectele selectate într-o locație diferită sau Extend (Extindere) pentru a extinde sau contracta obiectele.
Structure (Structură) – Introduceți o valoare între 1 și 7. O valoare Structure (Structură) mai mare păstrează mai mulți pixeli ai marginilor copiate.
Color (Culoare) – Introduceți o valoare între 0 și 10. O valoare Color (Culoare) mai mare asigură o mai mare îmbinare a culorilor.
Transform On Drop (Transformare la aruncare) – Când această opțiune este selectată, puteți redimensiona partea din imagine pe care tocmai ați mutat-o în noua sa locație. Veți vedea în imaginea de mai jos că există mânere de redimensionare pe partea mutată a imaginii.
3 – Cu instrumentul Content Aware Move Tool, desenați o selecție în jurul obiectului pe care doriți fie să-l mutați, fie să-l extindeți. În acest exemplu, voi muta sămânța uriașă din centrul imaginii, în partea stângă.

4 – Trageți selecția în zona în care doriți să plasați obiectul. Pe măsură ce trageți veți vedea obiectul pe care l-ați selectat în poziția sa inițială și, de asemenea, în noua sa poziție.
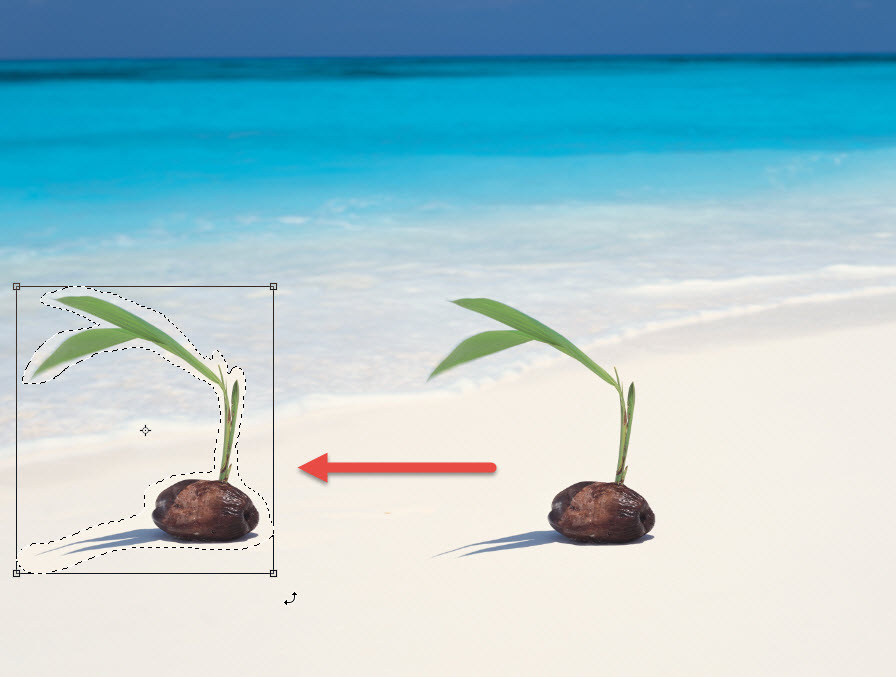
5 – Când sunteți mulțumit de noua poziție, apăsați pur și simplu Enter/Return sau faceți clic pe semnul de bifare Correct de pe bara de opțiuni din partea de sus a ecranului.
![]()
6 – Și iată imaginea finală!

Easy peasy, lămâie stoarsă.