PlayStation-ul original, cunoscut și sub numele de PSX sau PS1, se mândrește cu o gamă uimitoare de jocuri. PS1 este de mult depășit, dar jocurile sunt încă foarte distractive de jucat. Din fericire, dacă jocurile tale preferate de pe PS1 nu mai sunt disponibile, le poți juca în continuare pe PC.
Un emulator PlayStation 1 vă readuce la viață jocurile PS1 preferate. Tot ce ai nevoie este un emulator, un BIOS PS1 și vechile tale jocuri PS1. Iată cum să jucați jocuri PlayStation One (PS1) pe PC-ul dumneavoastră!
- Care este cel mai bun emulator PS1?
- Cum să descărcați ePSXe
- ePSXe BIOS Configuration
- Cum se configurează ePSXe
- ePSXe Graphics Configuration
- ePSXe Sound, Drive, and Controller Configuration
- Cum să obțineți jocuri PS1 pe Windows 10
- Sfaturi pentru utilizarea ePSXe
- Acum puteți juca cele mai bune jocuri PS1 pe PC
Care este cel mai bun emulator PS1?
Un emulator este un tip de software pe care îl instalați pe PC-ul dumneavoastră. Acesta vă permite să reproduceți hardware-ul fizic într-un cadru software, totul din confortul computerului dvs. existent. Există emulatoare pentru diferite tipuri de hardware și platforme.
Un emulator de jocuri reproduce o consolă de jocuri, permițându-vă să jucați orice, de la un Commodore 64 la un cabinet de jocuri arcade, de la un Nintendo 64 la un PlayStation 1, toate acestea fără a avea nevoie de consola originală.
Există o mulțime de emulatoare PS1. Cu toate acestea, ePSXe rămâne cea mai bună opțiune pentru performanță, stabilitate și caracteristici suplimentare. Actualizările sunt lente, dar ePSXe are mai mult de un deceniu de dezvoltare sub centura sa, ceea ce îl face o opțiune excelentă pentru a începe să vă jucați din nou vechile jocuri PS1.
Așadar, haideți să începem cu ePSXe.
Cum să descărcați ePSXe
Mai întâi de toate: trebuie să descărcați cea mai recentă versiune de ePSXe.
Descărcați: ePSXe pentru Windows (gratuit)
Nu există un proces de instalare pentru ePSXe. Extrageți fișierele din arhivă și apoi rulați ePSXe din același dosar.
Faceți clic dreapta pe fișierul descărcat ePSXe, selectați programul dumneavoastră ZIP și extrageți. Nu sunteți sigur ce sunt o arhivă și un program ZIP? Citiți ghidul nostru care explică cum să extrageți fișiere din arhive obișnuite înainte de a continua cu acest tutorial.
Când rulați ePSXe pentru prima dată, este posibil să întâlniți o casetă de dialog care vă cere să extrageți fișiere suplimentare. Extrageți-le, apoi porniți ePSXe.
ePSXe BIOS Configuration
Există mai mulți pași care trebuie parcurși înainte de a putea juca un joc PS1 în emulatorul ePSXe. Înainte de a se întâmpla orice, aveți nevoie de un BIOS PlayStation 1.
Un BIOS este un software de nivel scăzut care pornește atunci când vă porniți calculatorul și este de obicei asociat cu PC-ul dumneavoastră. BIOS-ul pe care îl folosește PlayStation 1 este ușor diferit de cel pe care îl folosește PC-ul dumneavoastră. BIOS-ul PS1 conține informații referitoare la hardware-ul PlayStation 1, cum ar fi versiunea, regiunea de fabricație și multe altele.
ePSXe nu va funcționa fără un BIOS PS1 corespunzător. BIOS-ul PlayStation 1 dictează, de asemenea, ce jocuri puteți juca, în funcție de regiunea sa geografică (cum ar fi Europa, America de Nord, Japonia și așa mai departe). Există fișiere BIOS PS1 simulate, dar acestea nu funcționează la fel de bine ca cele reale.
Disclaimer: Deși există fișiere BIOS PS1 disponibile online, singura metodă legală de obținere a fișierelor BIOS este de a extrage BIOS-ul de pe PS1-ul dvs. existent. Consultați următorul videoclip pentru a înțelege exact cum să vă extrageți BIOS-ul PS1. Extrageți BIOS-ul PS1 pe propriul risc.
După ce vă extrageți BIOS-ul PS1, trebuie să copiați și să lipiți arhiva în directorul BIOS. Veți găsi directorul BIOS în dosarul ePSXe. Locația folderului BIOS ePSXe depinde de locul în care ați extras emulatorul. De exemplu, dosarul meu ePSXe BIOS este C:\Users\Gavin\Downloads\ePSXe205\bios.
După ce ați lipit arhiva BIOS în folderul corect, trebuie să extrageți conținutul. Emulatorul nu poate citi fișierul ZIP, ci doar conținutul acestuia.
Cum se configurează ePSXe
Odată ce BIOS-ul este instalat, puteți continua să configurați ePSXe.
ePSXe Graphics Configuration
Veți ajunge mai întâi la un meniu care afișează diferite opțiuni grafice și sugestii ale echipei de dezvoltare ePSXe. Dacă aveți o placă grafică AMD sau Nvidia, selectați Pete’s OpenGL2 GPU core 2.0.0.0 și faceți clic pe Config.
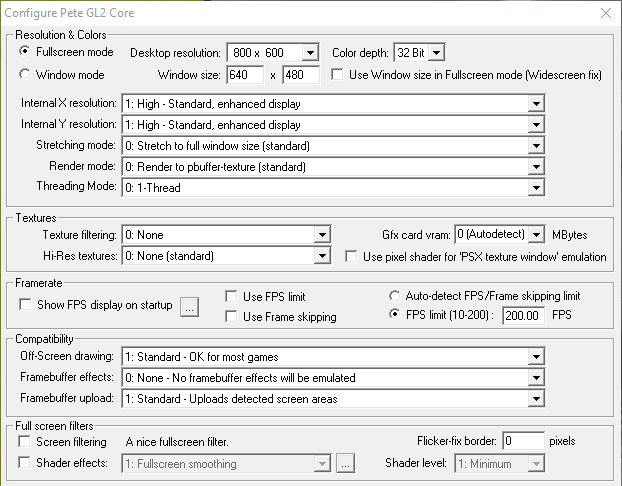
Există o mulțime de opțiuni grafice aici pe care le puteți configura. În timp, puteți modifica setările pe măsură ce vă familiarizați mai bine cu ceea ce fac acestea. Modul în care vă ajustați experiența ePSXe depinde de placa dvs. grafică.
Majoritatea computerelor moderne depășesc capacitățile PS1-ului original, care avea un procesor de 33.0MHz (da, megahertzi – era la începutul anilor ’90!), 2MB RAM și 1MB VRAM. Acest lucru înseamnă că un PC mediu poate utiliza întreaga gamă de opțiuni de configurare grafică ePSXe.
Vă sfătuiesc să rulați mai întâi jocul de PlayStation 1 pe care doriți să îl jucați, apoi să faceți modificările grafice mai târziu. În plus, ați putea consulta și scurtul nostru ghid despre grafica și setările jocurilor video. Acesta detaliază modul în care anumite setări grafice afectează performanța și efectele vizuale pentru toate jocurile, nu doar pentru ePSXe.
Există o opțiune ușoară de ajustare a graficii pe care o puteți face chiar acum. În colțul din dreapta jos al opțiunilor de configurare se află Opțiuni implicite. Puteți selecta Fast sau Nice graphics. Iată modificările după ce selectați Nice graphics:
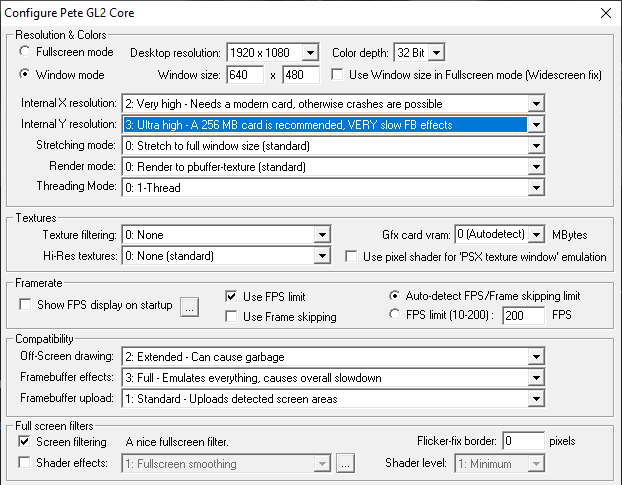
Diferența dintre grafica de bază și cea frumoasă este vizibilă, chiar și în ecranele de încărcare a jocurilor. De exemplu, iată ecranul de încărcare pentru Crash Bandicoot folosind setările grafice implicite ale ePSXe:
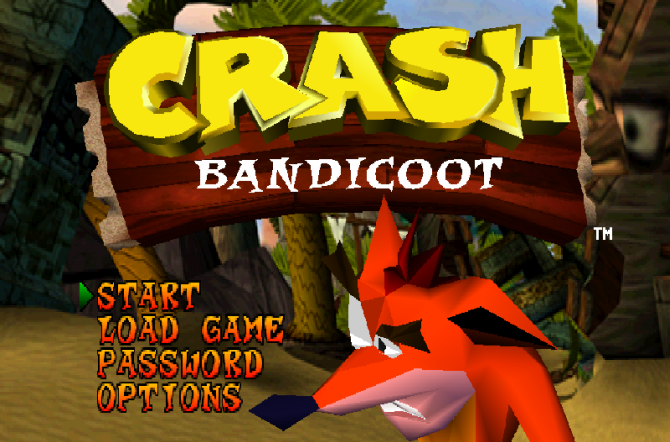
Și iată același ecran de încărcare pentru Crash Bandicoot folosind opțiunile grafice Nice:
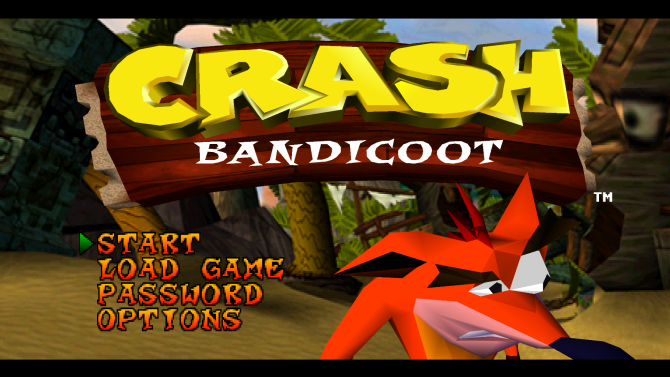
Puteți vedea că logo-ul, literele din meniu, fundalul și personajul jocului sunt mult mai fluide în cea de-a doua imagine.
ePSXe Sound, Drive, and Controller Configuration
Acum pentru configurarea sunetului. Cel mai simplu este să lăsați această opțiune ca fiind cea implicită, deoarece ePSXe gestionează bine majoritatea sunetelor jocurilor PS1.
Următorul este plugin-ul CD-ROM. Dacă folosiți Windows 10, selectați ePSXe CDR WNT/W2K core 2.0.0, apoi continuați.
În cele din urmă, puteți configura controllerele pentru utilizarea cu ePSXe. ePSXe acceptă mai multe controllere din fabrică. Faceți clic pe meniul derulant din colțul din dreapta sus pentru a vă alege tipul de intrare. Puteți selecta între o tastatură, tastatură și mouse, Direct Input și XInput.
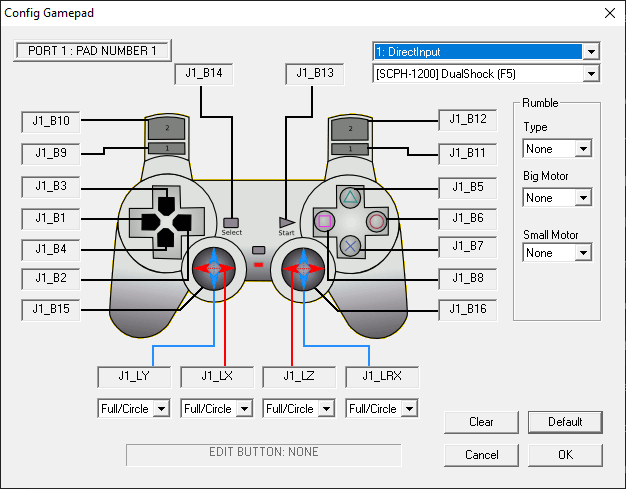
Dacă folosiți un controler Xbox 360 sau Xbox One, selectați XInput. Acesta vă va mapa automat controlerul, iar jocul ar trebui să se joace fără probleme. Dacă folosiți un controler PlayStation DualShock, consultați următorul ghid care explică cum să folosiți un controler PS4 pe un PC sau Mac.
Există, de asemenea, un ghid specific despre cum să conectați un controler DualShock la ePSXe.
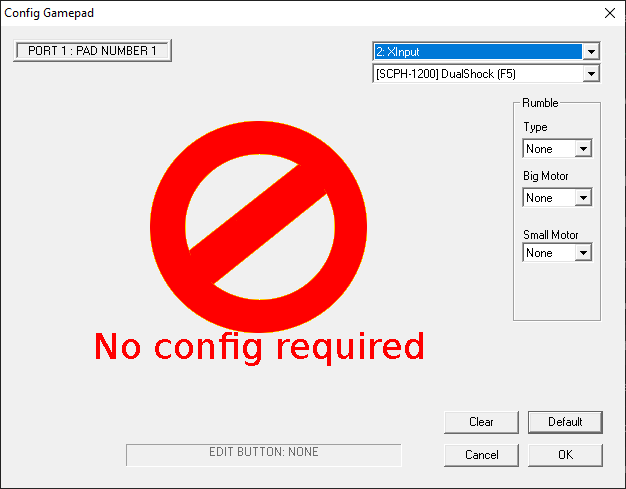
Cum să obțineți jocuri PS1 pe Windows 10
Acum că ePSXe este gata, puteți alege jocurile PS1 preferate și le puteți porni. Jocurile PlayStation 1 sunt disponibile gratuit online. Cu toate acestea, MakeUseOf nu vă poate ajuta să le găsiți. Descărcarea de fișiere de date pentru jocuri pe care nu le dețineți este piraterie.
ePSXe poate rula fișiere care utilizează extensiile BIN, ISO, CUE, IMG, CD și alte câteva. Aceste fișiere se referă la imaginile de disc care conțin datele jocurilor PS1. Puteți extrage jocurile PS1 originale în același mod în care ați putea extrage un DVD pe computerul dumneavoastră. Cu toate acestea, trebuie să vă asigurați că fișierul de ieșire este un ISO (sau unul dintre celelalte formate de fișiere de jocuri PS1 acceptate de ePSXe), altfel jocul dvs. PS1 nu se va încărca.
După ce aveți gata ISO-ul PS1, îl puteți încărca în ePSXe. Mergeți la File > Run ISO, apoi navigați la locația jocului PS1. Selectați fișierul jocului PS1, iar acesta va începe să se încarce. Iată-l. Acum joci un joc PS1 pe PC-ul tău!
Sfaturi pentru utilizarea ePSXe
De aici încolo, puteți juca jocurile PS1 folosind orice schemă de control pe care o decideți. Cu toate acestea, iată câteva sfaturi pentru a vă ajuta ca experiența ePSXe să se desfășoare fără probleme.
- Pentru a părăsi emulația ePSXe, apăsați ESC. Vă veți întoarce la ecranul principal ePSXe. Din ecranul principal, puteți ajusta setările emulației, setările controlerului și multe altele. Pentru a vă întoarce la joc, mergeți la Run > Continue.
- Puteți salva și încărca jocuri din meniul principal. Mergeți la meniul Run, apoi Save State sau Load State, în funcție de ceea ce doriți să faceți. ePSXe emulează, de asemenea, cardurile de memorie PlayStation 1, astfel încât să puteți crea un fișier de salvare în cadrul jocului dvs.
- Dacă jocul pe care îl jucați are mai multe discuri (cum ar fi Final Fantasy 7), puteți trece la următorul folosind File > Change Disc, apoi selectând următorul disc.
- Multiplayer local este disponibil. Puteți folosi o combinație de gamepad-uri și tastatura pentru a vă asigura că fiecare persoană are un controler. ePSXe simulează, de asemenea, Multitap, care permite până la patru jucători locali în același joc.
Puteți îmbunătăți ePSXe și jocurile dumneavoastră PS1 cu plugin-uri suplimentare. Să vă dați seama ce plugin-uri funcționează cel mai bine cu configurația dvs. și cu jocurile pe care doriți să le jucați este uneori dificil. Cu toate acestea, puteți verifica lista recomandată de plugin-uri ePSXe și să vă dați seama ce plugin-uri funcționează cu PC-ul dumneavoastră.
Acum puteți juca cele mai bune jocuri PS1 pe PC
Acum puteți să vă dezlănțuiți și să vă jucați jocurile PS1 preferate pe PC. PlayStation 1 are atât de multe jocuri clasice care definesc genuri. Este greu să nu privești înapoi la consola îmbătrânită cu drag.
Totuși, PlayStation 1 nu este singura consolă veche pe care o puteți emula. După ce ați terminat cu ePSXe, iată cum să emulați jocurile preferate de pe PlayStation 2. Alternativ, dacă preferați jocurile mobile, puteți emula și Android pe PC.
Credit de imagine: Graphic farm/, Kevandre/DeviantArt
Gavin este editor junior pentru Windows și Technology Explained, un colaborator regulat la Really Useful Podcast și a fost editor pentru site-ul frate al lui MakeUseOf axat pe criptomonede, Blocks Decoded. Are o diplomă de licență (Hons) în scriere contemporană cu practici de artă digitală, obținută pe dealurile din Devon, precum și peste un deceniu de experiență profesională în domeniul scrisului. Îi plac cantitățile abundente de ceai, jocurile de societate și fotbalul.
Mai multe de la Gavin Phillips