Photoshop poate fi un program destul de intimidant de folosit, mai ales dacă sunteți începător. Având în vedere că există atât de multe opțiuni disponibile, este greu de găsit o singură metodă de editare care să vă economisească timp și să vă perfecționeze imaginile.
Dacă vă este greu să editați fotografii pe care clienții dvs. le vor iubi, tot ce aveți nevoie este o introducere în trucurile inteligente din Photoshop care nu sunt doar ușoare, ci și amuzante pentru a lucra cu ele. Folosind aceste instrumente, veți avea mai mult timp pentru a lucra la alte lucruri, veți obține mai multă experiență în editare și veți dobândi mai multă inspirație. Să începem!

- #1 Replace Color (Îmbunătățește trăsăturile faciale)
- #2 Selective Color (Fixes Unusual Colors)
- #3 Color Filter (Adăugă căldură)
- #4 Gradient (Oferă un impuls de culoare)
- #5 Potriviți culorile (Copiați scheme de culori care vă inspiră)
- #6 Tilt-Shift (recreează acel blur plăcut pe care îl iubim cu toții)
- #7 New Window (Editați aceeași fotografie în două ferestre)
#1 Replace Color (Îmbunătățește trăsăturile faciale)
Replace Color va adăuga un contrast plăcut imaginii dvs. și va face ca fața subiectului dvs. să iasă în evidență. Mergeți la Image > Adjustments > Replace Color. Selectați zona pe care doriți să o editați (eu aleg de obicei zona pielii) și trageți ușor cursorul Lightness (Luminozitate) spre dreapta. Dacă rezultatele sunt prea dramatice, schimbați opacitatea stratului la aproximativ 40% pentru a crea un efect mai blând.

#2 Selective Color (Fixes Unusual Colors)
Utilizez Selective Color pentru a edita tonuri specifice în portretele mele. De la întunecarea culorilor buzelor la fixarea tonurilor neuniforme ale pielii, Selective Color vă va ajuta să obțineți rezultate perfecte. Mergeți la Image > Adjustments > Selective Color (Imagine > Reglaje > Culoare selectivă), faceți clic pe secțiunea Yellow (Galben) și experimentați cu toate cursoarele. De obicei, mă concentrez pe Negru și Galben pentru tonurile de piele. Pentru a întuneca culoarea buzelor subiectului, treceți la secțiunea Red (Roșu) și trageți cursorul Black (Negru) spre dreapta.

#3 Color Filter (Adăugă căldură)
Un efect vechi, de epocă, arată bine pe orice imagine. Dacă doriți să vă surprindeți clienții cu un set de fotografii creative, mergeți la Image > Adjustments > Photo Filter. Creați un efect cald, de epocă, selectând oricare dintre filtrele de încălzire și setând densitatea la 20% – 40%.
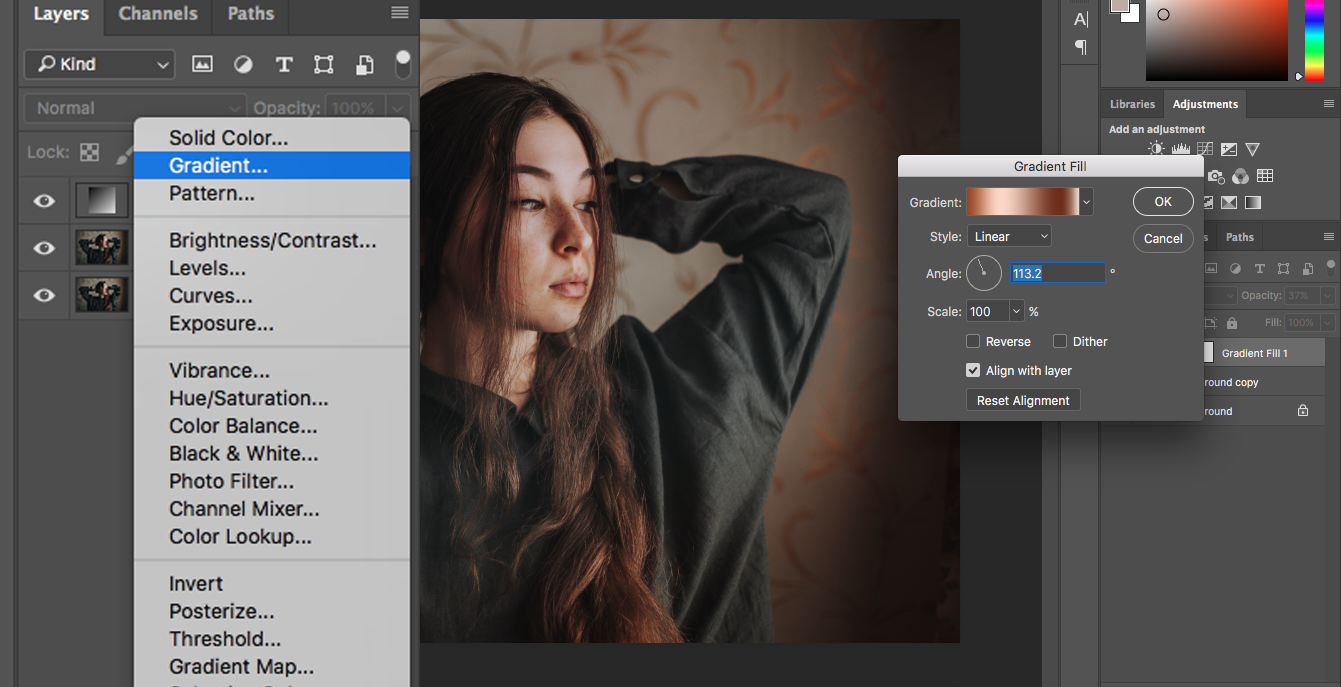
#4 Gradient (Oferă un impuls de culoare)
Scopul gradient este ceva ce folosesc ocazional pentru a adăuga o scânteie de culori vibrante fotografiilor mele. Rezultatele sunt adesea izbitoare și revigorante. Pentru a obține acest efect, faceți clic pe pictograma Adjustment din partea de jos a casetei Layers și selectați Gradient.
Selectați un gradient care vă atrage, faceți clic pe Ok, și schimbați modul layer în Soft Light. Acest lucru va face ca gradientul să fie ușor transparent. Apoi, schimbați opacitatea stratului la aproximativ 20% – 30% pentru un efect subtil, dar atrăgător.

#5 Potriviți culorile (Copiați scheme de culori care vă inspiră)
Pentru a crea o temă de culoare specifică, găsiți o pictură sau o fotografie ale cărei culori vă inspiră și, împreună cu fotografia pe care doriți să o editați, deschideți-o în Photoshop. Apoi, mergeți la Image > Adjustments > Match Color. Eu am folosit ca sursă de inspirație Mona Lisa a lui Leonardo Da Vinci. Dacă fotografiile voastre par foarte dramatice la început, nu vă faceți griji. Pur și simplu creșteți cursorii Fade și Colour Intensity până când obțineți rezultatele dorite. Ca și Gradient, acesta nu este un instrument pe care îl puteți folosi des. Cu toate acestea, este grozav pentru proiecte creative și experimente amuzante.

#6 Tilt-Shift (recreează acel blur plăcut pe care îl iubim cu toții)
Dacă vă este prea frică de freelensing sau dacă nu dețineți un obiectiv tilt-shift, Photoshop are o soluție pentru dumneavoastră. Mergeți la Filter > Blur Gallery > Tilt-Shift. Pentru a crea un efect subtil, trageți cu grijă cursorul Blur spre stânga. Prea mult blur va face ca fotografia dvs. să pară falsă, dar o cantitate mică va adăuga o notă frumoasă și visătoare portretului dvs.

#7 New Window (Editați aceeași fotografie în două ferestre)
Editarea aceleiași fotografii în două ferestre diferite vă va permite să vă concentrați asupra detaliilor și compoziției în același timp. Mergeți la Window > Arrange > New Window pentru (numele imaginii). Odată ce apare a doua imagine, mergeți la Window > Arrange > și alegeți 2-up Vertical sau 2-up Horizontal. (Eu prefer prima variantă pentru că îmi oferă mai mult spațiu pentru editare.)
Aceste nu sunt singurele instrumente disponibile în Photoshop, după cum probabil ați ghicit deja. Cu toate acestea, sper ca cele din acest articol să vă îmbunătățească fluxul de lucru de editare, să vă facă mai curioși cu privire la instrumentele ascunse din Photoshop și să vă ajute să vă impresionați clienții.
Succes!