Din postările mele, probabil că știți deja că sunt un mare susținător și susținător al metadatelor în SharePoint. Limitarea majoră care există în SharePoint este că puteți atribui metadate doar fișierului și nu și unui dosar. Dacă încercați să etichetați un dosar în SharePoint – nu aveți noroc. Cu toate acestea, există câteva trucuri în carte dacă doriți să atribuiți metadate dosarelor și despre asta este vorba în acest articol. Acum, unele dintre aceste trucuri sunt mai degrabă soluții de rezolvare și nu modalități reale de etichetare a unui dosar. În afară de opțiunea nr. 4, toate opțiunile descrise mai jos sunt „trucuri”. În general, sunt un evreu modest, dar astăzi, voi fi un băiat rău și vă voi împărtăși câteva dintre aceste trucuri „nedocumentate” despre cum să etichetați dosarele cu metadate în SharePoint. Psst, nu spuneți nimănui.
Care este problema cu metadatele dosarelor?
Dacă biblioteca dvs. de documente are coloane de metadate personalizate și încercați să etichetați fișierul – veți obține un panou de informații despre document unde puteți atribui metadate fișierului.
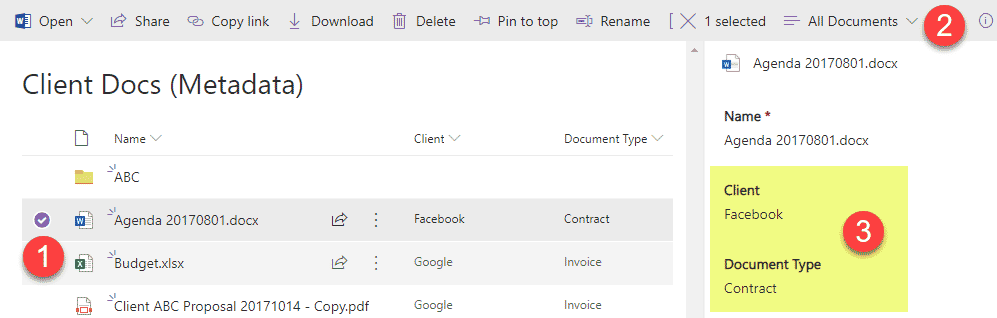
Cu toate acestea, dacă încercați să faceți același lucru pentru un dosar – nu veți obține aceeași abilitate.
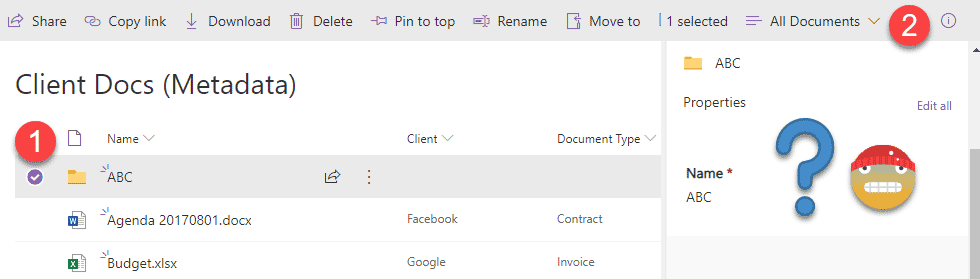
Dar, așa cum am menționat mai sus, există câteva soluții de rezolvare interesante care vă vor ajuta să etichetați dosarele cu metadate în SharePoint, fiecare cu argumente pro și contra, așa că iată care sunt opțiunile dumneavoastră.
Opțiunea 1: Editare rapidă
În timp ce nu puteți eticheta folderele cu metadate în SharePoint prin intermediul unui panou de informații despre documente pe care l-am menționat mai sus, puteți face acest lucru cu ușurință prin intermediul funcției de editare rapidă.
- Navigați la biblioteca de documente în care aveți folderele și metadatele personalizate
- În panglica de deasupra bibliotecii, faceți clic pe Quick Edit
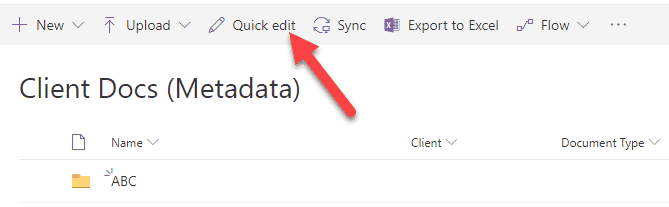
- Biblioteca dvs. se va deschide acum în modul de tip Excel
- Acum puteți eticheta folderele cu metadate în SharePoint!
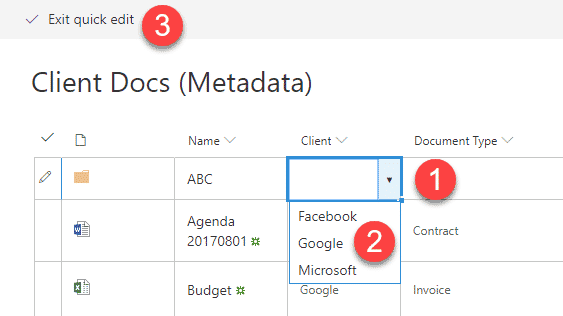
- Clic pe Exit quick edit pentru a salva modificările
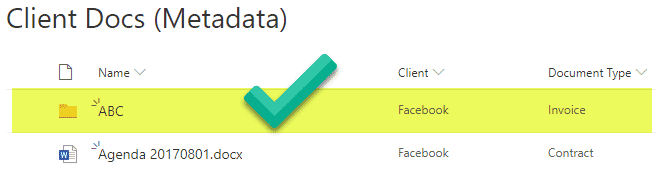
Pros
- Permite să „etichetați” folderele cu metadate
- Permite utilizatorului să filtreze folderele cu metadate, la fel ca în cazul fișierelor

Cons
- Metadatele dosarelor nu se propagă la fișierele de dedesubt. Indiferent cu ce etichetați un dosar nu ajunge la nivelul fișierului de dedesubt.
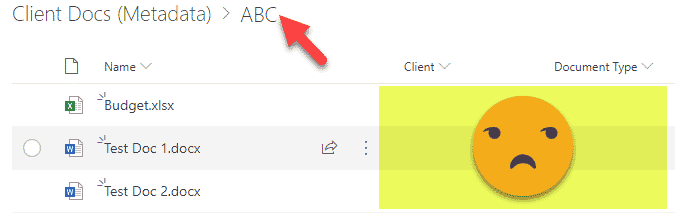
- În legătură cu cele de mai sus, ați putea avea o valoare a metadatelor la nivel de dosar și metadate complet diferite la nivel de fișier – acest lucru ar putea duce la confuzie.
Opțiunea 2: Tip de conținut personalizat
O altă modalitate de a „eticheta” dosarele cu metadate este de a crea un tip de conținut personalizat bazat pe dosare. Astfel, în loc de dosarul „obișnuit”, veți marca un nou tip de conținut personalizat pe care îl vom crea. Iată cum se face acest lucru:
- Icoana Gear > Site Information
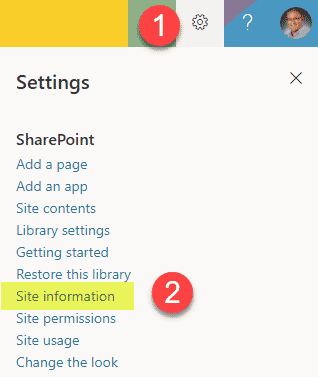
- Apoi faceți clic pe View all site settings
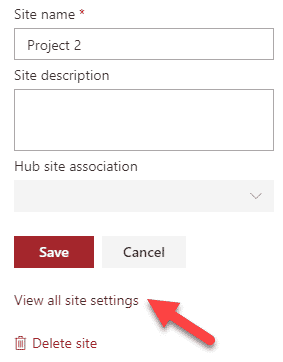
- Click pe Site content types
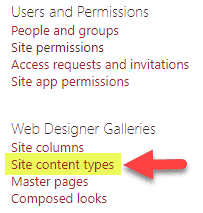
- Afirmați butonul Create (Creare) pentru a crea un nou tip de conținut
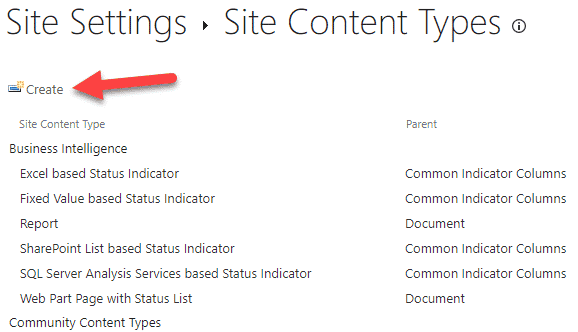
- Creați un nume pentru folderul dumneavoastră Content Type (Tip de conținut pentru dosare), apoi alegeți folder content types (Tipuri de conținut pentru dosare) și Folder (Dosare) din meniurile derulante, așa cum este ilustrat în imaginea de mai jos. Faceți clic pe OK.
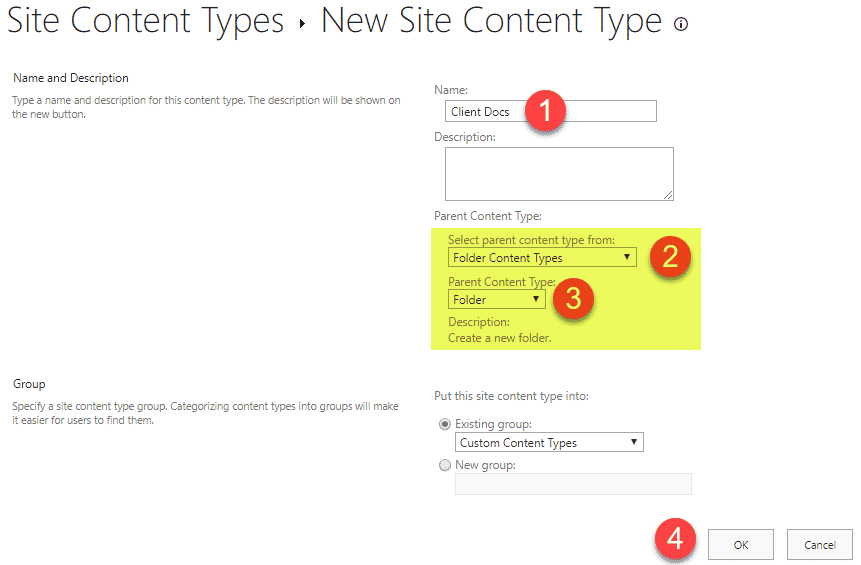
- În continuare, fie creați noi coloane de site (metadate la nivel de dosar), fie adăugați-le pe cele existente, dacă acestea există la nivel de site
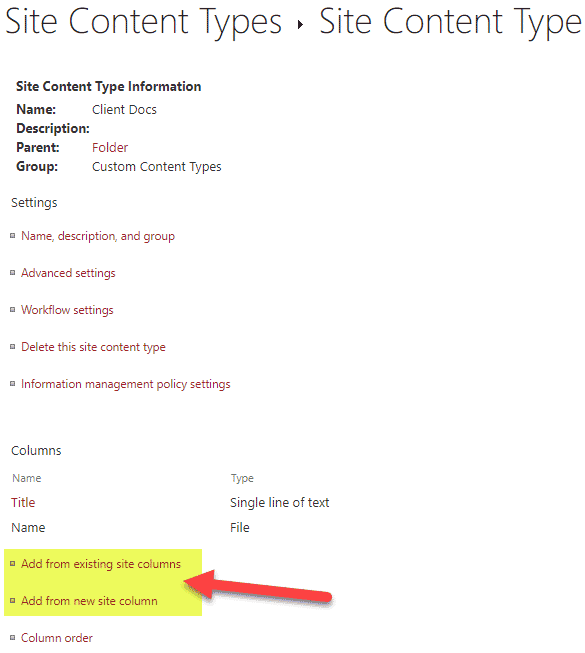
- Iată un exemplu de coloană nouă pe care am creat-o folosind opțiunea Add from new site column
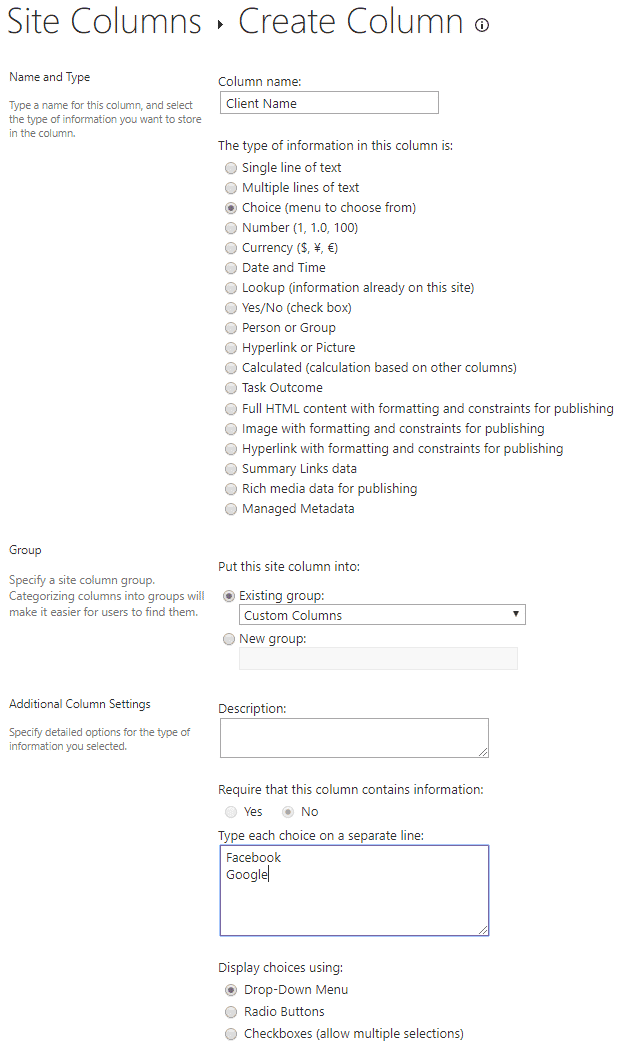
- Repetați pentru toate celelalte coloane pe care trebuie să le aveți la nivel de dosar. Iată cum ar trebui să arate
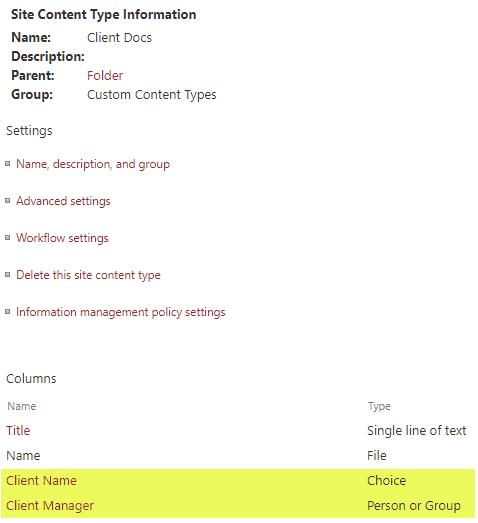
- Acum că tipul de conținut al dosarului a fost creat, trebuie să îl adăugăm la bibliotecă. Navigați la biblioteca de documente, apoi faceți clic pe pictograma Gear > Library Settings
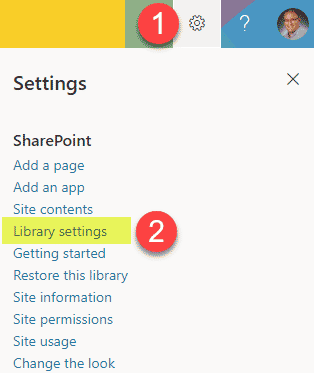
- Click pe Advanced Settings
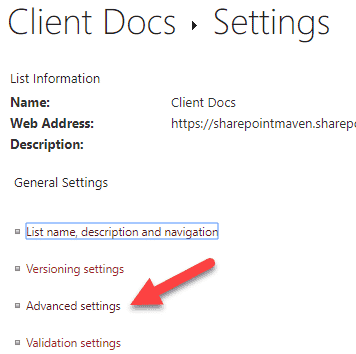
- Setați butonul radio Allow management of content types? la Yes (facem acest lucru pentru a putea adăuga tipul nostru de conținut personalizat la biblioteca de documente)
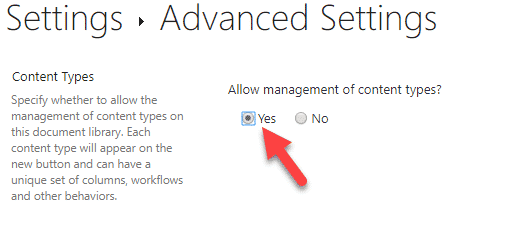
- În aceeași pagină, setați Make Make „New Folder” command available? la Nu (pentru că nu dorim ca utilizatorii să creeze noi dosare „obișnuite”)
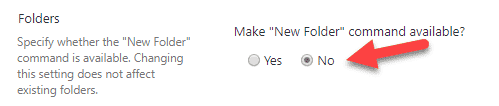
- Click pe OK în partea de jos a paginii
- Bună, aproape am ajuns, mai așteptați un minut
- În continuare, în secțiunea Tipuri de conținut (aceasta este secțiunea care a apărut odată ce am permis tipurile de conținut în Pasul 11), faceți clic pe Add from existing site content types
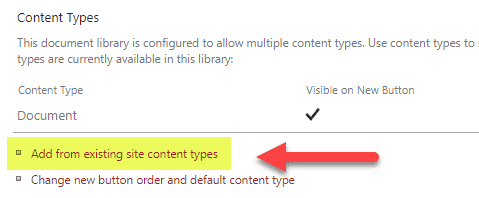
- Adaugați tipul de conținut personalizat Folder Content Type pe care l-ați creat mai sus
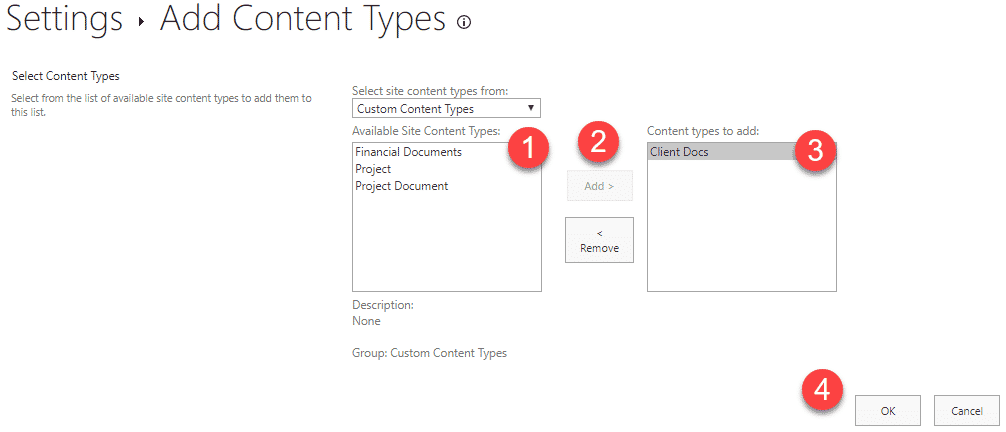
- Săptămânați vizualizarea pe biblioteca de documente astfel încât coloanele la nivel de dosar să fie afișate într-o vizualizare
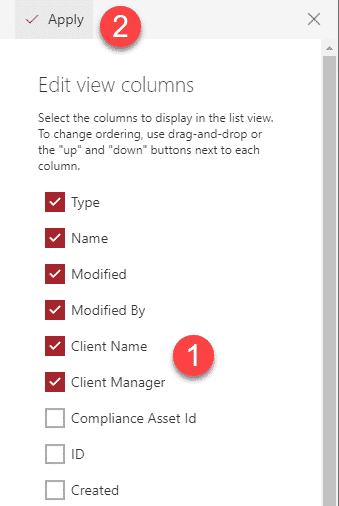
- Să verificăm acum – navigați în biblioteca de documente și faceți clic pe New și selectați Custom Folder Content Type din lista derulantă
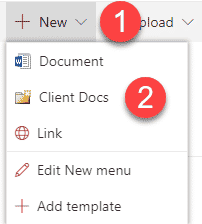
- În ecranul următor, atribuiți-i un nume de dosar + metadate pentru dosar. Faceți clic pe Save
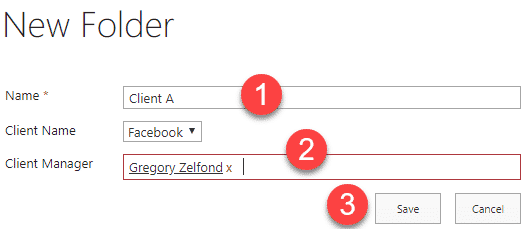
- Și… am REUȘIT!
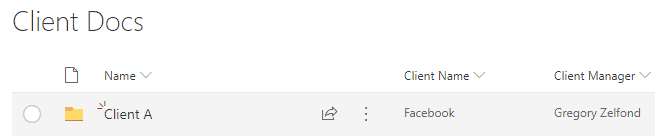
Pros
- Vă permite să „etichetați” folderele cu metadate
- Permite utilizatorului să filtreze folderele cu metadate, la fel ca și fișierele
Cons
- O configurație un pic mai elaborată. Aproape redundantă dacă optați pentru Seturi de documente (opțiunea 4) de mai jos.
- Trebuie să creați toate dosarele noi prin intermediul acestui tip de conținut personalizat (butonul derulant New). Dacă utilizatorul trage (uploadează) un folder de pe desktop în SharePoint – acesta va fi un folder „obișnuit” care nu poate fi etichetat. Cu toate acestea, utilizatorul va putea re-asocia un dosar „obișnuit” și îl va putea transforma într-un dosar de tip de conținut personalizat în panoul de informații despre documente.
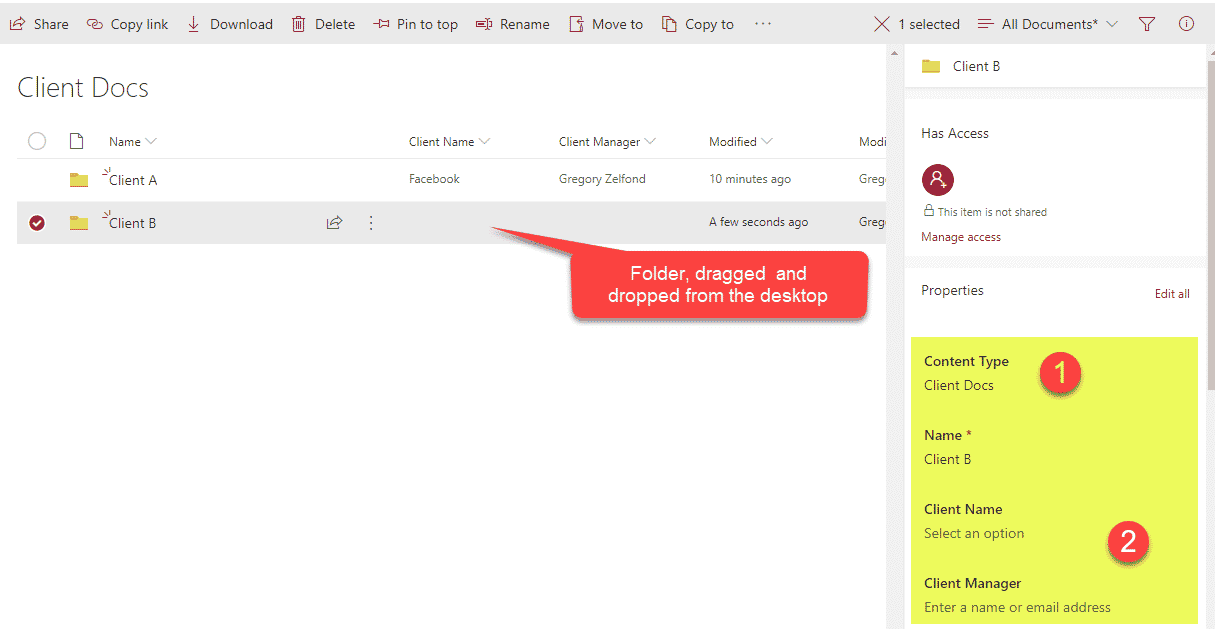
- Ca și în cazul opțiunii 1, metadatele dosarelor nu se propagă la fișierele de dedesubt și, ca urmare, puteți ajunge, de asemenea, să aveți valori diferite ale metadatelor la nivelul dosarului și la nivelul fișierelor de dedesubt.
Opțiunea 3: Setări ale valorilor implicite ale coloanelor
Tehnic vorbind, acest truc nu permite utilizatorului să atribuie el însuși metadate la dosare. Dar ne permite să specificăm ce metadate vor fi atribuite fișierelor depuse în dosare. Tehnica despre care vorbesc se numește Column Default Value Settings (Setări ale valorilor implicite ale coloanei). Am documentat instrucțiuni pas cu pas cu privire la aceasta în această postare.
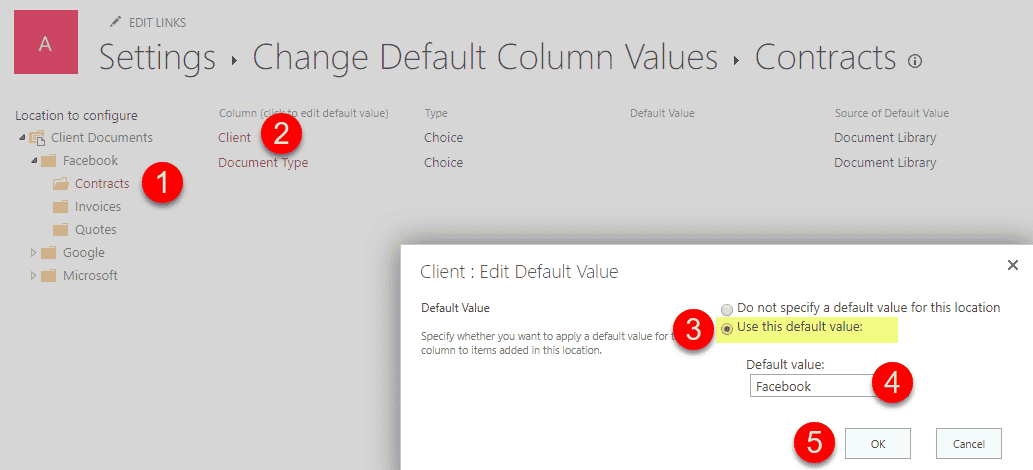
Pros
- Permite atribuirea automată a metadatelor la fișierele aruncate în dosare
Cons
- Tehnic, nu metadate la nivel de dosar – dar se apropie de concept
- Toate numeroasele dezavantaje pe care le-am enumerat în postarea inițială despre această tehnică
Opțiunea 4: Seturi de documente
Singurul mod corect de a atribui metadate la dosare este de a utiliza seturi de documente. La fel ca în cazul trucului de mai sus, veți crea un tip de conținut personalizat, dar este un tip de conținut unic care există în SharePoint și unul destul de bun! Într-unul dintre postările mele anterioare, am numit Seturile de documente – bijuteria ascunsă a SharePoint. Și există un motiv pentru aceasta. Nu numai că veți putea să atribuiți metadate folderelor, dar veți putea, de asemenea, să propagați aceste metadate la fișierele de dedesubt (ceea ce are sens total).
Am descris mai detaliat cum se configurează Seturile de documente în această postare.
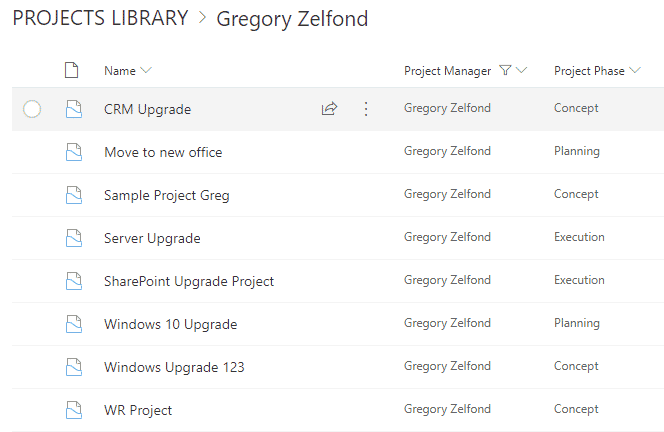
Pros
- Singurul mod „legal” de a atribui metadate dosarelor în SharePoint
Cons
- Nu îndrăzniți să spuneți nimic negativ despre seturile de documente – acestea sunt una dintre caracteristicile mele preferate din SharePoint. Sunt perfecte! 😊
.