Privacy & Cookies
Este site usa cookies. Ao continuar, você concorda com o seu uso. Aprenda mais, incluindo como controlar cookies.
Um pouco de introdução sobre o SCCM 2012 R2 :
System Center solutions help you manage the physical and virtual information technology (IT) environments across data centers, client computers, and mobile devices. Você pode melhorar sua produtividade usando as soluções integradas e automatizadas do System Center.
O que o SCCM 2012 R2 pode fazer por você?
Você pode usar os recursos de gerenciamento de mudança e configuração do System Center 2012 R2 Configuration Manager para realizar tarefas como:
– Implementando sistemas operacionais, aplicativos de software e atualizações de software.
– Monitorando e remediando computadores para configurações de conformidade.
– Coletando inventário de hardware e software.
– Administração remota
– Então hoje neste post, vamos passar por um passo a passo completo como você pode implantar o SCCM 2012 R2 em sua infra-estrutura, para esta demonstração, eu vou instalar o SCCM 2012 R2 no Windows Server 2012 R2.
Antes de começarmos a implantar o SCCM 2012 R2, esteja ciente que existem 2 pré-requisitos principais que você precisa baixar :
1 – Download SQL Server 2012
2 – Download ADK 8.1 (Windows Assessment and Deployment Kit for Windows 8.1)
Para este demo, vou usar 4 VM (Domain Server, SCCM member server, Windows 7 & Windows 8.1)
*** Não tente este processo em ambiente de Produção se você não está familiarizado com o processo & setup****
Vamos começar :
1 – 1º passo precisamos instalar o Web Server no servidor membro SCCM…
No servidor VM SCCM (OSI-SCCM), abra o Server Manager, e clique em Ad Roles & Features…
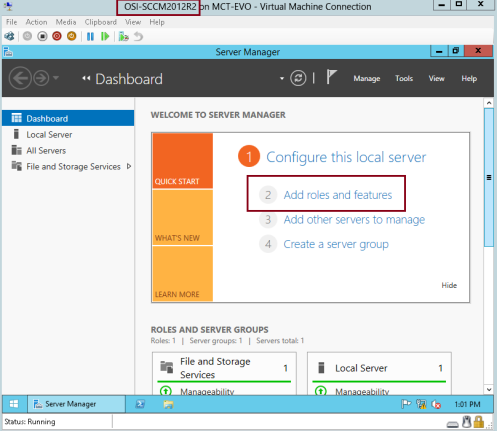
2 – Na interface Antes de começar, clique em Next…
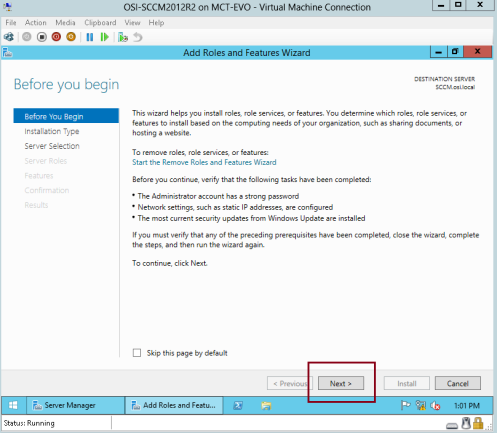
3 – Na interface do tipo de instalação Select, prossiga com Next…
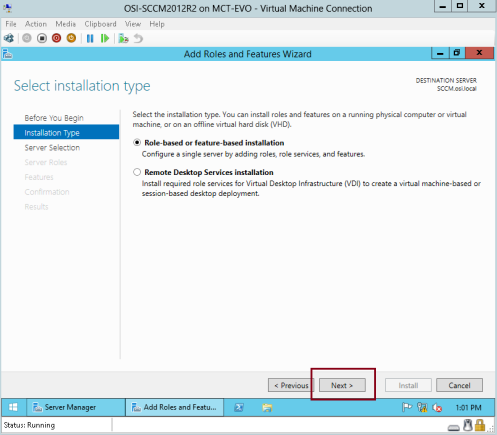
4 – Na interface Select destination server, verifique seu servidor e então clique em Next…
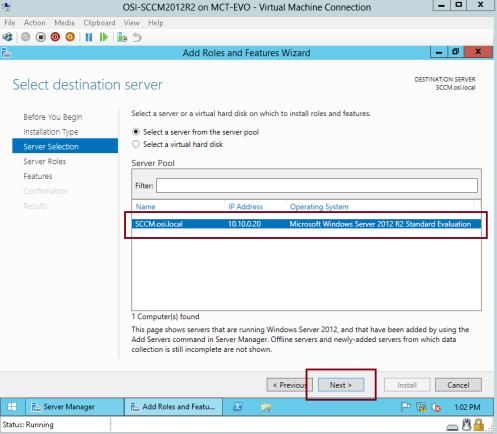
>5 – Na interface Select server roles, clique em Web Server (IIS) e então clique em Next…
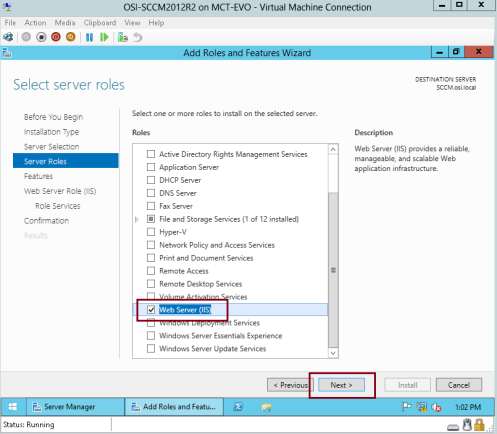
6 – Na interface Select features, clique em .Net Framework 3.5 & 4,5, e depois role para baixo e clique em Remote Differential Compression, depois clique em Next…
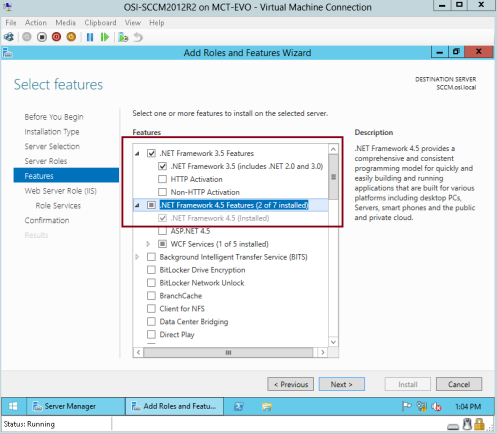
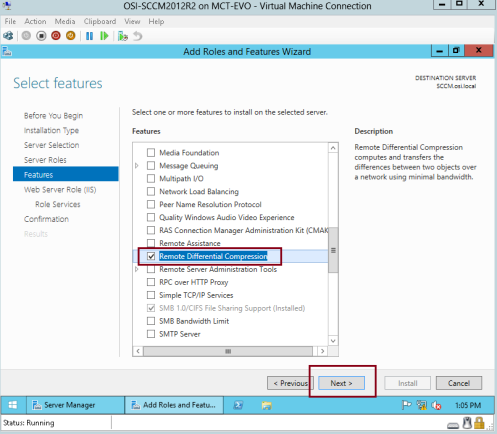
7 – Na interface Web Server Role (IIS), prossiga com Next…
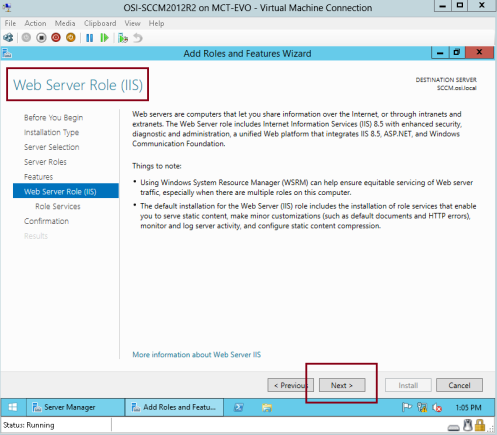
8 – Na interface de serviços Select role, em Security e selecione Request Filtering, Basic Authentication, IP and Domain Restrictions URL Authorization e Windows Authentication.
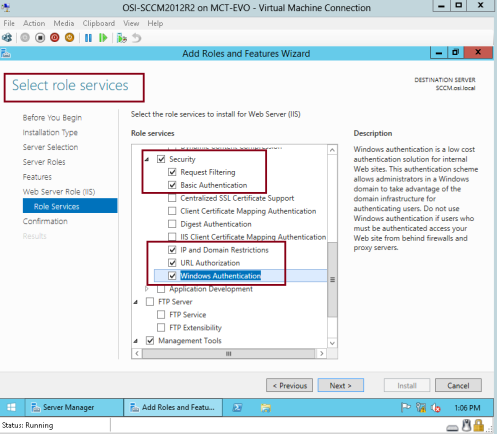
9 – Em seguida role abaixo, em Application Development, clique em .Net Extensibility 3.5 & .Net Extensibility 4.5, depois clique em ASP, ASP.Net 3.5 & ASP.Net 4.5….
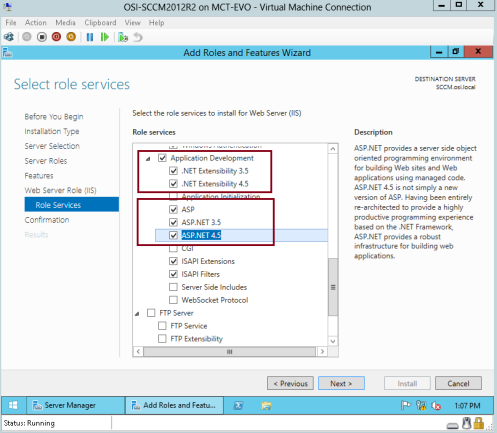
10 – Desça novamente, em Ferramentas de Gestão, clique em Consola de Gestão IIS, Compatibilidade de Gestão IIS 6, Compatibilidade de Metadados IIS 6, Compatibilidade WMI IIS 6, Scripts de Gestão IIS e Ferramentas e Serviço de Gestão, depois clique em Seguinte…
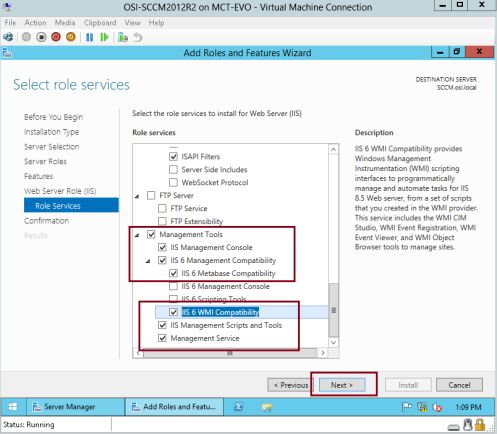
11 – Na coluna Confirmar seleções de instalação, clique em Specify an alternate source path link…
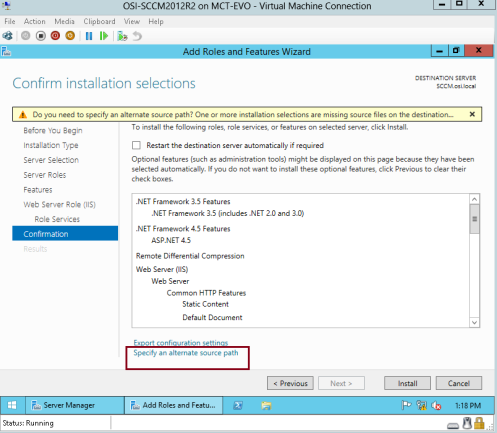
12 – Verifique se você inseriu o instalador do Windows Server 2012 R2 no servidor membro do SCCM 2012, na coluna Specify Alternate Source Path interface, na coluna path, digite seu instalador Windows Server 2012 R2 drive (D:\sources\sxs) e depois clique em OK…
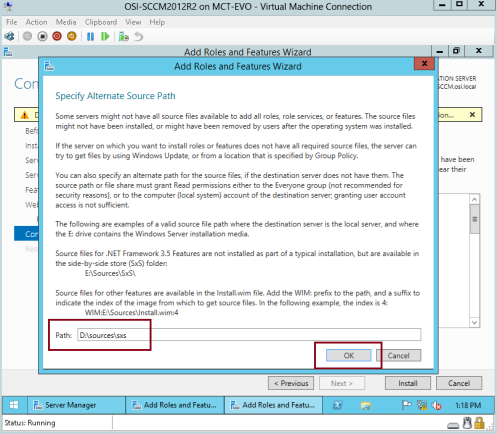
13 – Na interface Confirmar seleção de instalação, clique em Install…
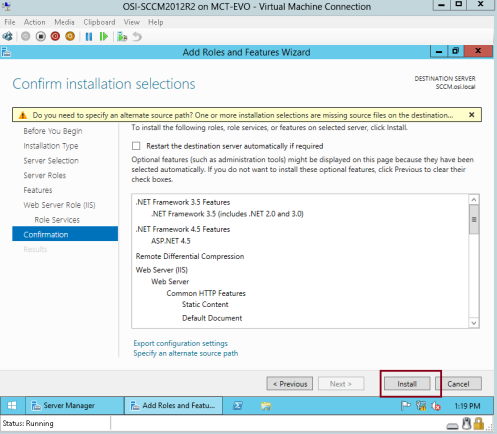
14 – Aguarde alguns minutos para deixar a instalação completa…
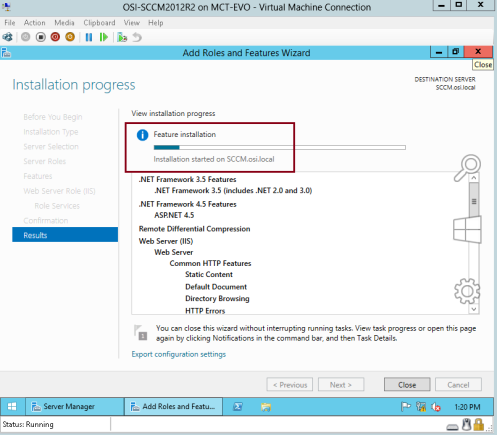
15 – Uma vez concluída a instalação, clique em Close….
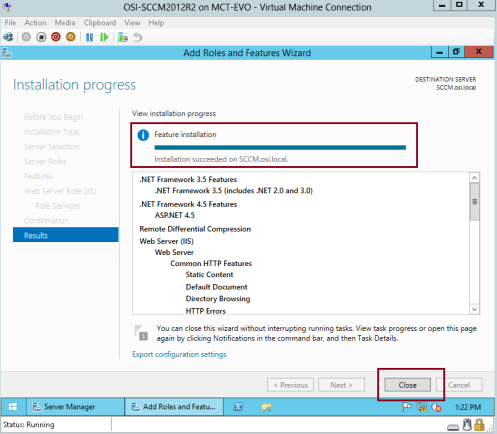
16 – Mude para Domain Server (OSI-DC01), abra Server Manager e depois clique em Tools, e clique em ADSI Edit…
*** Vamos usar ADSI Edit para criar o System Management Container, o Active Directory schema não cria este container automaticamente, então vamos criar o System Management Container manualmente.***
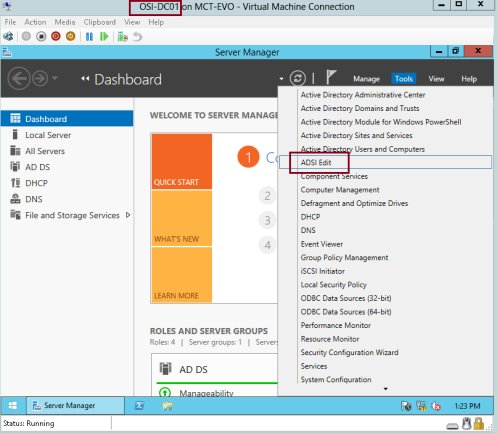
17 – No console ADSI Edit, clique com o botão direito do mouse em ADSI Edit e clique em Connect…

18 – Na caixa Configurações de Conexão, verifique se o contexto de nome padrão está selecionado e depois clique em OK…
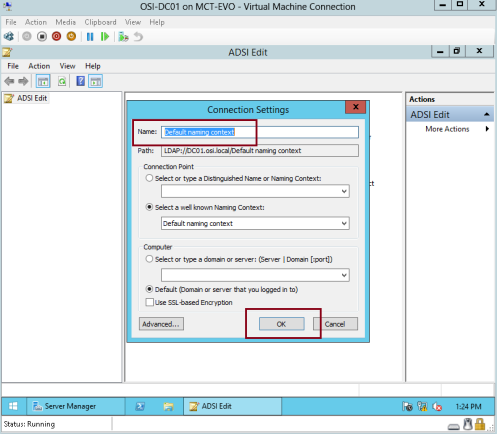
19 – navegue até CN= Contentor do Sistema, CN=Sistema, clique em New e escolha Object…
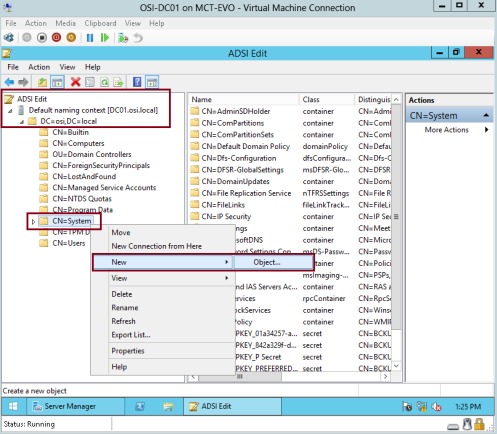
20 – Na caixa Create Object, clique em container e depois clique em Next…
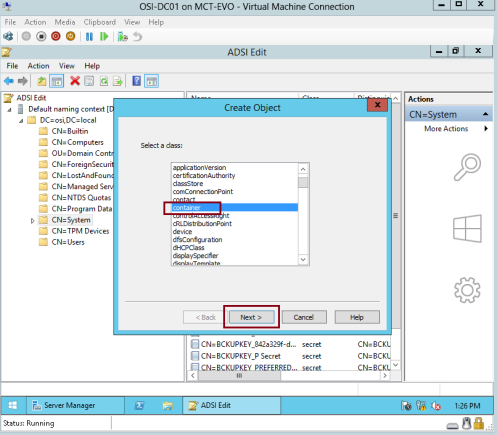
21 – na caixa Value, digite System Management e depois clique em Next…
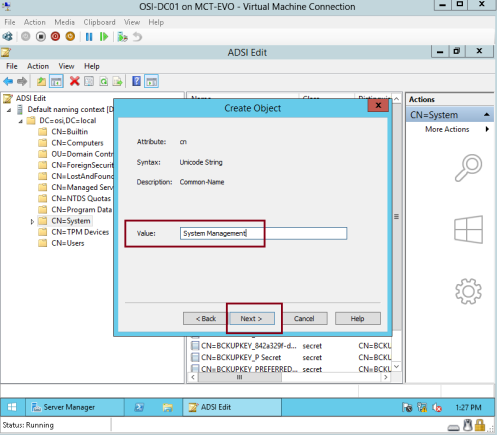
22 – Clique em Finalizar para completar o processo…
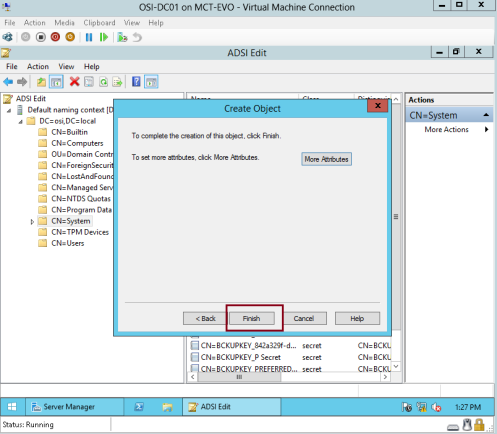
23 – Em seguida, abra Active Directory Users & Computers, clique em View e depois em Advanced Features…
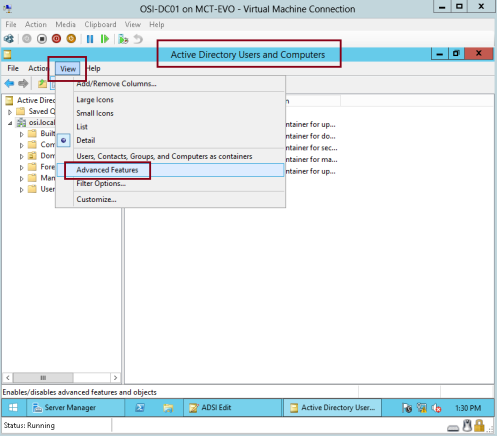
24 – Clique em System, clique com o botão direito do mouse na pasta System Management e depois em Properties…
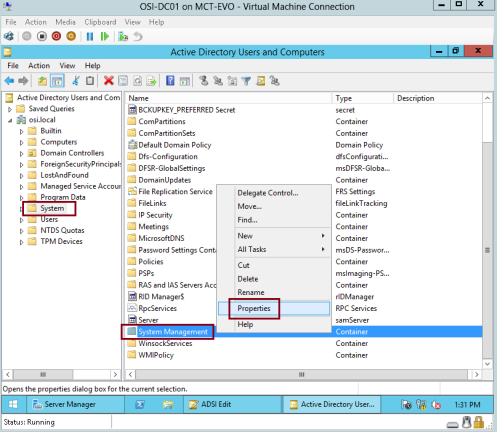
25 – Na caixa Propriedades de Gestão do Sistema, clique em Adicionar e depois em Tipos de Objectos…
*** O que vamos fazer aqui é configurar as permissões no contentor de Gestão do Sistema.***
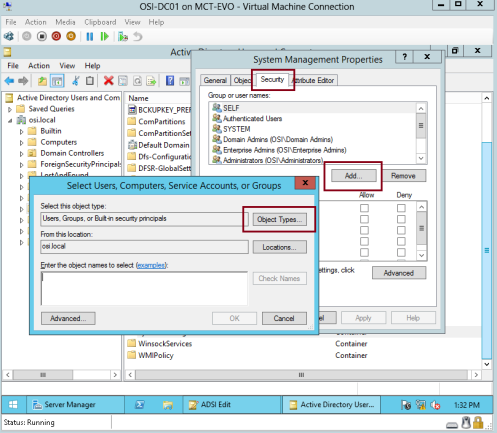
26 – Na interface Tipos de Objetos, basta clicar em Computadores e depois em OK…
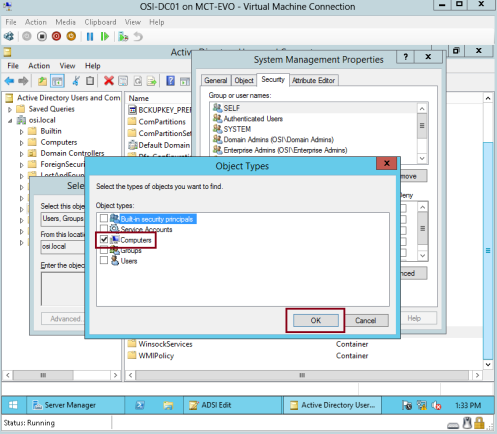
27 – Na interface Selecionar Usuários, Computador, Contas de Serviço ou Grupo, digite SCCM (este é o nosso servidor membro SCCM) e depois clique em OK…
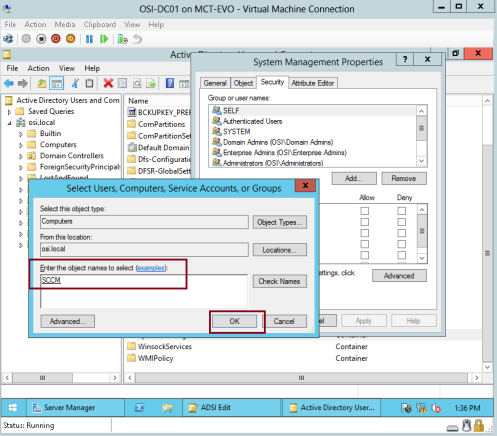
28 – Na interface de Propriedades do Gerenciamento do Sistema, clique em SCCM (OSI\SCCM$) e clique em Controle Total sob Permissões do SCCM e depois clique em Avançado…
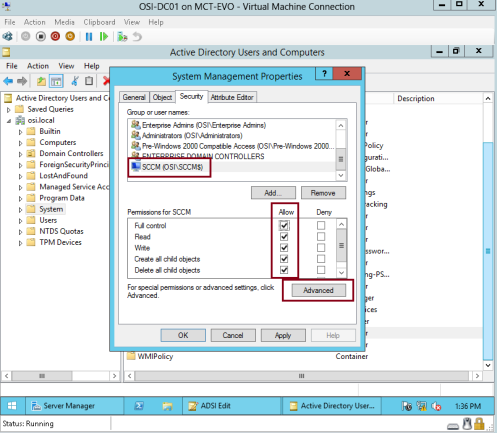 >
>
29 – Na interface de Configurações Avançadas de Segurança para o Gerenciamento do Sistema, sob Entradas de Permissões:clique em Allow SCCM (OSI\SCCM$) e depois em Edit…
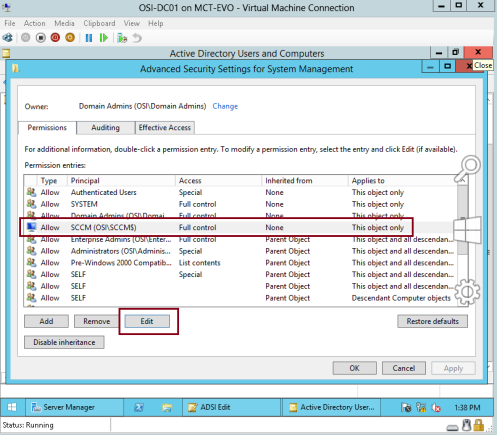
30 – Na interface de Entrada de Permissões para Gerenciamento do Sistema, verifique se você escolheu Applies to: Este objeto e todos os objetos descendentes e depois clique em OK…
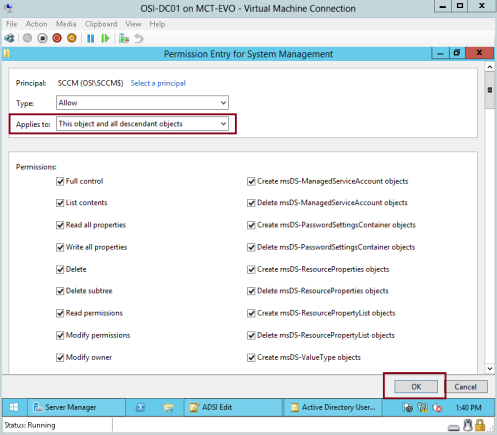
31 – Agora volte ao servidor SCCM e navegue até a pasta de instalação do SCCM que é SMSSetup\Bin\X64, depois clique no arquivo extadsch…
*** Este arquivo extadsch estenderá o esquema AD DS****
>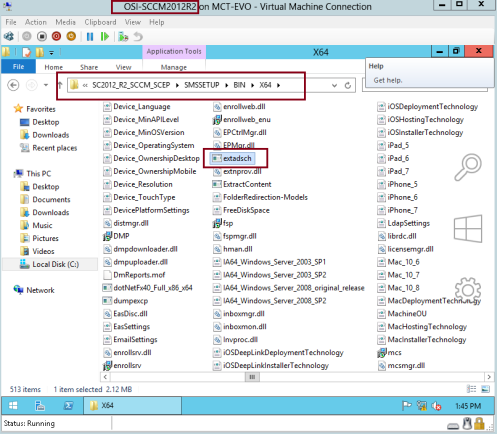 >
>
32 – Abra C: Conduza, e localize & abra o ficheiro ExtADSch.txt …

33 – Verifique se o processo do AD Schema estendeu com sucesso…
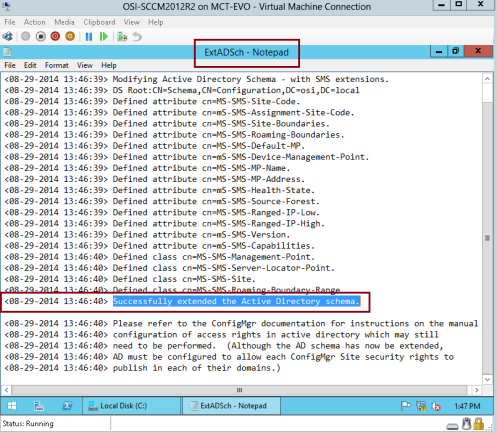
34 – Próximo Passo, precisamos instalar o SQL Server conforme os pré-requisitos, para este demo eu estarei usando o SQL Server 2012…
Montagem do SQL Server 2012 Installer ao SCCM Server…
Na interface do SQL Server Installation Center, clique em New SQL Server stand-alone installation ou adicione recursos a uma instalação existente…
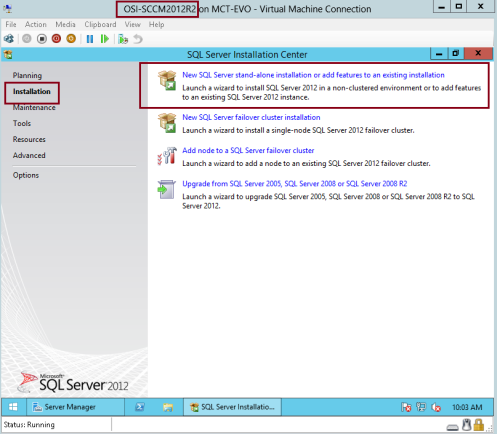
35 – Verifique que na interface de Regras de Suporte de Configuração, todos os pré-requisitos listados como Passados, e depois clique em OK…
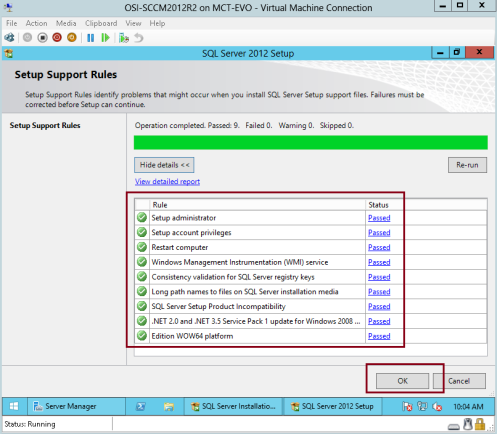
36 – Na interface de atualizações do Produto, clique em Próximo…
*** Recomendo que você faça uma atualização completa do Windows no servidor SCCM para que você enfrente qualquer problema na instalação SQL****
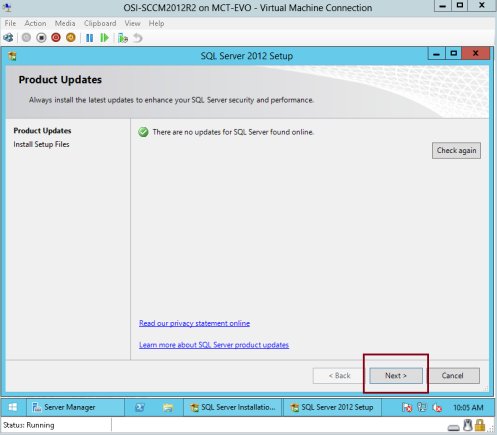
37 – Na interface das Regras de Suporte de Configuração, clique em Next…
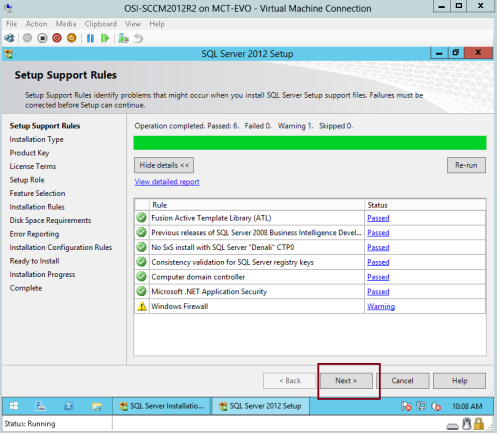
38 – Na interface Tipo de Instalação, clique em Executar uma nova instalação do SQL Server 2012, e depois clique em Next…

39 – Na interface Chave do Produto, digite a chave do produto SQL Server 2012 e clique em Next…
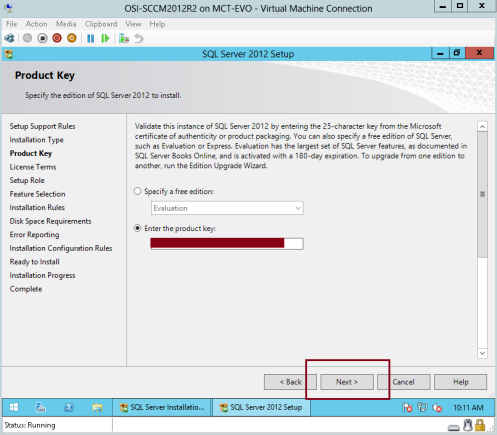
40 – Na interface Termos de Licença, clique em I accept the license terms e depois clique em Next…
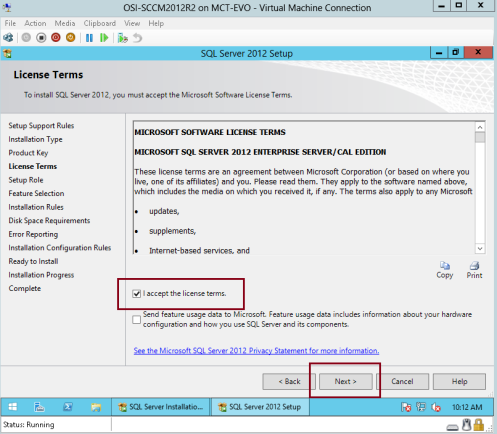
41 – Na interface da Função de Configuração, clique em Instalação da Função SQL Server e depois clique em Next…
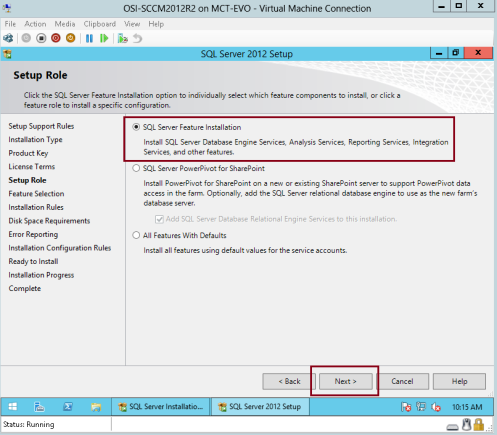
42 – Na interface da Função de Selecção, clique em Database Engine Services, Client Tools Connectivity and Management Tools – Complete, depois clique em Next…
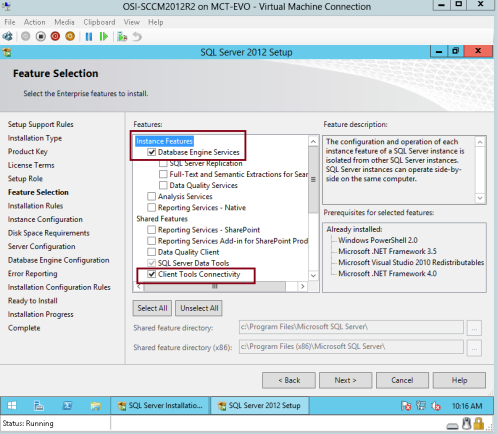
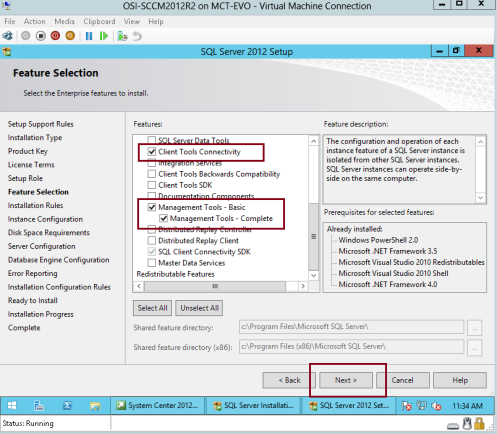
43 – Na interface das Regras de Instalação, clique em Next…
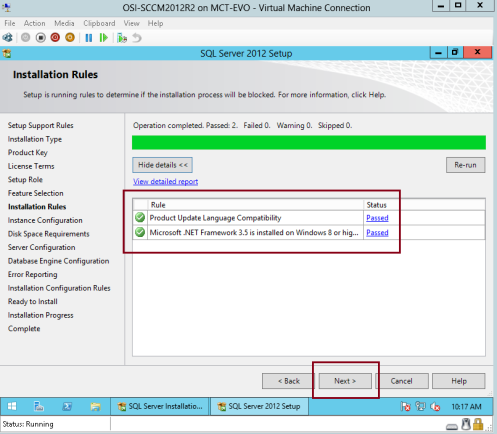
44 – Na interface da Configuração da Instância, clique em Default instance e depois em Next…
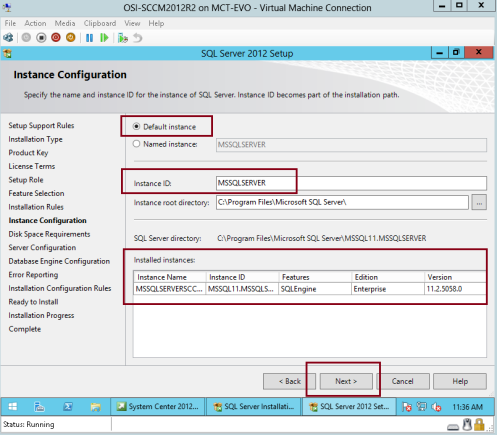
45 – Na interface do Espaço em Disco, clique em Next…
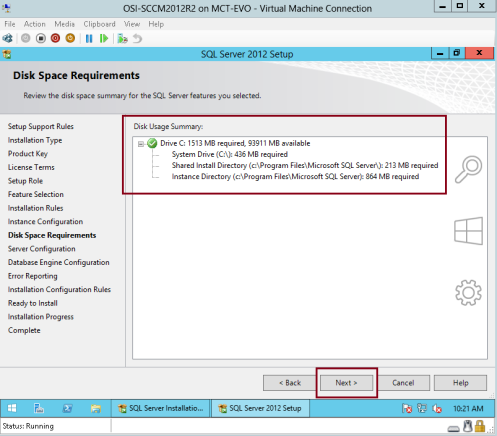
46 – Na interface de Configuração do Servidor, em Tipo de Inicialização, verifique se toda a inicialização está definida como Automática, depois clique em SQL Server Database Engine, em Account Name, clique em <<Browse…>>…
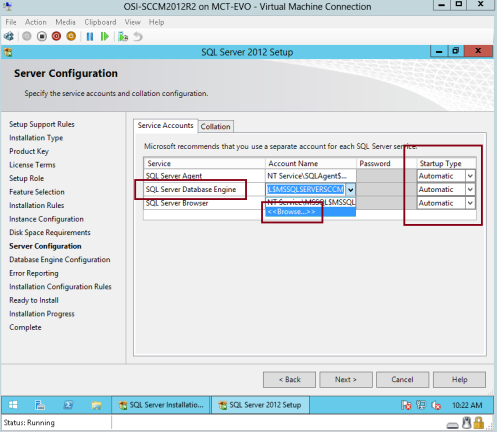
47 – Em Enter the object name to select, type Network Service and then click OK…
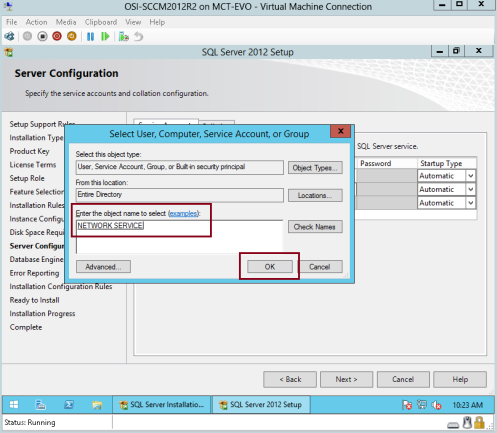
48 – click next to proceed…
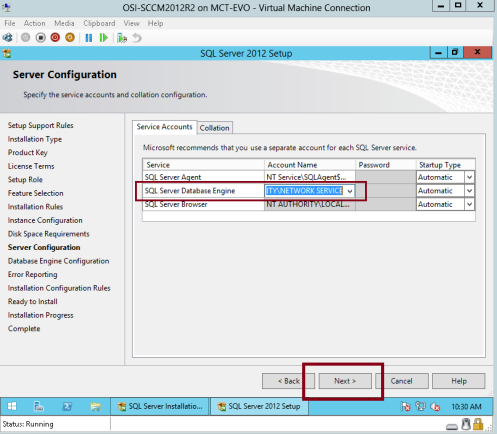
49 – Na interface de Configuração do Motor de Base de Dados, verifique se clica no modo de autenticação do Windows e clique em Add Current User, e depois clique em Next…
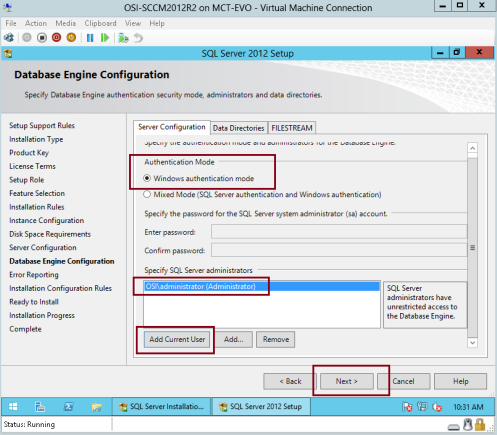
50 – Na interface de Relatório de Erros, clique em Next…
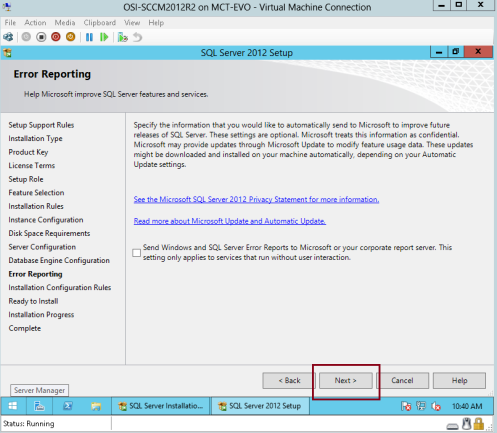
51 – Na interface de Regras de Configuração da Instalação, verifique se todo o status da regra é passado e depois clique em Next…
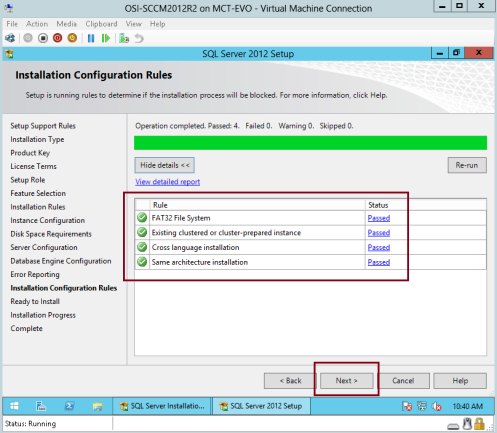
52 – Na interface Ready to Install, clique Install…
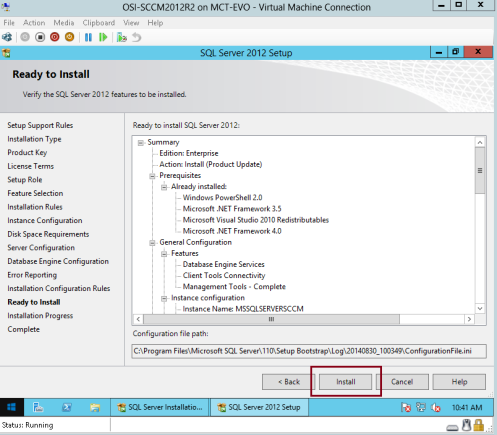
53 – após alguns minutos, a instalação deve ser concluída e verificar se o status do recurso é bem sucedido e então clique em Close…
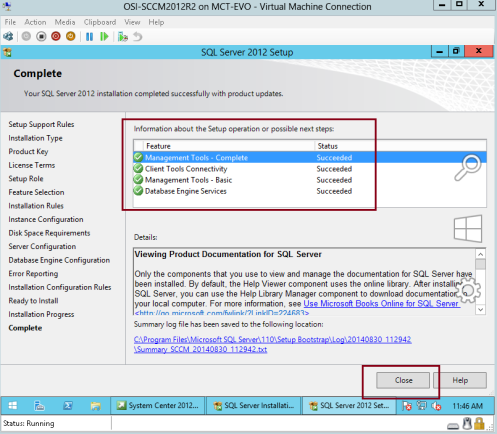
54 – Em seguida, precisamos instalar o Windows Assessment and Deployment kit for Windows 8.1 (adksetup) em nosso servidor SCCM…
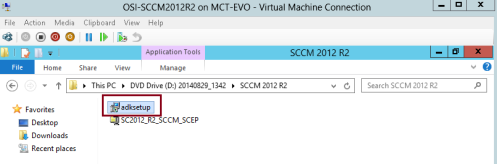
55 – No Specify Location for the Windows Assessment and Deployment kit for Windows 8.1, clique em Install the Windows Assessment and Deployment kit for Windows 8.1 para este computador e depois clique em Next…
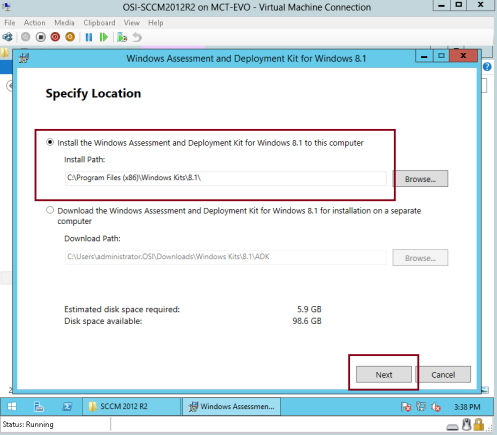
56 – Proceda com Next…
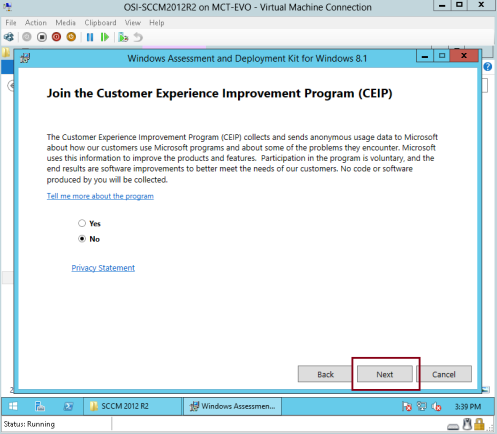
57 – Na interface do Contrato de Licença, clique em Next…
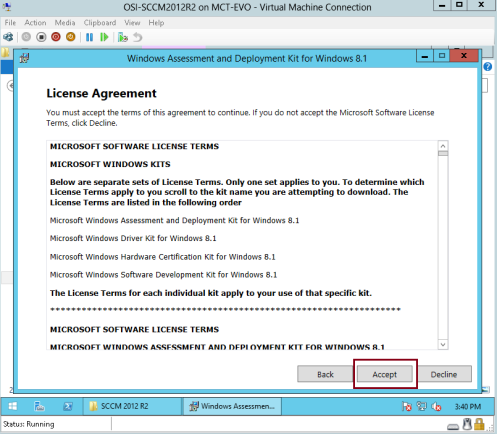
58 – Na opção Select the features you want to install interface, clique em Deployment Tools, Windows Preinstallation Environment (Windows PE) e User State Migration Tool (USMT) e depois clique em Install…
*** Para este passo, esteja ciente de que você precisa de conexão à internet no servidor SCCM para que a configuração faça o download de todo o arquivo necessário para prosseguir com o próximo passo.***
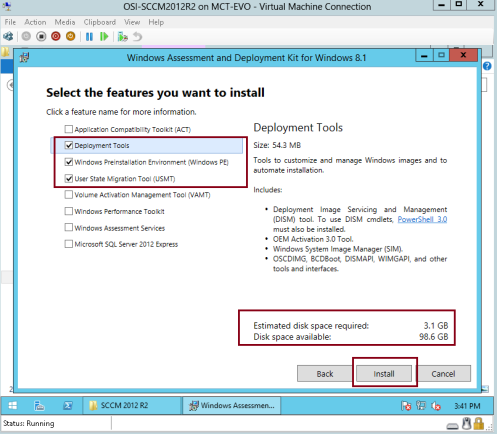
59 – Uma vez concluída a instalação do Windows Assessment and Deployment kit para Windows 8.1, proceda com a instalação do SCCM 2012 R2.
Montagem do instalador do SCCM 2012 R2, e depois clique em splash file…
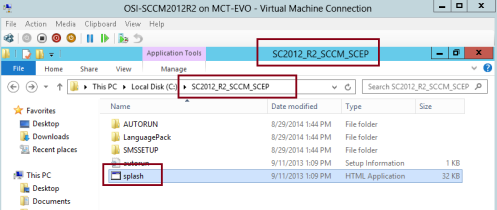
60 – Na interface do Microsoft System Center 2012 R2 Configuration Manager, clique em Install…
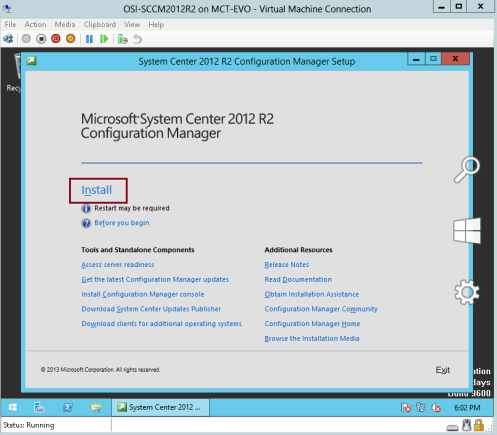
61 – Na interface Antes de começar a entrelaçar, clique em Next…
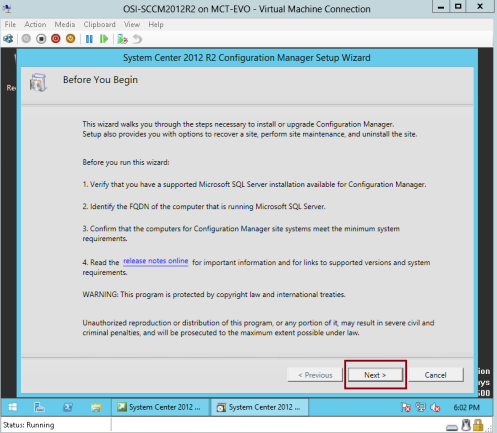
62 – Na interface de Introdução, verifique se clicou em Instalar um site principal do Configuration Manager e depois clique em Next…

63 – Na interface da chave do produto, clique em Next…
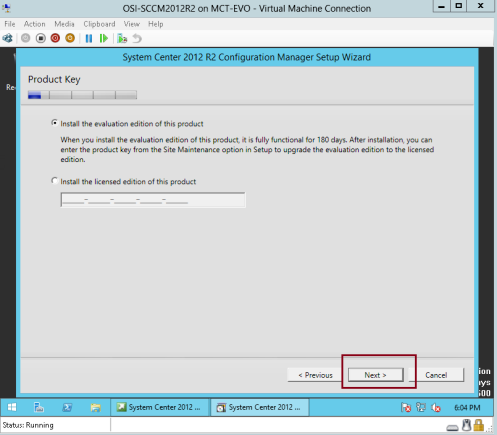
64 – Na interface dos Termos de Licença de Software da Microsoft, clique em Aceito estes termos de licença e depois clique em Next…
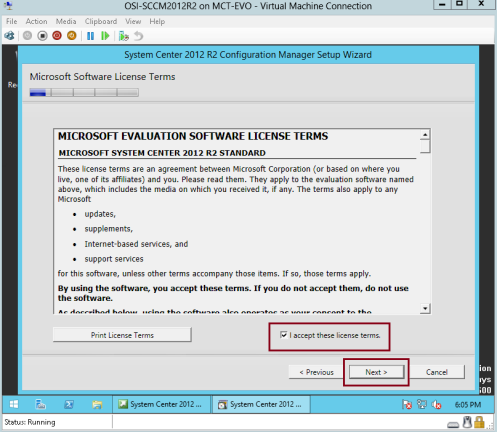
65 – Na interface das Licenças de Pré-requisitos, clique em todas as 3 caixas e depois clique em Next…
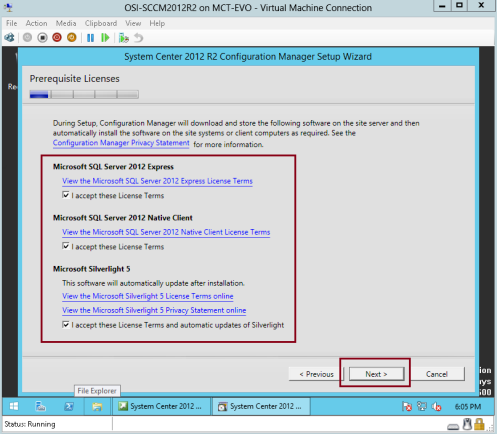
66 – Na interface de Download de Pré-requisitos, clique no botão Download de arquivos necessários e depois clique em Next…
*** Por favor verifique se o seu servidor membro SCCM está conectado à Internet.***
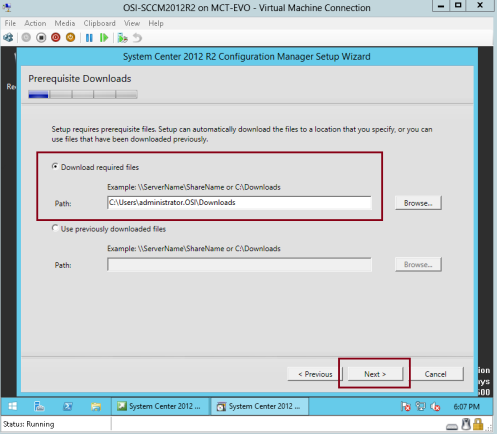
67 – aguarde alguns minutos para que o download seja concluído…
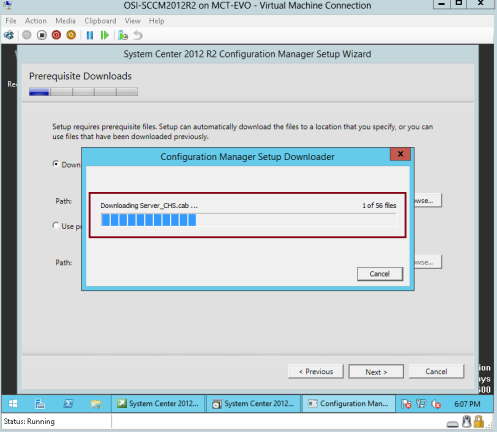
68 – Na interface de Informações da Base de Dados, clique em Next…

69 – Na interface de Seleção do Idioma do Servidor, o Inglês é selecionado, então clique em Next…
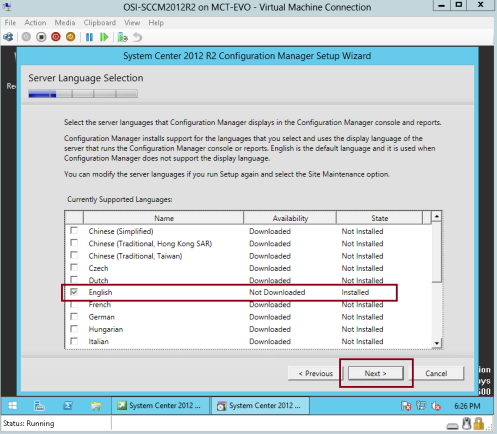
70 – Na interface do Site e Configurações de Instalação, no Código do Site:, digite qualquer código único do site para o seu SCCM, nesta tecla demo i no OCM, no nome do Site:, digite o nome do site que identificará nosso site SCCM, para este demo i basta digitar OSI SCCM, desmarque a tecla Install the Configuration Manager Console e clique em Next…
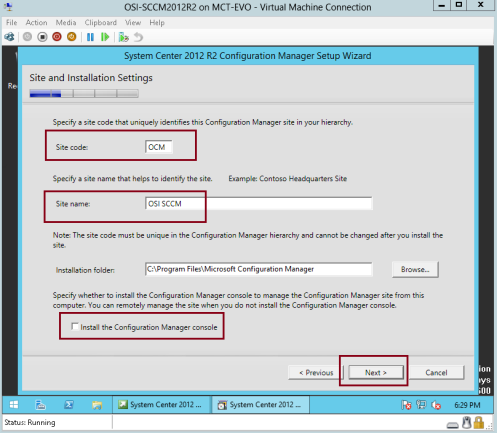
71 – Na interface de Instalação do Site Primário, clique em Install the Primary site as a stand-alone site, e depois clique em Next…
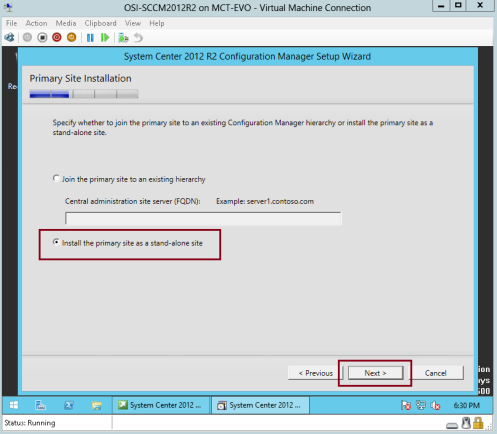
72 – clique em Yes…
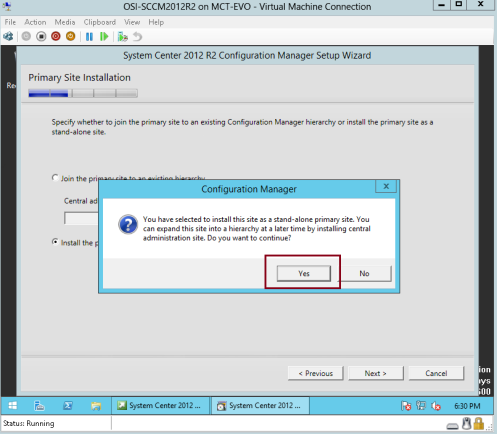
73 – Na interface de Informações do Banco de Dados, verifique se todas as informações estão corretas e clique em Next…
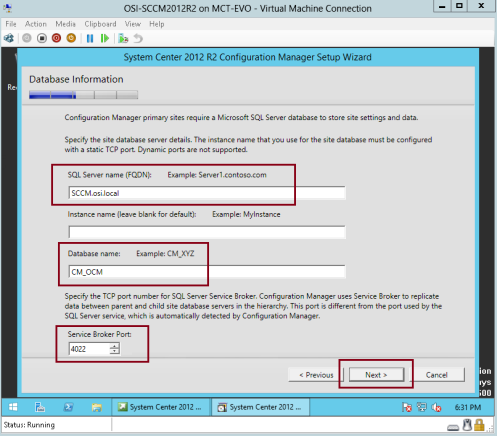
74 – Em especificar os locais para o arquivo de dados do SQL Server…, clique em Next…

75 – Na interface de Configurações do Provedor de SMS, verifique se o provedor de SMS (FQDN) é o nosso servidor SCCM (SCCM).osi.local), e depois clique em Next…
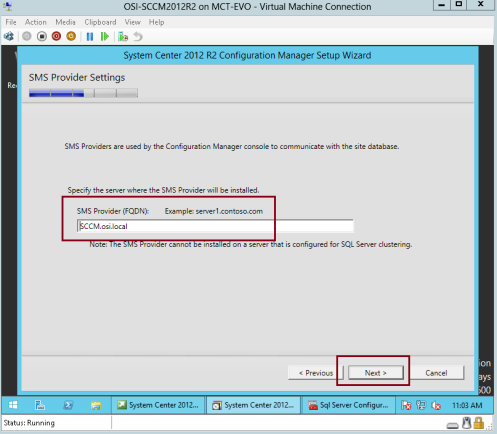
76 – Na interface Client Computer Communications Settings, clique em Configure the Communication method on each site system role, e depois clique em Next…
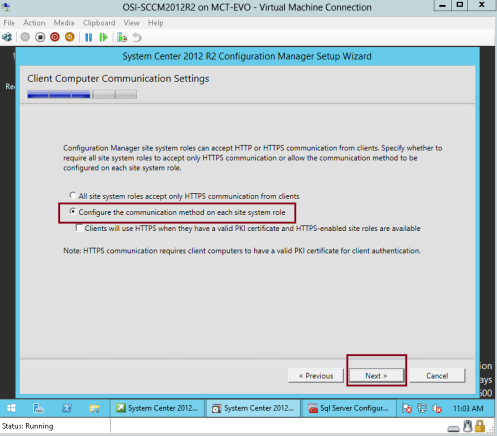
77 – Na interface das funções do sistema do site, verifique se está seleccionado um ponto de gestão e instalar um ponto de distribuição e depois clique em Next…
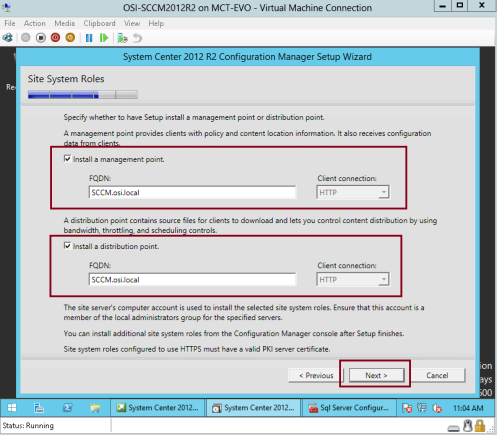
78 – Na interface do programa de melhoria da experiência do cliente, clique em Next…
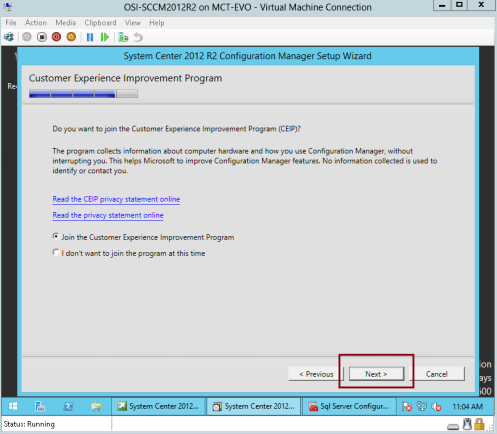
79 – Na interface do resumo das definições, clique em Next…
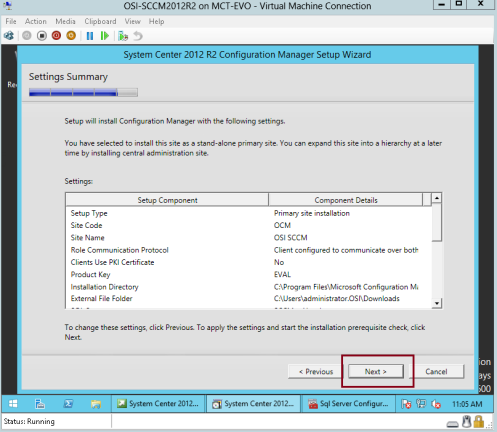
80 – Na interface de verificação de pré-requisitos, antes de clicar em Iniciar instalação, verifique o aviso de uso de memória do SQL Server…
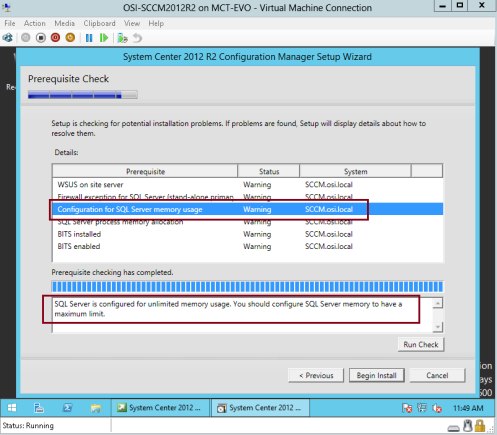
81 – Para resolver o problema de memória mínima do SQL Server que consta no assistente do SCCM, abra o SQL Server 2012 Management Studio, verifique se o nome do servidor está conectado ao nosso SCCM e depois clique em Conectar…
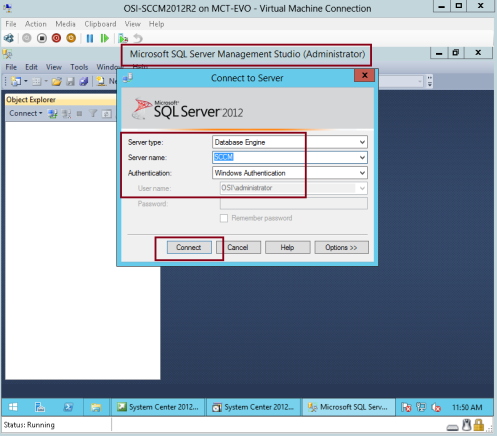
82 – No SQL Server 2012 Management Studio, em Object Explore, clique com o botão direito do mouse em SCCM e depois em Properties…
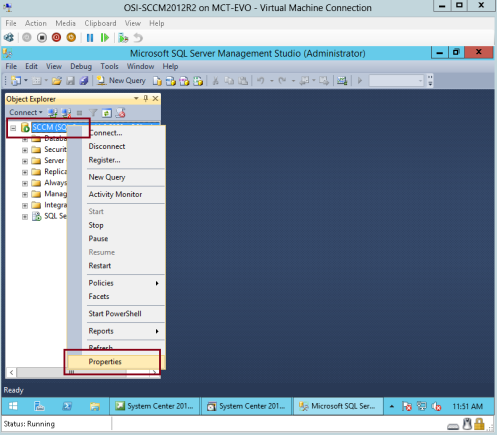
83 – Na interface Server Properties – SCCM, clique em Memory, em Minimum and Maximum server Memory, digite 4000 e depois clique em OK…

84 – Volte ao assistente de instalação do SCCM 2012 e clique em Run Check…
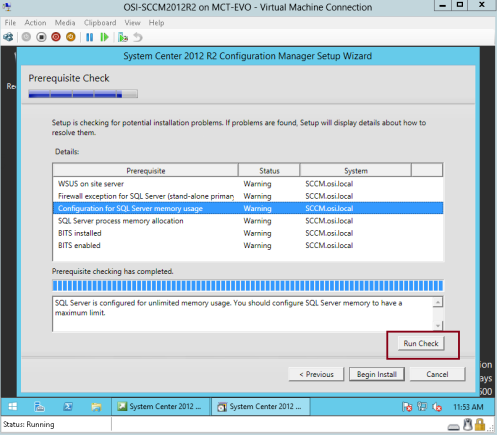
85 – Agora clique em Start Install e aguarde…
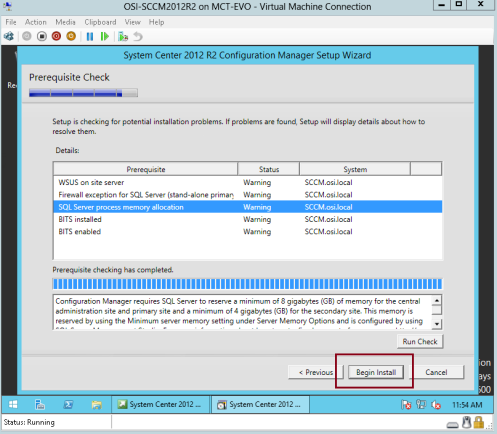
86 – Na interface de instalação, verifique se a Instalação do Core foi concluída e depois clique em Close…
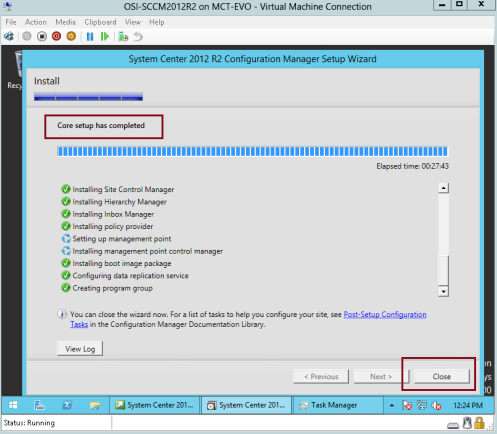
87 – Na interface do Microsoft System Center 2012 R2 Configuration Manager, clique em Install Configuration Manager console…
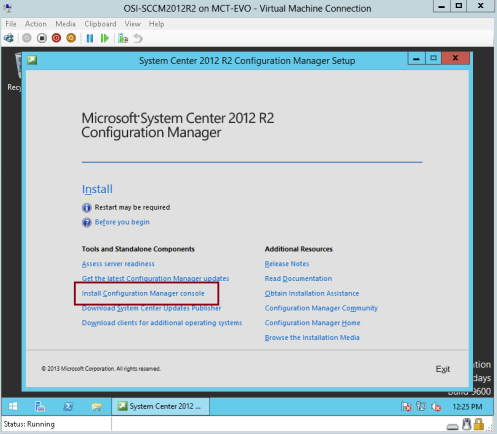
88 – clique em Next…
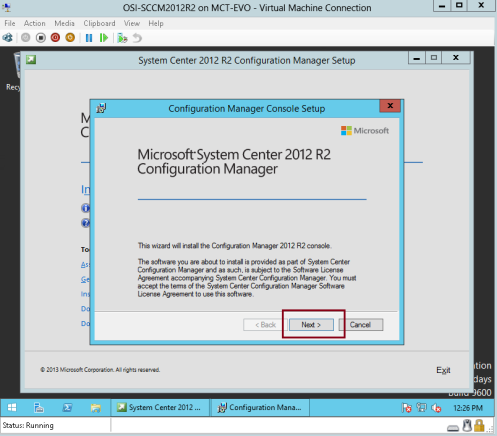
89 – No Site Server, digite FQDN do nosso servidor membro SCCM e depois clique em Next…
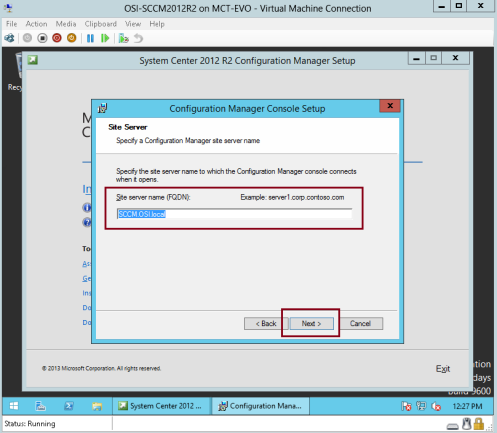
90 – Na interface da Pasta de Instalação, clique em Next…
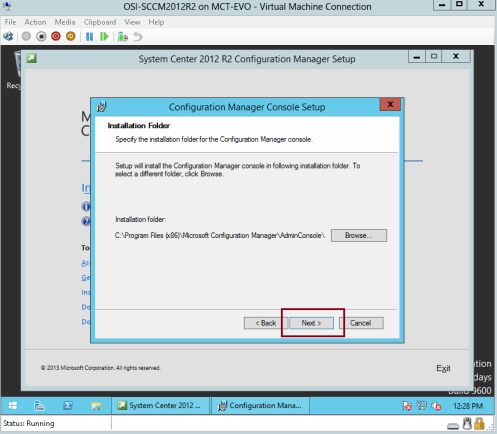
91 – No Programa de Melhoria da Experiência do Cliente, clique em Next…
92 – Clique em Install…
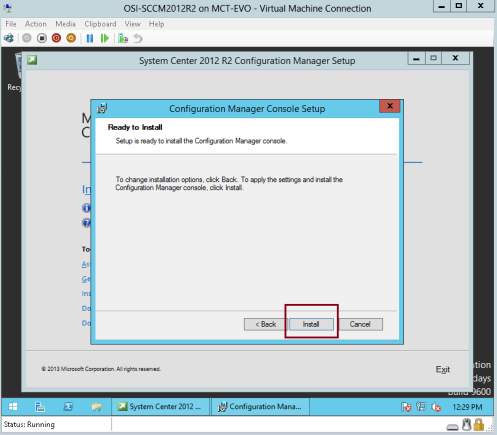
93 – Aguarde que a instalação esteja concluída…
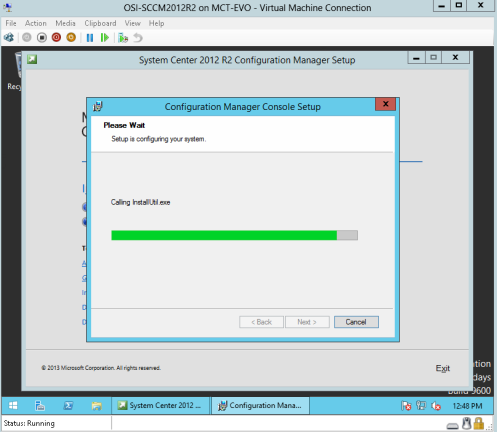
94 – Clique Finish…
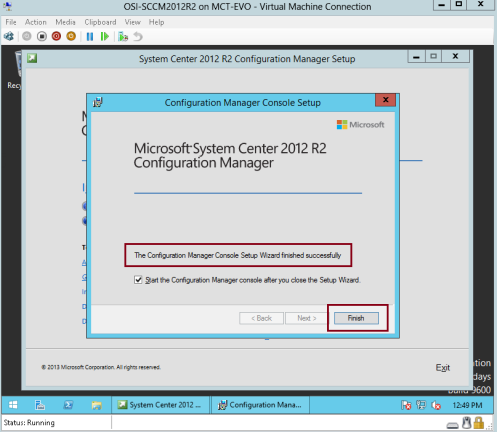
95 – Finalmente, tínhamos concluído com sucesso a instalação do SCCM 2012 R2, e agora vamos criar alguns limites para que possamos fazer o scan na nossa infra-estrutura…
**** FYI : Um limite é uma localização de rede intranet que pode conter um ou mais dispositivos que você quer gerenciar. Existem várias maneiras de definir limites, e uma hierarquia pode ter limites que você define usando qualquer combinação dos métodos
available. As informações de limites são armazenadas como dados globais e, como tal, são replicadas em toda a hierarquia. Para utilizar limites para operações do Configuration Manager, é necessário adicioná-los a grupos de limites.***
No console SCCM 2012 R2, em Administração, clique com o botão direito do mouse em Limites e clique em Criar Limite…
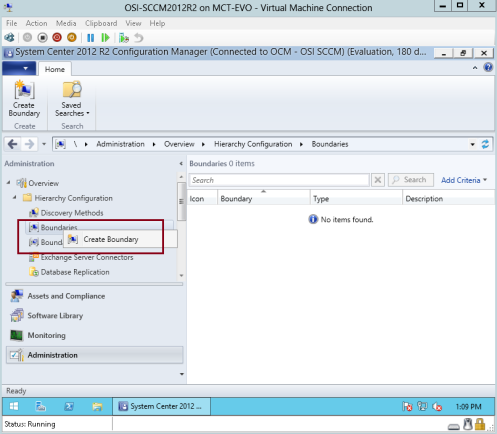
96 – Na caixa Criar Limite, ao lado de Tipo: verifique se escolheu o site Active Directory e depois clique em Browse…
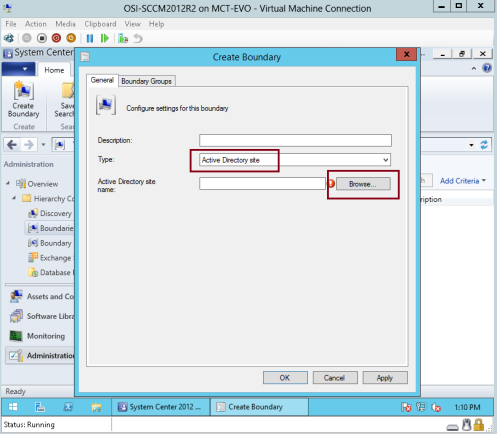
97 – Na interface do site Browse Active Directory, clique em Default- First-Site-Name e depois clique em OK…
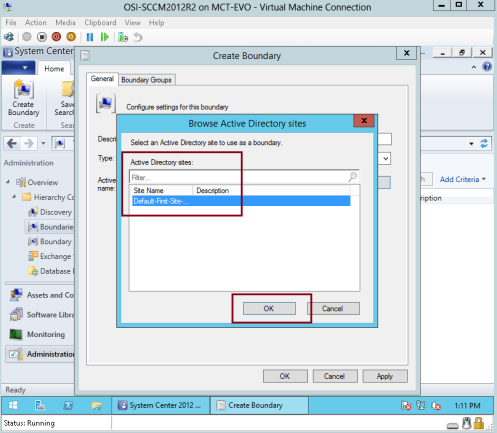
98 – Na interface Create Boundary, verifique todas as informações e depois clique em OK…

99 – no console SCCM 2012 R2, clique com o botão direito do mouse em Grupo de Limites e depois em Criar Grupo de Limites…
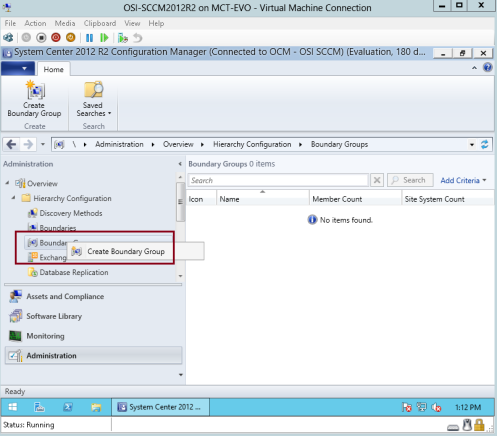
100 – na interface Criar Grupo de Limites, em Geral, digite o nome do novo Limite (Limite Principal OSI) e depois clique em Adicionar…
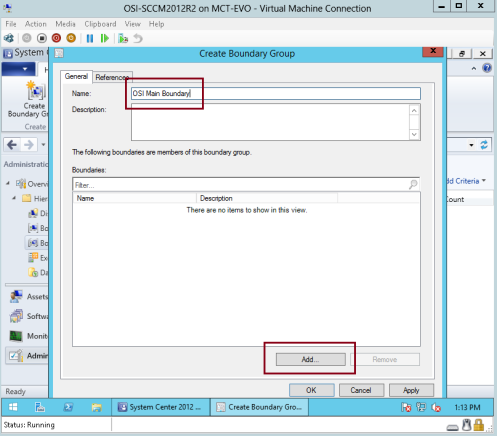
101 – Na interface Add Boundaries, marque o Default- First-Site-Name e depois clique em OK…
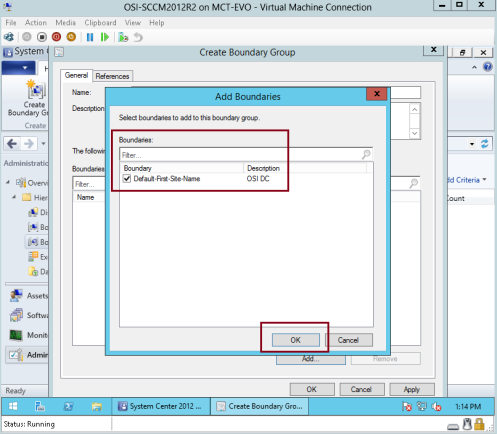
102 – clique em References tab, em Site assignment clique em Use this boundary group for site assignment e clique em OK…
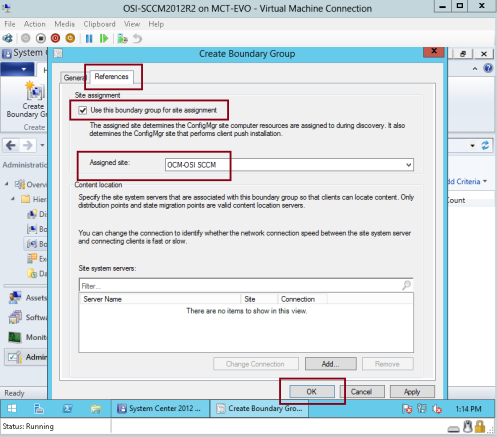
103 – no SCCM 2012 R2, clique em Métodos de Descoberta e depois, do lado direito, clique em Active Directory System Discovery e, do lado direito, clique em Propriedades…
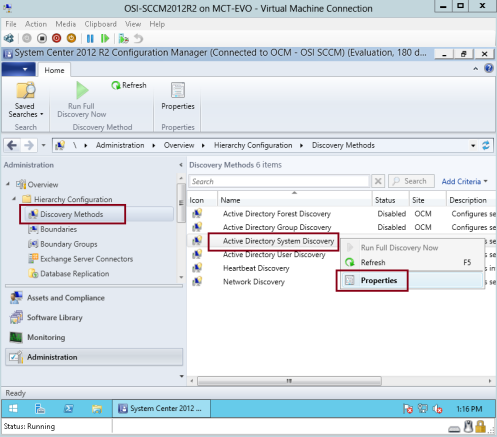
104 – Na interface Active Directory System Discovery Properties, clique em Enable Directory System Discovery e depois clique no botão estrela…
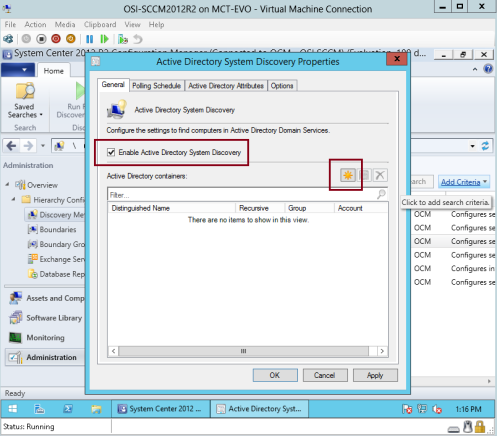
105 – Na caixa Select New Container, clique em Computers folder e depois em OK…
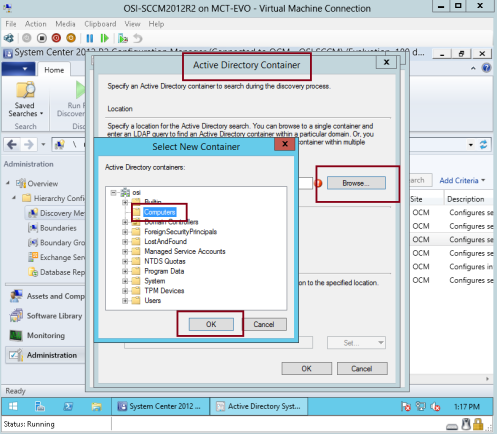
106 – no Active Directory Container, verifique o caminho e clique em OK…
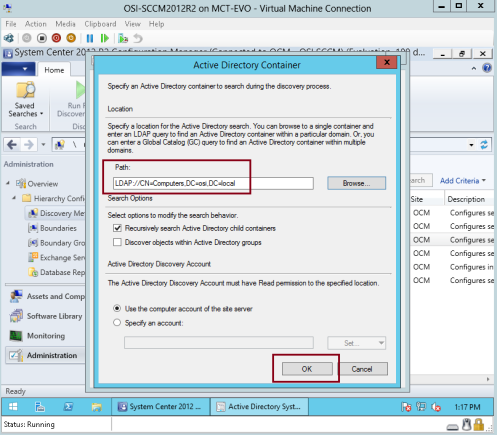
107 – clique na guia Opções e depois clique em Só descobrir computadores que tenham logado em um domínio em um determinado período de tempo, nesta demonstração digite 30 dias e depois clique em OK…
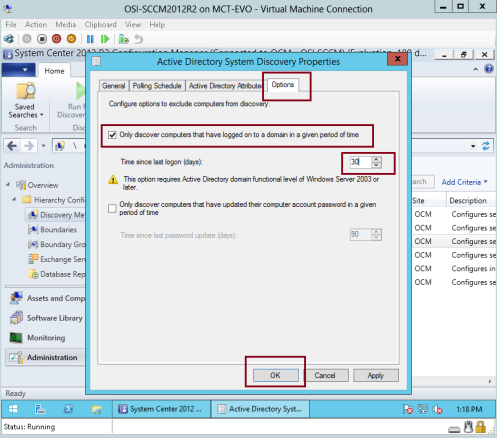
108 – Na interface do Configuration Manager, clique em Sim…
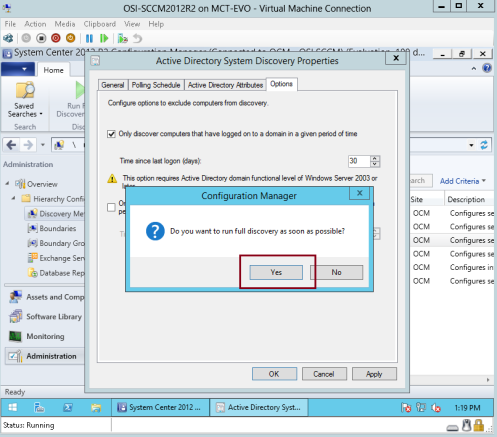
109 – No console SCCM 2012 R2, clique em Ativos e Conformidade, depois clique em Dispositivos, verifique se todos os seus PCs clientes serão listados sob o nome dos dispositivos…
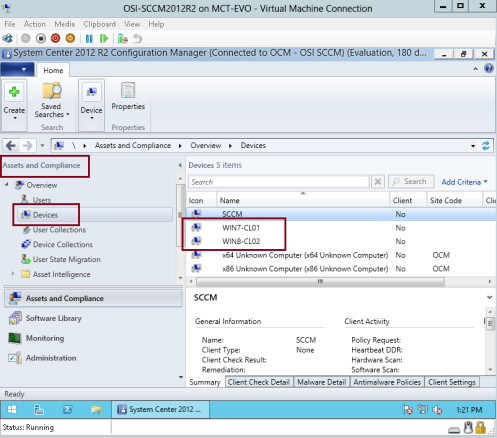
Orait, estou pronto por enquanto.. vou continuar blogando sobre o SCCM 2012 R2 no futuro, ainda há um longo caminho a percorrer…
**** para o meu cliente que tendo problemas com a implantação do SCCM 2012, espero que com este post possa resolver qualquer problema de implantação que todos vocês tiveram anteriormente…
*** para os meus alunos, existentes @ futuros alunos, minhas aulas de SCCM 2012 R2 começarão por volta de setembro de 2014. *** Por favor note…