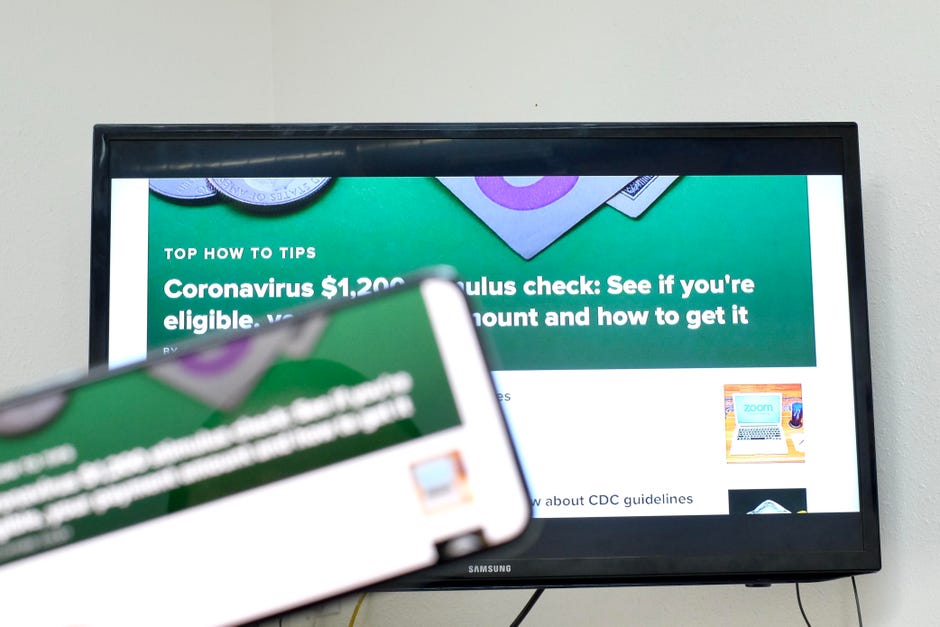
Ponha a tela do seu iPhone, iPad ou Mac na sua TV usando o AirPlay.
Jason Cipriani/CNET
Cortar o conteúdo da tela do seu iPhone, iPad ou Mac na sua TV é uma forma conveniente de ver uma versão maior de um videoclipe, mostrar fotos ou jogar um jogo. Você só precisa ter o equipamento certo para espelhar seu pequeno dispositivo de tela em uma tela de TV, depois do que é incrivelmente fácil.
O processo funciona com a maioria das televisões modernas, mas existem algumas formas diferentes de lá chegar, dependendo da televisão que tem e se suporta o serviço AirPlay 2 da Apple.
Por exemplo, qualquer iPhone, iPad ou iPod Touch com o iOS 4.2 ou mais recente terá o AirPlay incorporado, o que torna o espelhamento uma tarefa fácil. Isso significa que mesmo que você tenha um dispositivo Apple com vários anos, ele provavelmente suporta e funciona com o AirPlay. Se você não tiver uma Apple TV, não se preocupe — nós o guiaremos através de suas opções, também.

A Apple TV é o meio mais fácil de espelhar sua tela, mas não o único caminho.
Sarah Tew/CNET
Dispõe de uma Apple TV ou dispositivo compatível com AirPlay 2? É fácil de usar
Se já usa uma Apple TV para transmitir filmes e programas, ou tem um dispositivo Roku ou Smart TV mais recente que suporta o protocolo AirPlay 2 da Apple, então não precisa de comprar ou fazer outra coisa que não seja tocar em alguns botões no seu ecrã. Certifique-se apenas de que o seu dispositivo Apple e o Apple TV estão na mesma rede Wi-Fi e, em seguida, siga estas instruções. Existem dois conjuntos: Um para o iPhone e iPad, e outro para Mac.
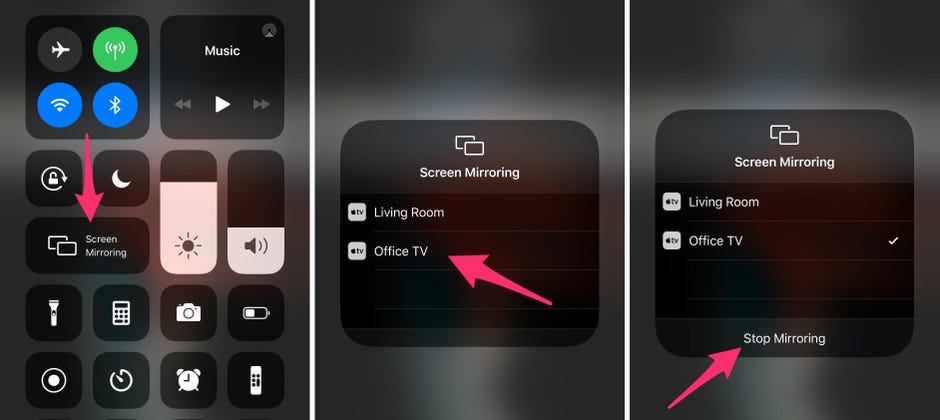
Espelhar o ecrã do seu iPhone ou iPad em apenas alguns toques.
Capturas de ecrã por Jason Cipriani/CNET
Espelhar o seu iPhone ou iPad
1. Deslize do canto superior direito para baixo nos novos modelos de iPhone, ou para cima a partir da parte inferior do ecrã, para aceder ao Control Center.
2. Toque no botão Espelhar na tela.
3. Se lhe for pedido, introduza o código de acesso mostrado na sua TV.
5. Uma marca de verificação aparecerá ao lado do nome da sua TV quando for feita uma conexão.
Você pode então usar seu telefone ou tablet como você normalmente faria, mas tudo que você fizer na sua tela também será mostrado na TV. Para parar de espelhar, abra novamente a seção Espelho de Tela no Centro de Controle e selecione Parar Espelhamento.

Espelhar a tela do seu Mac com dois cliques.
Screenshot by Jason Cipriani/CNET
Espelhar a tela do seu Mac
Os passos descritos abaixo assumem que você está executando o MacOS Big Sur, a última e maior versão do MacOS.
1. Clique no ícone do Centro de Controle na barra de menu. Deve estar próximo à hora no canto superior direito, ao lado do botão Siri.
2. Clique em Screen Mirroring.
3. Você verá uma lista de dispositivos que estão disponíveis na sua rede para espelhar a sua tela. Clique no dispositivo que você deseja usar. Sua tela vai piscar e alguns segundos depois ela vai aparecer na TV.
Tudo o que você fizer no seu Mac aparecerá na sua TV desde que o espelhamento AirPlay esteja ligado. Quando terminar, clique novamente no botão Screen Mirroring (Espelhamento de tela) no Centro de Controle e, em seguida, clique no nome do dispositivo que você está conectado para parar o espelhamento.
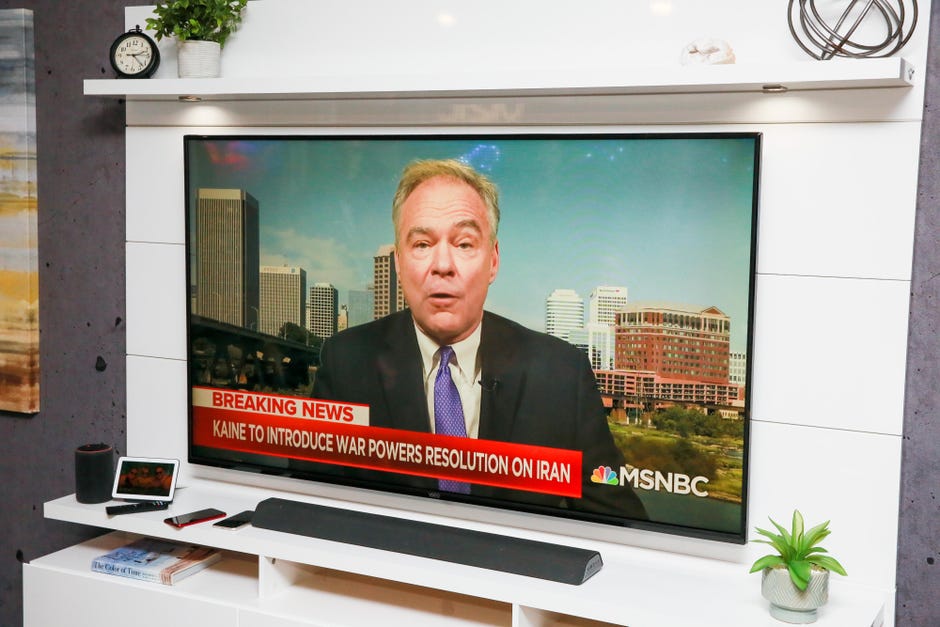
AirPlay 2 funciona em algumas TVs inteligentes, permitindo que você lance a tela do seu telefone para a TV que você já possui.
Sarah Tew/CNET
No Apple TV? Não há problema
Se você usa uma plataforma de streaming como Fire TV ou um Roku antigo que não foi atualizado com suporte a AirPlay 2, não faz sentido investir em uma Apple TV apenas para que você possa espelhar o seu iPhone. Você pode definitivamente transmitir o seu ecrã na sua TV com o equipamento certo.

Uma ligação por cabo irá fazer o trabalho.
Sarah Tew/CNET
Você pode conectar seu aparelho Apple diretamente à sua TV usando um adaptador e cabo HDMI.
Para proprietários de iPhone e iPad com um dispositivo que tenha uma porta Lightning, você precisará pegar o Adaptador AV Digital Lightning de $49 da Apple. Se você tiver um iPad Pro 2018 ou mais novo, precisará do adaptador multiportas USB-C Digital AV da Apple no valor de $69. Para Macs com portas USB-C, você pode usar o mesmo adaptador USB-C que o iPad Pro. Caso contrário, você precisará de um adaptador USB-to-HDMI como este no Amazon.
Para usar um adaptador com seu iPhone ou iPad, conecte-o na parte inferior do telefone ou tablet, conecte seu carregador ao adaptador e depois conecte o cabo HDMI da sua TV. Os utilizadores de Mac terão de ligar o adaptador e ligá-lo ao cabo HDMI. Seu aparelho reconhecerá automaticamente que está conectado a um monitor externo e aparecerá na sua TV desde que você tenha a entrada para a sua conexão HDMI selecionada. Você não precisa ajustar nenhuma configuração – simplesmente funciona.
Conectar qualquer computador a uma TV pode ser confuso devido aos vários plugues e adaptadores, mas nós podemos acompanhá-lo através das entradas e saídas. Espelhar a sua tela em uma TV é incrivelmente útil, especialmente para tarefas como vídeo chat para que toda a família possa ver. Nós temos algumas dicas e truques de Zoom para o ajudar. Se você está usando um iPad para trabalhar em casa, então confira essas dicas para fazer o seu iPad trabalhar mais duro para você.
Publicado pela primeira vez em 17 de março de 2011 às 13h24 PT.