Instruções passo a passo para o registo online no portal do Registo Avançado.
- ID e Password
- Log In
- Menu principal
- Menu Principal de Registro Avançado)
- Preparar para Registro
- Passar Aulas
- Plan Ahead
- Criar um Novo Plano
- Registre-se de um plano
- Gerador de Horários
- Ver Horários de Turmas
- Inscrição para as aulas
- Adicionar uma Classe por Nome
- Adicionar uma Classe por CRN (Course Reference Number)
- Drop a Class
- Aulas de Crédito Horário Variável
- Perguntas Freqüentes
ID e Password
- Para se registar, tem de saber o seu NetID e password para se registar. Se você já usou o sistema de Ajuda Financeira ou Contas de Estudante, você já usou seu NetID e senha.
- Todos os estudantes de Illinois recebem NetIDs e senhas quando são admitidos na Universidade. Seu NetID do campus pode ser encontrado em seu endereço de e-mail, [email protected], “xxxxx” é seu NetID.
- Se você esqueceu sua senha e configurou suas opções de recuperação, você pode redefinir sua senha aqui: https://identity.uillinois.edu
- Se você não configurou suas opções de recuperação de senha, você precisará visitar o help desk dos Serviços Técnicos pessoalmente. Por favor traga a sua ID da Universidade. A localização e horários do help desk podem ser encontrados aqui: http://techservices.illinois.edu/get-help/help-desk
Log In
- Vá ao Auto-serviço Estudantil.
- Selecione o campus Urbana-Champaign.
- Introduza seu NetID e senha.
Menu principal
- Após o login, a primeira tela que você verá é o menu principal, que lhe dá as boas-vindas ao sistema e exibe as seguintes opções de menu:
- Registo & Registos (usado para registar)
- Informação Pessoal (usado para verificar ou alterar os seus dados de contacto)
- Informação de Graduação (usado para se adicionar à lista de graduação se pretende graduar no final do semestre)
- Seleccionar “Registo & Registos” para iniciar o registo. Na tela seguinte, selecione “Enhanced Registration” (Registro Avançado)

Menu Principal de Registro Avançado)
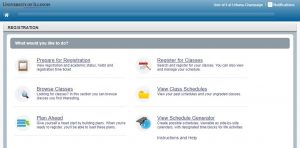
Preparar para Registro
Informações nesta guia indicam sua prontidão para o registro. Aqui você pode encontrar quando você pode se registrar, o seu status de estudante e de pé, qualquer retenção em sua conta, disponibilidade de ficha de horas, e sua faculdade e currículo atuais. Se você tiver alguma dúvida sobre esta informação, consulte o seu conselheiro. Quando terminar de verificar sua prontidão para se registrar, volte ao Menu Principal de Registro Melhorado.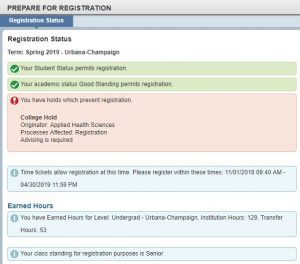
Dicas de Ajuda:
- Verifique periodicamente a sua folha de horas para quaisquer possíveis alterações que possam alterar a disponibilidade do registo.
- Se tiver uma espera, o originador da espera, os processos afectados e a forma de remover a espera são listados. Por exemplo, essa retenção em particular afeta a capacidade de registro de um aluno:
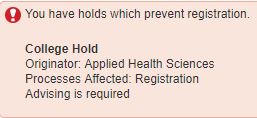
Passar Aulas
- No Menu Principal de Registro Aprimorado, selecione o link Procurar Aulas, escolha o termo que deseja visualizar e clique no botão Continuar
- Selecione o assunto do curso no menu suspenso disponível ou você pode digitar no campo e os resultados se auto-popularão. Você pode digitar mais de um Assunto e também pode pesquisar pelo Número e/ou Título do Curso. Quando estiver pronto, clique no botão Pesquisar para pesquisar as aulas usando o seu critério.
Sugestões de Ajuda:
- Pesquisar Aulas não permite que você se registre. O registro é feito através do Plano Adiante ou Registro para Classes.
- Você pode usar “%” como wildcard em um campo de busca para restringir seus resultados. Por exemplo, “%account%” na caixa de pesquisa Título resultaria em qualquer classe com essa frase “conta” em qualquer lugar no nome do título.
- Quer ver apenas as seções abertas para um curso? Pode procurar apenas secções abertas usando a opção Pesquisa Avançada e marcar a caixa Apenas Secções Abertas.
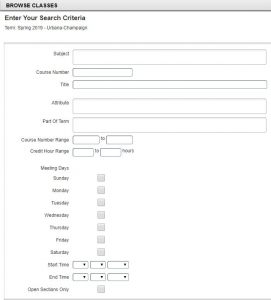
Plan Ahead
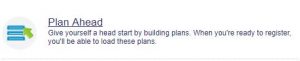
Plan Ahead é outra funcionalidade que lhe permite criar um horário antes da sua ficha de horas estar aberta e, uma vez disponível, registe-se com apenas alguns cliques.
Se o horário de um termo estiver disponível no Course Explorer, a opção Plan Ahead permite que você planeje seu horário para um termo antes que uma ficha de horas de registro esteja disponível. Se o horário de um termo ainda não estiver disponível, você pode planejar a inscrição no nível do curso. A disponibilidade do curso para planejamento não garante que o curso será oferecido nesse período.
Você pode criar um máximo de 5 planos para um período e estes podem ser editados ou excluídos a qualquer momento. Quando a sua folha de horário abrir, você pode enviar o registro de todas as seções do curso planejado com apenas um clique. As restrições de inscrição e disponibilidade de vagas são verificadas no momento da submissão do plano.
Criar um Novo Plano
- Selecione o termo para o qual deseja criar um plano e clique no botão Criar um Novo Plano
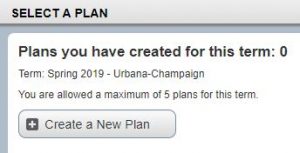
- Na guia Procurar Classes, procure os cursos que deseja adicionar
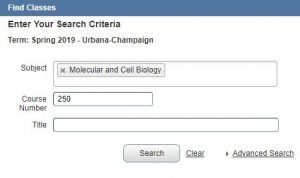
- No resultado da pesquisa, clique em Visualizar Seções para ver seções específicas do curso oferecido para o termo que você está planejando. Se houver uma restrição na seção, você verá isso exibido na coluna Status. Uma restrição pode não necessariamente impedir que você se registre na seção.

- Clique no botão Adicionar ao lado de uma seção para que ela seja adicionada em Pending status ao seu plano.
- Para adicionar mais cursos, clique no botão Catalog Search Results e repita do Passo #2.
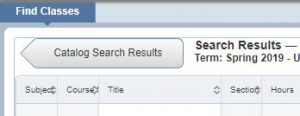
Ajuda Dicas:
- O portal é composto por painéis que podem ser minimizados, maximizados ou redimensionados. Use qualquer um dos botões com uma seta para mover o painel na direção da seta ou o botão com um círculo para reiniciar os painéis.
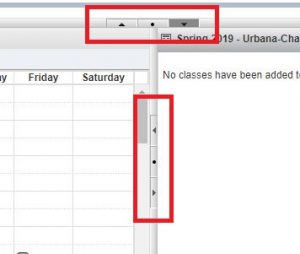
- Para redimensionar um painel, clique e arraste ao longo de uma borda do painel.
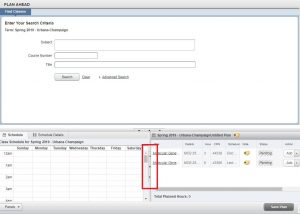
- Você pode fazer anotações em uma seção de curso ou plano específico clicando no ícone do bloco de notas ao lado do nome do plano ou seção.
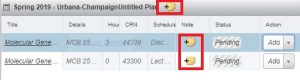
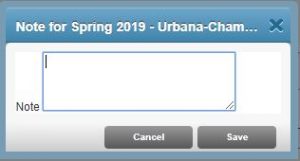
- Clique em Salvar Plano a qualquer momento para salvar seu plano. Você será solicitado a nomear o seu plano ao salvar a primeira vez. Cada plano requer um nome.
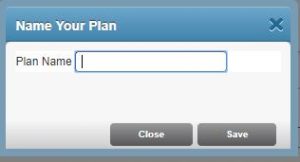
Registre-se de um plano
Quando você tem uma ficha de tempo aberto para um termo, você pode se registrar de parte ou de um plano inteiro.
- No Menu Principal de Registro Avançado, selecione a opção Registrar por Classes.
- Selecione o termo que deseja registrar e clique em Continuar.
- Selecione a aba Planos para visualizar planos que você criou.
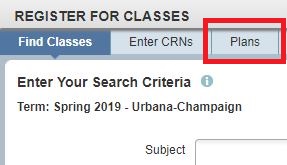
- Realize o plano que deseja usar para registro e clique no botão Adicionar Todos. Você também pode adicionar seções do plano individualmente, clicando no botão Adicionar ao lado de uma seção. As secções desse plano aparecem agora no estado Pendente no painel Resumo.
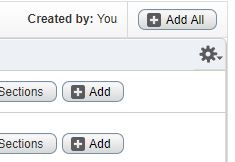
Dica de Ajuda: Para seções do curso onde a disponibilidade de assentos pode ser limitada, você pode usar o botão View Sections ao lado de uma seção do plano. Todas as seções desse curso são exibidas e você pode adicionar uma seção alternativa ao seu plano se a que você selecionou originalmente estiver cheia.
- Clique no botão Submit para salvar seu registro. Neste momento, a disponibilidade de lugares e as restrições de inscrição são verificadas. Você receberá uma mensagem em Notificações se um assento não estiver disponível ou se você não cumprir os requisitos de registro.
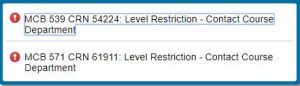
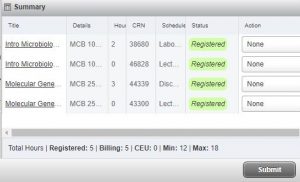
Gerador de Horários
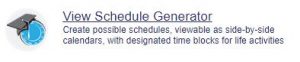
Gerador de Horários é uma ferramenta que lhe permitirá construir o horário de aula ideal com base nas preferências do curso e reservando tempo para pausas durante a semana. Crie o horário ideal e envie-o para o Plan Ahead onde você poderá completar o registro quando sua ficha de horas abrir. A disponibilidade de lugares, as restrições de inscrição e as retenções serão verificadas no momento da inscrição, e não ao gerar um horário. Clique aqui para ver instruções detalhadas para criar o seu horário ideal.
Ver Horários de Turmas
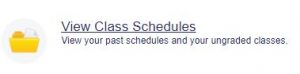
Veja aqui os horários semestrais passados e atuais. Você pode visualizar e imprimir um documento de uma página de um horário ou enviá-lo por e-mail para um calendário.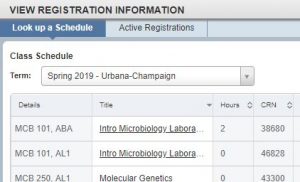
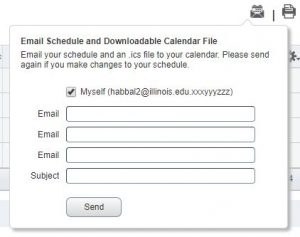
>
Inscrição para as aulas
>
A opção de Inscrição Melhorada exige que você concorde com esta tela de consentimento apenas uma vez pela primeira vez de inscrição. Você receberá uma cópia deste acordo em seu endereço de e-mail da Universidade de Illinois para fins de documentação.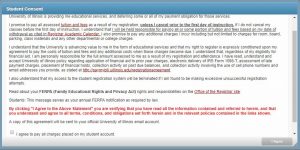
Adicionar uma Classe por Nome
- No Menu Principal de Registro Avançado, selecione Registro para Classes
- Você será levado à guia Procurar Classes, onde você entrará com critérios de busca (Assunto, Número do Curso e/ou Título) e clique no botão Buscar
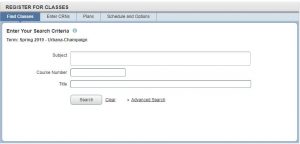
- Clique no botão Adicionar para que uma seção seja adicionada no status Pendente ao painel Resumo.
Cursos que requerem seções vinculadas, como uma palestra com uma seção de laboratório, serão indicados na coluna Status. Se você tentar se registrar para uma seção que está vinculada a outra seção e não se registrar para ambas, você receberá uma mensagem de erro. Isto também se aplica às seções vinculadas que você tentar abandonar. Quaisquer erros de registo serão visíveis em Notifications.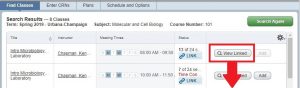

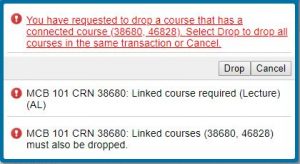
- Após ter terminado de adicionar cursos, clique no botão Submit, no canto inferior direito. Agora você verá a mudança de Status para Registered, se não houver erros. Toda a atividade de registro está no status Pendente até você clicar em Submeter.
Ajuda: Se os lugares são limitados em uma seção, é recomendável que você clique em Enviar imediatamente para garantir seu registro. Seu assento não é garantido enquanto a seção estiver listada em Pending status.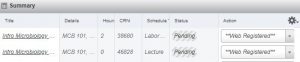
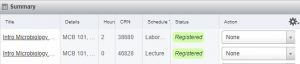
Adicionar uma Classe por CRN (Course Reference Number)
- No Menu Principal de Registro Avançado, selecione Register for Classes
- Selecione a guia Enter CRNs e digite o CRN que você gostaria de procurar. Você pode adicionar mais de um CRN de uma vez usando o link Add Another CRN.
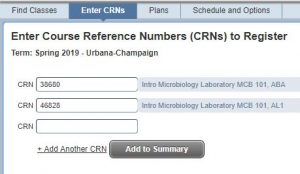
- Clique no botão Add to Summary para que a(s) seção(ões) seja(m) adicionada(s) no status Pendente ao painel Summary. Quaisquer erros de registo serão visíveis em Notifications.
- Após ter terminado de adicionar cursos, clique no botão Submit no canto inferior direito. Agora você verá a mudança de Status para Registered, caso não existam erros. Toda a atividade de registro está no status Pendente até você clicar em Submeter.
Drop a Class
- Próximo a cada seção no painel Resumo é um menu suspenso. Selecione Web Drop Course no menu suspenso ao lado da classe que você deseja drop-down.
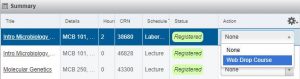
- Clique no botão Submit para salvar quaisquer alterações.
A opção de drop a class é limitada. Você pode desistir dos cursos somente até os prazos encontrados no Calendário Acadêmico do semestre aplicável. Você pode abandonar o seu último/único curso através do portal de Registro Aprimorado em determinados momentos do semestre.
Aulas de Crédito Horário Variável
As horas de crédito variável só podem ser atualizadas na guia Horário e Opções da seção Registro para Aulas do Registro Aprimorado. O valor das Horas é sublinhado se for uma secção de crédito de horas variável. Clique no número listado para ajustar o valor do crédito de horas.
Ajuda: Alguns estudos independentes e outros cursos com crédito de horas variável podem não estar acessíveis no recurso de pesquisa de cursos. Para se inscrever para estes, você precisará usar o CRN fornecido pelo instrutor ou escritório do departamento do curso.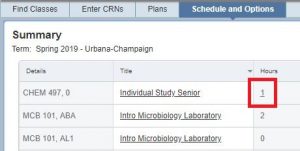
Perguntas Freqüentes
- Eu tenho uma espera e não consigo me inscrever. Como é que eu removo o espera?
- Você pode ver o seu tipo de espera, quem colocou o espera, e como contactá-los sobre a remoção do espera em Prepare for Registration.
- Onde posso ver as informações relativas à minha ficha de horas para o registo?
- Você pode ver a sua ficha de horas para um período através de Prepare for Registration. A primeira hora que você pode registrar será exibida como a data e hora de início do registro. É recomendável que você verifique periodicamente para ver quaisquer possíveis alterações feitas na sua folha de tempos.
- Como pesquisar por aulas durante um termo?
- Seleccionar Procurar Classes no Menu Principal de Registo Avançado, introduza os seus critérios de pesquisa nos campos fornecidos e clique em Pesquisar. Se quiser restringir os resultados da pesquisa para ver apenas as secções abertas, use a opção Pesquisa Avançada e marque a caixa marcada Apenas Secções Abertas.
- Como posso ver a minha agenda de aulas de um termo anterior?
- Seleccionar Ver Agenda de Classes a partir do Menu Principal de Registo Avançado. Na tela seguinte, use o menu suspenso Termo para selecionar o horário de qualquer termo que você tenha registrado anteriormente.
- Eu sei para quais cursos eu quero me registrar, agora o que?
- Você pode se registrar através do portal de Registro Aprimorado de duas maneiras: procure através do horário atual do curso ou usando um plano de registro que você criou no Plano Adiante.
- Como faço para me inscrever nos cursos usando um plano de inscrição que criei no Plano Adiante?
- Selecionar Registro para Classes no Menu Principal de Inscrição Aprimorada e selecionar o termo para o qual você gostaria de se inscrever. No separador Planos, encontre o plano de onde gostaria de se registar e Clique no botão Adicionar Tudo para se registar em todo o plano. Se você gostaria de se registrar para parte de um plano, clique no botão Adicionar ao lado de cada seção desejada. Clique em Submeter para salvar as alterações.
- Como posso alterar as horas numa classe de crédito de horas variável?
- Seleccionar Registo para Classes a partir do Menu Principal de Registo Avançado. A partir do separador Horário e Opções, uma secção do curso que permitirá alterar o crédito de horas terá o número de horas sublinhado. Clique no número de Horas e edite as horas da seção.
- Como desistir de uma secção de curso no portal de Registo Avançado?
- Seleccionar Registo para Turmas a partir do Menu Principal de Registo Avançado. Selecione o termo do qual você deseja descartar um curso e vá para o painel de Resumo na parte inferior. Ao lado da seção que você deseja soltar, selecione Web-Drop no menu suspenso. Clique no botão Submeter para salvar as alterações feitas.
- Como posso criar um plano de inscrição para um termo futuro?
- Clique aqui para ser levado às instruções para criar um plano de inscrição para termos futuros.
- Posso ver como serão a minha propina e as minhas propinas depois de fazer alterações à inscrição?
- No painel Sumário da secção Registo para as Aulas está um link para Propinas e Propinas. Este total representará apenas as mensalidades e taxas. Uma visão detalhada da sua conta está disponível via Auto-Serviço.