A Content Aware Move Tool in Photoshop permite selecionar parte de uma foto e movê-la para uma nova posição. A parte mágica é que o Photoshop preenche o “buraco” que é deixado para trás por elementos correspondentes da fotografia. Isto significa que você não precisa gastar nenhum tempo fazendo seleções complicadas seguidas por “remendos” na edição. Existem dois modos de uso para a ferramenta Content Aware Move:
1 – Move Mode – este é um para quando o fundo é semelhante ao colocar um objeto em locais diferentes e o fundo permanece semelhante tanto no local original quanto no final.
2 – Extend Mode – escolha este modo quando você precisar expandir ou contrair objetos que são difíceis de selecionar, tais como cabelo, pelo ou folhagem e árvores, ou edifícios.
Note: Também tenho um tutorial sobre como usar o comando Content Aware Fill para remover (não apenas mover) uma pessoa ou objeto de uma fotografia.
Como usar a ferramenta Content Aware Move Tool
Demos uma olhada em como usar a ferramenta Content Aware Move Tool para selecionar parte de uma imagem e movê-la para um novo local na fotografia. Estou usando esta foto por Raining Huang que você pode baixar gratuitamente de Unsplash.
1 – Com a sua foto aberta no Photoshop, selecione a Ferramenta de Mover com Conhecimento de Conteúdo ![]() , que está escondida sob o Pincel de Cura de Pontos
, que está escondida sob o Pincel de Cura de Pontos ![]() .
.
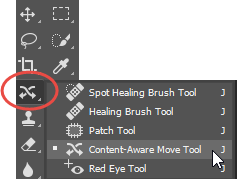
2 – Na barra de Opções você pode configurar algumas opções para melhorar o sucesso de mover parte da sua imagem. Eu defino o Modo para Mover, Estrutura para 3 e Cor para 3:
![]()
Modo – Escolha entre o Modo Mover para colocar os objetos selecionados em um local diferente ou o Modo Estender para expandir ou contrair objetos.
Estrutura – Digite um valor entre 1 e 7. Um valor de Estrutura mais alto mantém mais pixels de borda copiados.
Cor – Digite um valor entre 0 e 10. Um valor de Cor mais alto fornece mais mistura de cores.
Transform On Drop – Quando esta opção é selecionada, você pode escalar a parte da imagem que você acabou de mover para sua nova localização. Você verá na imagem abaixo que há alças de redimensionamento na parte movida da imagem.
3 – Com a Ferramenta de Mover Consciente de Conteúdo, desenhe uma seleção em torno do objeto que você deseja mover ou estender. Neste exemplo, estou movendo a semente gigante do centro da imagem, para o lado esquerdo.

4 – Arraste a seleção para a área que você quer colocar o objeto. Ao arrastar você verá o objeto selecionado em sua posição original e também em sua nova posição.
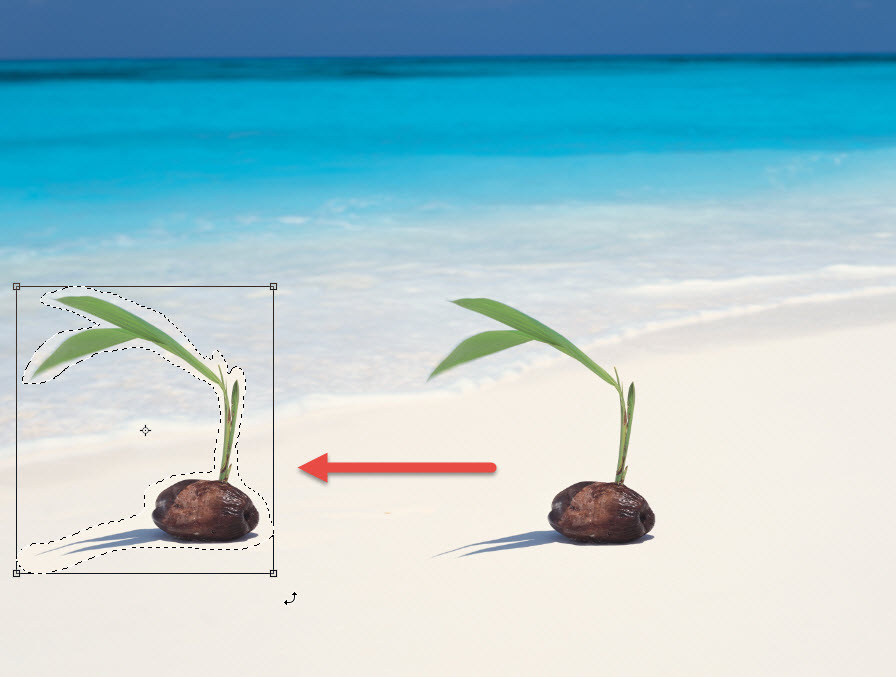
5 – Quando você estiver satisfeito com a nova posição, simplesmente pressione Enter/Return ou clique na marca de seleção Correta na barra de Opções na parte superior da tela.
![]()
6 – E aqui está a imagem final!

Easy peasy, lemon squeezy.