A PlayStation original, também conhecida como PSX ou PS1, possui uma incrível variedade de jogos. A PS1 está há muito desactualizada, mas os jogos ainda são muito divertidos de jogar. Felizmente, se seus jogos favoritos da PS1 não estão mais disponíveis, você ainda pode jogá-los em seu PC.
Um emulador PlayStation 1 dá vida aos seus jogos favoritos da PS1. Tudo o que você precisa é de um emulador, uma BIOS PS1, e seus jogos antigos PS1. Veja como jogar os jogos da PlayStation One (PS1) no seu PC!
Qual é o Melhor Emulador PS1?
Um emulador é um tipo de software que você instala no seu PC. Permite-lhe reproduzir hardware físico numa configuração de software, tudo a partir do conforto do seu computador existente. Os emuladores existem para vários tipos de hardware e plataformas.
Um emulador de jogos reproduz um console de jogos, permitindo que você jogue desde um Commodore 64 até um gabinete de jogos arcade, desde um Nintendo 64 até uma PlayStation 1, tudo isso sem a necessidade do console original.
Existem muitos emuladores PS1 por aí. No entanto, o ePSXe continua a ser a melhor opção para desempenho, estabilidade e funcionalidades adicionais. As atualizações são lentas, mas o ePSXe tem mais de uma década de desenvolvimento sob sua correia, o que o torna uma ótima opção para começar a jogar seus jogos antigos da PS1 mais uma vez.
Então, vamos começar com o ePSXe.
Como descarregar o ePSXe
Antes de mais nada: precisa de descarregar a última versão do ePSXe.
Download: ePSXe para Windows (Grátis)
Não há processo de instalação para o ePSXe. Você extrai os arquivos do arquivo e então executa o ePSXe a partir da mesma pasta.
Clique com o botão direito do rato no download do ePSXe, seleccione o seu programa ZIP, e extraia. Não tem certeza do que são um arquivo e um programa ZIP? Leia o nosso guia que explica como extrair arquivos de arquivos comuns antes de continuar com este tutorial.
Quando você executar ePSXe pela primeira vez, você pode encontrar uma caixa de diálogo solicitando que você extraia arquivos adicionais. Extraia-os e depois ligue o ePSXe.
Configuração da BIOS ePSXe
Há vários passos a seguir antes de poder jogar um jogo PS1 no emulador ePSXe. Antes que qualquer coisa possa acontecer, você precisa de uma BIOS PlayStation 1.
Uma BIOS é um software de baixo nível que começa quando você inicia seu computador e normalmente é associado ao seu PC. A BIOS que a PlayStation 1 utiliza é ligeiramente diferente da que o seu PC utiliza. Sua BIOS PS1 contém informações relacionadas ao seu hardware PlayStation 1, como a versão, a região de fabricação e muito mais.
ePSXe não funciona sem uma BIOS PS1 adequada. A BIOS PlayStation 1 também dita quais jogos você pode jogar, dependendo de sua região geográfica (como Europa, América do Norte, Japão, e assim por diante). Existem ficheiros BIOS PS1 simulados, mas não funcionam tão bem como os verdadeiros.
Aviso: Embora existam ficheiros BIOS PS1 disponíveis online, o único método legal de obter ficheiros BIOS é arrancar a BIOS da sua PS1 existente. Confira o vídeo a seguir para entender exatamente como rasgar a BIOS da sua PS1. Você rasga a BIOS da sua PS1 por sua própria conta e risco.
Depois de ripar a sua BIOS PS1, você precisa copiar e colar o arquivo no diretório da BIOS. Você vai encontrar o diretório da BIOS na pasta ePSXe. A localização da sua pasta BIOS ePSXe depende de onde você extraiu o emulador. Por exemplo, a minha pasta BIOS ePSXe é C:\Gavin\Gavin\Downloads\ePSXe205\bios.
Depois de colar o arquivo BIOS na pasta correcta, deve extrair o conteúdo. O emulador não pode ler o ficheiro ZIP, apenas o seu conteúdo.
Como configurar o ePSXe
Uma vez instalada a BIOS, pode continuar a configurar o ePSXe.
Configuração de gráficos ePSXe
Primeiro, você vai chegar a um menu com diferentes opções de gráficos e as sugestões da equipe de desenvolvimento do ePSXe. Se você tiver uma placa gráfica AMD ou Nvidia, selecione o núcleo 2.0.0 da GPU OpenGL2 do Pete e clique em Config.
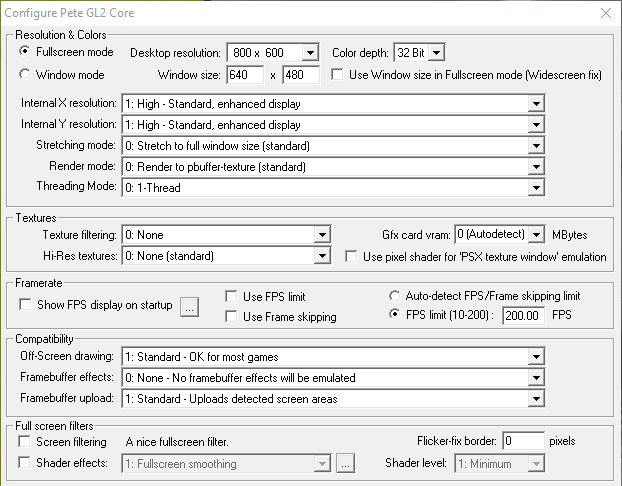
Há muitas opções de gráficos aqui que você poderia configurar. Com o tempo, você pode ajustar as configurações à medida que se torna mais familiarizado com o que elas fazem. A forma como você ajusta sua experiência com o ePSXe depende de sua placa de vídeo.
A maioria dos computadores modernos supera as capacidades do PS1 original, que tinha uma CPU de 33.0MHz (sim, megahertz— era o início dos anos 90!), 2MB de RAM, e 1MB de VRAM. Isto significa que o seu PC médio pode fazer uso de toda a gama de opções de configuração gráfica do ePSXe.
Eu aconselharia rodar o jogo PlayStation 1 que você quer jogar primeiro, e depois fazer ajustes gráficos mais tarde. Além disso, você também pode conferir nosso pequeno guia de gráficos e configurações de videojogos. Ele detalha como certas configurações de gráficos afetam o desempenho e efeitos visuais de todos os jogos, não apenas do ePSXe.
Existe uma opção fácil de ajustes gráficos que você pode fazer agora mesmo. No canto inferior direito das opções de configuração estão as opções padrão. Você pode selecionar Fast ou Nice gráficos. Aqui estão as mudanças após você selecionar Nice gráficos:
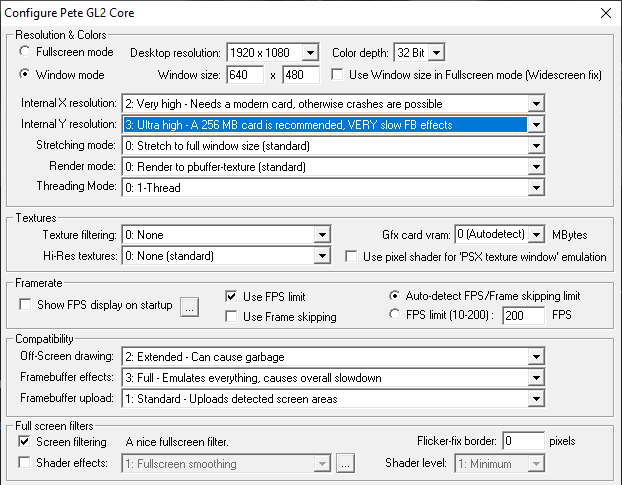
A diferença entre os gráficos básicos e agradáveis é perceptível, mesmo nas telas de carregamento do jogo. Por exemplo, aqui está a tela de carregamento do Crash Bandicoot usando as configurações padrão dos gráficos ePSXe:
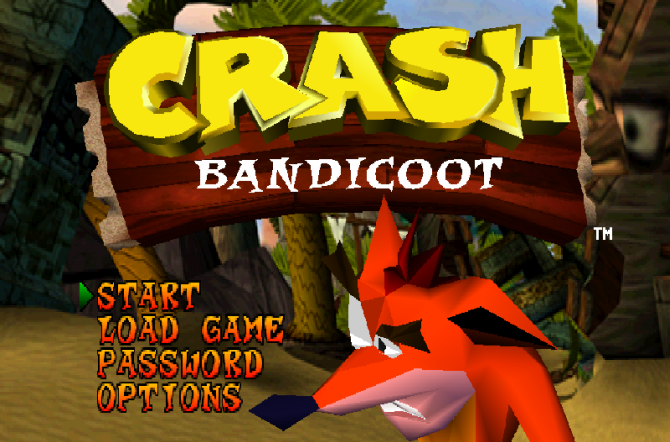
E aqui está a mesma tela de carregamento do Crash Bandicoot usando as opções de gráficos Nice:
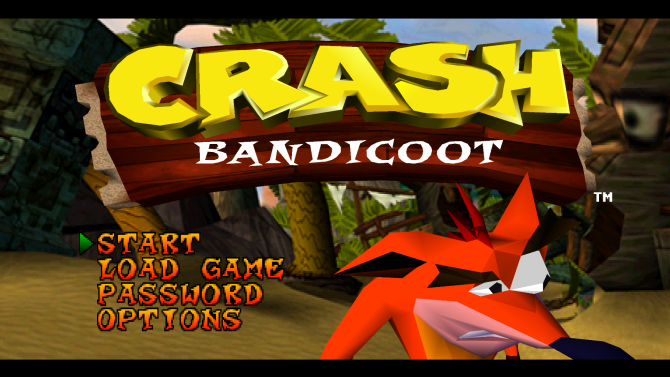
Você pode ver que o logotipo, letras do menu, fundo e personagem do jogo são muito mais suaves na segunda imagem.
ePSXe Som, Drive, e Configuração do Controlador
Agora para a configuração do som. É mais fácil deixar isso como a opção padrão, pois o ePSXe lida bem com a maioria dos sons do jogo PS1.
A seguir é o plugin do CD-ROM. Se você estiver usando Windows 10, selecione ePSXe CDR WNT/W2K core 2.0.0, então continue.
Finalmente, você pode configurar seus controladores para uso com ePSXe. ePSXe suporta vários controladores fora da caixa. Clique no menu suspenso no canto superior direito para escolher o seu tipo de entrada. Você pode selecionar entre um teclado, teclado e mouse, Entrada Direta e XInput.
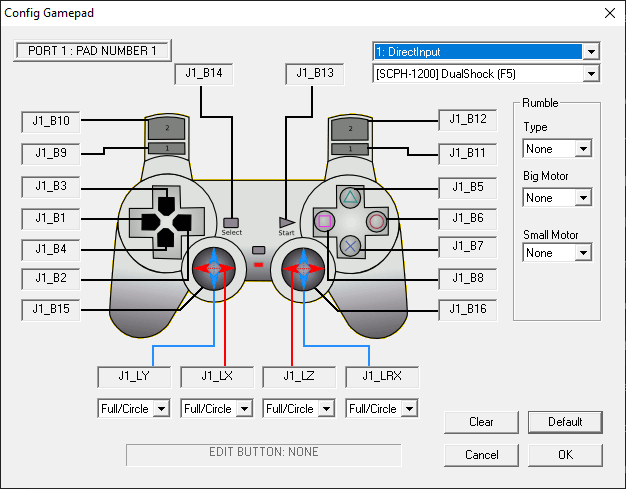
Se você estiver usando um controlador Xbox 360 ou Xbox One, selecione XInput. Ele irá mapear o seu controlador automaticamente, e o seu jogo deve jogar sem falhas. Se você estiver usando um controlador PlayStation DualShock, consulte o seguinte guia explicando como usar um controlador PS4 em um PC ou Mac.
Há também um guia específico sobre como conectar um controlador DualShock ao ePSXe.
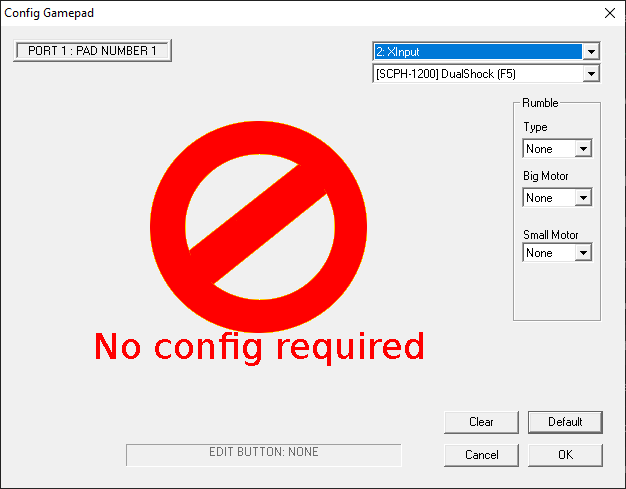
Como ligar jogos PS1 ao Windows 10
Agora que o ePSXe está pronto, pode pegar nos seus jogos PS1 favoritos e acendê-los. Os jogos da PlayStation 1 estão disponíveis gratuitamente online. No entanto, o MakeUseOf não o pode ajudar a encontrá-los. Baixar arquivos de dados para jogos que você não possui é pirataria.
ePSXe pode executar arquivos que utilizam as extensões BIN, ISO, CUE, IMG, CD, e algumas outras. Estes ficheiros estão relacionados com as imagens dos discos que contêm os dados dos jogos PS1. Você pode ripar os seus jogos PS1 originais da mesma forma que você pode ripar um DVD para o seu computador. No entanto, você deve certificar-se que o arquivo de saída é uma ISO (ou um dos outros formatos de arquivo de jogo PS1 que o ePSXe aceita) ou então o seu jogo PS1 não será carregado.
Uma vez que você tenha sua PS1 ISO pronta, você pode carregá-la no ePSXe. Vá até File > Run ISO, depois navegue até o local do jogo PS1. Selecione o arquivo do jogo PS1, e ele começará a carregar. Aí você tem. Agora você está jogando um jogo PS1 no seu PC!
Dicas sobre o uso do ePSXe
A partir daqui, pode jogar os seus jogos PS1 usando qualquer esquema de controlo que decida. No entanto, aqui estão algumas dicas para ajudar a sua experiência com o ePSXe a correr sem problemas.
- Para deixar a emulação do ePSXe, pressione ESC. Você voltará para a tela principal do ePSXe. A partir da tela principal, você pode ajustar as configurações de emulação, as configurações do controlador, e muito mais. Para voltar ao jogo, vá para Run > Continue.
- Você pode salvar e carregar os jogos a partir do menu principal. Vá para o menu Run, depois Save State ou Load State, dependendo do que você quer fazer. ePSXe também emula cartões de memória PlayStation 1 para que você possa criar um arquivo de gravação dentro do seu jogo.
- Se o jogo que você está jogando tem vários discos (como Final Fantasy 7), você pode mudar para o próximo usando File > Change Disc, então selecionando o próximo disco.
- Multiplayer local está disponível. Você pode usar uma combinação de controles de jogo e seu teclado para garantir que cada pessoa tenha um controlador. ePSXe também simula o Multitap, que permite até quatro jogadores locais no mesmo jogo.
Você pode melhorar o ePSXe e seus jogos PS1 com plugins adicionais. Descobrir quais plugins funcionam melhor com a sua configuração e com qualquer jogo que você queira jogar é complicado às vezes. No entanto, você pode verificar a lista recomendada de plugins ePSXe e descobrir quais plugins funcionam com o seu PC.
Pode agora jogar os melhores jogos PS1 no PC
Pode agora soltar-se e jogar os seus jogos preferidos PS1 no seu PC. A PlayStation 1 tem tantos jogos clássicos de definição de género. É difícil não olhar para trás com carinho para a consola envelhecida.
Mesmo assim, o PlayStation 1 não é o único console antigo que você pode emular. Quando você terminar o ePSXe, aqui está como emular seus jogos favoritos da PlayStation 2. Alternativamente, se você preferir jogos para celular, você também pode emular o Android no seu PC.
Crédito da imagem: Graphic farm/, Kevandre/DeviantArt
Gavin é o Editor Junior para Windows e Technology Explained, um colaborador regular do Podcast Really Useful, e foi o Editor para o site irmão do MakeUseOf, o Blocks Decoded. Ele tem um BA (Hons) Contemporary Writing with Digital Art Practices pilhado das colinas de Devon, bem como mais de uma década de experiência de escrita profissional. Ele gosta de quantidades copiosas de chá, jogos de tabuleiro e futebol.
Mais de Gavin Phillips