A Apple introduziu um leitor de QR Code incorporado na sua actualização iOS 11 eliminando a necessidade de descarregar aplicações de terceiros para digitalizar QR Codes.
Neste post de blog, aprenda como digitalizar um QR Code no seu iPhone, iPad, ou iPod Touch usando a câmera nativa incorporada.
- Tabela de conteúdos
- Como digitalizar um QR Code com um iPhone, iPad ou iPod touch
- Digitalize um QR Code no iPhone, iPad ou iPod touch com a sua câmara
- Scan QR Code on iPhone via Control Center
- Para digitalizar um código QR no seu iPhone a partir do Centro de Controle,
- Scan QR Code no iPhone com Chrome
- Scan QR Code on iPhone from your camera roll
- Para verificar um Código QR usando o Assistente do Google no seu iPhone,
- Scan QR Code on iPhone with the Wallet app
- Para acessar o scanner no aplicativo de carteira,
- Que dispositivos usam iOS?
- Como ativar a leitura do QR Code no meu iPhone e iPad
- Aplicações que você não sabia que também poderiam digitalizar códigos QR no seu iPhone
- Pensamentos finais
- Perguntas frequentes
- Como faço para digitalizar um QR Code a partir do álbum de fotos no meu iPhone?
- Onde está o QR Code scanner no meu iPhone?
- Eu preciso de um aplicativo para digitalizar um Código QR no meu iPhone?
- O meu iPhone não está digitalizando um Código QR. Por que isso acontece?
- O iPhone tem um scanner QR Code?
- Como digitalizar um QR Code com iPhone 6?
Tabela de conteúdos
- Como digitalizar um QR Code com um iPhone, iPad ou iPod touch
- a. Câmara
- b. Centro de Controlo
- c. Cromado
- d. Lente Google
- e. Aplicação de carteira
- Que dispositivos usam iOS?
- Como habilitar a digitalização do QR Code no meu iPhone e iPad
- Aplicações que você não sabia que podiam digitalizar QR Codes no seu iPhone e iPad
- Pensamentos finais
- FAQs
QR Codes são uma tecnologia de uma década promissora em seus anos iniciais. No entanto, o seu lento crescimento é atribuído ao atrito de ter uma aplicação para digitalizar os Códigos QR. Em 2017, quando foi anunciada a integração da leitura do QR Code com câmeras telefônicas nativas, esta tecnologia sofreu um ressurgimento. À medida que navegamos no COVID em 2020, os QR Codes cresceram a um ponto em que estão sendo usados como uma alternativa aos menus em papel na maioria dos restaurantes.
Como digitalizar um QR Code com um iPhone, iPad ou iPod touch
Digitalize um QR Code no iPhone, iPad ou iPod touch com a sua câmara
Digitalize um QR Code no seu iPhone, iPad ou iPod touch utilizando a aplicação da câmara nativa, Siga estes passos –
- Lançar a câmara
- Aponte-a para um Código QR para digitalizar
- Clique no banner de notificação na parte superior da tela – esta é a informação armazenada no Código QR
- Se o Código QR contiver algum dado accionável (número de contacto, endereço de e-mail, ou um clip de áudio) toque no banner para acionar a ação ou puxe o banner para baixo para revelar mais informações antes de tocar nele
>
Scan QR Code on iPhone via Control Center
>
>
Configurar o QR Code scanner no iPhone no Control Center é muito mais conveniente do que usar a câmera toda vez. Para adicionar o leitor de código QR incorporado no Centro de Controle –
- Vá para Configurações no seu iPhone
- Clique no Centro de Controle
- Tapa em Controles Personalizados
- Abaixo da guia Mais Controles, pressione no ‘+’ ao lado do leitor de código QR
- Mover o leitor de código QR para qualquer local desejado no Centro de Controle usando o ícone de hambúrguer ao lado dele
Para digitalizar um código QR no seu iPhone a partir do Centro de Controle,
- Clique no ícone do leitor de código QR no Centro de Controlo
- Aponte a câmara perto de um código QR para digitalizar
O leitor de código QR no Painel de Controlo permite-lhe digitalizar um código QR em luz fraca utilizando a lanterna mesmo que esta esteja desfocada.
Este leitor de QR Code do iPhone é muito poderoso e rápido, que pode digitalizar um QR Code em segundos, mesmo que esteja danificado ou desfocado (até 30% danificado e invertido).
Scan QR Code no iPhone com Chrome
Agora, digitalize um QR Code no seu iPhone usando o Google Chrome com estes simples passos –
- Download Chrome a partir da App Store. Se você já tem o Google Chrome no seu iPhone, certifique-se de atualizá-lo.
- Com o seu iPhone, 3D toque no ícone do aplicativo Google Chrome na tela inicial
- Agora, clique em Scan QR Code que aparecerá no menu de atalho
- Ative o aplicativo para acessar a câmera. Toque em OK no menu popup para digitalizar um Código QR
NOTE: Nos dispositivos que não suportam o Toque 3D, deslize da parte superior da tela inicial para acessar o Spotlight. Agora, digite o Código QR no campo de busca. O Google Chrome lhe pedirá a opção de digitalizar um QR Code. Basta tocar no ícone do aplicativo (Não se esqueça de permitir que o aplicativo acesse a Câmera.)
Scan QR Code on iPhone from your camera roll
Um iPhone e iPad são capazes de digitalizar um QR Code a partir de suas fotos através do Google Lens. Para digitalizar um QR Code no seu iPhone a partir do rolo da sua máquina fotográfica,
- Download Google Photos da App Store e dê acesso ao seu rolo de câmera
- Abrir uma imagem contendo um código QR do Google Photos
- Tapa no ícone da lente do Google na câmera nativa
- Clique nos pontos que aparecem na tela com o Código QR para visualizar o banner de notificação
- Tapa no link para visualizar a ação acionada
Para verificar um Código QR usando o Assistente do Google no seu iPhone,
- Abra o Google Assistant no seu iPhone
- Na barra de pesquisa, toque no ícone da lente do Google junto ao ícone do microfone
- Deixe o Google aceder à sua câmara. Toque em Ligar a câmera para usar a opção Lente
- Localize o ícone de Fotos na parte superior direita do ecrã. Sua Biblioteca de Fotos aparecerá
- Tapa o ícone Todas as Fotos para selecionar a foto que contém um Código QR que você deseja digitalizar e toque nele
- O banner de notificação aparecerá na tela, clique nele para ser direcionado para a ação definida
NOTE 1: Para digitalizar um Código QR usando a Lente Google do seu Assistente Google, faça o pré-carregamento do aplicativo.
NOTE 2: Um Código QR pode ser digitalizado usando o iPod Touch, bem como usando o aplicativo nativo da câmera e através do Centro de controle. Para digitalizar um Código QR utilizando o iPod Touch, basta seguir as etapas mencionadas acima.
Scan QR Code on iPhone with the Wallet app
O aplicativo de carteira no iPhone, iPad e iPod touch é capaz de digitalizar um Código QR.
Para acessar o scanner no aplicativo de carteira,
- Passe no aplicativo de carteira e clique no botão “+” na parte superior da seção Passes
- Passe no código de digitalização para adicionar um passe
- A partir daqui, você pode digitalizar códigos QR para cupons, bilhetes, cartões de embarque e cartões de fidelidade
No entanto, a aplicação Carteira só permite digitalizar cupons, cartões de fidelidade e bilhetes. Se você tentar digitalizar qualquer outro código QR, você receberá uma mensagem de erro.
Ler sobre as últimas atualizações do iOS 13 incluindo Códigos QR, Tags NFC e Bluetooth
Que dispositivos usam iOS?
iOS é um sistema operacional desenvolvido pela Apple Inc. Estes incluem iPhones, iPads, iPods, computadores Mac, iWatch, e outros dispositivos Apple.
Como ativar a leitura do QR Code no meu iPhone e iPad
Any iPhone e iPad com iOS 11 tem a capacidade de ler os QR Codes a partir de sua câmera nativa. Caso sua câmera não consiga digitalizar um QR Code, siga estas instruções –
- Abrir configurações da sua tela inicial
- Roloque para baixo e clique na câmera
- Procurar códigos QR e pressione o botão de alternância para habilitar sua câmera a digitalizar códigos QR
Aplicações que você não sabia que também poderiam digitalizar códigos QR no seu iPhone
Você já pode ter essas aplicações no seu iPhone, mas não sabia que estes aplicativos também são capazes de digitalizar QR Codes sem problemas. Alguns destes aplicativos incluem –
- Snapchat
- Shazam
- Pinteresse
Pensamentos finais
Apple, com o seu último iOS 13, introduziu a leitura do QR Code com uma lanterna. Os utilizadores já não têm de se preocupar em digitalizar os QR Codes em situações de pouca luz.
Não é só isso, o leitor de QR Code no iPhone é tão forte que qualquer QR Code pode ser digitalizado mesmo com o máximo de danos (70%).
As marcas e empresas agora não precisam mais se preocupar com seus consumidores usando QR Codes. Isto apenas indica que os QR Codes estão aqui para ficar.
Perguntas frequentes
Como faço para digitalizar um QR Code a partir do álbum de fotos no meu iPhone?
Se você possui um iPhone com iOS 11 ou superior, abra a foto do seu álbum de fotos e siga estes passos –
- Tapa no ícone da lente do Google na câmera nativa
- Clique nos pontos que aparecem na tela com o QR Code para ver o banner de notificação
- Tapa no link para ver a ação acionada
Onde está o QR Code scanner no meu iPhone?
iPhones com iOS 11 ou superior possuem um scanner QR Code integrado que pode ser acessado através do aplicativo nativo da câmera ou do Painel de Controle.
Para visualizar o QR Code scanner no iPhone, clique no ícone da câmera e aponte para um QR Code para visualizar as informações.
Eu preciso de um aplicativo para digitalizar um Código QR no meu iPhone?
Se você possui um iPhone com iOS 11 ou superior, não é necessário baixar um aplicativo separado para digitalizar um Código QR. Se você não tiver, há vários aplicativos de terceiros que podem ser baixados para digitalizar um Código QR.
Aqui está uma lista de aplicativos QR Code scanner que podem ser baixados para o seu iPhone para digitalizar um QR Code.
O meu iPhone não está digitalizando um Código QR. Por que isso acontece?
Se o seu iPhone não está digitalizando um Código QR, verifique se o seu iOS está atualizado com a versão mais recente. Se estiver, então você não deve ter problemas para digitalizar o Código QR.
Pois depois de baixar o último SO se o seu iPhone não estiver digitalizando um Código QR, então tente estas ações –
- Segure o iPhone reto e não inclinado para qualquer ângulo
- Certifique-se de que há iluminação adequada. Se não, ligue a lanterna
- Digitalize o Código QR à distância
- Limpe a câmera para melhor visibilidade
Se o seu iPhone não suportar o SO mais recente, baixe um aplicativo de terceiros para digitalizar um Código QR.
O iPhone tem um scanner QR Code?
Sim. iPhones com iOS 11 ou superior têm um scanner QR Code incorporado que pode ser acessado através do aplicativo nativo da câmera, Control Center, e Google Lens.
Como digitalizar um QR Code com iPhone 6?
Se o seu iPhone 6 está equipado com iOS 11 ou superior, então você pode digitalizar um QR Code usando a câmera. Caso contrário, faça o download da última versão para digitalizar um QR Code através do aplicativo nativo da câmera embutida.
Se o seu dispositivo não permitir que ele seja atualizado para o iOS 11 ou superior, então considere fazer o download de um aplicativo de terceiros para digitalizar um Código QR.
Para criar um QR Code hoje, explore nossas soluções de QR Code ou inicie um teste gratuito por 14 dias. Se você precisar de mais assistência, fale com um de nossos especialistas hoje mesmo!
- Pormenores do Autor
- Postas recentes
>
- >
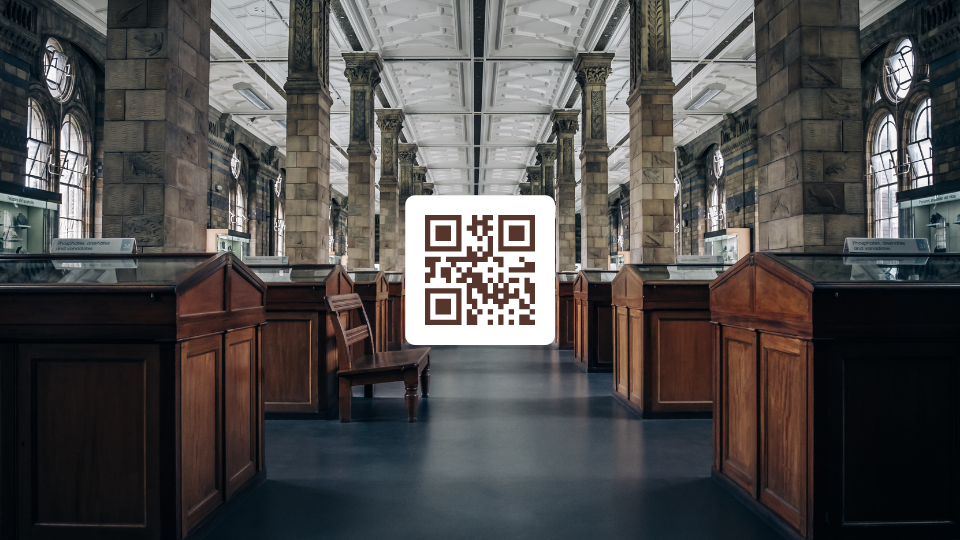
QR Códigos para museus podem ser usados para compartilhar fatos interessantes sobre uma peça de arte, minimizar o tempo de espera, e muito mais. Leia este post do blog para aprender 7 maneiras interessantes de como os Códigos QR podem ajudar os museus a melhorar a experiência dos visitantes!
>
- >

Saiba tudo sobre Códigos QR de áudio e como converter qualquer áudio em um Código QR neste post do blog.
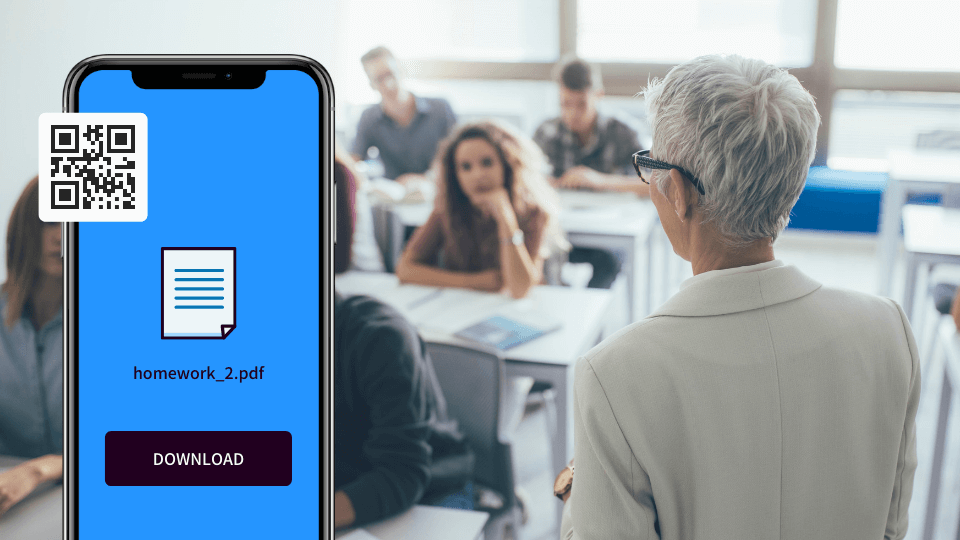 >
>Saiba como usar Códigos QR para professores para tornar o aprendizado divertido, ajudar estudantes e automatizar o trabalho escolar neste post do blog.
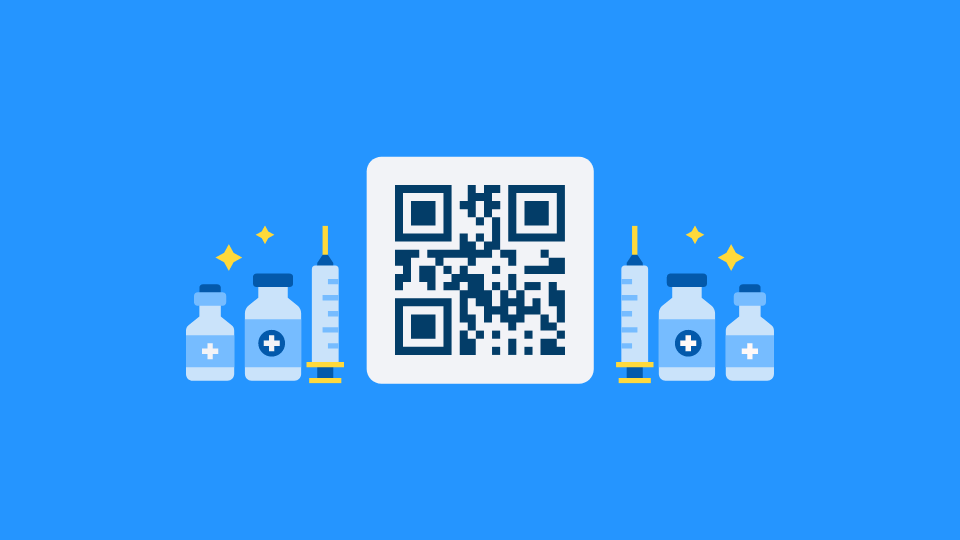
Com a vacinação COVID-19 sendo lançada em todo o mundo, governos e estabelecimentos estão atribuindo Códigos QR de vacinação para passaportes, certificados, e muito mais. Leia este post no blog para saber como vários países estão usando os Códigos QR de vacinação e por que eles são o ajuste certo!

QR Códigos para ginásios e produtos de fitness remodelaram a forma como os ginásios funcionam nas pilhas. Aprenda 7 aplicações convincentes dos Códigos QR para produtos de fitness e ginásios neste post de blog!
>

O início da pandemia da COVID-19 alterou a forma como as igrejas funcionam. Ferramentas e tecnologias virtuais como QR Codes têm ajudado tremendamente os devotos e as igrejas. Leia este post do blog para aprender sobre seis casos de uso interessantes de QR Codes para igrejas!
Este blog foi originalmente publicado no dia 13 de março de 2020 às 10:36 da manhã
- >