Photoshop pode ser um programa bastante intimidante para usar, especialmente se você for um iniciante. Como há tantas opções disponíveis, é difícil encontrar um único método de edição que lhe poupará tempo e aperfeiçoará as suas imagens.
Se está a ter dificuldades em editar fotos que os seus clientes vão adorar, tudo o que precisa é de uma introdução aos truques inteligentes do Photoshop que não só são fáceis, mas divertidos de trabalhar. Usando essas ferramentas, você terá mais tempo para trabalhar em outras coisas, obter mais experiência de edição e adquirir mais inspiração. Vamos começar!

- #1 Substituir Cor (Melhora as Características Faciais)
- #2 Selective Color (Fixes Unusual Colors)
- #3 Filtro de cor (Adiciona calor)
- #4 Gradiente (Dá um Impulso Colorido)
- #5 Match Color (Copies Inspiring Color Schemes)
- #6 Tilt-Shift (Recria aquele Desfoque Agradável que Todos Amamos)
- #7 Nova Janela (Edit The Same Photo In Two Windows)
#1 Substituir Cor (Melhora as Características Faciais)
Substituir Cor irá adicionar um contraste agradável à sua imagem e fazer o rosto do seu sujeito sobressair. Ir para Imagem > Ajustes >Substituir Cor. Selecione a área que você gostaria de editar (eu geralmente escolho a área da pele), e arraste suavemente o botão deslizante Lightness para a direita. Se os resultados forem demasiado dramáticos, altere a opacidade da camada para cerca de 40% para criar um efeito mais suave.

#2 Selective Color (Fixes Unusual Colors)
Utilizo a Selective Color para editar tons específicos nos meus retratos. Desde escurecer as cores dos lábios até fixar tons de pele desiguais, a Selective Color ajudará você a obter os resultados perfeitos. Vá para Imagem > Ajustes > Selective Color, clique na seção Amarela, e experimente com todos os controles deslizantes. Eu normalmente me concentro em Preto e Amarelo para tons de pele. Para escurecer a cor dos lábios do sujeito, mude para a secção Vermelha e arraste o selector Preto para a direita.

#3 Filtro de cor (Adiciona calor)
Um efeito antigo, vintage parece bom em qualquer imagem. Se você quiser surpreender seus clientes com um conjunto de fotos criativas, vá para Imagem > Ajustes > Filtro de fotos. Crie um efeito quente e vintage selecionando qualquer um dos filtros de aquecimento e ajustando a densidade para 20% – 40%.
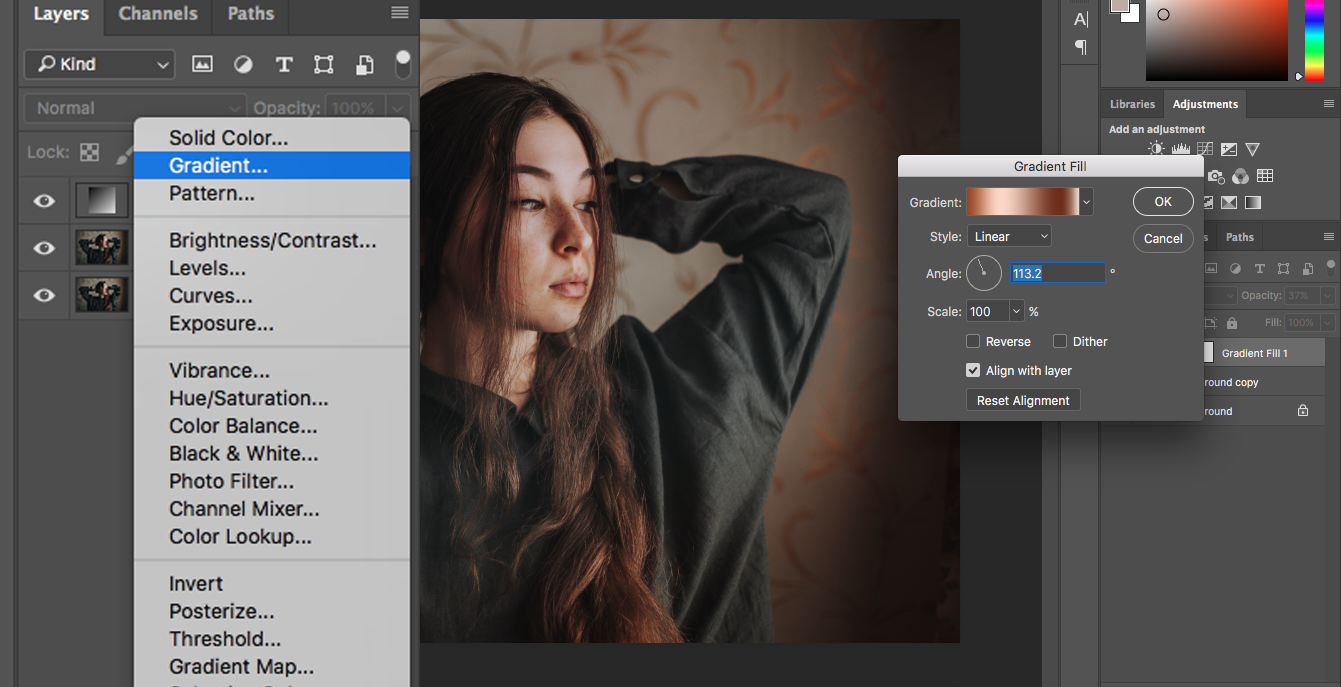
#4 Gradiente (Dá um Impulso Colorido)
A ferramenta gradiente é algo que ocasionalmente uso para adicionar uma faísca de cores vibrantes às minhas fotos. Os resultados são muitas vezes impressionantes e refrescantes. Para conseguir este efeito, clique no ícone Adjustment na parte inferior da caixa Layers e selecione Gradient.
Select a gradient that appeals to you, click Ok, e mude o modo layer para Soft Light. Isto tornará o gradiente ligeiramente transparente. Depois, altere a opacidade do layer para cerca de 20% – 30% para um efeito subtil mas atraente.

#5 Match Color (Copies Inspiring Color Schemes)
Para criar um tema de cor específico, encontre uma pintura ou fotografia cujas cores o inspirem e, juntamente com a fotografia que pretende editar, abra-a no Photoshop. Depois, vá para Image > Adjustments > Match Color. Usei a Mona Lisa de Leonardo Da Vinci como inspiração. Se suas fotos parecem muito dramáticas no início, não se preocupe. Basta aumentar os controles deslizantes Fade and Colour Intensity até obter os resultados desejados. Tal como o Gradient, esta não é uma ferramenta que se possa usar com frequência. No entanto, é óptima para projectos criativos e experiências divertidas.

#6 Tilt-Shift (Recria aquele Desfoque Agradável que Todos Amamos)
Se tem demasiado medo de ser freelancer ou se não tem uma lente tilt-shift, o Photoshop tem uma solução para si. Vá para Filtro > Galeria de Desfoque > Tilt-Shift. Para criar um efeito sutil, arraste cuidadosamente o controle deslizante Desfocagem para a esquerda. Demasiado desfocagem fará a sua foto parecer falsa, mas uma pequena quantidade adicionará um toque bonito e sonhador ao seu retrato.

#7 Nova Janela (Edit The Same Photo In Two Windows)
Editar a mesma foto em duas janelas diferentes permitirá focar nos detalhes e na composição ao mesmo tempo. Vá para Janela > Arranjar > Nova Janela para (nome da imagem). Quando sua segunda imagem aparecer, vá para Janela > Arranjar > e escolha entre 2-up Vertical ou 2-up Horizontal. (Eu prefiro a primeira porque me dá mais espaço para editar.)
Estas não são as únicas ferramentas disponíveis no Photoshop, como você já deve ter adivinhado. No entanto, espero que as que estão neste artigo melhorem o seu fluxo de trabalho de edição, o deixem mais curioso sobre as ferramentas ocultas do Photoshop, e o ajudem a impressionar os seus clientes.
Boa sorte!