Pelos meus posts, você provavelmente já sabe que eu sou um grande defensor e proponente dos metadados no SharePoint. A maior limitação que existe no SharePoint é que você só pode atribuir metadados ao arquivo e não a uma pasta. Se você tentar etiquetar uma pasta no SharePoint – você está sem sorte. Entretanto, existem alguns truques no livro se você quiser atribuir metadados a pastas, e é sobre isso que se trata este post. Agora, alguns destes truques são mais de trabalho e não as verdadeiras formas de etiquetar uma pasta. Além da Opção # 4, todas as opções descritas abaixo são “gimmicks”. Eu sou geralmente um judeu modesto, mas hoje, eu serei um menino mau e compartilharei com vocês alguns desses truques “indocumentados” sobre como etiquetar pastas com metadados no SharePoint. Psst, não diga a ninguém.
Qual é o problema com metadados de pastas?
Se a sua biblioteca de documentos tiver colunas de metadados personalizados e você tentar etiquetar o arquivo – você obtém um painel de informações do documento onde você pode atribuir metadados ao arquivo.
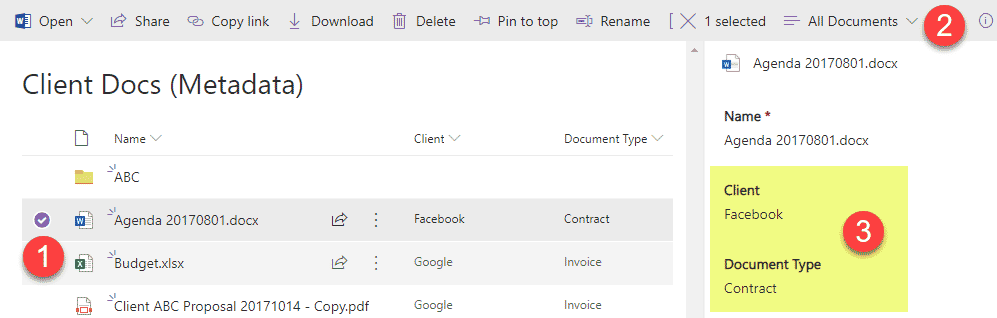
No entanto, se você tentar fazer o mesmo com uma pasta – você não terá a mesma capacidade.
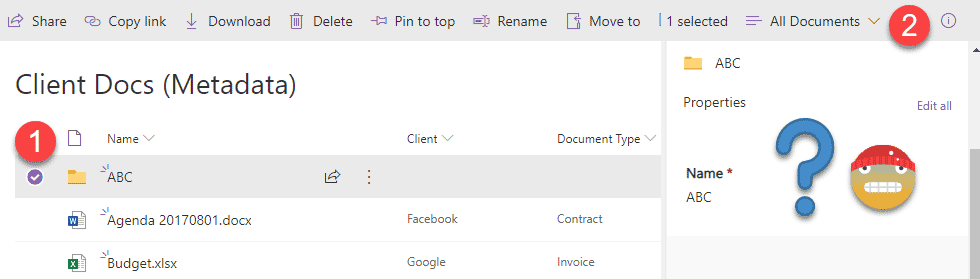
Mas, como mencionado acima, existem algumas soluções legais que irão ajudá-lo a marcar pastas com metadados no SharePoint, cada uma com prós e contras, então aqui estão as suas opções.
Opção 1: Edição rápida
Embora não seja possível etiquetar pastas com metadados no SharePoint através de um Painel de informações do documento mencionado acima, você pode fazer isso facilmente através da função Edição rápida.
- Navegue até a biblioteca de documentos onde você tem pastas e metadados personalizados
- Na faixa acima da biblioteca, clique em Edição Rápida
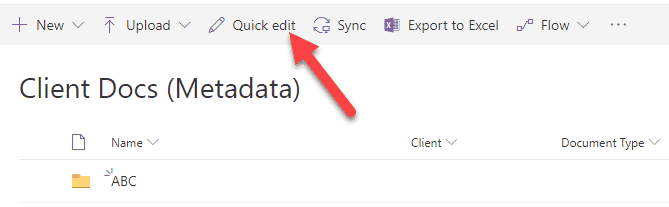
- Sua biblioteca agora abrirá no modo similar ao Excel
- Você agora pode etiquetar pastas com metadados no SharePoint!
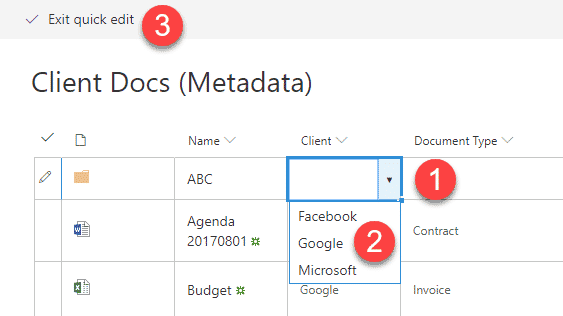
- Click Exit quick edit to save changes
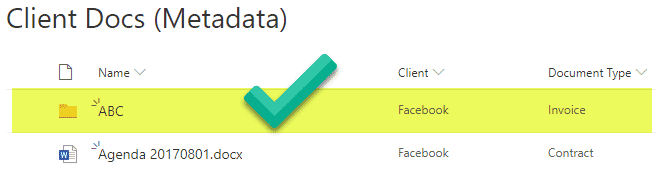
Pros
- Permite “marcar” pastas com metadados
- Permite filtrar pastas com metadados, tal como os ficheiros

Cons
- Os metadados das pastas não se propagam para os ficheiros por baixo. O que quer que você marque uma pasta com não chega ao nível de arquivo abaixo.
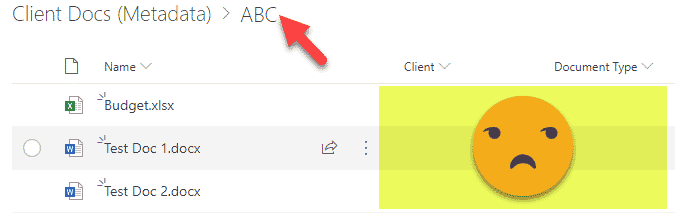
- Relacionado ao acima, você pode ter um valor de metadados no nível de pasta e metadados completamente diferentes no nível de arquivo – isso pode levar a confusão.
Opção 2: Tipo de conteúdo personalizado
Outra maneira de “marcar” pastas com metadados é criar um tipo de conteúdo personalizado baseado em pastas. Então ao invés da pasta “regular”, você estará etiquetando um novo tipo de conteúdo personalizado que vamos criar. Aqui está como fazer isso:
- Ícone do Gear > Informação do Site
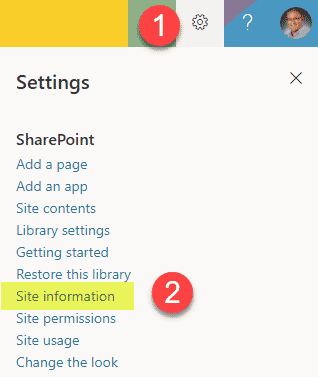
- Depois clique em View all site settings
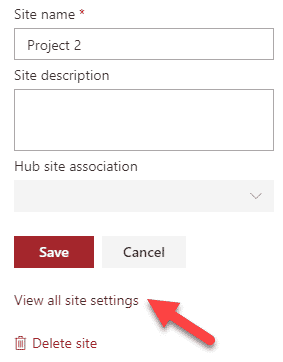
- Click on Site content types
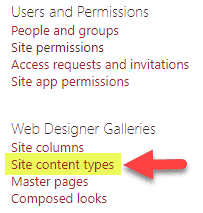
- Hit Create button to create a new Content Type
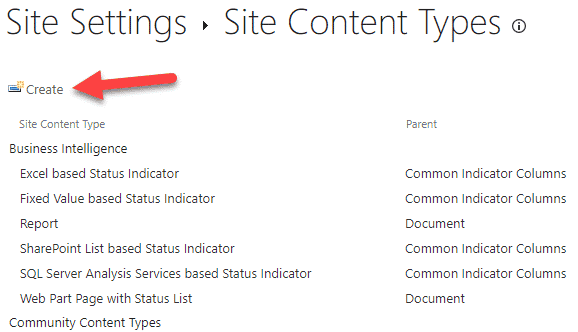
- Create a name for your folder Content Type, then choose the Folder Content Types and Folder drop-downs, as shown in the image below. Clique em OK.
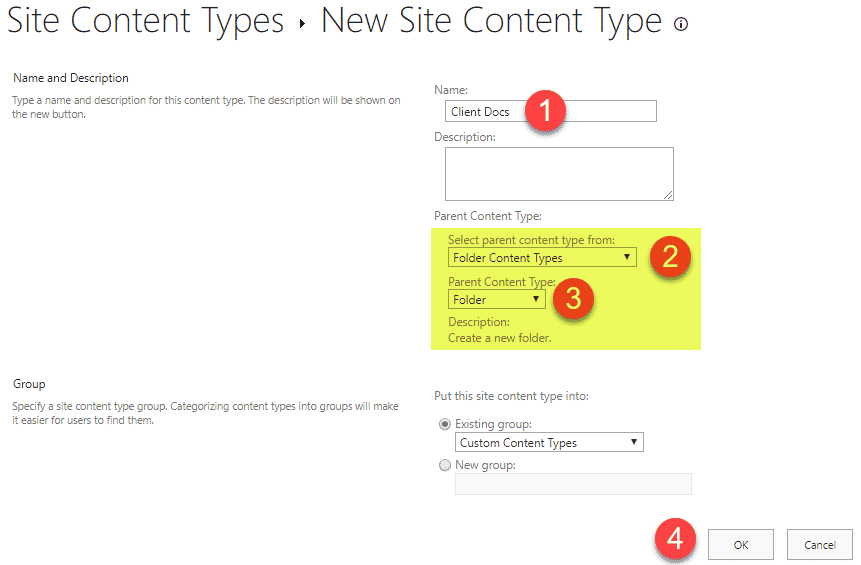
- Próximo, ou crie novas colunas do site (metadados em nível de pasta) ou adicione as existentes, se elas existirem em nível de site
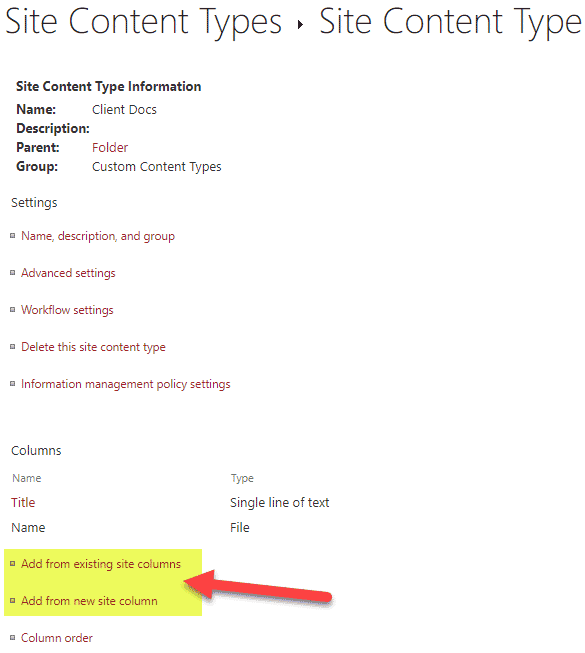
- Aqui está um exemplo de uma nova coluna que eu criei usando a opção Add from new site column column
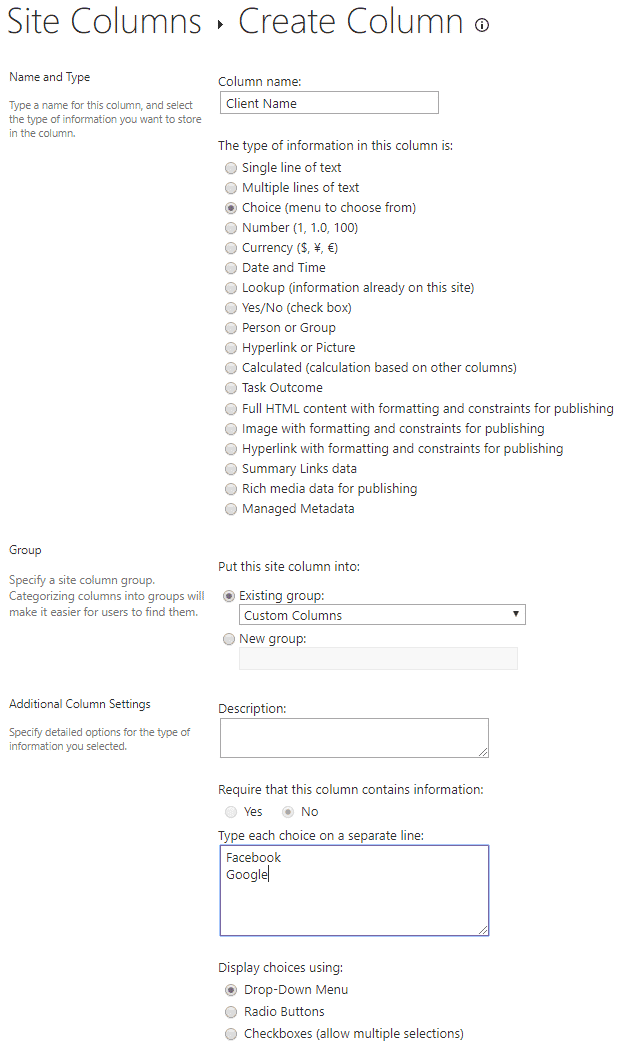
- Repetir para todas as outras colunas que você precisa ter em nível de pasta. É assim que deve ser
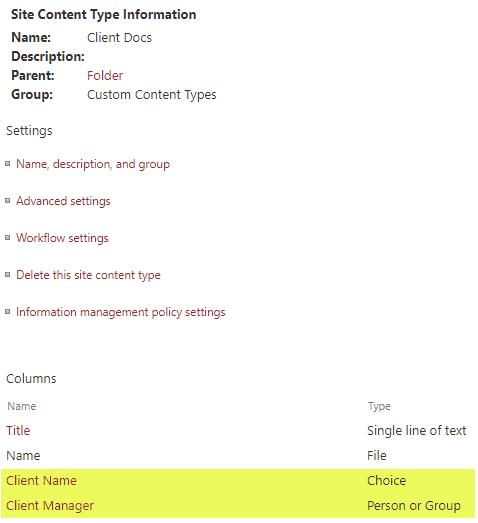
- Agora que o tipo de conteúdo da pasta foi criado, precisamos adicioná-la à biblioteca. Navegue até a biblioteca de documentos, depois clique em Gear Icon > Library Settings
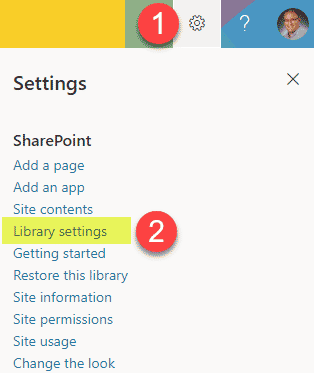
- Clique em Advanced Settings
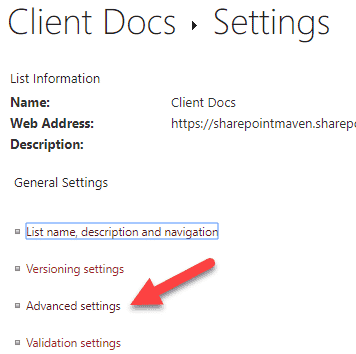
- Set Allow management of content types? radio button to Yes (nós fazemos isso para que possamos adicionar nosso tipo de conteúdo personalizado à biblioteca de documentos)
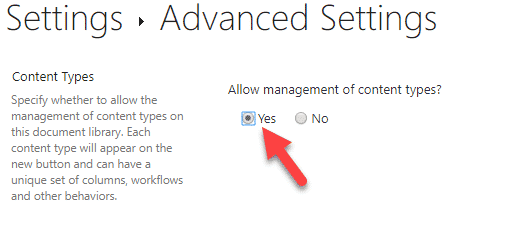
- Na mesma página, configure o comando Make “New Folder” disponível? para No (porque não queremos que os usuários criem novas pastas “regulares”)
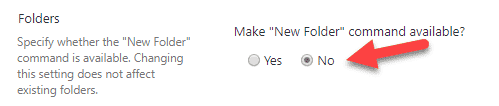
- Clique OK no final da página
- Honey, estamos quase lá, aguarde mais um minuto
- Next, na seção Tipos de conteúdo (esta é a seção que apareceu uma vez que permitimos tipos de conteúdo no Passo 11), clique em Add from existing site content types
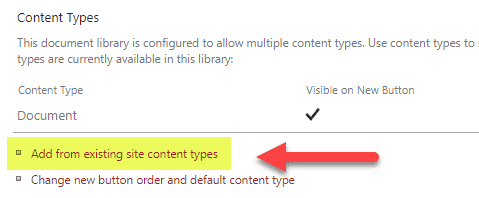
- Adicionar o Folder Content Type personalizado que você criou acima
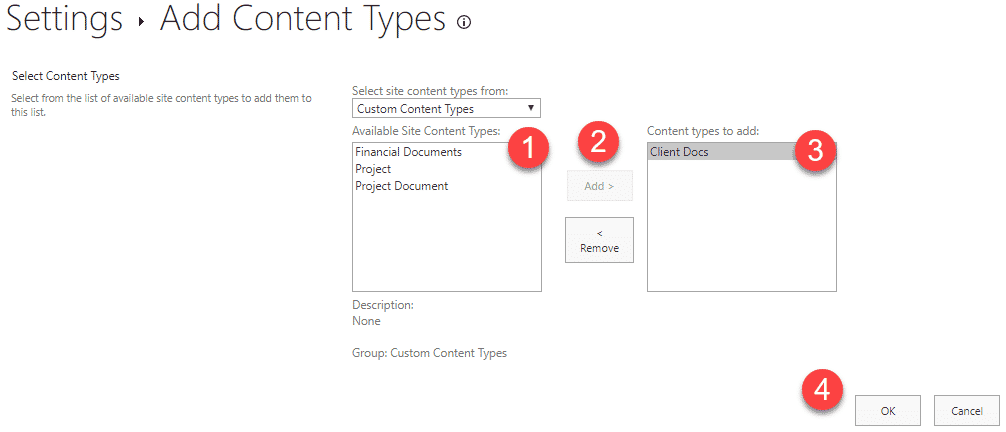
- Semana a visualização na biblioteca de documentos para que as colunas de nível de pasta sejam exibidas em uma visualização
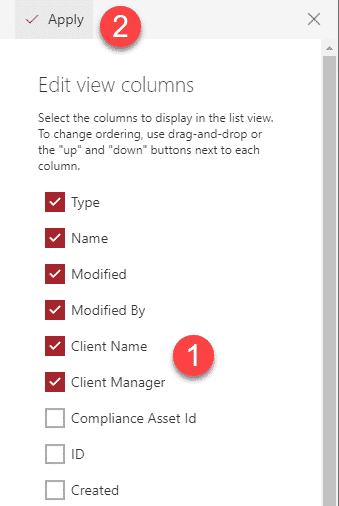
- Vamos verificar agora – navegue até a biblioteca de documentos e clique em New e selecione o Custom Folder Content Type a partir do menu suspenso
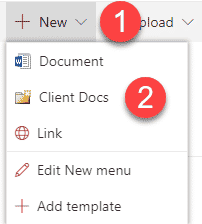
- Na próxima tela, atribuir-lhe um nome de pasta + metadados para a pasta. Clique em Save
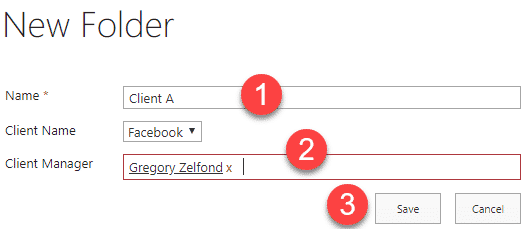
- E… nós DID IT!
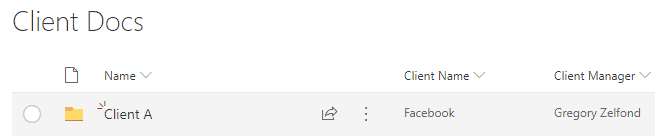
Pros
- Permite “marcar” pastas com metadados
- Permite filtrar pastas com metadados, assim como arquivos
Cons
- Um pouco de configuração elaborada. Quase redundante se você optar por Conjuntos de Documentos (Opção 4) abaixo.
- Você tem que criar todas as novas pastas através deste tipo de conteúdo personalizado (Novo botão drop-down). Se o usuário arrastar (carrega) uma pasta da área de trabalho para o SharePoint – ela será uma pasta “regular” que não pode ser etiquetada. Entretanto, o usuário poderá associar novamente uma pasta “regular” e torná-la uma pasta do tipo conteúdo personalizado no Painel de Informações do Documento.
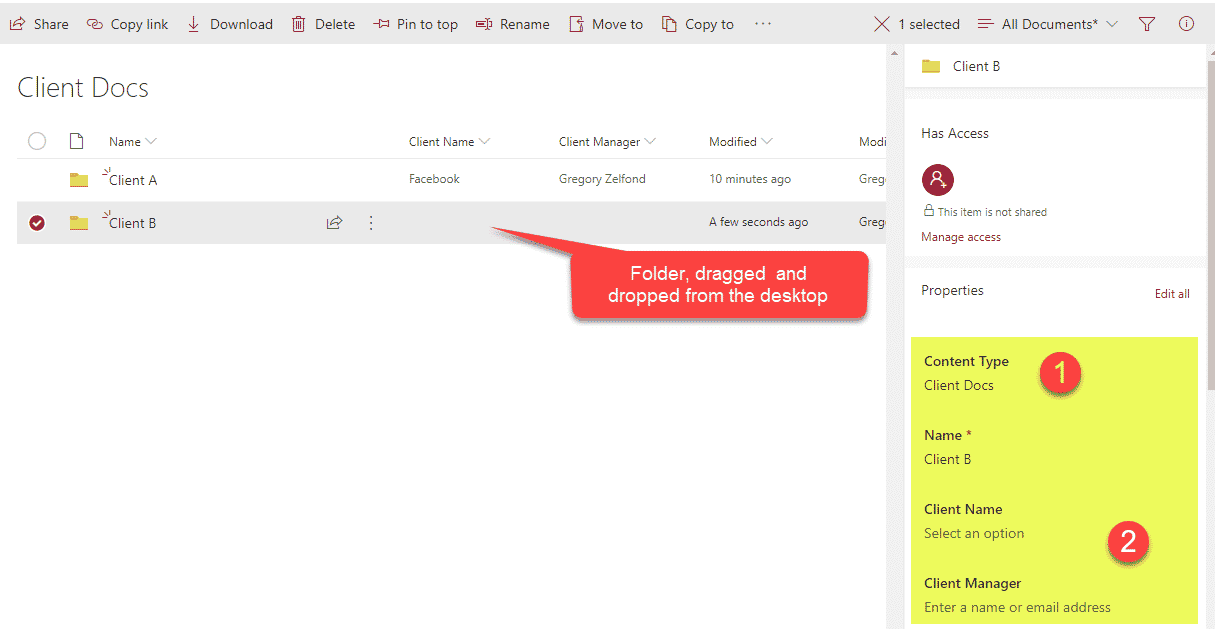
- Apenas como na Opção 1, os metadados das pastas não se propagam para os arquivos abaixo, e como resultado, você também pode terminar com diferentes valores de metadados no nível da pasta e no nível do arquivo abaixo.
Opção 3: Configurações de valores padrão da coluna
Tecnicamente falando, este truque não permite que o usuário atribua metadados para as pastas por si mesmo. Mas permite-nos especificar quais metadados serão atribuídos aos ficheiros que serão descartados nas pastas. A técnica de que estou falando é chamada Column Default Value Settings. Documentei instruções passo a passo sobre ela neste post.
Pros
- Permite atribuir metadados automaticamente aos arquivos soltos nas pastas
Cons
- Tecnicamente, não metadados em nível de pasta – mas próximos ao conceito
- Todos os inúmeros contras que eu listei no post original desta técnica
Opção 4: Conjuntos de Documentos
A única forma correcta de atribuir metadados a pastas é utilizar conjuntos de documentos. Assim como o truque acima, você estará criando um tipo de conteúdo personalizado, mas é um tipo de conteúdo único que existe no SharePoint e um muito bom! Em um dos meus posts anteriores, eu chamei os Conjuntos de Documentos – a jóia oculta do SharePoint. E há uma razão para isso. Você não só será capaz de atribuir metadados às pastas, mas também será capaz de propagar esses metadados para os arquivos abaixo (o que faz total sentido).
Descrevi com mais detalhes como configurar os Conjuntos de Documentos neste post.
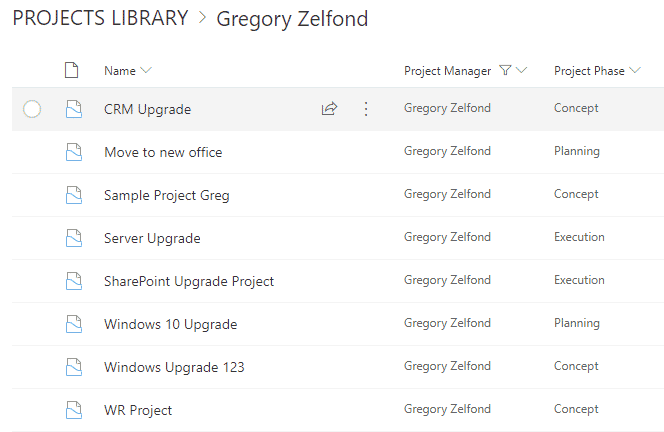
Pros
- A única forma “legal” de atribuir metadados a pastas no SharePoint
Cons
- Não se atreva a dizer nada negativo sobre conjuntos de documentos – eles são uma das minhas características favoritas no SharePoint. Eles são perfeitos! 😊