Privacy & Cookies
Deze site maakt gebruik van cookies. Door verder te gaan, gaat u akkoord met het gebruik ervan. Meer informatie, waaronder hoe u cookies kunt beheren.
Een beetje intro over SCCM 2012 R2 :
System Center-oplossingen helpen u bij het beheren van de fysieke en virtuele informatietechnologie-omgevingen (IT) in datacenters, clientcomputers en mobiele apparaten. U kunt uw productiviteit verbeteren door gebruik te maken van de geïntegreerde en geautomatiseerde oplossingen van System Center.
Wat kan SCCM 2012 R2 voor u doen?
U kunt de mogelijkheden voor wijzigings- en configuratiebeheer van System Center 2012 R2 Configuration Manager gebruiken om taken uit te voeren zoals:
– Het implementeren van besturingssystemen, softwaretoepassingen en software-updates.
– Het bewaken en herstellen van computers voor compliance-instellingen.
– Het verzamelen van hardware- en software-inventaris.
– Beheer op afstand
Dus vandaag in deze post, laten we een volledige stap voor stap doornemen hoe u SCCM 2012 R2 in uw infrastructuur kunt implementeren, voor deze demo installeer ik SCCM 2012 R2 in Windows Server 2012 R2.
Voordat we beginnen met de implementatie van SCCM 2012 R2, moet u weten dat er 2 belangrijke vereisten zijn die u moet downloaden :
1 – Download SQL Server 2012
2 – Download ADK 8.1 (Windows Assessment and Deployment Kit voor Windows 8.1)
Voor deze demo zal ik 4 VM gebruiken (Domain Server, SCCM member server, Windows 7 & Windows 8.1)
*** Probeer dit proces niet in een productieomgeving uit te voeren als u niet bekend bent met het proces & setup***
Lets get started :
1 – In de eerste stap moeten we Web Server installeren in de SCCM member server…
Op de SCCM VM server (OSI-SCCM), open Server Manager en klik op Ad Roles & Features…
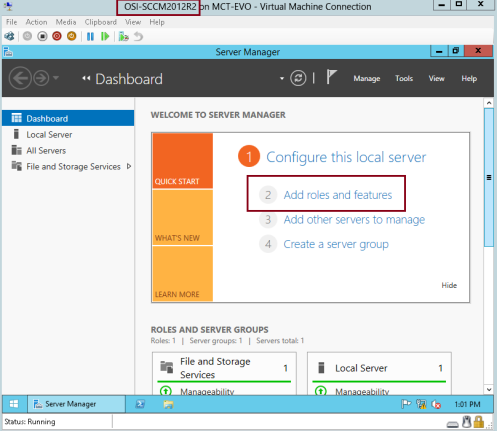
2 – In de interface Voordat u begint, klikt u op Volgende…
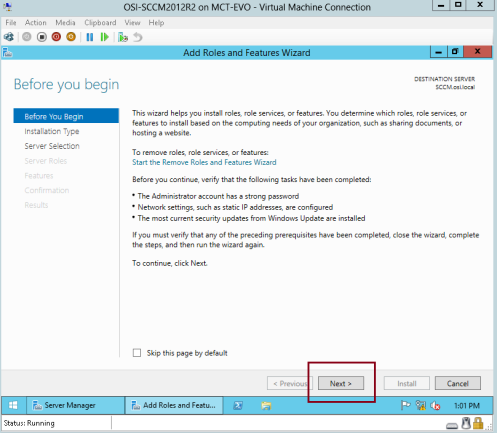
3 – In de interface Selecteer type installatie, ga verder met Volgende…
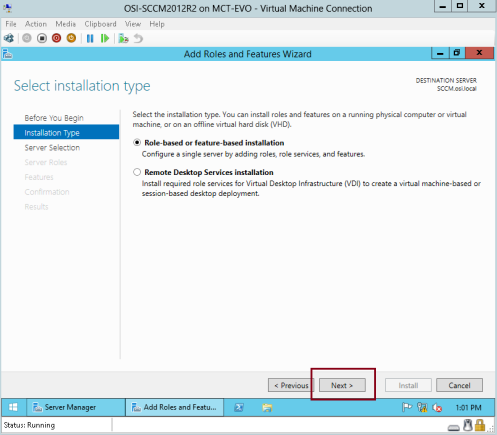
4 – In de interface Doelserver selecteren, controleert u uw server en klikt u vervolgens op Volgende…
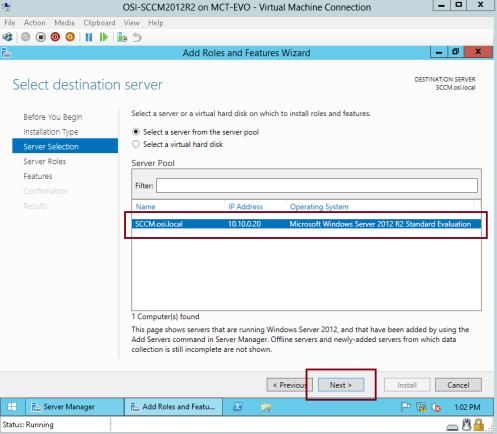
5 – In de interface Serverrollen selecteren, klikt u op Webserver (IIS) en klikt u vervolgens op Volgende…
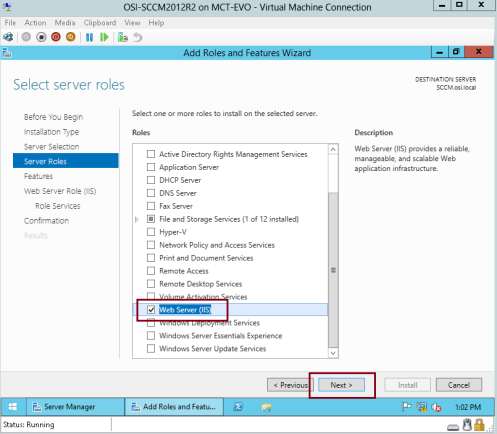
6 – In de interface Functies selecteren, klikt u op .Net Framework 3.5 & 4,5, en scroll vervolgens naar beneden en klik op Remote Differential Compression, en klik vervolgens op Next…
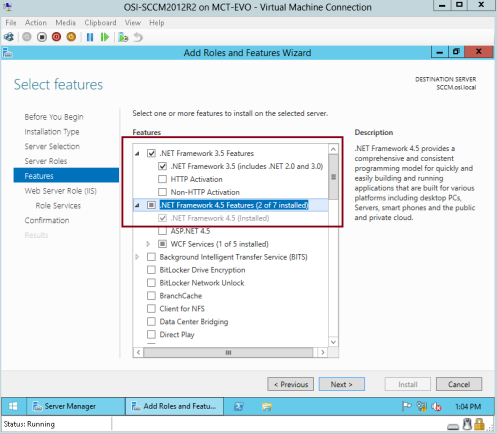
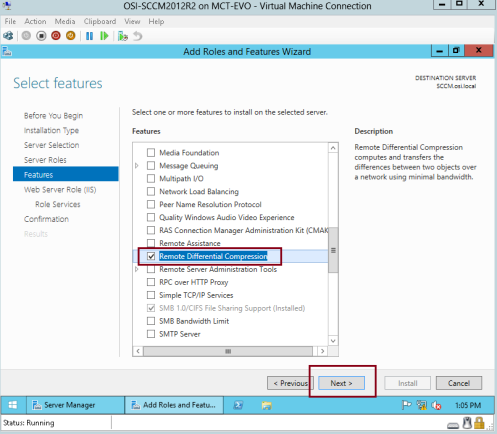
7 – Ga op de interface Web Server Role (IIS) verder met Next…
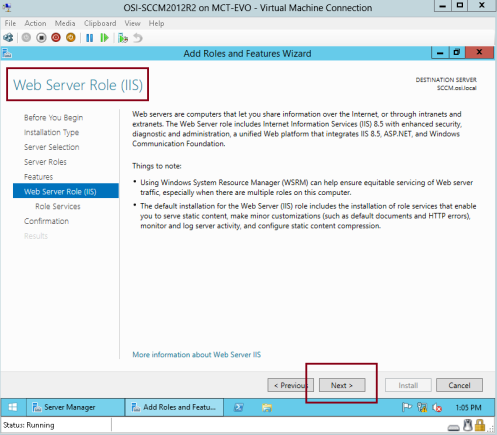
8 – Ga naar de interface Select role services, ga naar Security en selecteer Request Filtering, Basic Authentication, IP and Domain Restrictions URL Authorization en Windows Authentication.
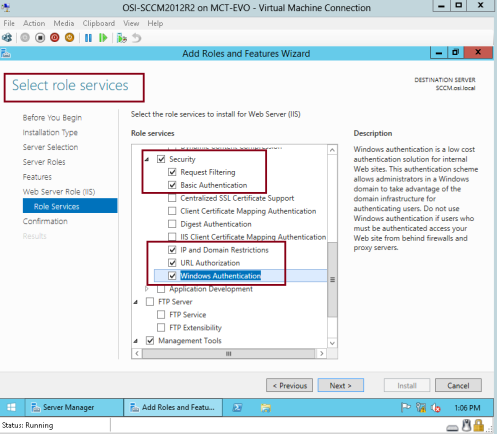
9 -Daarna naar beneden scrollen, onder Applicatieontwikkeling, klik op .Net Extensibility 3.5 & .Net Extensibility 4.5, klik vervolgens op ASP, ASP.Net 3.5 & ASP.Net 4..5…
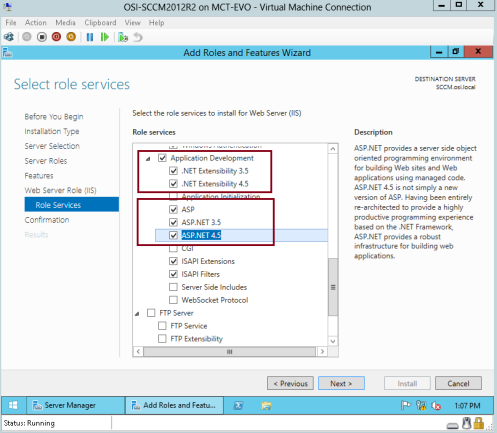
10 – Scroll weer naar beneden, onder Management Tools, klik op IIS Management Console, IIS 6 Management Compatibility, IIS 6 Metadata Compatibility, IIS 6 WMI Compatibility, IIS Management Scripts and Tools en Management Service, en klik dan op Next…
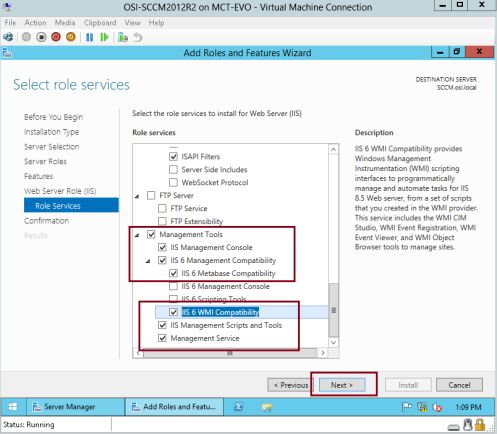
11 – Klik in het venster Installatieselecties bevestigen op de koppeling Een alternatief bronpad opgeven…
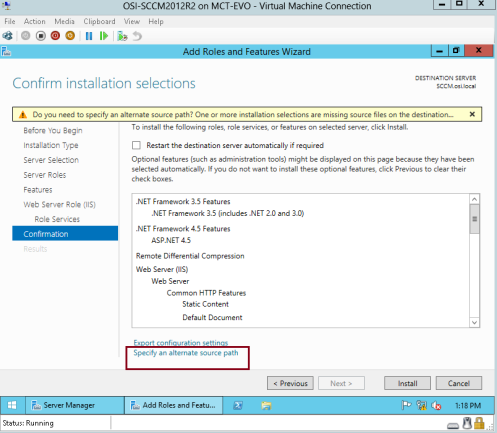
12 – Controleer of u het Windows Server 2012 R2-installatieprogramma in de SCCM 2012-lid-server hebt geplaatst. Typ in de kolom Pad uw installatieprogramma Windows Server 2012 R2-station (D.) in de interface Alternatief bronpad opgeven:\Bronnen) en klik vervolgens op OK…
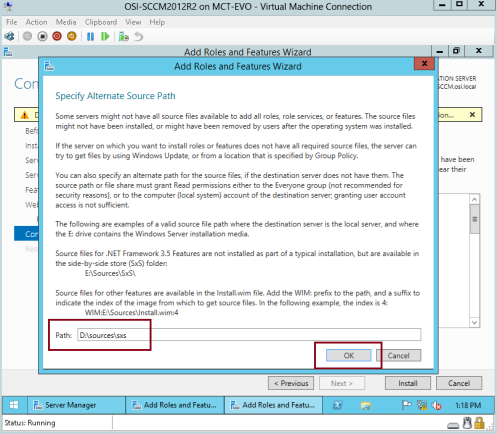
13 – Klik in de interface Installeren bevestigen op Installeren…
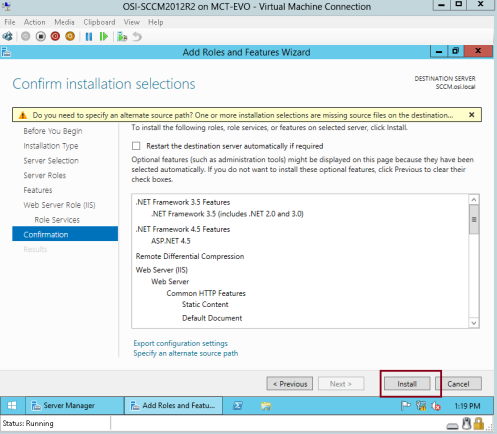
14 – Wacht enkele minuten totdat de installatie is voltooid…
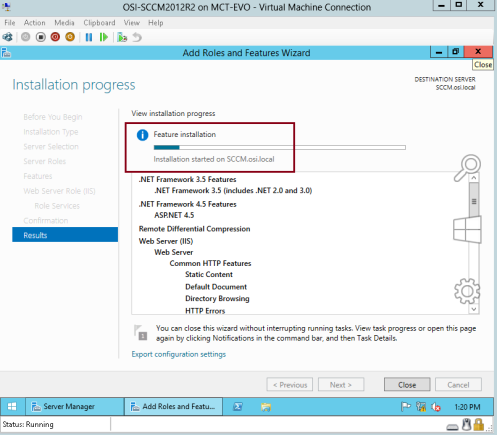
15 – Zodra de installatie is voltooid, klikt u op Sluiten….
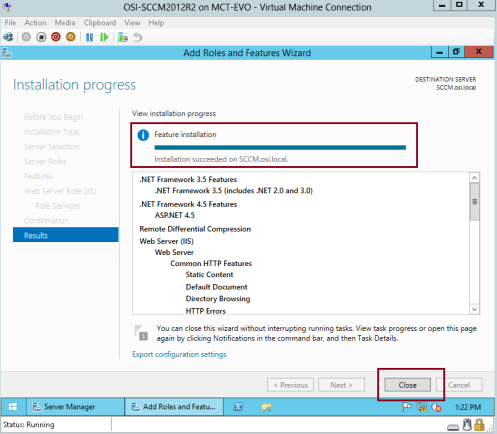
16 – Ga naar Domain Server (OSI-DC01), open Server Manager en klik vervolgens op Tools, en klik op ADSI Edit…
*** We gaan ADSI Edit gebruiken om een System Management Container te maken. Het Active Directory-schema maakt deze container niet automatisch aan, dus we moeten de System Management Container handmatig maken.***
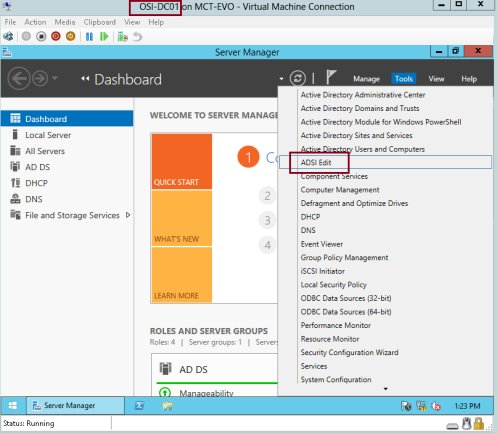
17 – Klik in de console ADSI Edit met de rechtermuisknop op ADSI Edit en klik op Verbinden…

18 – Controleer in het vak Verbindingsinstellingen of Standaardnaamgevingcontext is geselecteerd en klik vervolgens op OK…
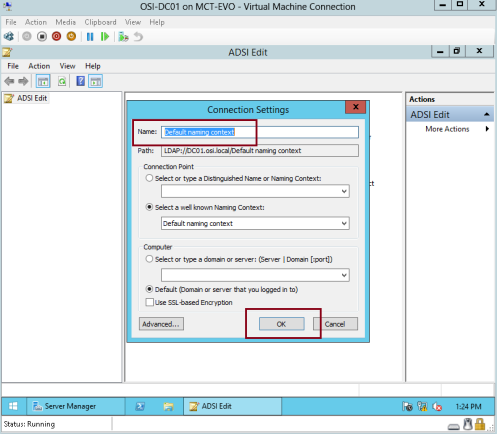
19 – blader naar CN=System container, klik rechts op CN=System, klik op New en kies Object…
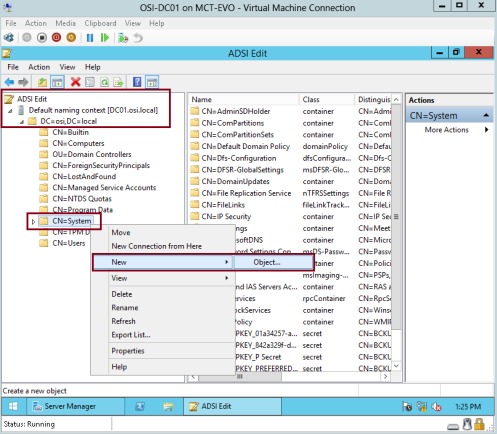
20 – klik in het vak Create Object op container en klik vervolgens op Next…
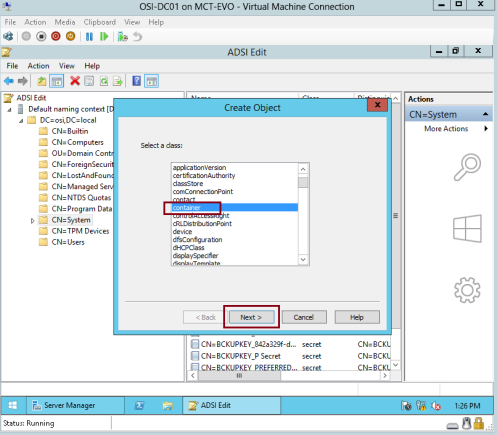
21 – typ in het vak Value de naam System Management en klik vervolgens op Next…
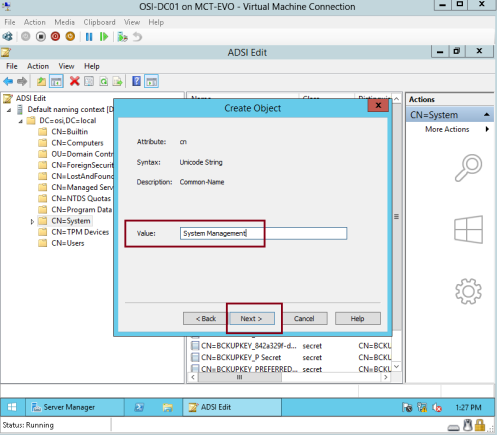
22 – Klik op Voltooien om het proces te voltooien…
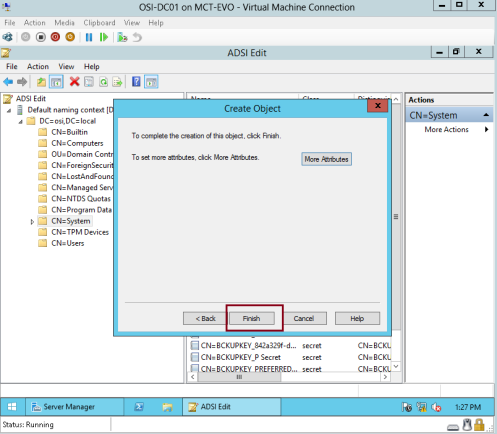
23 – Open vervolgens Active Directory Gebruikers & Computers, klik op Beeld en vervolgens op Geavanceerde functies…
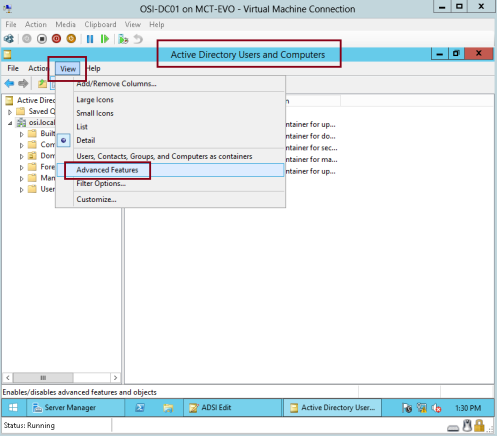
24 – Klik op Systeem, klik met de rechtermuisknop op de map Systeembeheer en klik vervolgens op Eigenschappen…
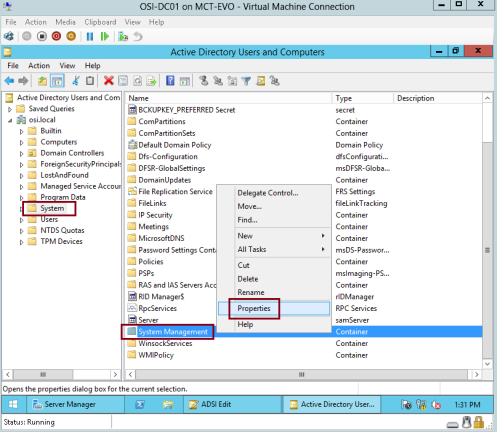
25 – Klik in het vak Systeembeheereigenschappen op Toevoegen en vervolgens op Objecttypes…
*** Wat we hier gaan doen, is machtigingen configureren voor de Systeembeheercontainer.***
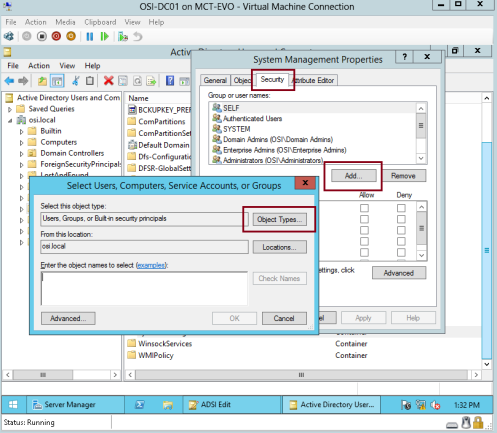
26 – Klik in de interface Objecttypen op Computers en klik vervolgens op OK…
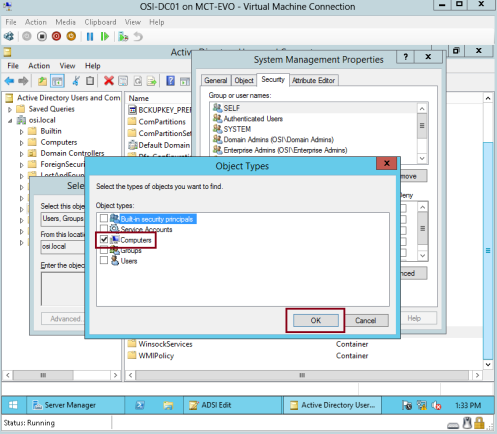
27 – Typ in de interface Gebruikers, computers, serviceaccounts of groepen selecteren SCCM (dit is onze SCCM-lidserver) en klik vervolgens op OK…
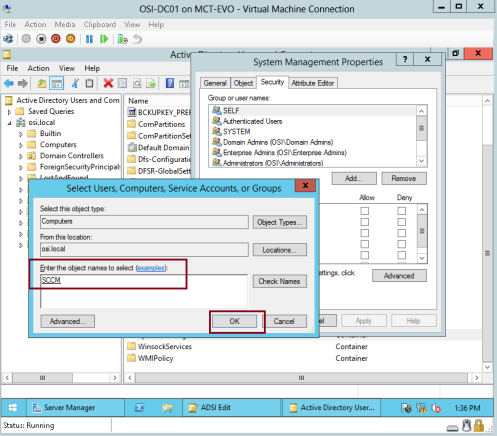
28 – Klik in de interface Systeembeheereigenschappen op SCCM (OSI\SCCM$) en klik op Volledige controle onder Machtigingen van SCCM en klik vervolgens op Geavanceerd…
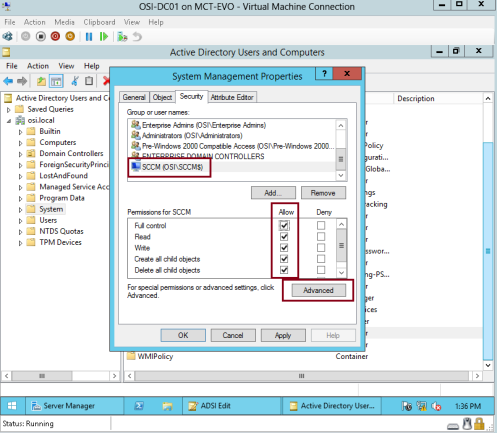
29 – Klik in de interface Geavanceerde beveiligingsinstellingen voor systeembeheer onder Machtigingsvermeldingen:, klik op SCCM toestaan (OSI-SCCM$) en klik vervolgens op Bewerken…
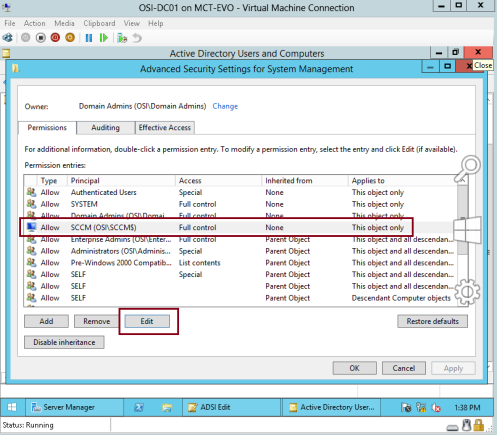
30 – Controleer in de interface Machtigingsvermelding voor systeembeheer of u de optie Geldt voor: Dit object en alle afgeleide objecten en klik vervolgens op OK…
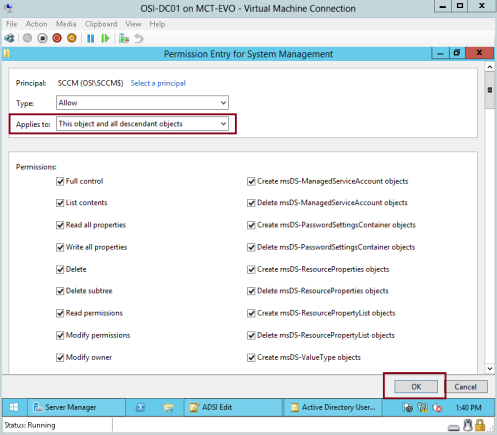
31 – Ga nu terug naar de SCCM-server en blader naar de SCCM-installatiemap, SMSSetup\Bin\X64, klik vervolgens op extadsch bestand…
*** Dit extadsch bestand zal het AD DS-schema uitbreiden***
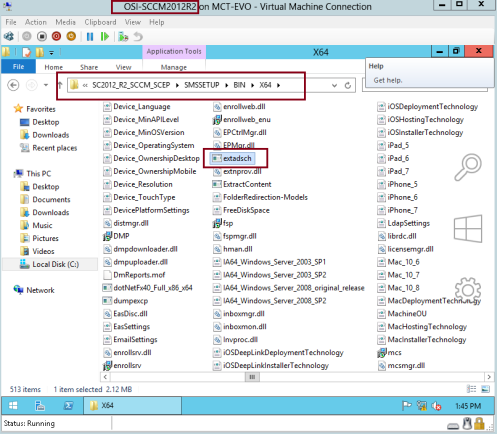
32 – Open C: Station, en zoek & open het ExtADSch.txt bestand …

33 – Controleer of AD Schema uitgebreid proces succesvol is…
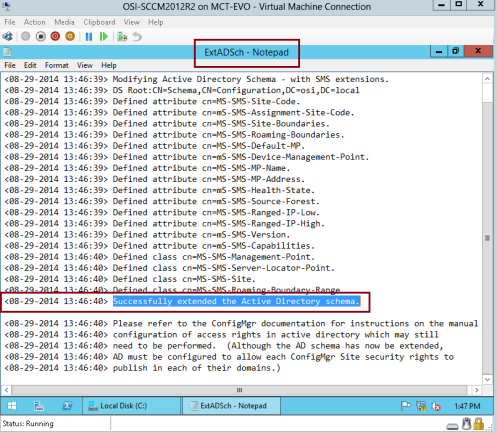
34 – Volgende stap, we moeten de SQL Server installeren volgens de vereisten, voor deze demo zal ik SQL Server 2012 gebruiken…
Mount de SQL Server 2012 Installer op SCCM Server…
In de SQL Server Installation Center interface, klik op Nieuwe SQL Server stand-alone installatie of functies toevoegen aan een bestaande installatie…
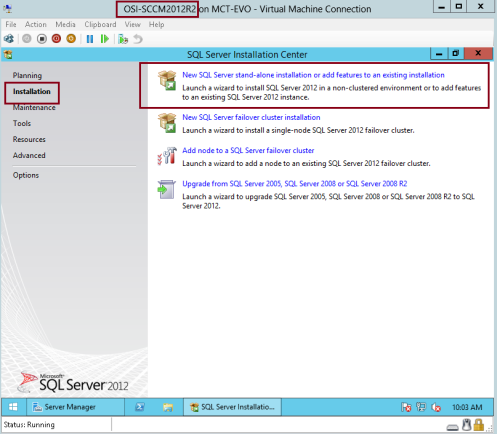
35 – Controleer of op de interface Setup Support Rules alle vereisten zijn vermeld als “Passed” (goedgekeurd) en klik vervolgens op OK…
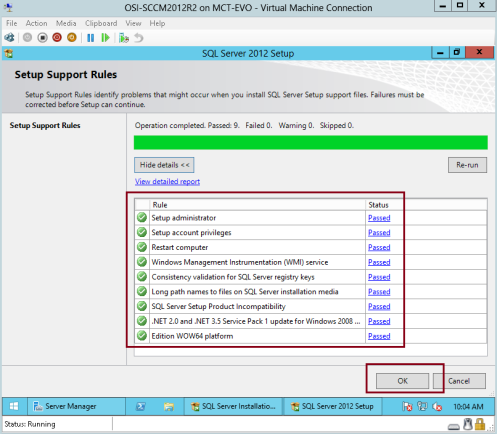
36 – Klik op de interface Productupdates op Next (Volgende)…
*** Ik raad u aan een volledige Windows Update uit te voeren op de SCCM-server, zodat u geen problemen ondervindt met de SQL-installatie***
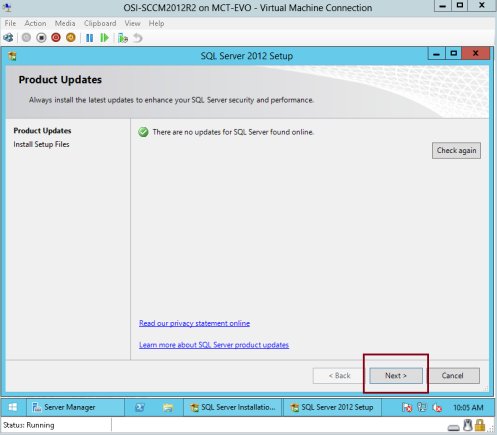
37 – Klik in de interface Setup Support Rules op Volgende…
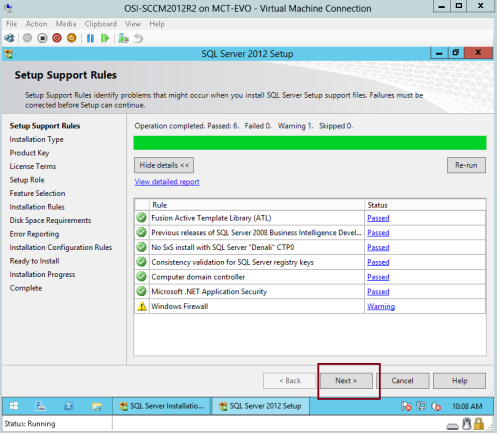
38 – Klik in de interface Installatietype op Een nieuwe installatie van SQL Server 2012 uitvoeren en klik vervolgens op Volgende…

39 – Typ in de interface Productsleutel uw SQL Server 2012-productsleutel en klik op Volgende…
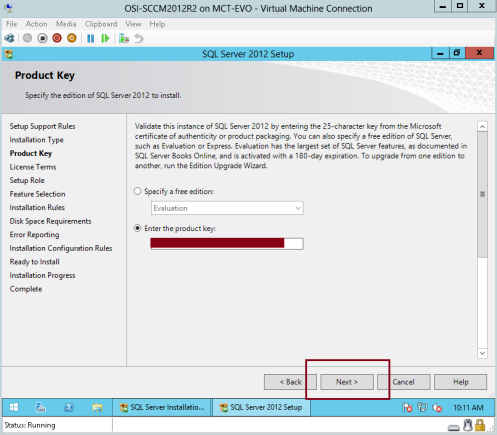
40 – Klik in de interface Licentievoorwaarden op Ik accepteer de licentievoorwaarden en klik vervolgens op Volgende…
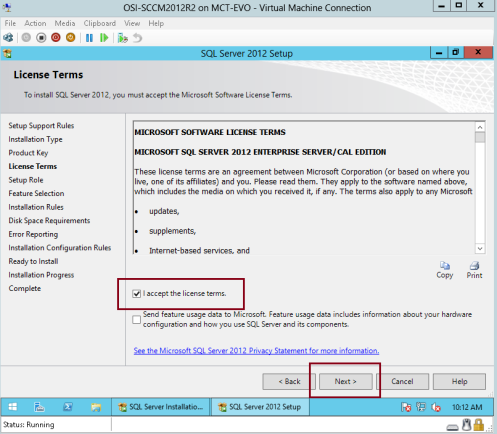
41 – Klik in de interface Set-uprol op SQL Server Feature Installation en klik vervolgens op Volgende…
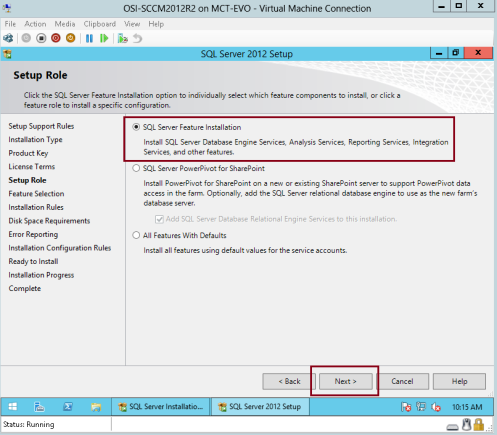
42 – Klik in de interface Feature Selection op Database Engine Services, Client Tools Connectivity en Management Tools – Complete en klik vervolgens op Volgende…
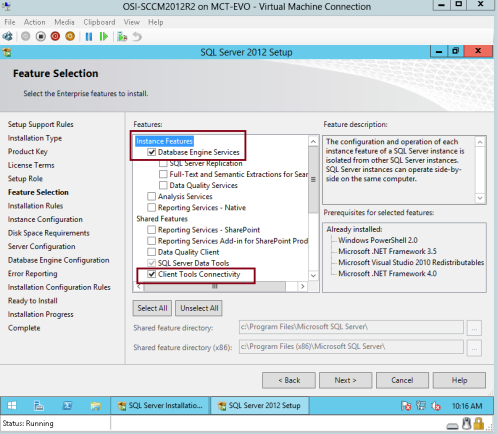
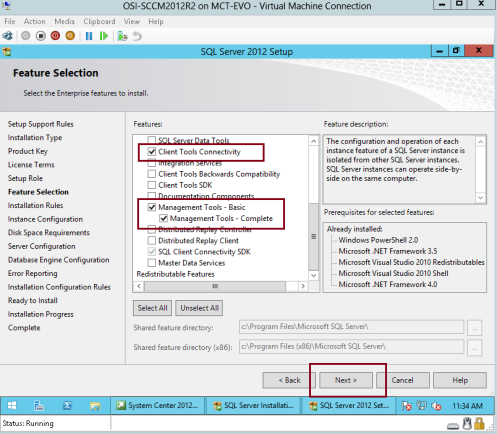
43 – Klik in de interface Installatieregels op Volgende…
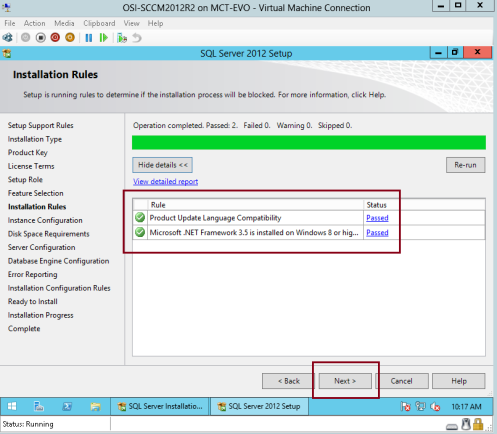
44 – Klik in de interface Instanceconfiguratie op Standaardinstantie en klik vervolgens op Volgende…
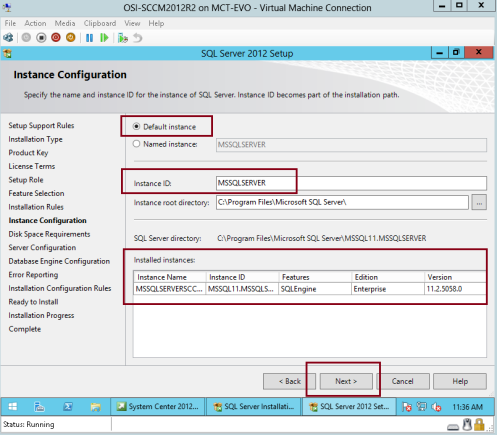
45 – Klik in de interface Schijfruimtevereisten op Volgende…
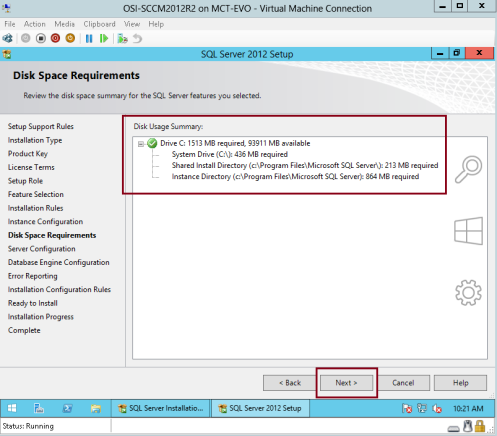
46 – Controleer in de interface Serverconfiguratie of onder Opstarttype alle opstarten zijn ingesteld op Automatisch, klik vervolgens op SQL Server Database Engine, klik onder Accountnaam op <<Browse…>>…
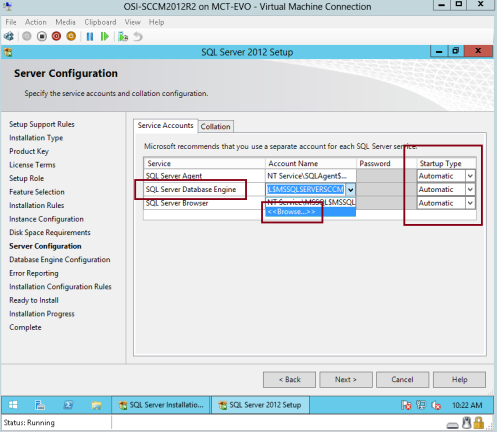
47 – onder Geef de objectnaam op die u wilt selecteren, typt u Network Service en klikt u vervolgens op OK…
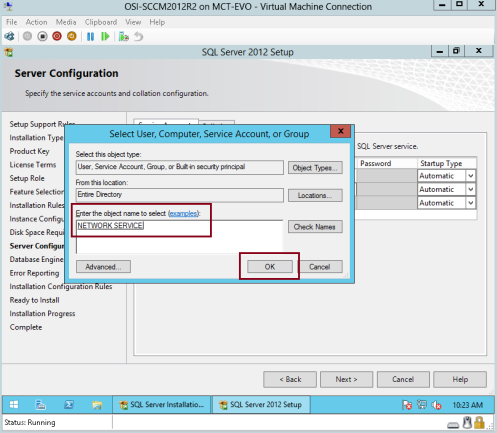
48 – klik op volgende om verder te gaan…
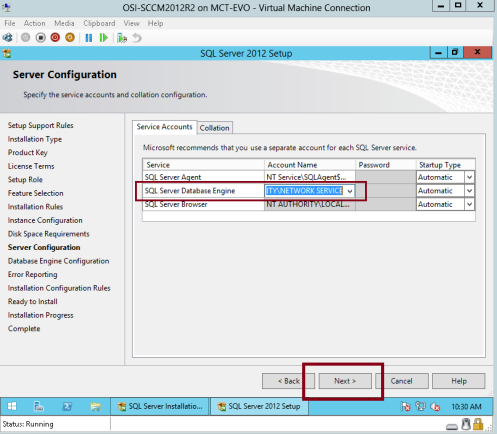
49 – In de interface Database Engine-configuratie controleert u of u Windows-verificatiemodus aanklikt en klikt u op Huidige gebruiker toevoegen, waarna u op Volgende klikt…
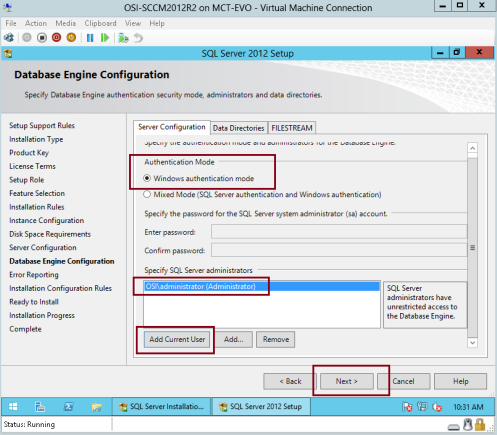
50 – In de interface Foutrapportage klikt u op Volgende…
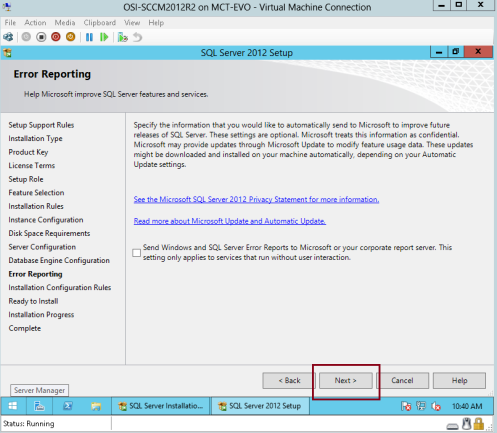
51 – In de interface Installatieconfiguratieregels controleert u of alle regelstatussen zijn geslaagd en klikt u vervolgens op Volgende…
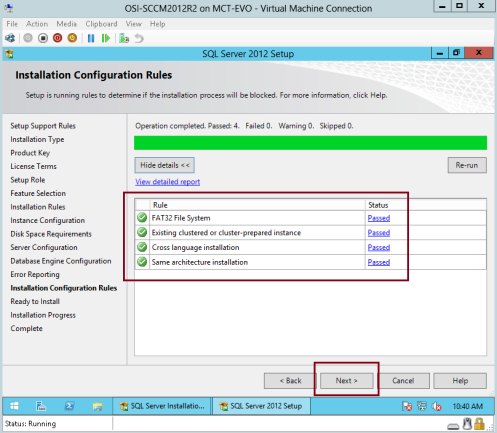
52 – Klik in de interface Klaar voor installatie op Installeren…
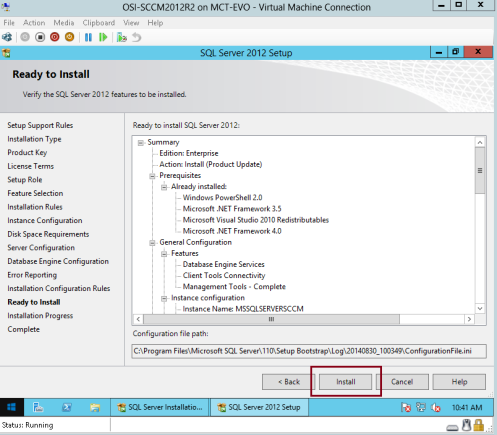
53 – Na enkele minuten zou de installatie voltooid moeten zijn, controleer of de status van de functie geslaagd is en klik vervolgens op Sluiten…
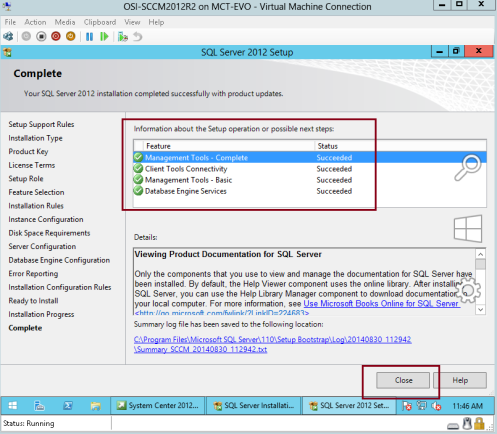
54 – Vervolgens moeten we Windows Assessment and Deployment kit voor Windows 8.1 (adksetup) installeren.1 (adksetup) op onze SCCM-server installeren…
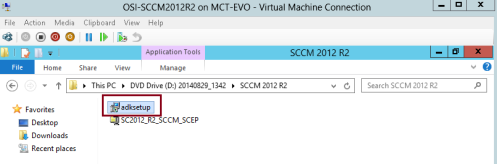
55 – In het venster Locatie voor Windows Assessment and Deployment kit voor Windows 8.1 opgeven klikt u op Windows Assessment and Deployment kit voor Windows 8.1 op deze computer en klik vervolgens op Volgende…
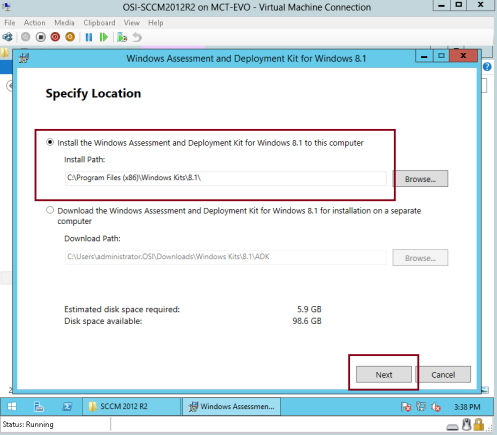
56 – Ga verder met Volgende…
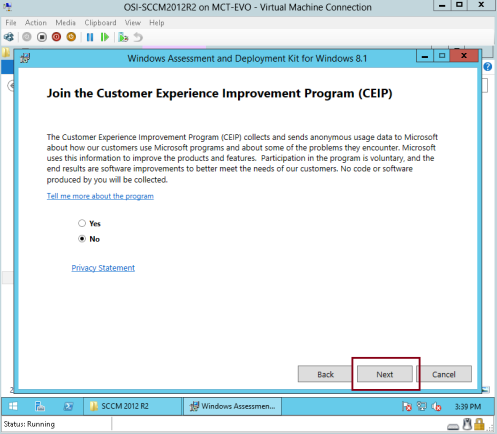
57 – In de interface Licentieovereenkomst klikt u op Volgende…
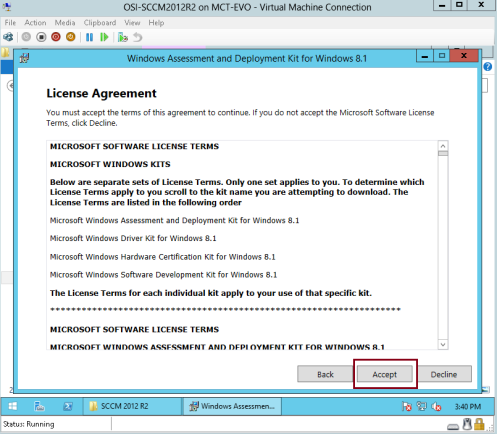
58 – Klik in de interface Selecteer de functies die u wilt installeren op Deployment Tools, Windows Preinstallation Environment (Windows PE) en User State Migration Tool (USMT) en klik vervolgens op Installeren…
*** Houd er rekening mee dat u voor deze stap een internetverbinding op de SCCM-server nodig hebt, zodat de installatie alle benodigde bestanden kan downloaden om verder te gaan met de volgende stap.***
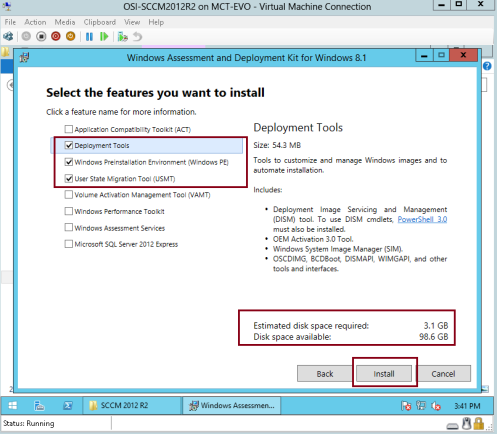
59 – Zodra de installatie van Windows Assessment and Deployment kit voor Windows 8.1 is voltooid, gaat u verder met de SCCM 2012 R2-installatie.
Mount het SCCM 2012 R2-installatieprogramma en klik vervolgens op splash file…
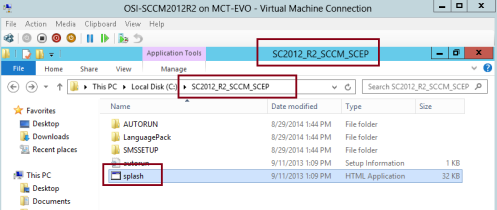
60 – Klik in de Microsoft System Center 2012 R2-configuratiebeheerinterface op Installeren…
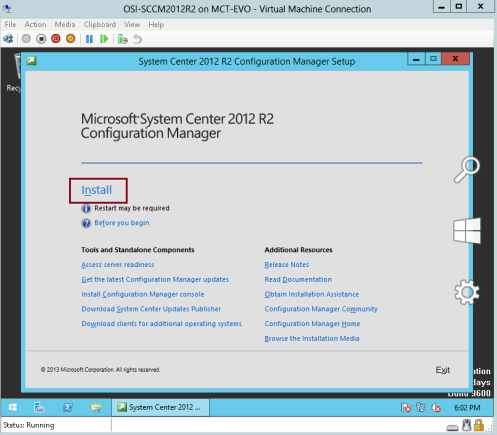
61 – Klik in het venster Voordat u begint op Volgende…
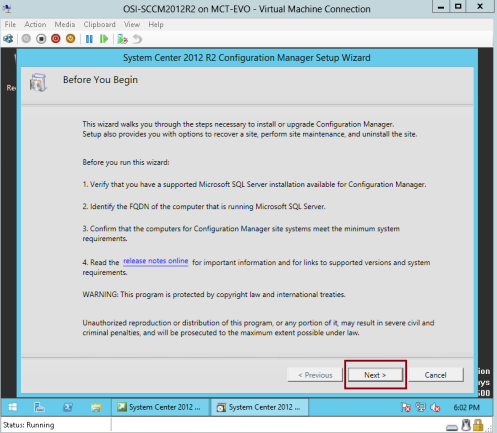
62 – Klik in de interface Aan de slag op Installeer een primaire site voor Configuration Manager en klik vervolgens op Volgende…

63 – Klik in de interface Productsleutel op Volgende…
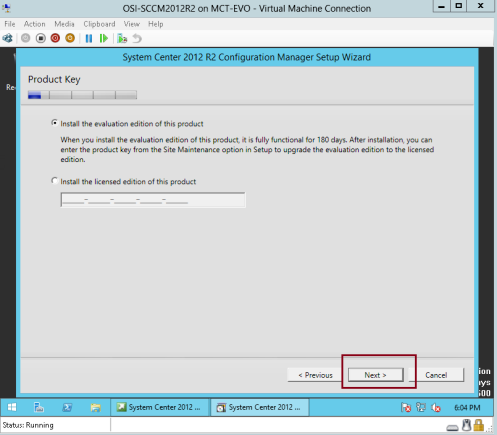
64 – Klik in de interface Microsoft Software License Terms op I accept these license terms (Ik accepteer deze licentievoorwaarden) en klik vervolgens op Next (Volgende)…
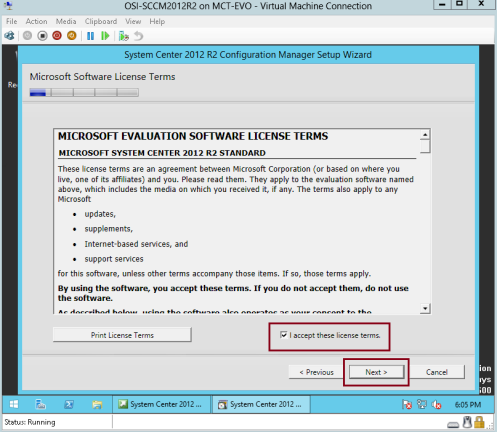
65 – Klik in de interface Prerequisites Licenses (Licenties voor vereisten) op alle drie de vakjes en klik vervolgens op Next (Volgende)…
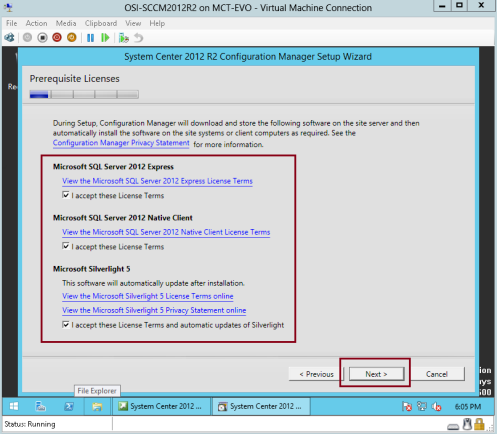
66 – Klik op de interface Prerequisites downloaden op de knop Benodigde bestanden downloaden en klik vervolgens op Volgende…
*** Controleer of uw SCCM-lid-server is verbonden met internet.***
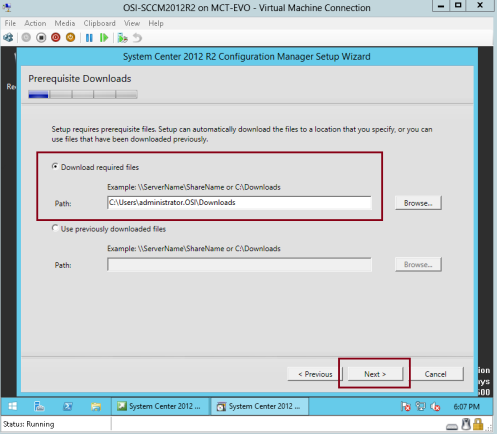
67 – wacht enkele minuten totdat de download is voltooid…
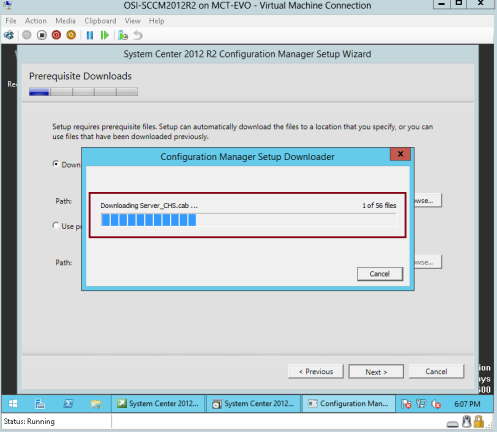
68 – klik in de interface Database-informatie op Volgende…

69 – In de interface Server Language Selection wordt Engels geselecteerd en vervolgens klikt u op Next…
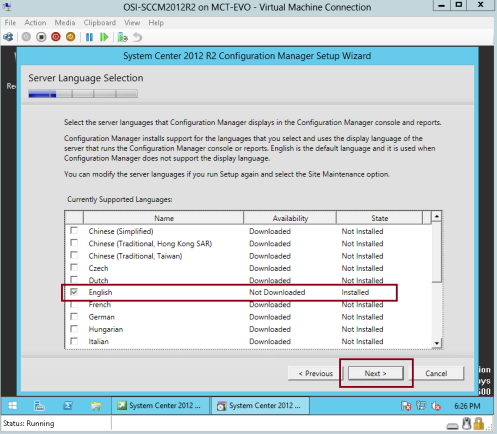
70 – In de interface Site and Installation Settings (Locatie- en installatie-instellingen) typt u in het vak Site Code:een willekeurige unieke sitecode voor uw SCCM, in deze demo i key in OCM, in de Site name:, typ de sitenaam die onze SCCM-site identificeert, voor deze demo typ ik gewoon OSI SCCM, vink het vakje Installeer de Configuration Manager Console uit en klik op Volgende…
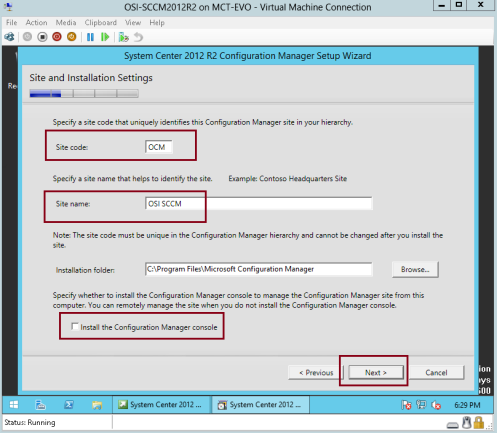
71 – Klik in de interface Installatie primaire site op Installeer de primaire site als een stand-alone site en klik op Volgende…
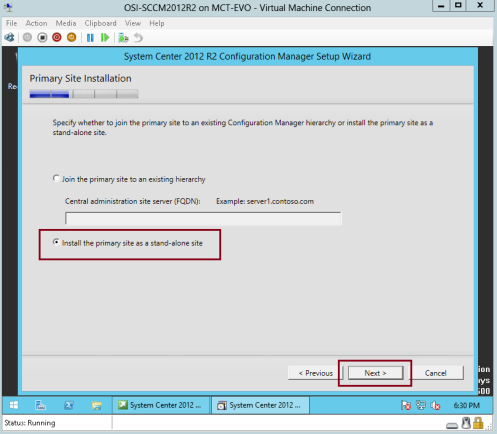
72 – klik op Ja…
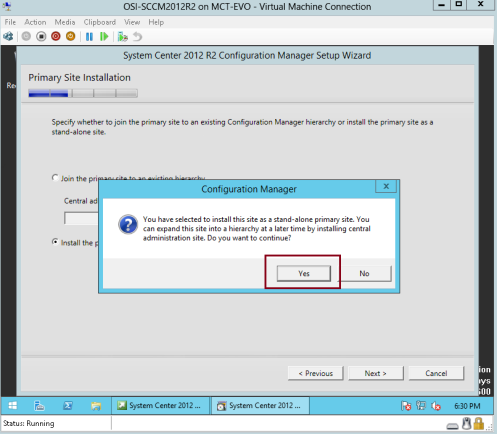
73 – Controleer in de interface Database-informatie of alle informatie juist is en klik vervolgens op Volgende…
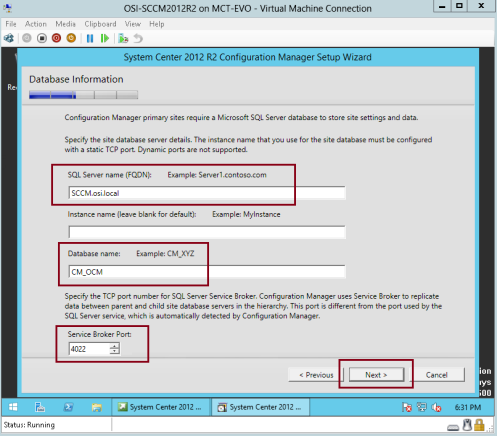
74 – Klik onder De locaties voor het SQL Server-gegevensbestand opgeven… op Volgende…

75 – Controleer in de interface SMS-providerinstellingen of de SMS-provider (FQDN) onze SCCM-server is (SCCM.osi.local), en klik vervolgens op Volgende…
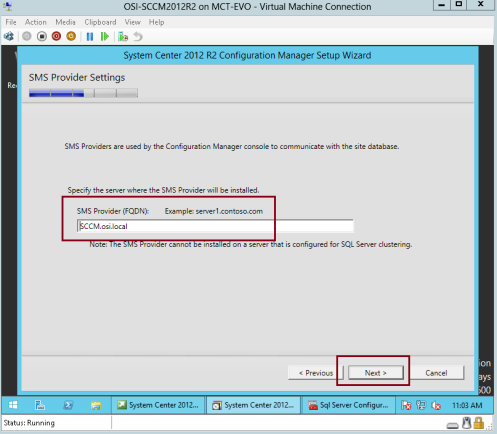
76 – Klik in de interface Instellingen clientcomputercommunicatie op Communicatiemethode configureren voor elke site systeemrol, en klik vervolgens op Volgende…
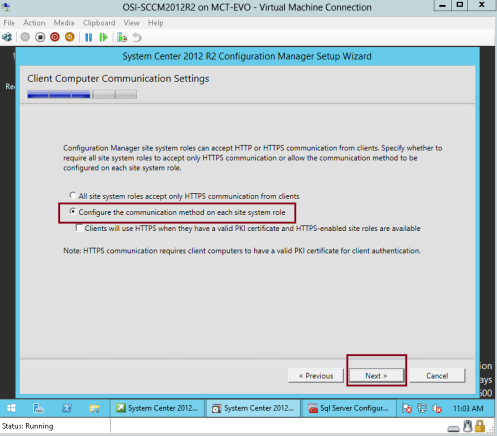
77 – Controleer in de interface Locatiesysteemrollen of Installeer een beheerpunt en Installeer een distributiepunt is geselecteerd en klik vervolgens op Volgende…
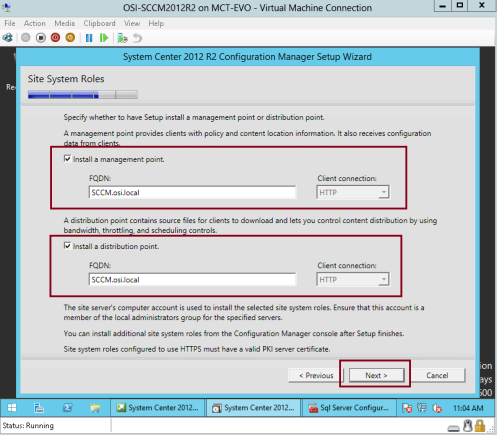
78 – Klik in de interface Verbeterprogramma klantervaring op Volgende…
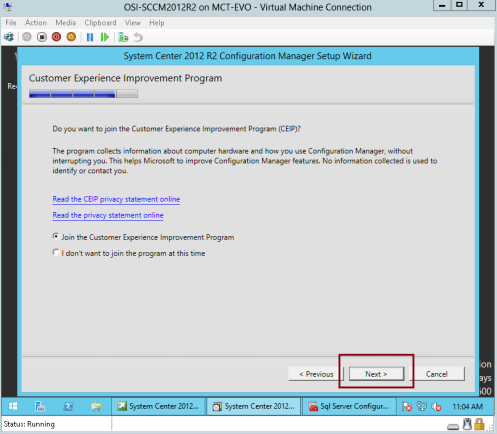
79 – Klik in de interface Overzicht instellingen op Volgende…
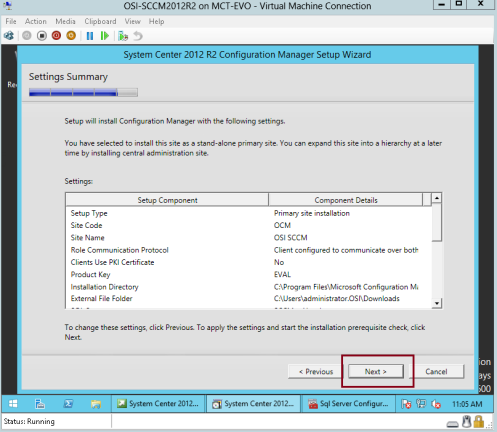
80 – Controleer in de interface Controle voorwaarden, voordat u op Installatie starten klikt, de waarschuwing voor het geheugengebruik van SQL Server…
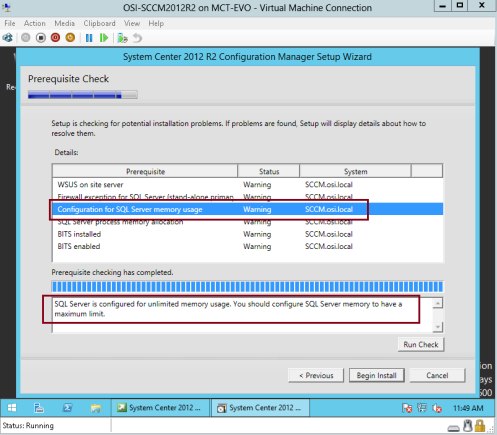
81 – Om het probleem met het minimumgeheugen van SQL Server op te lossen, dat in de SCCM-wizard wordt vermeld, opent u SQL Server 2012 Management Studio, controleert u of de servernaam is verbonden met onze SCCM en klikt u vervolgens op Verbinden…
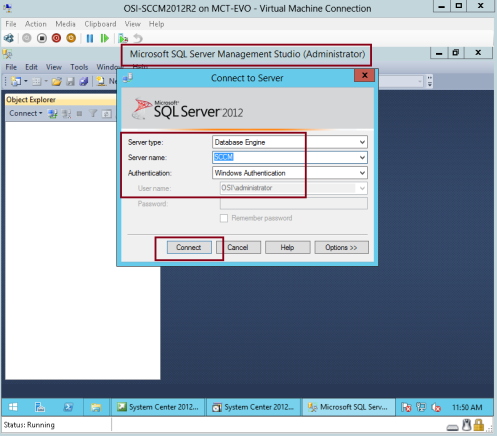
82 – Klik in SQL Server 2012 Management Studio onder Object Explore met de rechtermuisknop op SCCM en klik vervolgens op Eigenschappen…
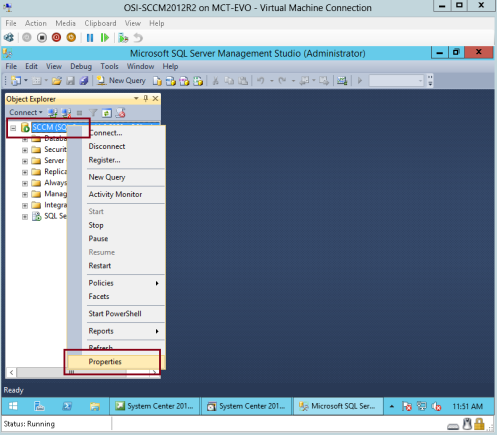
83 – Klik in de Servereigenschappen – SCCM-interface op Geheugen, typ onder Minimum en Maximum servergeheugen 4000 en klik vervolgens op OK…

84 – Ga terug naar de installatiewizard van SCCM 2012 en klik op Controle uitvoeren…
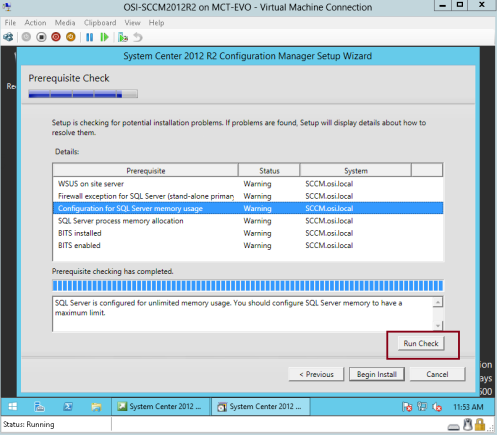
85 – Klik nu op Installeren beginnen en wacht…
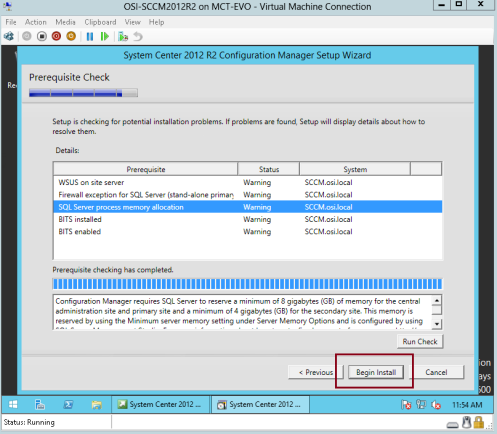
86 – Controleer in de installatie-interface of de Core Setup is voltooid en klik vervolgens op Sluiten…
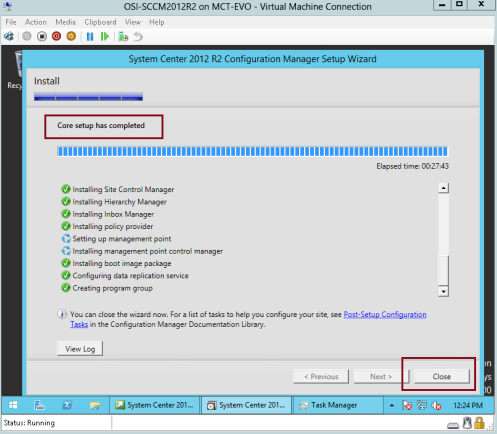
87 – Klik in de Microsoft System Center 2012 R2 Configuration Manager-interface op Configuration Manager-console installeren…
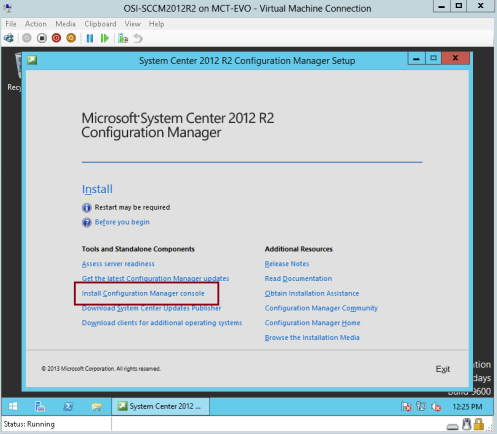
88 – klik op Volgende…
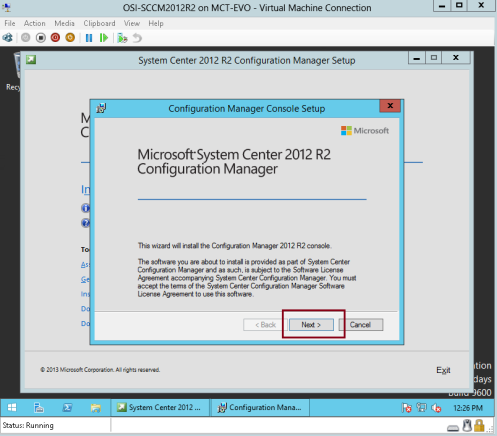
89 – Typ in de Site Server de FQDN van onze SCCM-lidserver en klik vervolgens op Volgende…
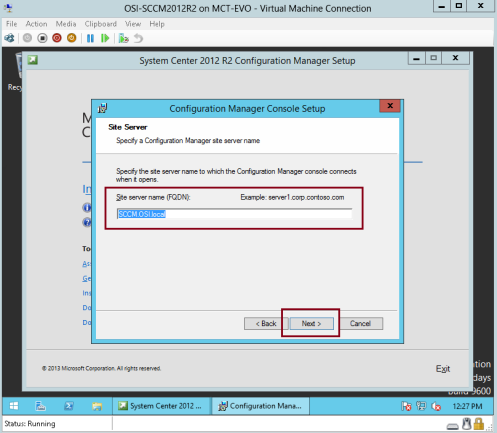
90 – Klik in de interface Installatiemap op Volgende…
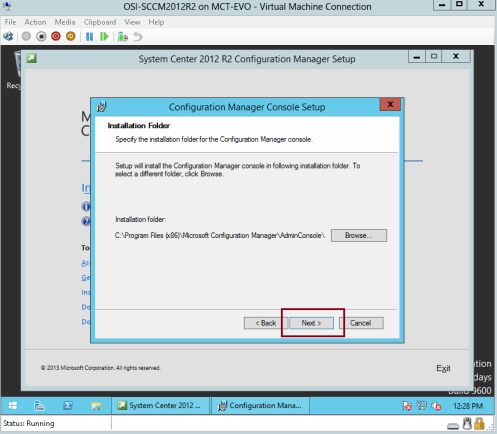
91 – Klik in het programma Verbeterde klantervaring op Volgende…
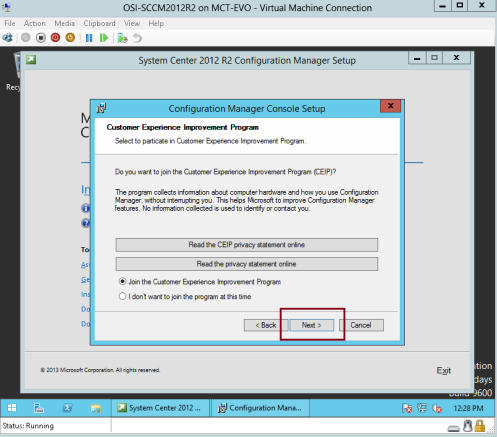
92 – Klik op Installeren…
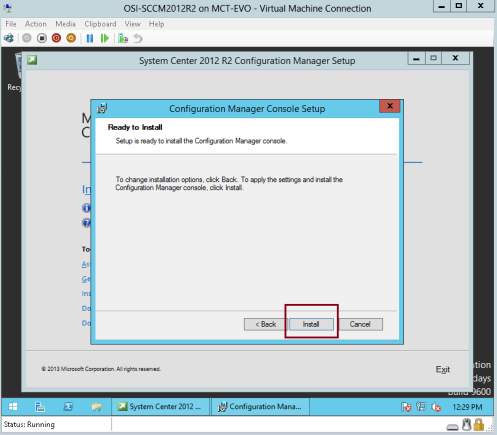
93 – Wacht totdat de installatie is voltooid…
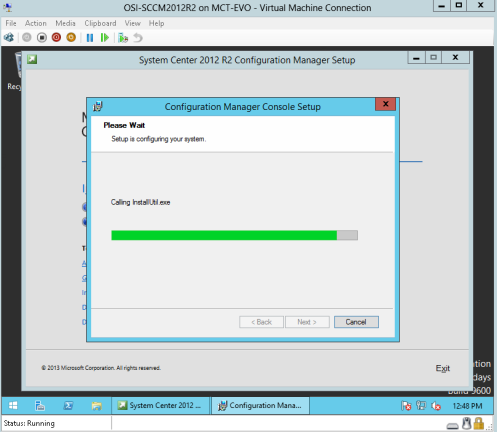
94 – Klik op Voltooien…
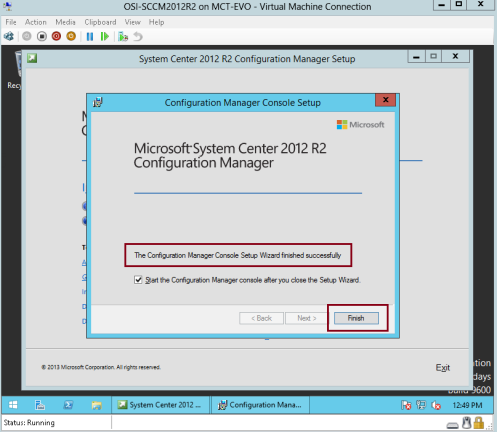
95 – Tot slot hebben we de installatie van SCCM 2012 R2 met succes voltooid en laten we nu een grens creëren zodat we kunnen scannen op onze infrastructuur…
*** FYI : Een boundary is een intranet netwerk locatie die een of meerdere apparaten kan bevatten die je wilt beheren. Er zijn meerdere manieren om grenzen te definiëren, en een hiërarchie kan grenzen hebben die u definieert door elke combinatie van de
beschikbare methoden te gebruiken. Informatie over grenzen wordt opgeslagen als globale gegevens en wordt als zodanig door de hele hiërarchie gerepliceerd. Om grenzen te gebruiken voor Configuration Manager operaties, moet je ze toevoegen aan grensgroepen.***
Op de SCCM 2012 R2-console klikt u onder Beheer met de rechtermuisknop op Grenslijnen en klikt u op Grenslijn maken…
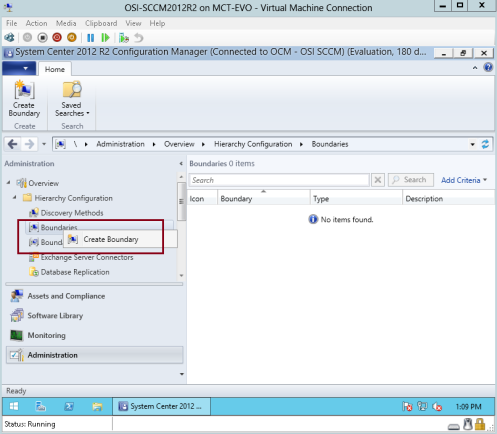
96 – In het vak Grenslijn maken, naast Type: controleer of u Active Directory site kiest en klik vervolgens op Bladeren…
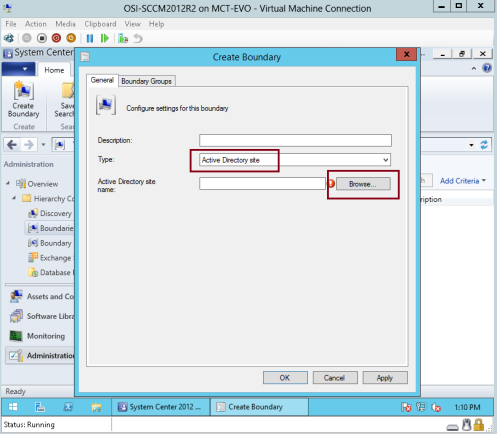
97 – Klik in de interface Bladeren Active Directory sites op Standaard-naam-eerst-site en klik vervolgens op OK…
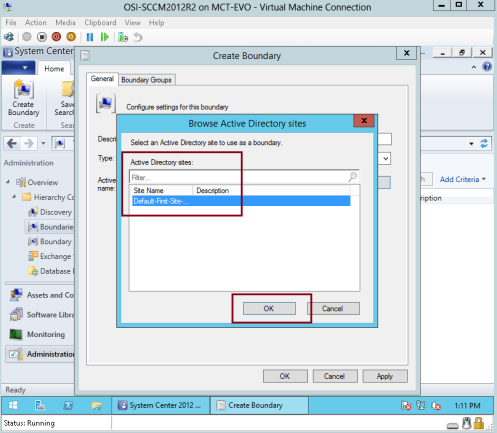
98 – Controleer in de interface Grens aanmaken alle informatie en klik vervolgens op OK…

99 – klik in de SCCM 2012 R2-console met de rechtermuisknop op Grensgroep en klik vervolgens op Grensgroep maken…
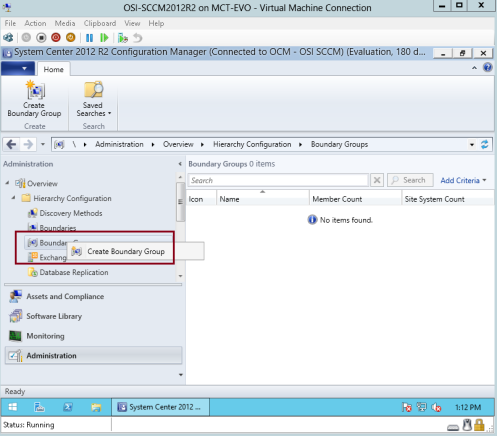
100 – typ in de interface Grensgroep maken onder Algemeen de naam van de nieuwe grensgroep (OSI Main Boundary) en klik vervolgens op Toevoegen…
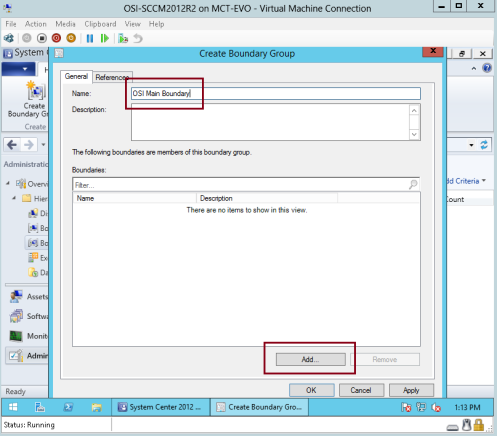
101 – Vink in de interface Grensgroepen toevoegen de optie Standaard-eerst-locatie-naam aan en klik vervolgens op OK…
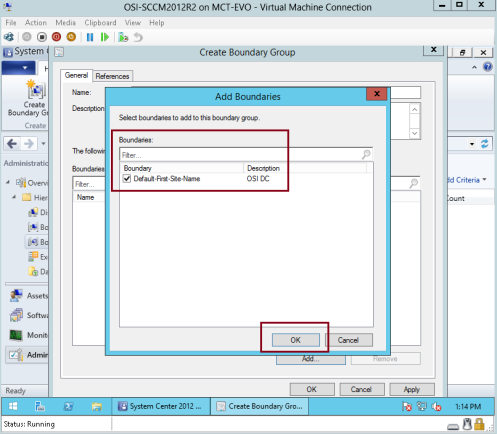
102 – Klik op het tabblad Referenties, klik onder Locatietoewijzing op Deze grensgroep voor locatietoewijzing gebruiken en klik op OK…
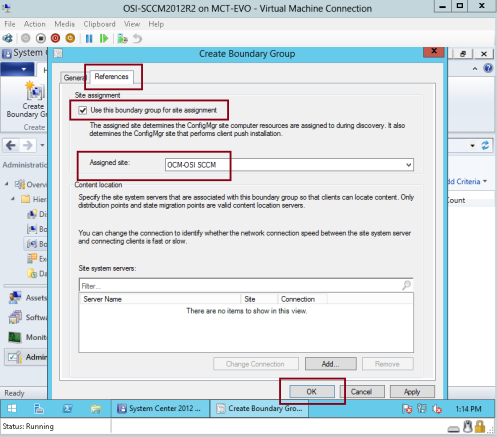
103 – klik in SCCM 2012 R2 op Discovery Methods en vervolgens aan de rechterkant op Active Directory System Discovery en klik met de rechtermuisknop op Properties…
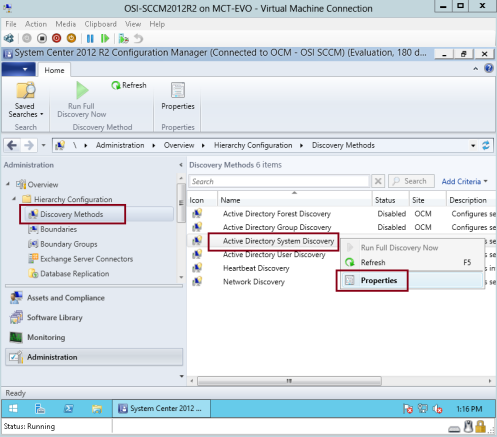
104 – klik in de eigenschappeninterface van Active Directory System Discovery op Active Directory System Discovery inschakelen en klik vervolgens op de knop met het sterretje…
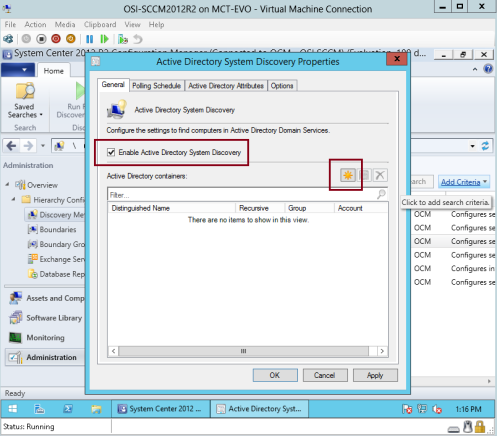
105 – klik in het vak Nieuwe container selecteren op de map Computers en klik vervolgens op OK…
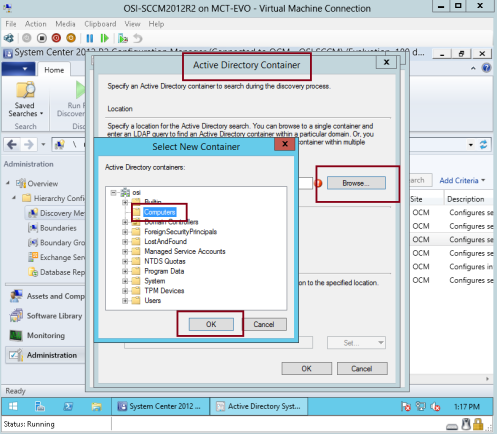
106 – controleer in de Active Directory-container het pad en klik op OK…
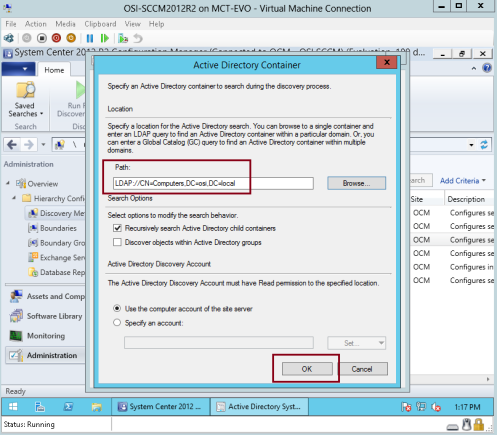
107 – klik op het tabblad Opties en klik vervolgens op Alleen computers ontdekken die zich in een bepaalde periode hebben aangemeld bij een domein. In deze demo typ ik 30 dagen, en klik vervolgens op OK…
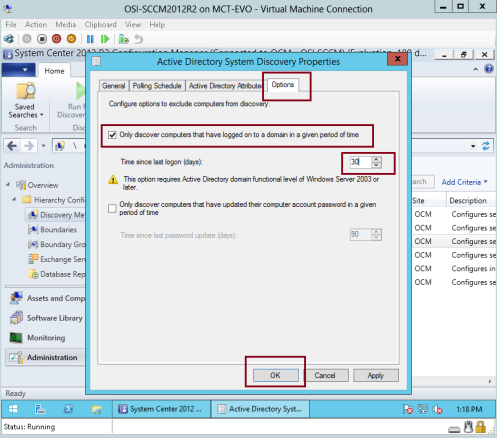
108 – klik op de interface Configuratiebeheer op Ja…
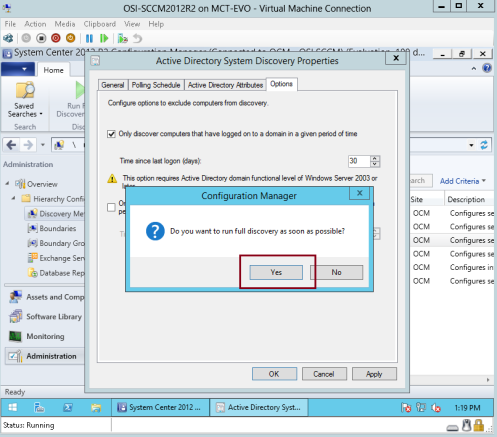
109 – Klik in de SCCM 2012 R2-console op Assets and Compliance (Activa en naleving) en klik vervolgens op Devices (Apparaten). Controleer of al uw client-pc’s onder de naam Apparaten worden weergegeven…
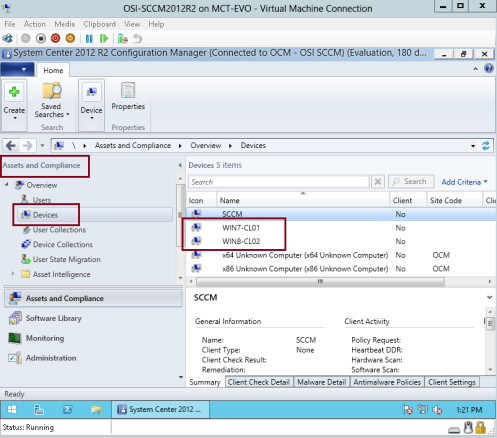
Orait, ik ben klaar voor nu.. ik zal in de toekomst blijven bloggen over SCCM 2012 R2, nog een lange weg te gaan…
*** voor mijn klanten die problemen hebben met SCCM 2012-implementatie, ik hoop dat ik met deze post elk implementatieprobleem kan oplossen dat jullie allemaal eerder hebben gehad…
*** voor mijn studenten, bestaande @ toekomstige studenten, mijn SCCM 2012 R2-lessen zullen rond september 2014 beginnen. *** Let op…