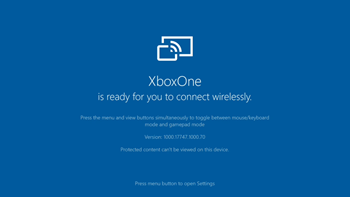 Ik heb de laatste tijd echt genoten van mijn Xbox (als de familie slaapt), evenals van wat leuke Retrogaming op originele consoles. In 2015 liet ik zien hoe je van je Xbox naar elke pc kunt streamen met de Xbox-app uit de Windows Store. Je kunt je Xbox-controller koppelen aan elke pc die je in de buurt hebt (met de $ 20 Xbox Wireless Adapter of gewoon met een micro-USB-kabel die je waarschijnlijk al hebt). Sterker nog, ik loop vaak op de loopband terwijl ik games van de Xbox naar mijn kleine Surface Pro 3 stream.
Ik heb de laatste tijd echt genoten van mijn Xbox (als de familie slaapt), evenals van wat leuke Retrogaming op originele consoles. In 2015 liet ik zien hoe je van je Xbox naar elke pc kunt streamen met de Xbox-app uit de Windows Store. Je kunt je Xbox-controller koppelen aan elke pc die je in de buurt hebt (met de $ 20 Xbox Wireless Adapter of gewoon met een micro-USB-kabel die je waarschijnlijk al hebt). Sterker nog, ik loop vaak op de loopband terwijl ik games van de Xbox naar mijn kleine Surface Pro 3 stream.
Toen, een jaar later deed ik het omgekeerde. Ik speelde pc-games op mijn grote scherm met behulp van een SteamLink! Hoewel ze zijn stopgezet, zijn ze er en ze werken geweldig. Met dit kleine doosje kun je PC spelletjes op afstand spelen op je grote schermen. Ik heb een grote PC in mijn kantoor en ik wilde de grote TV in de woonkamer gebruiken. Het spel loopt nog steeds op de PC, maar de video/audio en bediening zijn allemaal op afstand naar de Xbox gestuurd. Bovendien werkt SteamLink alleen als de Steam-app actief is en is deze geoptimaliseerd voor Steam-games. Het is een enkele taakbox en nog een ding om in HDMI te pluggen, maar het werkt goed.
Fast-forward naar vandaag en ik heb geleerd dat Windows 10 zijn scherm kan projecteren op een Xbox One EN je kunt je Xbox One-controller gebruiken om het te bedienen (het is gekoppeld aan de Xbox-kant) en games te spelen of apps uit te voeren. Geen extra apparatuur nodig.
Ik installeerde de Xbox Wireless Display App op mijn Xbox One. Op mijn PC zie je wat ik zie als ik op Win+P druk en op “Connect to Wireless Display” klik.”
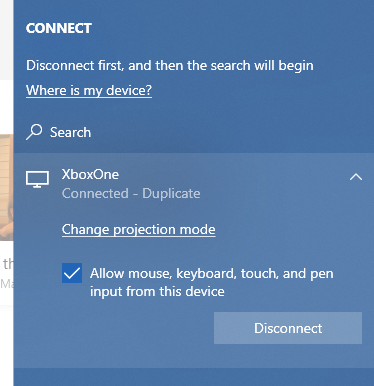
Als ik gedupliceerd heb, zie je hier dat ik deze blogpost schrijf, draadloos geprojecteerd op de Xbox. Het werkte gewoon. Kostte 5 min om dit te doen.
Als je tech savvy bent, zeg je misschien, is dit niet “gewoon Miracast” en “is dit niet altijd al mogelijk geweest?” Ja en nee. Wat is bijgewerkt is de Xbox Wireless Display App die je zult willen installeren en uitvoeren op je Xbox. Je hebt misschien je pc-scherm kunnen projecteren op verschillende sticks en Miracast-adapters, maar deze gratis app maakt van je Xbox een ontvanger voor Miracast-uitzendingen (via wifi of LAN) en het belangrijkste – nu kun je je Xbox-controller gebruiken die al aan de Xbox is gekoppeld om de pc op afstand te bedienen. Je kunt die besturing gebruiken om spelletjes te spelen of overschakelen naar de muisbesturingsmodus met Start+Select en rondmuizen met je Xbox thumbsticks!
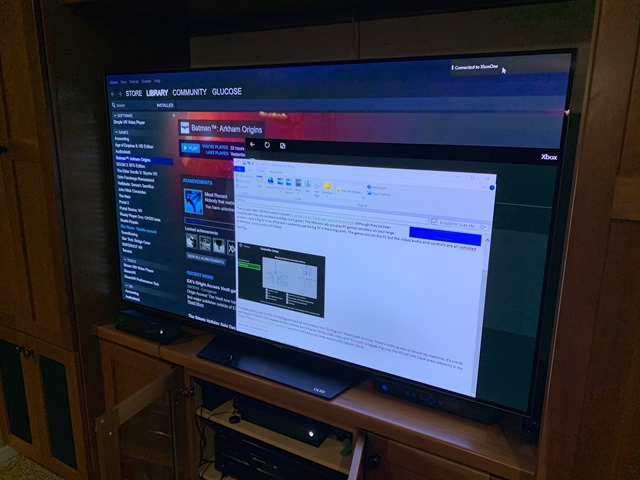
Als ik op de menuknop druk, kan ik zien hoe de controllers in kaart worden gebracht voor PC-besturing. Er zijn nog geen toetsenbord en muis aangesloten op de Xbox…nog niet. (en om duidelijk te zijn, er is nog niets bekend of dit ooit zal worden ondersteund, maar het zou wel cool zijn!)
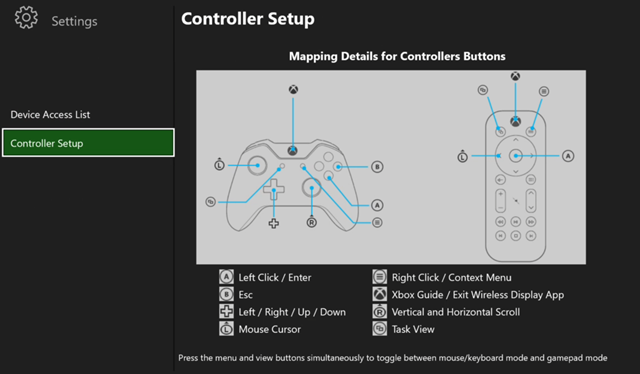
Om er zeker van te zijn dat je dit kunt doen, voer je DxDiag uit en sla je alle informatie op in “DxDiag.txt.” Hier is een deel van de mijne. Er is niets speciaals aan mijn machine. Het is de moeite waard om te vermelden dat ik geen Wifi adapter op deze machine heb en het heeft een NVidia 1080 videokaart. Miracast gebeurt via de LAN (local area network) in mijn huis. Dit is Miracast over Infrastructuur en het zit in Windows 10 sinds versie 1703 (maart 2017).
------------------
System Information
------------------
Machine name: IRONHEART
Operating System: Windows 10 Pro 64-bit
Processor: Intel(R) Core(TM) i9-7900X CPU @ 3.30GHz (20 CPUs), ~3.3GHz
Memory: 32768MB RAM
DirectX Version: DirectX 12
User DPI Setting: 144 DPI (150 percent)
System DPI Setting: 144 DPI (150 percent)
Miracast: Available, with HDCP
Wanneer je je pc hebt aangesloten op mijn Xbox en streamt VAN mijn pc naar je Xbox, zie je deze balk boven aan de pc-kant. Er zijn drie optimalisatie-instellingen voor gamen, werken en video’s kijken. Ik neem aan dat deze de balans zoeken tussen scherpte/kwaliteit en framerate- en latency-veranderingen.
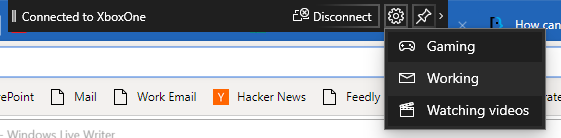
Nu gaan we naar het volgende niveau. Ik kan Steam Big Picture draaien en hier draai ik Batman: Arkham Origins op mijn PC, maar dan gespeeld op en bestuurd vanaf mijn Xbox in de andere kamer!
Ok dit is geweldig. Je start “wireless display” op je Xbox. Dan op je PC, gewoon WinKey+P op je PC en maak verbinding met wireless display. Dit is Batman op mijn Xbox…RUNNING ON MY PC pic.twitter.com/pyxmHLe3fz
– Scott Hanselman (@shanselman) March 14, 2019
Ik vind het fijn dat ik de SteamLink niet nodig heb. Ik vind dat dit betrouwbaarder en gemakkelijker werkt dan mijn oorspronkelijke set-up. Ik vind het leuk dat ik de Xbox-controller van controller- naar muismodus kan schakelen. En bovenal vind ik het fijn dat dit geen aangepaste setup, extra werk of drivers vereist. Het werkte gewoon uit de doos voor mij.
Jouw ervaring kan verschillen en ik probeer uit te zoeken waarom de videokaart drivers van sommige mensen dit niet toestaan en dan eindigen met geen “Verbinden met een Draadloos Beeldscherm” optie in hun Win+P menu. Als je er achter komt, laat het dan weten in de comments.
Probeer het eens! Ik hoop dat je het leuk vindt. Ik heb er plezier in.
Sponsor: Beheer GitHub Pull Requests direct vanuit de IDE met de nieuwste JetBrains Rider. Een geïntegreerde prestatie profiler op Windows komt ook te hulp.
Over Scott
Scott Hanselman is een voormalig professor, voormalig Chief Architect in finance, nu spreker, consultant, vader, diabeticus, en Microsoft-medewerker. Hij is een mislukte stand-up comic, een cornrower, en een boek auteur.
![]()
![]()
![]()
Over Nieuwsbrief
