Stap-voor-stap instructies voor online registratie in de Enhanced Registration portal.
- ID en wachtwoord
- Log in
- Hoofdmenu
- Hoofdmenu Uitgebreide registratie
- Voorbereiding op registratie
- Klassen doorbladeren
- Plan Ahead
- Nieuw plan maken
- Inschrijven op basis van een plan
- Schedule Generator
- Lesroosters bekijken
- Registreer u voor lessen
- Voeg een vak toe op naam
- Voeg een klas toe op CRN (Course Reference Number)
- Verlaat een cursus
- Variabele kredieturen
- Veelgestelde vragen
ID en wachtwoord
- Om u te kunnen registreren, moet u uw NetID en wachtwoord weten om in te loggen. Als u al gebruik hebt gemaakt van het systeem voor financiële hulp of studentenaccounts, hebt u uw NetID en wachtwoord al gebruikt.
- Alle studenten uit Illinois krijgen een NetID en een wachtwoord toegewezen wanneer ze worden toegelaten tot de universiteit. Uw campus NetID is te vinden in uw e-mailadres, [email protected], “xxxxx” is uw NetID.
- Als u uw wachtwoord bent vergeten en u uw herstelopties hebt ingesteld, kunt u hier uw wachtwoord opnieuw instellen: https://identity.uillinois.edu
- Als u geen opties voor wachtwoordherstel hebt ingesteld, moet u persoonlijk naar de helpdesk van Tech Services gaan. Neem uw universiteits-ID mee. De locatie en openingstijden van de helpdesk vindt u hier: http://techservices.illinois.edu/get-help/help-desk
Log in
- Ga naar Student Self-Service.
- Selecteer de Urbana-Champaign campus.
- Voer uw NetID en wachtwoord in.
- Na het inloggen ziet u als eerste het hoofdmenu, dat u welkom heet in het systeem en de volgende menu-opties weergeeft:
- Registratie & Records (gebruikt om in te schrijven)
- Persoonlijke informatie (gebruikt om uw contactgegevens te verifiëren of te wijzigen)
- Graduation Information (gebruikt om uzelf toe te voegen aan de afstudeerlijst als u van plan bent om aan het einde van het semester af te studeren)
- Selecteer “Registratie & Records” om met de registratie te beginnen. In het volgende scherm selecteert u “Uitgebreide registratie”.

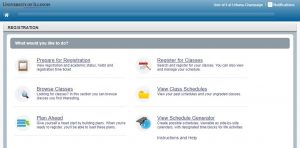
Voorbereiding op registratie
De informatie op dit tabblad geeft aan of u klaar bent voor registratie. Hier kunt u zien wanneer u zich kunt inschrijven, wat uw studentenstatus en -status is, of er een blokkade op uw account zit, of er nog tijdkaarten beschikbaar zijn, en wat uw huidige college en studierichting is. Als je vragen hebt over deze informatie, ga dan naar je adviseur. Als u klaar bent met controleren of u klaar bent voor inschrijving, keert u terug naar het hoofdmenu van de verbeterde registratie:
- Controleer regelmatig uw tijdtabel op mogelijke wijzigingen in de beschikbaarheid van uw inschrijving.
- Als u een wachtlijst hebt, wordt vermeld wie de wachtlijst heeft gegenereerd, op welke processen de wachtlijst betrekking heeft en hoe u de wachtlijst kunt opheffen. Deze specifieke blokkade heeft bijvoorbeeld invloed op de mogelijkheid van een student om zich in te schrijven:
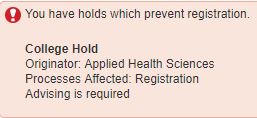
Klassen doorbladeren
- Vanuit het hoofdmenu Verbeterde registratie selecteert u de link Klassen doorbladeren, kiest u de termijn die u wilt bekijken en klikt u op de knop Doorgaan
- Selecteer het onderwerp van de cursus uit het beschikbare vervolgkeuzemenu of u kunt het veld intypen en de resultaten worden automatisch ingevuld. U kunt meer dan één onderwerp invoeren en u kunt ook zoeken op cursusnummer en/of titel. Als u klaar bent, klikt u op de knop Zoeken om aan de hand van uw criteria naar de cursussen te zoeken.
Hulpvolle tips:
- Browse Classes staat niet toe dat u zich inschrijft. Registratie vindt plaats via Plan Ahead of Register for Classes.
- U kunt “%” als jokerteken in een zoekveld gebruiken om uw resultaten te beperken. Bijvoorbeeld, “%account%” in het zoekveld Titel zou resulteren in alle klassen met die zin “account” ergens in de titelnaam.
- Wilt u alleen open secties voor een cursus bekijken? U kunt alleen naar open vakken zoeken door de optie Geavanceerd zoeken te gebruiken en het vakje Alleen open vakken aan te vinken.
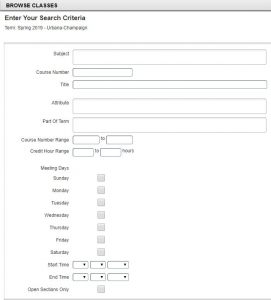
Plan Ahead
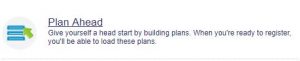
Plan Ahead is een andere functie waarmee u een rooster kunt maken voordat uw cursusticket open is en zodra het beschikbaar komt, kunt u zich met slechts een paar klikken inschrijven.
Als het rooster van een semester beschikbaar is in Course Explorer, kunt u met de optie Plan Ahead uw rooster voor een semester plannen voordat een inschrijftijdticket beschikbaar is. Als het rooster van een periode nog niet beschikbaar is, kunt u de registratie plannen op cursusniveau. De beschikbaarheid van een cursus voor de planning garandeert niet dat de cursus die termijn zal worden aangeboden.
U kunt maximaal 5 planningen voor een termijn maken en deze kunnen op elk moment worden bewerkt of verwijderd. Wanneer uw time ticket opent, kunt u de registratie van alle geplande cursusdelen met één klik indienen. Inschrijvingsbeperkingen en beschikbaarheid van plaatsen worden gecontroleerd op het moment dat het plan wordt ingediend.
Nieuw plan maken
- Selecteer de termijn waarvoor u een plan wilt maken en klik op de knop Nieuw plan maken
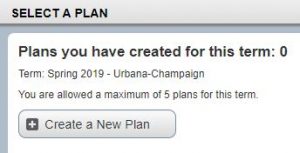
- Op het tabblad Klassen zoeken zoekt u naar de cursussen die u wilt toevoegen
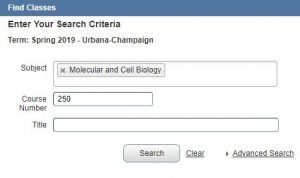
- Vanuit de zoekresultaten klikt u op Secties bekijken om specifieke secties te zien van de cursus die wordt aangeboden voor de termijn die u wilt plannen. Als er een beperking is op het vak, zie je dit in de statuskolom.

- Klik op de knop Toevoegen naast een vak om dit vak in de status In afwachting aan uw planning toe te voegen.
- Als u meer vakken wilt toevoegen, klikt u op de knop Cataloguszoekresultaten en herhaalt u stap 2.
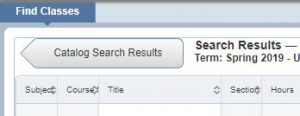
Hulpvolle tips:
- Het portaal bestaat uit panelen die u kunt minimaliseren, maximaliseren of de grootte ervan kunt wijzigen. Gebruik een van de knoppen met een pijl om het paneel in de richting van de pijl te verplaatsen of de knop met een cirkel om de panelen opnieuw in te stellen.
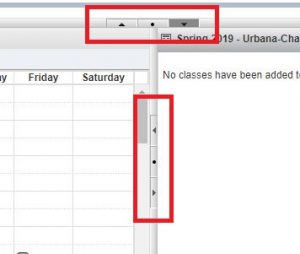
- Om de grootte van een paneel te wijzigen, klikt u en sleept u langs een paneelrand.
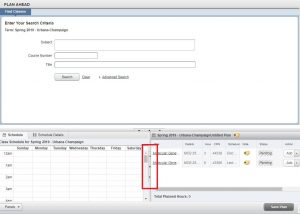
- U kunt aantekeningen maken over een cursusonderdeel of een specifiek plan door te klikken op het pictogram van het notitieblok naast de naam van het plan of het onderdeel.
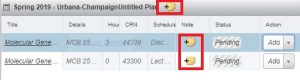
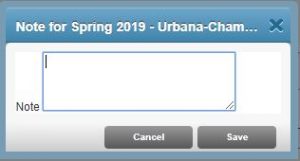
- Klik op elk gewenst moment op Plan opslaan om uw plan op te slaan. Bij de eerste keer opslaan wordt u gevraagd uw plan een naam te geven. Voor elk plan is een naam nodig.
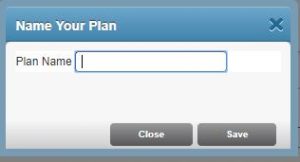
Inschrijven op basis van een plan
Wanneer u een open tijdticket hebt voor een semester, kunt u zich inschrijven op basis van een deel van of een volledig plan.
- Vanuit het hoofdmenu van de Uitgebreide registratie selecteert u de optie Inschrijven voor lessen.
- Selecteer de periode waarvoor u zich wilt registreren en klik op Doorgaan.
- Selecteer het tabblad Plannen om de plannen te bekijken die u hebt gemaakt.
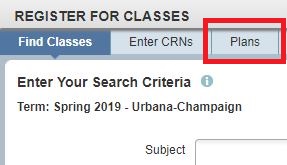
- Zoek het plan dat u voor registratie wilt gebruiken en klik op de knop Alles toevoegen. U kunt ook afzonderlijke onderdelen van het plan toevoegen door op de knop Toevoegen naast een onderdeel te klikken. De secties van dat plan verschijnen nu in de status In afwachting in het paneel Overzicht.
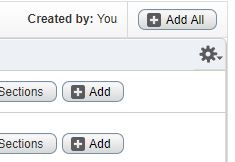
Helpende tip: Voor vaksecties waarbij de beschikbaarheid van plaatsen beperkt kan zijn, kunt u de knop Secties bekijken naast een sectie op het plan gebruiken. Alle secties voor die cursus worden weergegeven en u kunt een alternatieve sectie aan uw planning toevoegen als de oorspronkelijk geselecteerde sectie vol is.
- Klik op de knop Verzenden om uw registratie op te slaan. Op dit moment worden de beschikbaarheid van plaatsen en de registratiebeperkingen gecontroleerd. U ontvangt een bericht in Meldingen als een plaats niet beschikbaar is of als u niet aan de inschrijvingsvereisten voldoet.
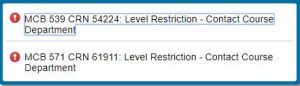
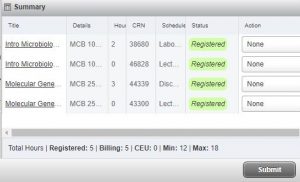
Schedule Generator
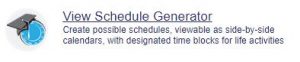
Schedule Generator is een hulpmiddel waarmee u een optimaal lesrooster kunt samenstellen op basis van uw cursusvoorkeuren en het reserveren van tijd voor pauzes tijdens de week. Maak het optimale rooster en stuur het naar Plan Ahead, waar u de registratie kunt voltooien zodra uw ticket opengaat. De beschikbaarheid van plaatsen, inschrijvingsbeperkingen en reserveringen worden gecontroleerd op het moment dat u zich inschrijft, niet wanneer u een rooster maakt. Klik hier voor gedetailleerde instructies voor het maken van een optimaal rooster.
Lesroosters bekijken
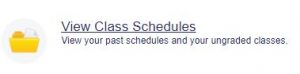
Hier kunt u eerdere en huidige semesterroosters bekijken. U kunt het rooster op één pagina bekijken en afdrukken of het naar een agenda mailen.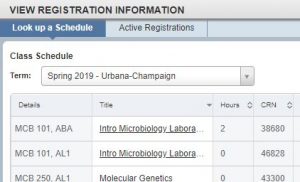
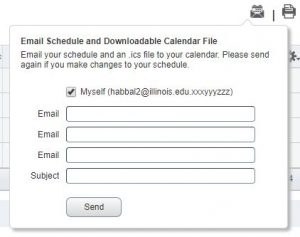
Registreer u voor lessen
De optie voor uitgebreidere registratie vereist dat u slechts eenmaal akkoord gaat met dit toestemmingsscherm voor de eerste keer dat u zich inschrijft. U ontvangt een kopie van deze overeenkomst op uw e-mailadres van de University of Illinois voor documentatiedoeleinden.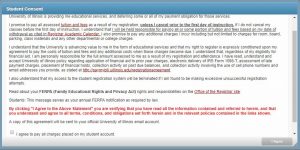
Voeg een vak toe op naam
- Vanuit het hoofdmenu van de verbeterde registratie selecteert u Registreren voor lessen
- U komt terecht op het tabblad Klassen zoeken waar u zoekcriteria invoert (Onderwerp, Vaknummer en/of Titel) en op de knop Zoeken klikt
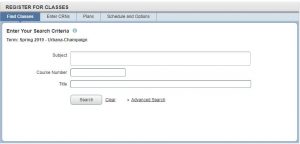
- Klik op de knop Toevoegen voor een vak om het in afwachting van de status toe te voegen aan het overzichtspaneel.
Vakken die aan elkaar gekoppeld moeten zijn, zoals een hoorcollege met een laboratoriumdeel, worden in de statuskolom aangegeven. Als u zich probeert in te schrijven voor een vak dat aan een ander vak is gekoppeld en u zich niet voor beide vakken inschrijft, krijgt u een foutmelding. Dit geldt ook voor gekoppelde onderdelen die u probeert te laten vallen. Eventuele registratiefouten zijn zichtbaar in de meldingen.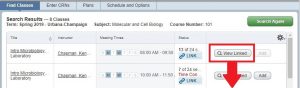

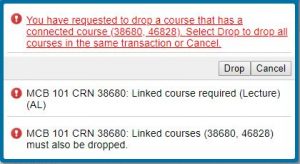
- Als u klaar bent met het toevoegen van vakken, klikt u op de knop Verzenden in de rechterbenedenhoek. U ziet nu dat de status verandert in Geregistreerd, als er geen fouten zijn opgetreden. Alle registraties staan in de status In behandeling totdat u op Verzenden klikt.
Helpful Tip: Als het aantal plaatsen in een sectie beperkt is, is het raadzaam onmiddellijk op Verzenden te klikken om uw inschrijving veilig te stellen. Uw plaats is niet gegarandeerd zolang de sectie in de status In behandeling staat.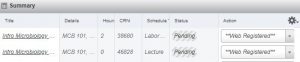
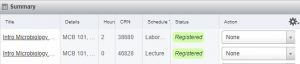
Voeg een klas toe op CRN (Course Reference Number)
- Selecteer in het hoofdmenu van de Uitgebreide registratie de optie Registreren voor lessen
- Selecteer het tabblad Voer CRN’s in en voer het CRN in waarnaar u wilt zoeken. U kunt meer dan één CRN tegelijk toevoegen via de link Add Another CRN.
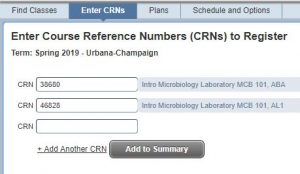
- Klik op de knop Add to Summary (Toevoegen aan overzicht) om de sectie(s) in afwachting van de status toe te voegen aan het overzichtspaneel. Eventuele registratiefouten zijn zichtbaar in de meldingen.
- Als u klaar bent met het toevoegen van cursussen, klikt u op de knop Verzenden in de rechterbenedenhoek. U ziet nu dat de status verandert in Geregistreerd, als er geen fouten zijn opgetreden. Alle registraties staan in de status In behandeling totdat u op Verzenden klikt.
Verlaat een cursus
- Na elke sectie in het overzichtspaneel staat een vervolgkeuzemenu. Selecteer Web Drop Course (Cursus laten vallen) uit het keuzemenu naast de cursus die u wilt laten vallen.
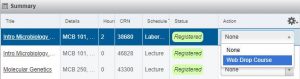
- Klik op de knop Submit (Verzenden) om eventuele wijzigingen op te slaan.
De mogelijkheid om een cursus te laten vallen is beperkt. U kunt cursussen alleen laten vallen tot de deadlines die in de academische kalender van het betreffende semester staan. U kunt uw laatste/enige cursus op bepaalde tijdstippen van het semester via het portaal voor verbeterde registratie laten vallen.
Variabele kredieturen
Variabele kredieturen kunnen alleen worden bijgewerkt op het tabblad Schedule and Options (Planning en opties) van het gedeelte Register for Classes (Inschrijven voor lessen) van Verbeterde registratie. De waarde Uren is onderstreept als het om een vak met variabele credit-uren gaat. Klik op het nummer in de lijst om de credit-uurwaarde aan te passen.
Helpful Tip: Sommige onafhankelijke studies en andere cursussen met variabele credit-uren zijn mogelijk niet toegankelijk in de zoekfunctie voor cursussen. Om u hiervoor in te schrijven, moet u het CRN gebruiken dat u van de docent of het afdelingsbureau van de cursus hebt gekregen.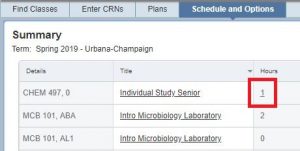
Veelgestelde vragen
- Ik sta in de wacht en kan me niet inschrijven. Hoe verwijder ik de blokkade?
- U kunt het type blokkade bekijken, wie de blokkade heeft geplaatst en hoe u contact kunt opnemen om de blokkade op te heffen in Registratie voorbereiden.
- Waar kan ik informatie vinden over mijn tijdskrediet voor registratie?
- U kunt uw tijdskrediet voor een termijn bekijken via Registratie voorbereiden. Het vroegste tijdstip waarop u zich kunt inschrijven, wordt weergegeven als de begindatum en -tijd van de registratie. U wordt aangeraden regelmatig terug te komen om eventuele wijzigingen in uw tijdticket te bekijken.
- Hoe zoek ik tijdens een termijn naar lessen?
- Selecteer Klassen zoeken in het hoofdmenu van de verbeterde registratie, voer uw zoekcriteria in de daarvoor bestemde velden in en klik op Zoeken. Als u de zoekresultaten wilt beperken tot alleen de open vakken, gebruikt u de optie Geavanceerd zoeken en vinkt u het vakje Open vakken aan.
- Hoe kan ik mijn lesrooster van een vorige periode bekijken?
- Selecteer Bekijk lesroosters in het hoofdmenu van de verbeterde registratie. Gebruik in het volgende scherm het vervolgkeuzemenu Term om het rooster te selecteren van een termijn waarvoor u zich eerder hebt ingeschreven.
- Ik weet voor welke cursussen ik me wil inschrijven, wat nu?
- U kunt zich op twee manieren inschrijven via het portaal voor verbeterde registratie: u kunt zoeken in het huidige cursusrooster of u kunt een inschrijvingsplan gebruiken dat u hebt gemaakt in Plan Ahead.
- Hoe schrijf ik me in voor cursussen met een inschrijfplan dat ik in Plan Ahead heb gemaakt?
- Selecteer Registreren voor lessen in het hoofdmenu van Uitgebreide registratie en selecteer de periode waarvoor u zich wilt inschrijven. Ga op het tabblad Plannen op zoek naar het plan waarvoor u zich wilt inschrijven en klik op de knop Alles toevoegen om u voor het hele plan in te schrijven. Als u zich voor een deel van een plan wilt registreren, klikt u op de knop Toevoegen naast elk gewenst deel. Klik op Submit (Verzenden) om de wijzigingen op te slaan.
- Hoe wijzig ik de uren van een vak met variabel aantal studiepunten?
- Selecteer Registreren voor lessen in het hoofdmenu van de verbeterde registratie. Op het tabblad Schema en opties is het nummer van de uren onderstreept weergegeven in het vak waarin u de uren kunt wijzigen. Klik op het urenaantal en wijzig de uren van het vak.
- Hoe laat ik een vak vallen in het portaal voor verbeterde registratie?
- Selecteer Registreren voor lessen in het hoofdmenu van de verbeterde registratie. Selecteer de periode waarin u een cursus wilt laten vallen en ga naar het paneel Overzicht onderaan. Selecteer naast het vak dat u wilt laten vallen de optie Web-Drop in het vervolgkeuzemenu. Klik op de knop Verzenden om de gemaakte wijzigingen op te slaan.
- Hoe maak ik een inschrijvingsplan voor een toekomstige termijn?
- Klik hier om de instructies te bekijken voor het maken van een inschrijvingsplan voor toekomstige termijnen.
- Kan ik zien hoe mijn collegegeld en vergoedingen eruit zullen zien nadat ik wijzigingen in de inschrijving heb aangebracht?
- In het paneel Overzicht van het gedeelte Inschrijven voor lessen vindt u een koppeling voor collegegeld en vergoedingen. Dit totaal vertegenwoordigt alleen collegegeld en vergoedingen. Een gedetailleerd overzicht van uw account is beschikbaar via Self-Service.