Met het gereedschap Content Aware Move in Photoshop kun je een deel van een foto selecteren en het naar een nieuwe positie verplaatsen. Het magische is dat Photoshop het “gat” dat wordt achtergelaten, opvult door overeenkomende elementen uit de foto te gebruiken. Dit betekent dat je geen tijd hoeft te besteden aan het maken van lastige selecties gevolgd door het “oplappen” van bewerkingen. Er zijn twee gebruiksmodi voor het gereedschap Inhoudsbewust verplaatsen:
1 – Verplaatsingsmodus – kies deze modus wanneer de achtergrond gelijk is bij het plaatsen van een object op verschillende locaties en de achtergrond gelijk blijft op zowel de oorspronkelijke als de uiteindelijke locatie.
2 – Uitbreidingsmodus – kies deze modus wanneer u objecten moet vergroten of verkleinen die moeilijk te selecteren zijn, zoals haar, bont of gebladerte en bomen, of gebouwen.
Note: ik heb ook een tutorial over het gebruik van de opdracht Inhoudsbewust vullen om een persoon of object uit een foto te verwijderen (niet alleen verplaatsen).
Hoe gebruik je het gereedschap Inhoudsbewust verplaatsen
Laten we eens kijken hoe je het gereedschap Inhoudsbewust verplaatsen gebruikt om een deel van een foto te selecteren en naar een nieuwe plek op de foto te verplaatsen. Ik gebruik deze foto van Raining Huang die je gratis kunt downloaden van Unsplash.
1 – Met je foto open in Photoshop, selecteer je het gereedschap Inhoudsbewust verplaatsen ![]() , dat verborgen is onder het penseel voor vlekheling
, dat verborgen is onder het penseel voor vlekheling ![]() .
.
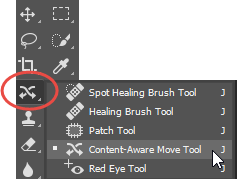
2 – Op de balk Opties kun je een aantal opties instellen om het succes van het verplaatsen van een deel van je foto te verbeteren. Ik heb de modus ingesteld op Verplaatsen, Structuur op 3 en Kleur op 3:
![]()
Modus – Kies tussen de modus Verplaatsen om geselecteerde objecten op een andere plaats te zetten of de modus Uitbreiden om objecten uit te breiden of in te krimpen.
Structuur – Voer een waarde in tussen 1 en 7. Een hogere Structure-waarde behoudt meer van de gekopieerde randpixels.
Color – Voer een waarde in tussen 0 en 10. Een hogere waarde voor Kleur zorgt voor meer kleurmenging.
Transform On Drop – Wanneer deze optie is geselecteerd, kunt u het deel van de afbeelding dat u zojuist hebt verplaatst, schalen naar de nieuwe locatie. In de afbeelding hieronder zie je dat er herschaalhandvatten op het verplaatste deel van de afbeelding staan.
3 – Teken met het gereedschap Inhoudsbewust verplaatsen een selectie rond het object dat je wilt verplaatsen of uitbreiden. In dit voorbeeld verplaats ik het reuzenzaadje van het midden van de afbeelding naar de linkerkant.

4 – Sleep de selectie naar het gebied waar u het object wilt plaatsen. Tijdens het slepen ziet u het geselecteerde object op zijn oorspronkelijke positie en ook op zijn nieuwe positie.
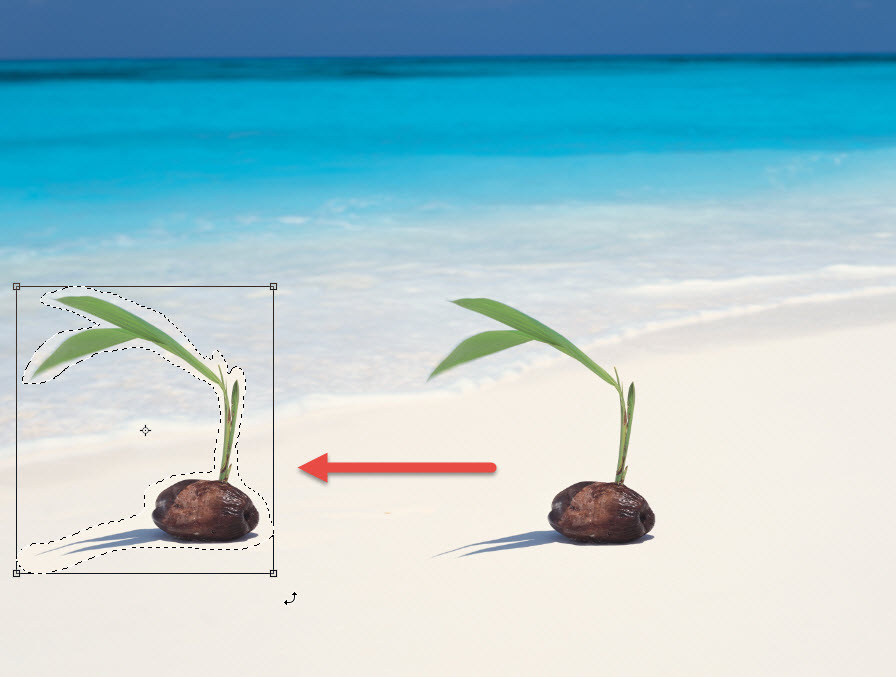
5 – Wanneer u tevreden bent met de nieuwe positie, drukt u op Enter/Return of klikt u op het vinkje Correct op de Optiebalk bovenin het scherm.
![]()
6 – En hier is de uiteindelijke afbeelding!

Easy peasy, lemon squeezy.