De originele PlayStation, ook wel PSX of PS1 genoemd, heeft een verbazingwekkend aanbod aan games. De PS1 is al lang niet meer van deze tijd, maar de games zijn nog steeds erg leuk om te spelen. Als je favoriete PS1-games niet meer verkrijgbaar zijn, kun je ze gelukkig nog wel op je pc spelen.
Een PlayStation 1 emulator brengt je favoriete PS1 games weer tot leven. Het enige wat je nodig hebt, is een emulator, een PS1 BIOS en je oude PS1-games. Hier lees je hoe je PlayStation One-games (PS1) op je pc kunt spelen!
Wat is de beste PS1 Emulator?
Een emulator is een soort software die je op je PC installeert. Het stelt u in staat om fysieke hardware te reproduceren in een software omgeving, allemaal vanuit het comfort van uw bestaande computer. Emulators bestaan voor verschillende soorten hardware en platforms.
Een gaming emulator reproduceert een gameconsole, zodat u alles van een Commodore 64 tot een arcade spel kast, van een Nintendo 64 tot een PlayStation 1 te spelen, allemaal zonder de noodzaak van de originele console.
Er zijn een hoop PS1 emulators op de markt. Echter, ePSXe blijft de beste optie voor prestaties, stabiliteit, en extra functies. Updates zijn traag, maar ePSXe heeft meer dan tien jaar ontwikkeling achter de rug, wat het een geweldige optie maakt om je oude PS1 games weer te gaan spelen.
Dus, laten we aan de slag gaan met ePSXe.
Hoe ePSXe te downloaden
First things first: u moet de laatste versie van ePSXe downloaden.
Download: ePSXe voor Windows (Gratis)
Er is geen installatieproces voor ePSXe. U pakt de bestanden uit het archief en start vervolgens ePSXe vanuit dezelfde map.
Klik met de rechtermuisknop op de ePSXe download, selecteer uw ZIP programma, en pak uit. Weet u niet zeker wat een archief en een ZIP programma zijn? Lees onze gids met uitleg over het uitpakken van bestanden uit veelgebruikte archieven voordat u verder gaat met deze handleiding.
Wanneer u ePSXe voor de eerste keer uitpakt, kan er een dialoogvenster verschijnen waarin u wordt gevraagd om extra bestanden uit te pakken. Pak ze uit, en start dan ePSXe.
ePSXe BIOS Configuration
Er zijn verschillende stappen te doorlopen voordat u een PS1 spel in de ePSXe emulator kunt spelen. Voordat er iets kan gebeuren, heb je een PlayStation 1 BIOS nodig.
Een BIOS is software op een laag niveau die wordt gestart wanneer je je computer opstart en die meestal aan je pc is gekoppeld. De BIOS die je PlayStation 1 gebruikt, verschilt enigszins van de BIOS die je pc gebruikt. De BIOS van je PS1 bevat informatie over je PlayStation 1-hardware, zoals de versie, de productieregio en meer.
ePSXe draait niet zonder een geschikte PS1 BIOS. De PlayStation 1 BIOS bepaalt ook welke games je kunt spelen, afhankelijk van de geografische regio (zoals Europa, Noord-Amerika, Japan, enzovoort). Er zijn gesimuleerde PS1 BIOS bestanden, maar die werken niet zo goed als de echte.
Disclaimer: Hoewel er PS1 BIOS bestanden online beschikbaar zijn, is de enige legale methode om BIOS bestanden te verkrijgen het rippen van de BIOS van je bestaande PS1. Bekijk de volgende video om precies te begrijpen hoe je je PS1 BIOS kunt rippen. Het rippen van je PS1 BIOS doe je op eigen risico.
Zodra je je PS1 BIOS hebt geript, moet je het archief kopiëren en plakken in de BIOS directory. U vindt de BIOS directory in de ePSXe map. De locatie van je ePSXe BIOS map hangt af van waar je de emulator hebt uitgepakt. Bijvoorbeeld, mijn ePSXe BIOS map is C:\Users\Gavin\Downloads\ePSXe205bios.
Als je het BIOS archief in de juiste map hebt geplakt, moet je de inhoud uitpakken. De emulator kan het ZIP bestand niet lezen, alleen de inhoud.
Hoe ePSXe in te stellen
Zodra het BIOS op zijn plaats is, kunt u verder gaan met het instellen van ePSXe.
ePSXe Grafische Configuratie
U komt eerst in een menu met verschillende grafische opties en de suggesties van het ePSXe ontwikkelingsteam. Als u een AMD of Nvidia grafische kaart heeft, selecteer dan Pete’s OpenGL2 GPU core 2.0.0 en klik op Config.
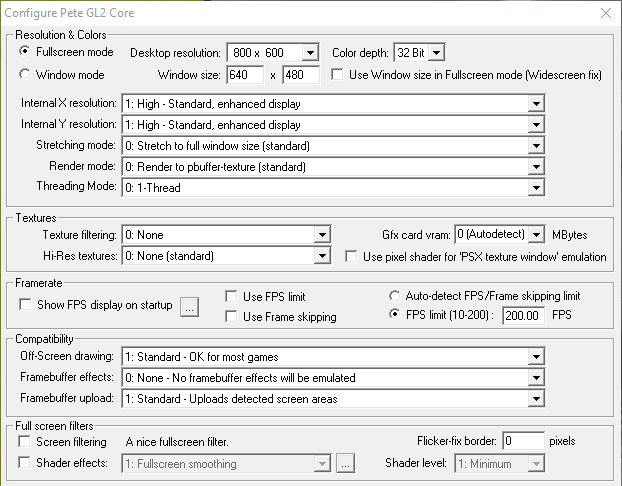
Er zijn hier een heleboel grafische opties die u zou kunnen configureren. Na verloop van tijd kunt u de instellingen aanpassen naarmate u meer vertrouwd raakt met wat ze doen. Hoe u uw ePSXe-ervaring aanpast, hangt af van uw grafische kaart.
De meeste moderne computers overtreffen de mogelijkheden van de originele PS1, die een 33.0MHz CPU had (ja, megahertz–het was begin jaren 90!), 2MB RAM, en 1MB VRAM. Dit betekent dat een gemiddelde PC gebruik kan maken van het volledige scala aan ePSXe grafische configuratie opties.
Ik raad je aan om de PlayStation 1-game die je wilt spelen eerst te spelen en dan pas de grafische instellingen aan te passen. Verder zou je ook onze korte gids over video game graphics en instellingen kunnen bekijken. Hierin staat hoe bepaalde grafische instellingen de prestaties en visuele effecten beïnvloeden voor alle games, niet alleen ePSXe.
Er is een eenvoudige grafische tweak optie die je nu kunt maken. In de rechter onderhoek van de configuratie opties staan de Default opties. U kunt kiezen voor Fast of Nice graphics. Hier zijn de veranderingen nadat je Nice graphics hebt geselecteerd:
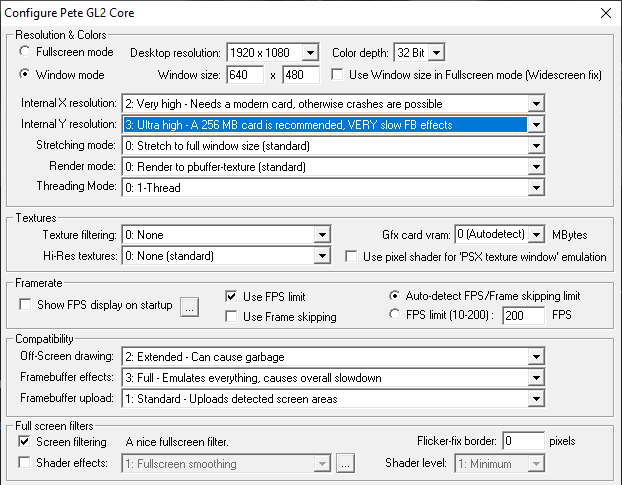
Het verschil tussen de basis en de mooie graphics is merkbaar, zelfs op de laadschermen van spellen. Hier is bijvoorbeeld het laadscherm van Crash Bandicoot met de standaard ePSXe grafische instellingen:
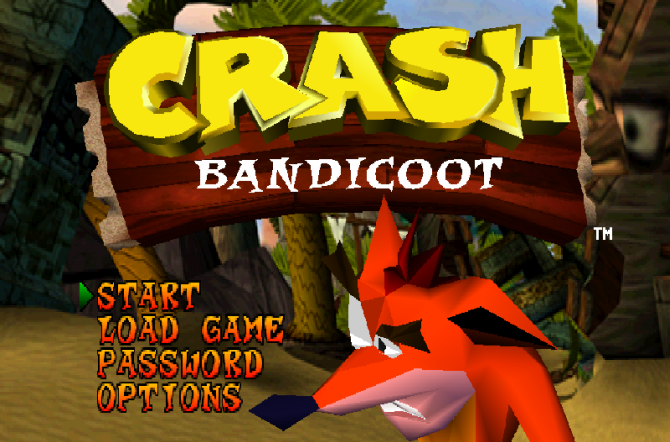
En hier is hetzelfde Crash Bandicoot laadscherm met gebruik van de Nice graphics opties:
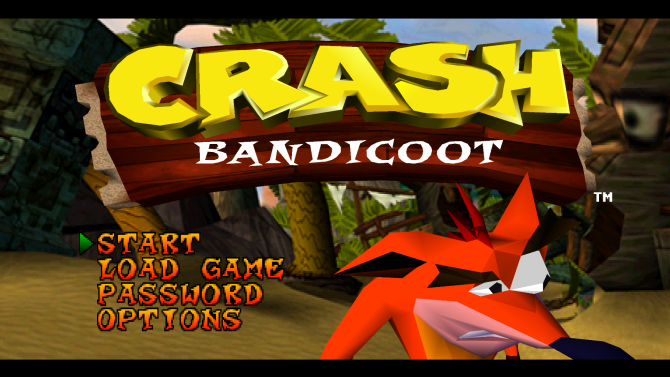
Je kunt zien dat het logo, de menubelettering, de achtergrond en het spelpersonage veel vloeiender zijn in het tweede beeld.
ePSXe Geluid, Drive, en Controller Configuratie
Nu de geluidsconfiguratie. Het is het gemakkelijkst om dit als standaard optie te laten staan, omdat ePSXe goed overweg kan met het geluid van de meeste PS1 spellen.
De volgende stap is de CD-ROM plugin. Als je Windows 10 gebruikt, selecteer dan ePSXe CDR WNT/W2K core 2.0.0, ga dan verder.
Als laatste kunt u uw controllers instellen voor gebruik met ePSXe. ePSXe ondersteunt meerdere controllers uit de doos. Klik op het drop-down menu in de rechter bovenhoek om uw input type te kiezen. U kunt kiezen tussen een toetsenbord, toetsenbord en muis, Direct Input, en XInput.
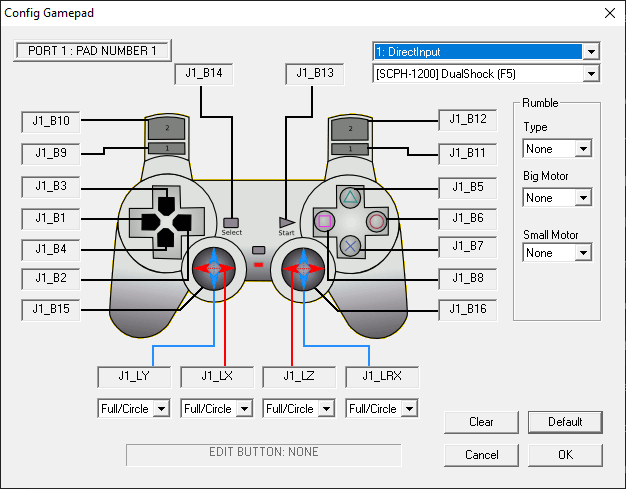
Als je een Xbox 360- of Xbox One-controller gebruikt, selecteer je XInput. De controller wordt automatisch toegewezen en het spel zou zonder fouten moeten spelen. Als je een PlayStation DualShock-controller gebruikt, kun je de volgende gids raadplegen waarin wordt uitgelegd hoe je een PS4-controller op een pc of Mac gebruikt.
Er is ook een specifieke gids over hoe u een DualShock-controller op ePSXe kunt aansluiten.
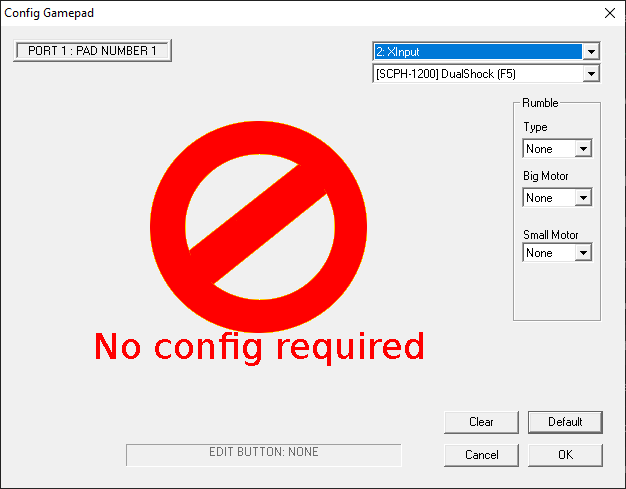
Hoe krijg ik PS1-games op Windows 10
Nu ePSXe klaar is, kunt u uw favoriete PS1-games kiezen en opstarten. PlayStation 1-games zijn online vrij verkrijgbaar. MakeUseOf kan u echter niet helpen ze te vinden. Het downloaden van databestanden voor games die je niet bezit is piraterij.
ePSXe kan bestanden draaien die de extensies BIN, ISO, CUE, IMG, CD, en nog een paar andere gebruiken. Deze bestanden hebben betrekking op de disc images die de PS1 spel data bevatten. U kunt uw originele PS1-spellen rippen op dezelfde manier waarop u een DVD naar uw computer zou rippen. Je moet er echter voor zorgen dat het uitvoerbestand een ISO is (of een van de andere PS1 spelbestandsformaten die ePSXe accepteert), anders zal je PS1 spel niet laden.
Zodra u uw PS1 ISO klaar heeft, kunt u deze in ePSXe laden. Ga naar Bestand > ISO uitvoeren, en blader dan naar de PS1 game locatie. Selecteer het PS1 game bestand, en het zal beginnen met laden. Daar heb je het. Je speelt nu een PS1 spel op je PC!
Tips voor het gebruik van ePSXe
Van nu af aan kunt u uw PS1 spellen spelen met het besturingssysteem dat u zelf kiest. Echter, hier zijn een paar tips om uw ePSXe ervaring soepel te laten verlopen.
- Om ePSXe’s emulatie te verlaten, drukt u op ESC. U keert dan terug naar het hoofdscherm van ePSXe. Vanuit het hoofdscherm kun je de emulatie instellingen, controller instellingen, en nog veel meer aanpassen. Om terug te keren naar het spel, ga naar Run > Doorgaan.
- U kunt spellen opslaan en laden vanuit het hoofdmenu. Ga naar het Run-menu en vervolgens Save State of Load State, afhankelijk van wat u wilt doen. ePSXe emuleert ook PlayStation 1-geheugenkaarten, zodat u een opslagbestand binnen uw spel kunt maken.
- Als het spel dat je speelt meerdere discs heeft (zoals Final Fantasy 7), kun je naar de volgende disc gaan met File > Change Disc, en dan de volgende disc kiezen.
- Lokale multiplayer is beschikbaar. Je kunt een combinatie van gamepads en je toetsenbord gebruiken, zodat iedereen een controller heeft. ePSXe simuleert ook Multitap, waardoor maximaal vier lokale spelers in hetzelfde spel kunnen spelen.
U kunt ePSXe en uw PS1 spellen verbeteren met extra plugins. Uitzoeken welke plugins het beste werken met uw setup en met welke spellen u wilt spelen is soms lastig. Je kunt echter de aanbevolen lijst van ePSXe plugins bekijken en uitzoeken welke plugins werken met jouw PC.
Je kunt nu de beste PS1 games op de PC spelen
Je kunt nu los gaan en je favoriete PS1 games op je PC spelen. De PlayStation 1 heeft zo veel klassieke genrebepalende games. Het is moeilijk om niet liefdevol terug te kijken naar de verouderende console.
Toch is de PlayStation 1 niet de enige oude console die je kunt emuleren. Als je klaar bent met ePSXe, kun je hier lezen hoe je je favoriete PlayStation 2-games kunt emuleren. En als je liever mobiel speelt, kun je ook Android op je pc emuleren.
Image Credit: Graphic farm/, Kevandre/DeviantArt
Gavin is de Junior Editor voor Windows en Technology Explained, een regelmatige bijdrager aan de Really Useful Podcast, en was de Editor voor MakeUseOf’s crypto-focused zustersite, Blocks Decoded. Hij heeft een BA (Hons) Hedendaags Schrijven met Digitale Kunstpraktijken, geplunderd in de heuvels van Devon, en heeft meer dan tien jaar professionele schrijfervaring. Hij houdt van overvloedige hoeveelheden thee, bordspellen en voetbal.
Meer van Gavin Phillips