Apple introduceerde een ingebouwde QR Code lezer in haar iOS 11 update waardoor het niet meer nodig is om apps van derden te downloaden om QR Codes te scannen.
In deze blogbijdrage leert u hoe u een QR-code scant vanaf uw iPhone, iPad of iPod Touch met de ingebouwde camera.
- Inhoudsopgave
- Hoe een QR-code scannen met een iPhone, iPad of iPod touch
- Scan QR-code op iPhone, iPad of iPod touch met uw camera
- Scan QR Code op iPhone via Control Center
- Om een QR Code op uw iPhone te scannen vanuit het Control Center,
- Scan QR Code op iPhone met Chrome
- Scan QR Code op iPhone vanaf uw camerarol
- Om een QR Code te scannen met behulp van de Google Assistent op uw iPhone,
- Scan QR Code op iPhone met de Wallet app
- Om toegang te krijgen tot de scanner op de portemonnee app,
- Welke apparaten gebruiken iOS?
- Hoe kan ik QR-codes scannen op mijn iPhone en iPad
- Apps waarvan u niet wist dat ze ook QR-codes op uw iPhone konden scannen
- Final thoughts
- Veel Gestelde Vragen
- Hoe scan ik een QR Code vanuit het fotoalbum op mijn iPhone?
- Waar is de QR Code scanner op mijn iPhone?
- Heb ik een app nodig om een QR Code op mijn iPhone te scannen?
- Mijn iPhone scant geen QR Code. Hoe komt dat?
- Heeft de iPhone een QR Code scanner?
- Hoe scan je een QR-code met iPhone 6?
Inhoudsopgave
- Hoe u een QR-code scant met een iPhone, iPad of iPod touch
- a. Camera
- b. Control Center
- c. Chrome
- d. Google Lens
- e. Portemonnee-app
- Welke apparaten gebruiken iOS?
- Hoe schakel ik het scannen van QR-codes in op mijn iPhone en iPad
- Apps waarvan u niet wist dat ze QR-codes op uw iPhone en iPad konden scannen
- Eindgedachten
- FAQs
QR-codes zijn een tien jaar oude technologie die in de beginjaren veelbelovend was. De trage groei wordt echter toegeschreven aan de frictie van het hebben van een app om QR Codes te scannen. In 2017, toen de integratie van QR Code scannen met native telefooncamera’s werd aangekondigd, beleefde deze technologie een opleving. Zoals we COVID in 2020 navigeren, zijn QR Codes gegroeid tot een mate waarin ze worden gebruikt als een alternatief voor papieren menu’s in de meeste restaurants.
Hoe een QR-code scannen met een iPhone, iPad of iPod touch
Scan QR-code op iPhone, iPad of iPod touch met uw camera
Om een QR-code te scannen op uw iPhone, iPad of iPod touch met behulp van de eigen camera-app, volgt u deze stappen –
- Lanceer de camera
- Punt deze op een QR-code die u wilt scannen
- Klik op de meldingsbanner boven in het scherm – dit is de informatie die in de QR-code is opgeslagen
- Als de QR-code bruikbare gegevens bevat (contactnummer, e-mail adres, of een geluidsfragment) tikt u op de banner om de actie te activeren of trekt u de banner omlaag om meer informatie te onthullen voordat u erop tikt
Scan QR Code op iPhone via Control Center
De QR Code scanner op iPhone instellen in het Control Center is veel handiger dan elke keer de camera te gebruiken. Om de ingebouwde QR-codelezer aan het Control Center toe te voegen –
- Ga naar Instellingen op uw iPhone
- Klik op Control Center
- Tik op Aanpassen besturingselementen
- Onder het tabblad Meer besturingselementen, druk op de ‘+’ naast de QR Code lezer
- Verplaats de QR Code lezer naar elke gewenste locatie op het Control Center met het hamburger icoontje ernaast
Om een QR Code op uw iPhone te scannen vanuit het Control Center,
- Klik op het QR Code lezer icoon in het Control Center
- Punt de camera in de buurt van een QR Code om te scannen
Met de QR Code lezer op het Control Center kunt u een QR Code scannen bij weinig licht met behulp van het flitslicht, zelfs als het wazig is.
Deze iPhone QR Code scanner is zeer krachtig en snel, die een QR Code binnen enkele seconden kan scannen, zelfs als deze beschadigd of wazig is (tot 30% beschadigd en omgekeerd).
Scan QR Code op iPhone met Chrome
Scan nu een QR Code op uw iPhone met Google Chrome met deze eenvoudige stappen –
- Download Chrome uit de App Store. Als u Google Chrome al op uw iPhone heeft, zorg er dan voor dat u het update.
- Tik met uw iPhone op 3D-touch op het pictogram van de Google Chrome-app op het startscherm
- Klik nu op QR-code scannen die in het snelmenu wordt weergegeven
- Schakel de app in om toegang te krijgen tot de camera. Tik op OK in het popup menu om een QR Code te scannen
NOTE: Op apparaten die 3D Touch niet ondersteunen, veegt u naar beneden vanaf de bovenkant van het Home scherm om Spotlight te openen. Typ nu QR Code in het zoekveld. Google Chrome zal u vragen om een QR Code te scannen. Tik gewoon op het pictogram van de app (vergeet niet om de app toegang te geven tot de Camera.)
Scan QR Code op iPhone vanaf uw camerarol
Een iPhone en iPad zijn in staat om een QR Code vanaf de foto’s te scannen via Google Lens. Om een QR Code op uw iPhone vanaf uw camerarol te scannen,
- Download Google Foto’s uit de App Store en geef toegang tot uw camerarol
- Open een afbeelding met een QR-code uit Google Foto’s
- Tik op het Google Lens-pictogram in de eigen camera
- Klik op de stippen die op het scherm verschijnen met de QR Code om de notificatie banner te bekijken
- Tik op de link om de getriggerde actie te bekijken
Om een QR Code te scannen met behulp van de Google Assistent op uw iPhone,
- Open de Google Assistant op uw iPhone
- Tik in de zoekbalk op het Google Lens-pictogram naast het microfoonpictogram
- Toest Google toegang tot uw camera. Tik op de optie Schakel de camera in om Lens te gebruiken
- Zoek naar het pictogram Foto’s in het rechterbovengedeelte van het scherm. Uw fotobibliotheek verschijnt
- Tik op het pictogram Alle foto’s om de foto te selecteren die een QR-code bevat die u wilt scannen en tik erop
- De meldingsbanner verschijnt op het scherm, klik erop om naar de ingestelde actie te worden geleid
NOTA 1: Om een QR-code te scannen met Google Lens vanuit uw Google Assistant, moet u de app vooraf downloaden.
NOOT 2: Een QR-code kan ook met de iPod Touch worden gescand met de eigen camera-app en via het Control Center. Om een QR-code met de iPod Touch te scannen, hoeft u alleen maar de bovenstaande stappen te volgen.
Scan QR Code op iPhone met de Wallet app
De wallet app op iPhone, iPad, en iPod touch zijn in staat om een QR Code te scannen.
Om toegang te krijgen tot de scanner op de portemonnee app,
- Tik op de portemonnee app en klik op de “+” knop bovenaan de Passes sectie
- Tik op Scan Code om een Pass toe te voegen
- Van hieruit, kunt u QR Codes scannen voor coupons, tickets, instapkaarten en loyalty cards
Maar met de Wallet app kunt u alleen coupons, loyalty cards, en tickets scannen. Als u een andere QR-code probeert te scannen, krijgt u een foutmelding.
Lees meer over de laatste iOS 13 updates, waaronder QR Codes, NFC Tags en Bluetooth
Welke apparaten gebruiken iOS?
iOS is een besturingssysteem ontwikkeld door Apple Inc. Hiertoe behoren iPhones, iPads, iPods, Mac-computers, iWatch, en andere Apple-apparaten.
Hoe kan ik QR-codes scannen op mijn iPhone en iPad
Elke iPhone en iPad met iOS 11 heeft de mogelijkheid om QR-codes te scannen met de eigen camera. Als uw camera geen QR-code kan scannen, volg dan deze instructies –
- Open Instellingen vanaf uw startscherm
- Schuif naar beneden en klik op Camera
- Zoek naar QR-codes scannen en druk op de knop om uw camera QR-codes te laten scannen
Apps waarvan u niet wist dat ze ook QR-codes op uw iPhone konden scannen
Het kan zijn dat u deze apps al op uw iPhone hebt staan, maar wist niet dat deze apps ook in staat zijn om QR Codes naadloos te scannen. Sommige van deze apps zijn –
- Snapchat
- Shazam
Final thoughts
Apple, heeft met zijn nieuwste iOS 13 het scannen van QR-codes met een zaklamp geïntroduceerd. Gebruikers hoeven zich geen zorgen meer te maken over het scannen van QR-codes in vervelende situaties met weinig licht.
Niet alleen dat, de QR Code lezer op de iPhone is zo sterk dat elke QR Code kan worden gescand, zelfs met maximale schade (70%).
Bedrijven hoeven zich nu geen zorgen meer te maken over het gebruik van QR Codes door hun consumenten. Dit geeft alleen maar aan dat QR Codes hier zijn om te blijven.
Veel Gestelde Vragen
Hoe scan ik een QR Code vanuit het fotoalbum op mijn iPhone?
Als u een iPhone met iOS 11 en hoger hebt, opent u de foto uit uw fotoalbum en volgt u deze stappen –
- Tik op het Google Lens-pictogram in de native camera
- Klik op de stippen die op het scherm verschijnen met de QR-code om de notificatiebanner te bekijken
- Tik op de link om de getriggerde actie te bekijken
Waar is de QR Code scanner op mijn iPhone?
iPhones met iOS 11 en hoger hebben een ingebouwde QR-codescanner die kan worden geopend via de eigen camera-app of het Configuratiescherm.
Om de QR Code scanner op iPhone te bekijken, klikt u op het Camera icoon en wijst u naar een QR Code om de informatie te bekijken.
Heb ik een app nodig om een QR Code op mijn iPhone te scannen?
Als u een iPhone met iOS 11 en hoger bezit, hoeft u geen aparte app te downloaden om een QR Code te scannen. Als u dat niet doet, zijn er verschillende apps van derden die kunnen worden gedownload om een QR-code te scannen.
Hier is een lijst met QR Code scanner apps die kunnen worden gedownload voor uw iPhone om een QR Code te scannen.
Mijn iPhone scant geen QR Code. Hoe komt dat?
Als uw iPhone geen QR Code scant, controleer dan of uw iOS is bijgewerkt naar de laatste versie. Als dat zo is, dan zou u geen problemen moeten ondervinden bij het scannen van de QR Code.
Zelfs na het downloaden van het nieuwste OS als uw iPhone geen QR Code scant, probeer dan deze acties –
- Houd de iPhone recht en niet gekanteld naar een hoek
- Zorg ervoor dat er voldoende verlichting is. Zo niet, schakel dan de zaklamp in
- Scan de QR Code van een afstand
- Schoon de camera voor beter zicht
Als uw iPhone niet het laatste OS ondersteunt, download dan een app van derden om een QR Code te scannen.
Heeft de iPhone een QR Code scanner?
Ja. iPhones met iOS 11 en hoger hebben een ingebouwde QR Code scanner die toegankelijk is via de eigen camera app, Control Center, en Google Lens.
Hoe scan je een QR-code met iPhone 6?
Als je iPhone 6 is uitgerust met iOS 11 en hoger, dan kun je een QR-code scannen met de camera. Zo niet, download dan de nieuwste versie om een QR Code te scannen via de native ingebouwde camera app.
Als uw apparaat geen upgrade naar iOS 11 of hoger toestaat, overweeg dan het downloaden van een app van derden om een QR Code te scannen.
Om vandaag nog een QR Code te maken, bekijk onze QR Code oplossingen of start een 14-daagse gratis proefperiode. Als u meer hulp nodig hebt, praat dan vandaag nog met een van onze experts!
- Auteursdetails
- Recent Posts
-
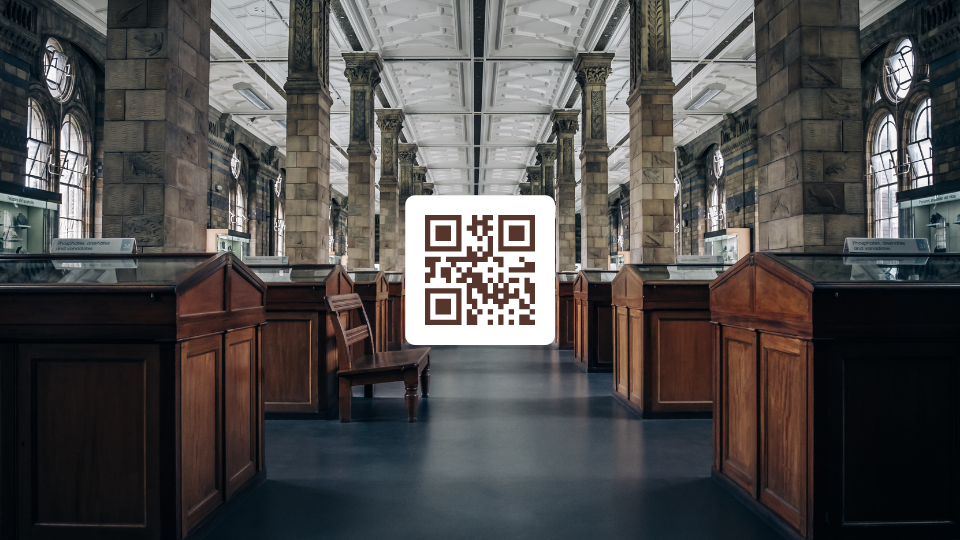
QR-codes voor musea kunnen worden gebruikt om interessante feiten over een kunstwerk te delen, de wachttijd te verkorten, en nog veel meer. Lees dit blogbericht en ontdek 7 interessante manieren waarop QR Codes musea kunnen helpen de bezoekerservaring te verbeteren!
-

Lees in dit blogbericht alles over audio QR Codes en hoe u eender welke audio in een QR Code kunt omzetten.
-
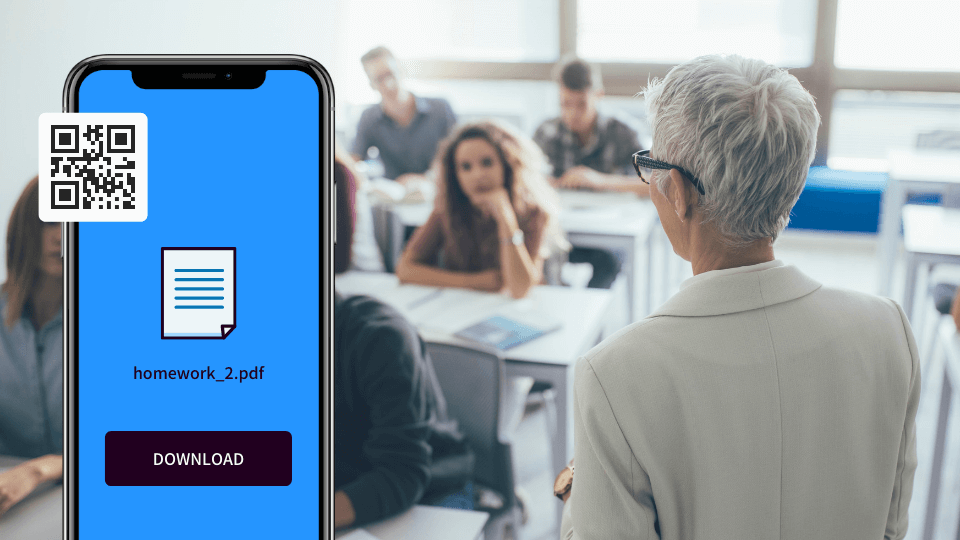
Leer in deze blogbijdrage hoe u QR Codes voor leraren kunt gebruiken om leren leuk te maken, leerlingen te helpen, en schoolwerk te automatiseren.
-
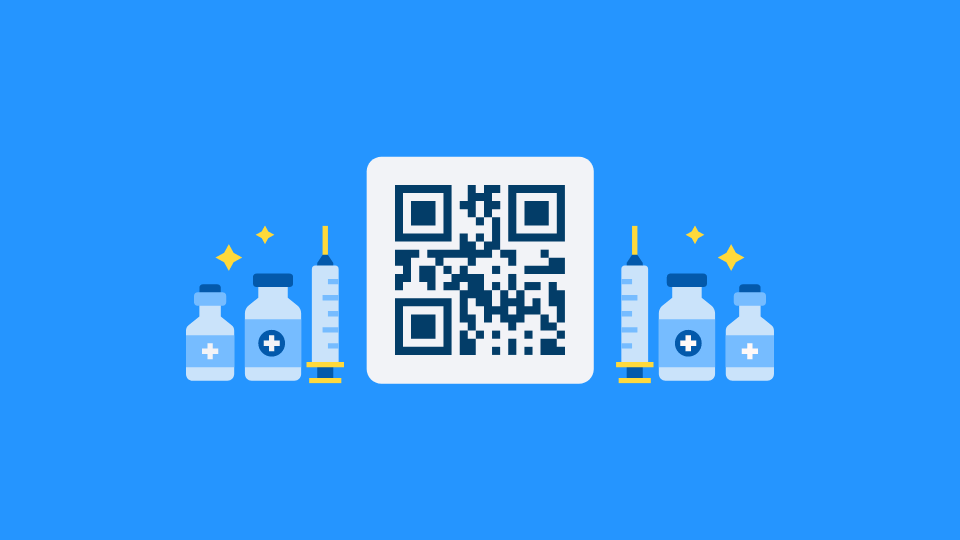
Nu de COVID-19-vaccinatie over de hele wereld wordt uitgerold, kennen overheden en instellingen vaccinatie QR Codes toe voor paspoorten, certificaten, en meer. Lees deze blogpost om te weten hoe verschillende landen vaccinatie QR Codes gebruiken en waarom ze de juiste keuze zijn!
-

QR Codes voor sportscholen en fitnessproducten hebben de manier waarop sportscholen functioneren ingrijpend veranderd. Leer in deze blogpost 7 overtuigende toepassingen van QR Codes voor fitnessproducten en sportscholen!
-

Het uitbreken van de COVID-19 pandemie heeft de manier waarop kerken functioneren veranderd. Virtuele hulpmiddelen en technologieën zoals QR-codes hebben toegewijden en kerken enorm geholpen. Lees deze blogpost om meer te weten te komen over zes interessante use-cases van QR Codes voor kerken!
Deze blog is oorspronkelijk gepubliceerd op 13 maart 2020 om 10:36 uur