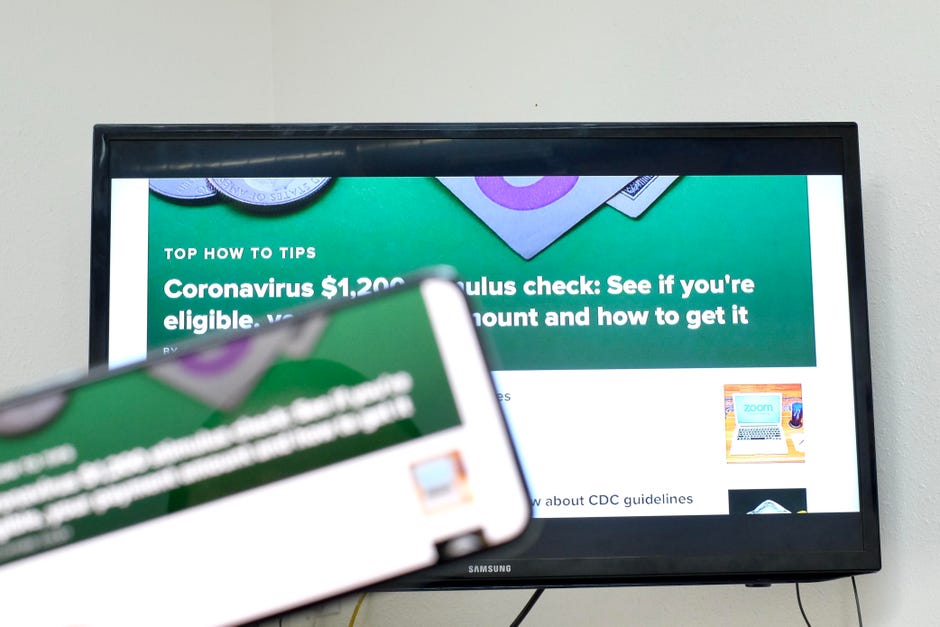
Het scherm van je iPhone, iPad of Mac op je tv zetten met AirPlay.
Jason Cipriani/CNET
De inhoud van je iPhone, iPad of Mac-scherm op je tv zetten is een handige manier om een grotere versie van een videoclip te bekijken, foto’s te laten zien of een game te spelen. Je hoeft alleen maar de juiste apparatuur te hebben om je kleine schermapparaat te spiegelen naar een tv-scherm, waarna het ongelooflijk eenvoudig is.
Het proces werkt met de meeste moderne tv’s, maar er zijn een paar verschillende manieren om er te komen, afhankelijk van welke tv je hebt en of het Apple’s AirPlay 2-dienst ondersteunt.
Bijvoorbeeld, elke iPhone, iPad of iPod Touch met iOS 4.2 of nieuwer zal AirPlay ingebouwd hebben, waardoor spiegelen een makkie is. Dat betekent dat zelfs als je een Apple-apparaat hebt dat een paar jaar oud is, het waarschijnlijk AirPlay ondersteunt en ermee werkt. Als je geen Apple TV hebt, hoef je je geen zorgen te maken: we leggen je ook uit wat de mogelijkheden zijn.

De Apple TV is de eenvoudigste manier om je scherm te spiegelen, maar niet de enige.
Sarah Tew/CNET
Heb je een Apple TV of een apparaat dat compatibel is met AirPlay 2? Het is heel eenvoudig
Als je al een Apple TV gebruikt om films en programma’s te streamen, of een nieuwer Roku-apparaat of Smart TV hebt die het AirPlay 2-protocol van Apple ondersteunt, hoef je niets te kopen of te doen behalve op een paar knoppen op je scherm te tikken. Zorg er gewoon voor dat je Apple apparaat en Apple TV op hetzelfde Wi-Fi-netwerk zitten en volg dan deze instructies. Er zijn twee sets: Een voor de iPhone en iPad, en een voor de Mac.
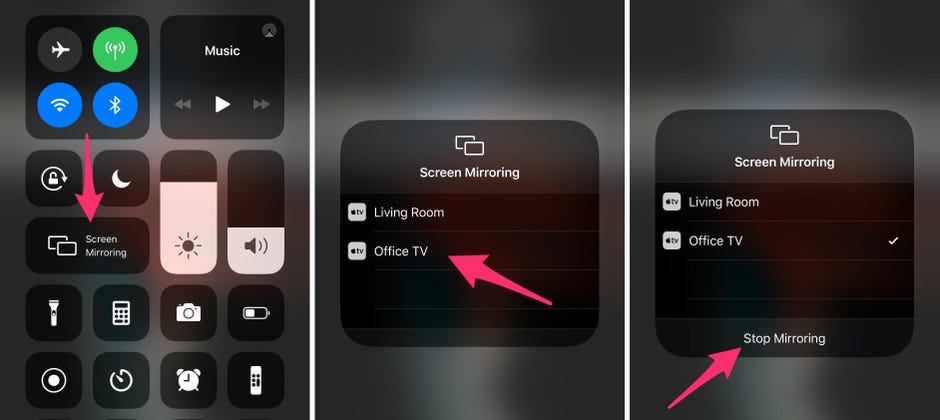
Spiegel het scherm van je iPhone of iPad in een paar tikjes.
Screenshots door Jason Cipriani/CNET
Spiegel je iPhone of iPad
1. Veeg omlaag vanaf de rechterbovenhoek op nieuwere iPhone-modellen, of omhoog vanaf de onderkant van het scherm, om het Control Center te openen.
2. Tik op de knop Scherm spiegelen.
3. Selecteer uw tv.
4. Voer desgevraagd het wachtwoord in dat op uw tv wordt weergegeven.
5. Een vinkje verschijnt naast de naam van uw TV wanneer een verbinding is gemaakt.
U kunt vervolgens uw telefoon of tablet gebruiken zoals u normaal zou doen, maar alles wat u op uw scherm doet, wordt ook op de TV getoond. Als u wilt stoppen met spiegelen, opent u opnieuw het gedeelte Scherm spiegelen in Control Center en selecteert u Stop spiegelen.

Mirror het scherm van uw Mac met twee klikken.
Screenshot door Jason Cipriani/CNET
Het scherm van uw Mac spiegelen
Vanaf de onderstaande stappen wordt ervan uitgegaan dat u MacOS Big Sur gebruikt, de nieuwste en beste versie van MacOS.
1. Klik op het pictogram Control Center in de menubalk. Het moet naast de tijd in de rechterbovenhoek staan, naast de Siri knop.
2. Klik op Scherm spiegelen.
3. U ziet een lijst met apparaten die beschikbaar zijn in uw netwerk om uw scherm op te spiegelen. Klik op het apparaat dat u wilt gebruiken. Uw scherm knippert en een paar seconden later verschijnt het op de TV.
Alles wat u op uw Mac doet, wordt op uw tv weergegeven zolang AirPlay-spiegeling is ingeschakeld. Als u klaar bent, klikt u nogmaals op de knop Scherm spiegelen in Control Center en vervolgens op de naam van het apparaat dat u hebt aangesloten om het spiegelen te stoppen.
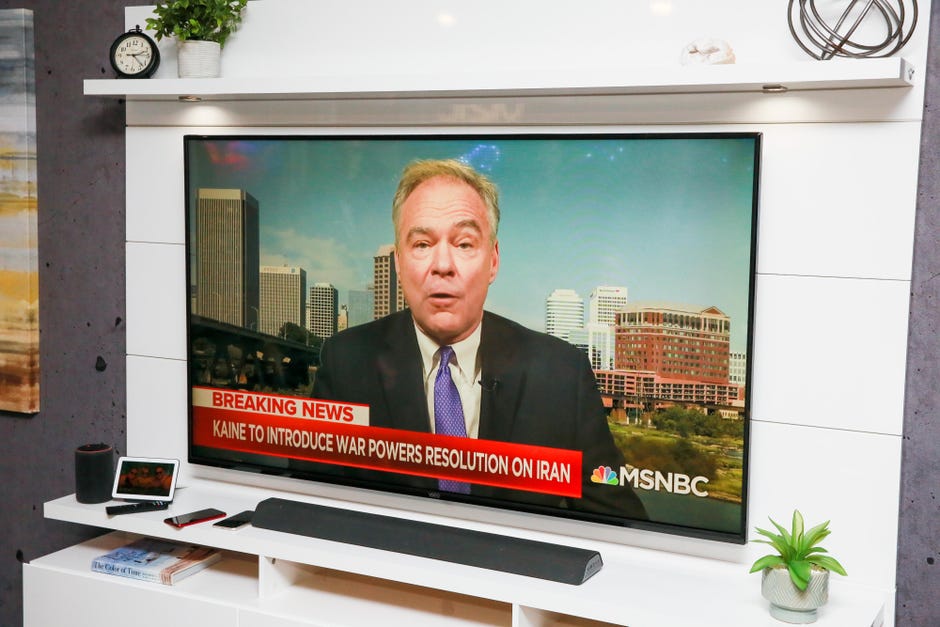
AirPlay 2 werkt op sommige smart-tv’s, zodat je het scherm van je telefoon kunt casten naar de tv die je al hebt.
Sarah Tew/CNET
Geen Apple TV? Geen probleem
Als je een streamingplatform zoals Fire TV of een oudere Roku gebruikt die niet is bijgewerkt met AirPlay 2-ondersteuning, heeft het geen zin om in een Apple TV te investeren alleen maar om je iPhone te kunnen spiegelen. Met de juiste apparatuur kun je je scherm wel degelijk op je tv uitzenden.

Met een kabelverbinding lukt het ook.
Sarah Tew/CNET
U kunt uw Apple-apparaat rechtstreeks op uw tv aansluiten met behulp van een adapter en een HDMI-kabel.
Voor iPhone- en iPad-bezitters met een apparaat dat een Lightning-poort heeft, moet je Apple’s $ 49 Lightning Digital AV Adapter aanschaffen. Als je een iPad Pro 2018 of nieuwer hebt, heb je de USB-C Digital AV Multiport Adapter van Apple nodig (€ 69). Voor Macs met USB-C-poorten kun je dezelfde USB-C-adapter gebruiken als voor de iPad Pro. Anders heb je een USB-naar-HDMI-adapter nodig, zoals deze op Amazon.
Om een adapter met je iPhone of iPad te gebruiken, steek je hem in de onderkant van je telefoon of tablet, sluit je je oplader aan op de adapter en sluit je vervolgens de HDMI-kabel van je tv aan. Mac-gebruikers moeten de adapter aansluiten en de HDMI-kabel gebruiken. Uw apparaat zal automatisch herkennen dat het is aangesloten op een extern beeldscherm en zal op uw tv worden weergegeven zolang u de ingang voor uw HDMI-aansluiting geselecteerd hebt. U hoeft geen instellingen aan te passen — het werkt gewoon.
Het aansluiten van een computer op een tv kan verwarrend zijn door de verschillende stekkers en adapters, maar wij kunnen u door de ins en outs leiden. Het spiegelen van uw scherm op een tv is ongelooflijk handig, vooral voor taken zoals video-chat, zodat de hele familie kan zien. Nu we het toch over videochat hebben, gebruikt u Zoom op dit moment veel? Wij hebben enkele Zoom-tips en -trucs om u te helpen. Als je een iPad gebruikt om thuis te werken, bekijk dan deze tips om je iPad harder voor je te laten werken.
Voor het eerst gepubliceerd op 17 maart 2011 om 1:24 p.m. PT.