Photoshop kan een behoorlijk intimiderend programma zijn, vooral als je een beginner bent. Omdat er zoveel opties beschikbaar zijn, is het moeilijk om één bewerkingsmethode te vinden die je zowel tijd bespaart als je foto’s perfectioneert.
Als je het moeilijk vindt om foto’s te bewerken die je klanten geweldig zullen vinden, heb je alleen een inleiding nodig tot slimme Photoshop-trucs die niet alleen gemakkelijk zijn, maar ook leuk om mee te werken. Als je deze hulpmiddelen gebruikt, heb je meer tijd om aan andere dingen te werken, krijg je meer bewerkingservaring en doe je meer inspiratie op. Laten we beginnen!

- #1 Kleur vervangen (verbetert gelaatstrekken)
- #2 Selectieve kleur (corrigeert ongebruikelijke kleuren)
- #3 Kleurenfilter (voegt warmte toe)
- #4 Kleurverloop (geeft een kleurige boost)
- #5 Match Color (Kopieën van inspirerende kleurenschema’s)
- #6 Tilt-Shift (recreëert die aangename onscherpte waar we allemaal van houden)
- #7 Nieuw venster (Dezelfde foto in twee vensters bewerken)
#1 Kleur vervangen (verbetert gelaatstrekken)
Vervang kleur voegt een aangenaam contrast toe aan je afbeelding en laat het gezicht van je onderwerp opvallen. Ga naar Afbeelding > Aanpassingen > Kleur vervangen. Selecteer het gebied dat u wilt bewerken (ik kies meestal het huidgebied), en sleep de schuifregelaar Lichtheid voorzichtig naar rechts. Als de resultaten te dramatisch zijn, wijzigt u de laagdekking naar ongeveer 40% om een milder effect te krijgen.

#2 Selectieve kleur (corrigeert ongebruikelijke kleuren)
Ik gebruik Selectieve kleur om specifieke tinten in mijn portretten te bewerken. Van het donkerder maken van lipkleuren tot het corrigeren van ongelijkmatige huidtinten, met Selectieve kleur krijgt u het perfecte resultaat. Ga naar Afbeelding > Aanpassingen > Selectieve kleur, klik op het gedeelte Geel, en experimenteer met alle schuifregelaars. Ik concentreer me meestal op Zwart en Geel voor huidtinten. Als u de lipkleur van uw onderwerp donkerder wilt maken, schakelt u over naar het gedeelte Rood en sleept u de schuifregelaar Zwart naar rechts.

#3 Kleurenfilter (voegt warmte toe)
Een oud, vintage effect staat goed op elke foto. Als u uw klanten wilt verrassen met een creatieve fotoset, gaat u naar Afbeelding > Aanpassingen > Fotofilter. Maak een warm, vintage effect door een van de opwarmfilters te selecteren en de dichtheid in te stellen op 20% – 40%.
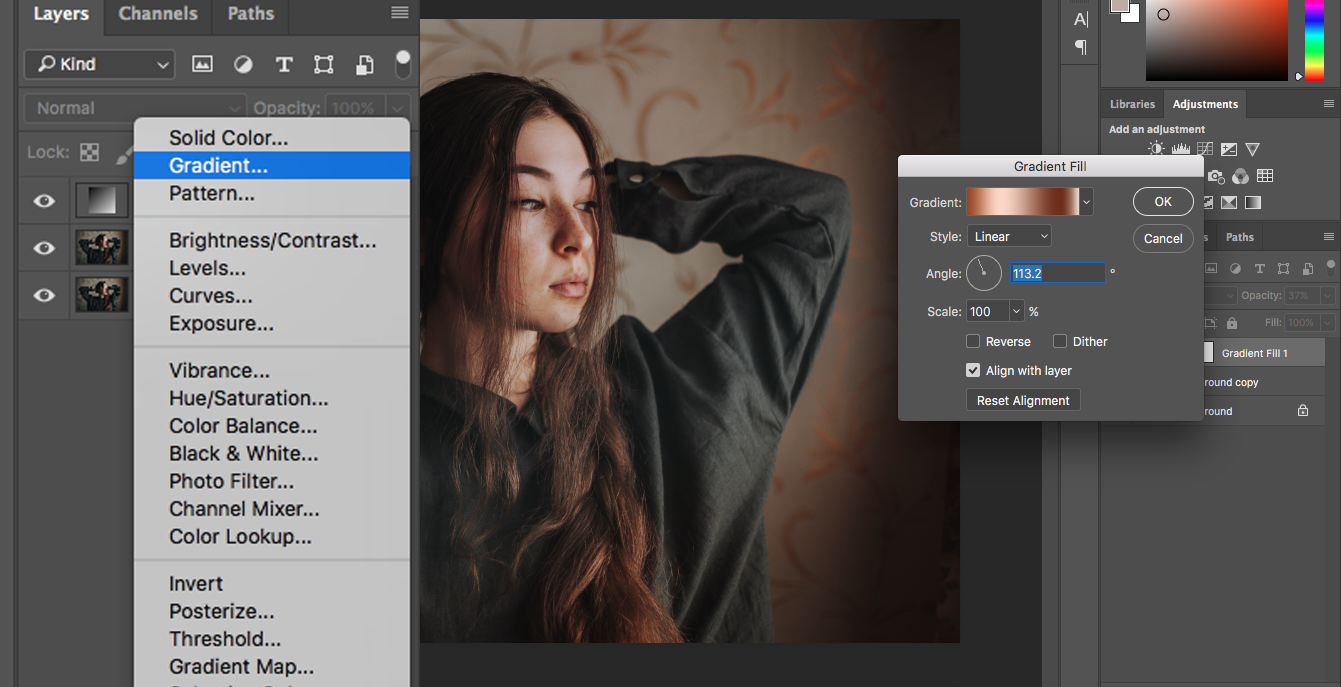
#4 Kleurverloop (geeft een kleurige boost)
Het kleurverloopgereedschap is iets dat ik af en toe gebruik om een vonk van levendige kleuren aan mijn foto’s toe te voegen. De resultaten zijn vaak opvallend en verfrissend. Om dit effect te bereiken, klik je op het Aanpassingspictogram onder in je Lagenvak en selecteer je Verloop.
Selecteer een verloop dat je aanspreekt, klik op Ok, en verander de laagmodus in Zacht licht. Hierdoor wordt het kleurverloop een beetje transparant. Wijzig vervolgens de laagdekking naar ongeveer 20% – 30% voor een subtiel maar opvallend effect.

#5 Match Color (Kopieën van inspirerende kleurenschema’s)
Om een specifiek kleurthema te maken, zoekt u een schilderij of foto waarvan de kleuren u inspireren en opent u deze, samen met de foto die u wilt bewerken, in Photoshop. Ga vervolgens naar Afbeelding > Aanpassingen > Kleuraanpassing. Ik heb Leonardo Da Vinci’s Mona Lisa als inspiratie gebruikt. Als je foto’s er in het begin erg dramatisch uitzien, maak je dan geen zorgen. Verhoog gewoon de schuifregelaars Vervagen en Kleurintensiteit tot je de resultaten krijgt die je wilt. Net als Kleurverloop is dit niet een gereedschap dat je vaak kunt gebruiken. Het is echter geweldig voor creatieve projecten en leuke experimenten.

#6 Tilt-Shift (recreëert die aangename onscherpte waar we allemaal van houden)
Als je te bang bent voor freelensing of als je geen tilt-shift lens bezit, heeft Photoshop een oplossing voor je. Ga naar Filter > Vervaag Galerij > Kantel-Shift. Om een subtiel effect te krijgen, sleep je de schuifregelaar Vervagen voorzichtig naar links. Te veel vervaging maakt je foto nep, maar een klein beetje voegt een mooi, dromerig tintje toe aan je portret.

#7 Nieuw venster (Dezelfde foto in twee vensters bewerken)
Door dezelfde foto in twee verschillende vensters te bewerken, kun je je tegelijkertijd op details en compositie concentreren. Ga naar Venster > Schikken > Nieuw venster voor (naam afbeelding). Zodra uw tweede foto tevoorschijn komt, gaat u naar Venster > Schikken > en kiest u voor 2-up Verticaal of 2-up Horizontaal. (Ik geef de voorkeur aan de eerste omdat ik dan meer ruimte heb om te bewerken.)
Dit zijn niet de enige gereedschappen die in Photoshop beschikbaar zijn, zoals je misschien al geraden hebt. Desalniettemin hoop ik dat degenen in dit artikel je bewerkingsworkflow verbeteren, je nieuwsgieriger maken naar de verborgen gereedschappen van Photoshop, en je helpen indruk te maken op je klanten.
Goed geluk!