Vanaf mijn berichten weet je waarschijnlijk al dat ik een groot voorstander en aanhanger ben van metagegevens in SharePoint. De grootste beperking van SharePoint is dat je alleen metagegevens aan een bestand kunt toekennen en niet aan een map. Als je een map in SharePoint probeert te taggen, heb je pech. Er zijn echter een paar trucs in het boek als je metadata wil toekennen aan mappen, en dat is waar deze post over gaat. Nu, sommige van deze trucs zijn meer van workarounds en niet de echte manieren om een map te taggen. Behalve optie # 4, zijn alle hieronder beschreven opties “gimmicks”. Ik ben over het algemeen een bescheiden Joodse jongen, maar vandaag zal ik een kwajongen zijn en enkele van die “ongedocumenteerde” trucs met je delen over hoe je mappen kunt taggen met metadata in SharePoint. Psst, vertel het aan niemand.
Wat is het probleem met mapmetadata?
Als uw documentbibliotheek aangepaste metadatakolommen heeft en u probeert het bestand te taggen – krijgt u een documentinformatiepaneel waarin u metadata aan het bestand kunt toewijzen.
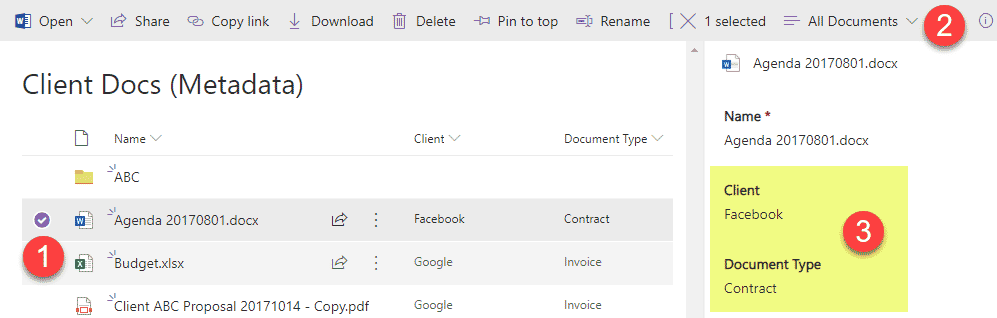
Als u echter hetzelfde probeert te doen met een map, krijgt u niet dezelfde mogelijkheid.
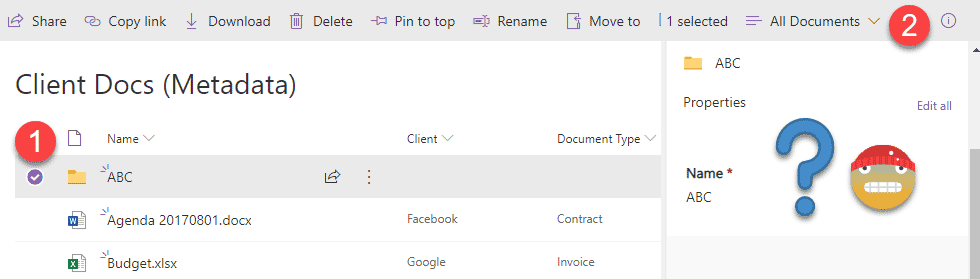
Maar, zoals hierboven vermeld, zijn er een paar coole workarounds waarmee u mappen kunt taggen met metagegevens in SharePoint, elk met zijn voor- en nadelen, dus hier zijn uw opties.
Optie 1: Snel bewerken
Terwijl u geen mappen met metagegevens in SharePoint kunt taggen via een documentinformatiepaneel dat ik hierboven heb genoemd, kunt u dit gemakkelijk doen via de functie Snel bewerken.
- Navigeer naar de documentbibliotheek waar u mappen en aangepaste metadata hebt
- In het lint boven de bibliotheek klikt u op Snel bewerken
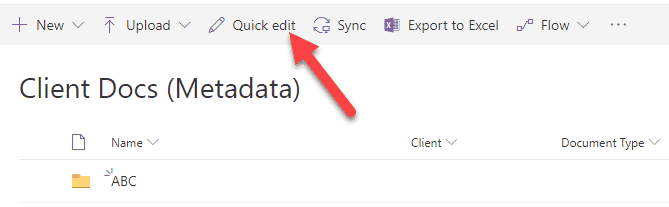
- Uw bibliotheek wordt nu geopend in Excel-achtige modus
- U kunt nu mappen met metadata taggen in SharePoint!
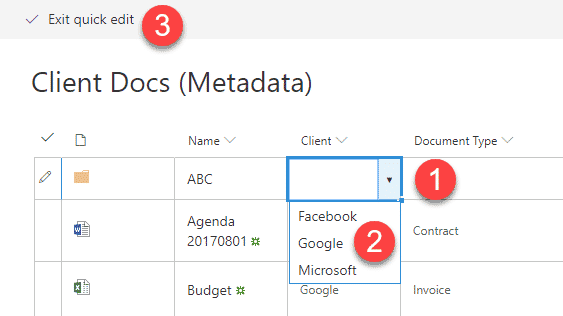
- Klik op Snel bewerken afsluiten om wijzigingen op te slaan
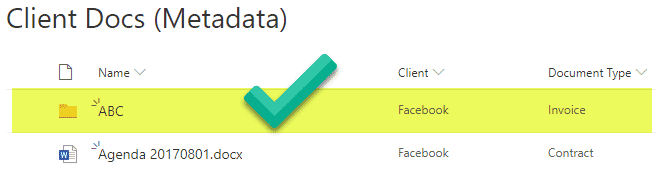
Pros
- Hiermee kunt u mappen “taggen” met metadata
- Hiermee kunt u mappen filteren met metadata, net als bestanden

Cons
- Map metadata wordt niet doorgegeven aan de bestanden eronder. Wat je een map meegeeft, komt niet op het bestandsniveau eronder.
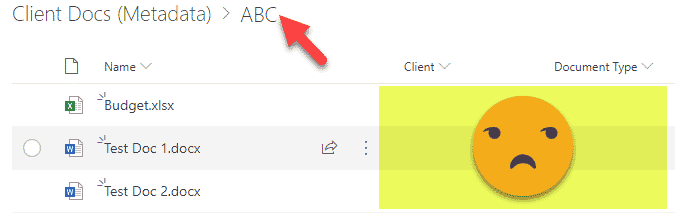
- In verband met het bovenstaande zou je één metadata-waarde op mapniveau kunnen hebben en compleet andere metadata op bestandsniveau – dit zou tot verwarring kunnen leiden.
Optie 2: Aangepast inhoudstype
Een andere manier om mappen met metadata te “taggen” is door een aangepast inhoudstype te maken op basis van mappen. Dus in plaats van de “gewone” map, zul je een nieuw aangepast inhoudstype taggen dat we zullen maken. Hier is hoe je dit moet doen:
- Gear Icon > Site Information
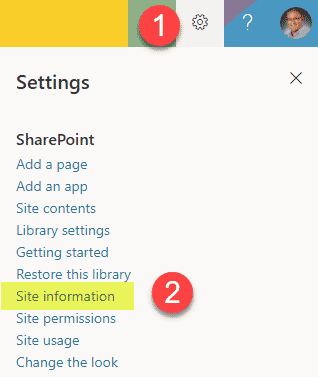
- Klik dan op View all site settings
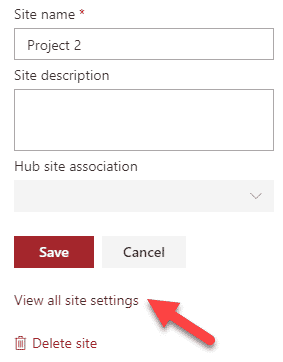
- Klik op Site content types
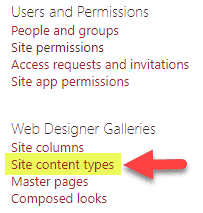
- Klik op Create button om een nieuw Content Type te maken
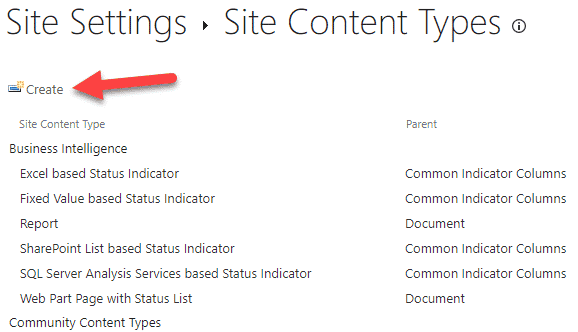
- Creeer een naam voor uw map Content Type, kies dan de Folder Content Types en Folder drop-downs, zoals afgebeeld in de afbeelding hieronder. Klik op OK.
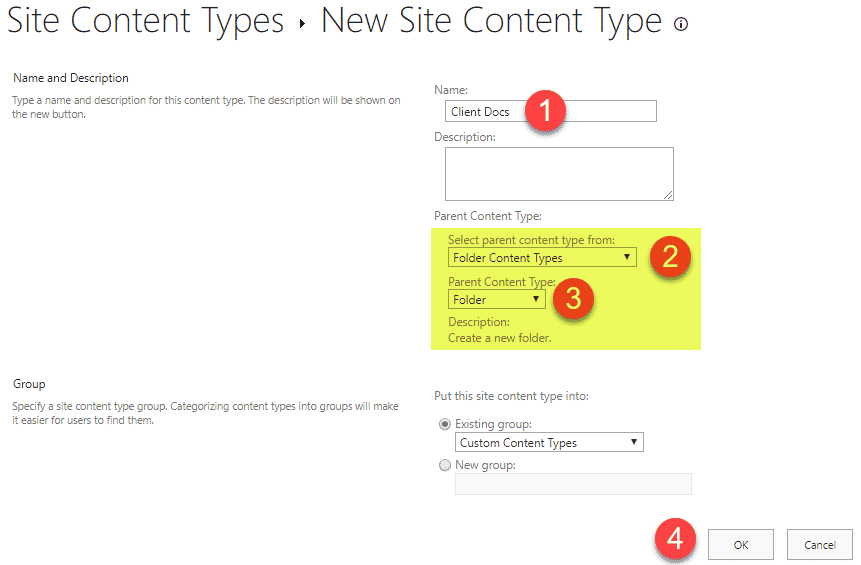
- Naar aanleiding hiervan maakt u nieuwe site-kolommen (metagegevens op mapniveau) of voegt u bestaande kolommen toe als ze al op siteniveau bestaan
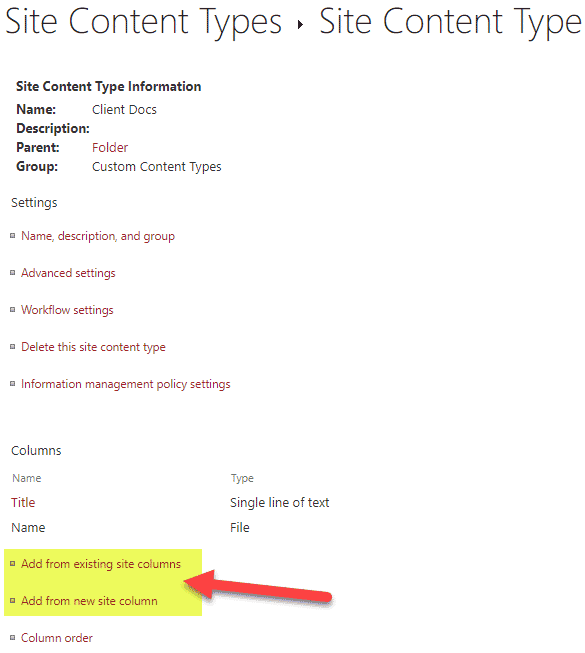
- Hier ziet u een voorbeeld van een nieuwe kolom die ik heb gemaakt met de optie Toevoegen van nieuwe site-kolom
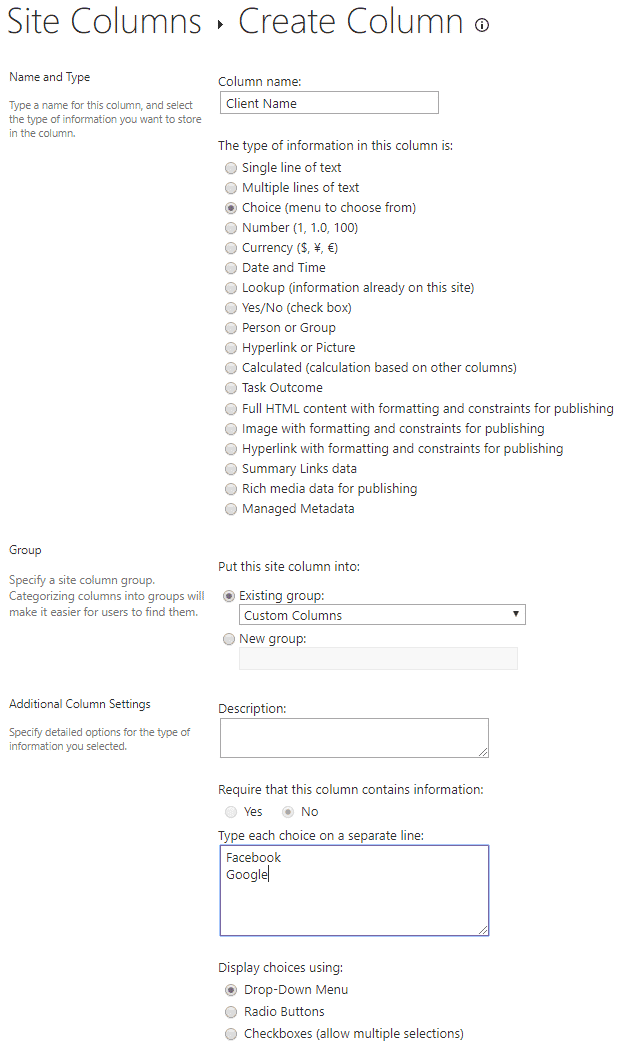
- Herhaal dit voor alle andere kolommen die u op mapniveau wilt hebben. Zo zou het er uit moeten zien
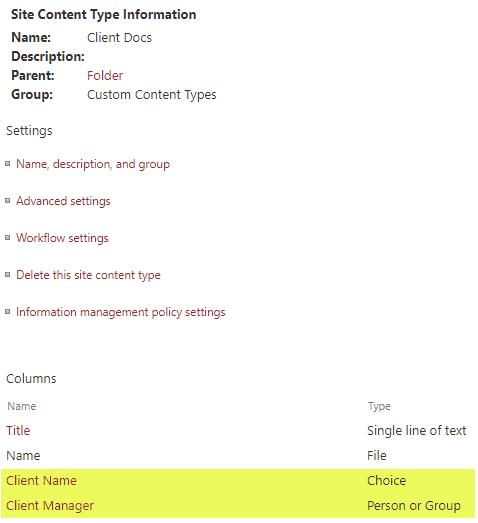
- Nu het mapinhoudstype is aangemaakt, moeten we het toevoegen aan de bibliotheek. Navigeer naar de documentbibliotheek en klik op het tandwielpictogram > Bibliotheekinstellingen
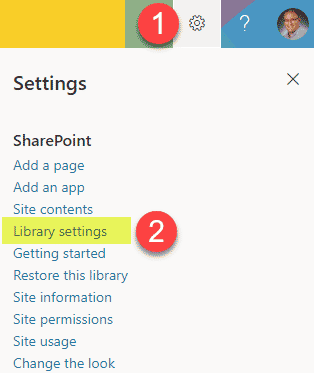
- Klik op Geavanceerde instellingen
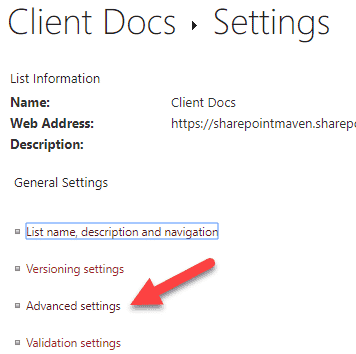
- Stel het keuzerondje Beheer van inhoudstypen toestaan in op Ja (dit doen we zodat we ons aangepaste inhoudstype aan de documentbibliotheek kunnen toevoegen)
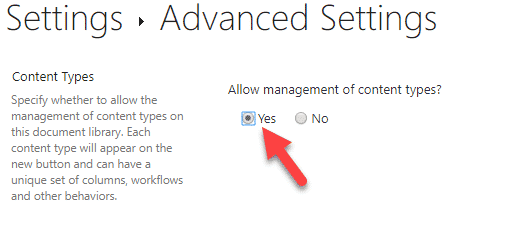
- Op dezelfde pagina stelt u de opdracht “Nieuwe map” beschikbaar maken? op Nee (omdat we niet willen dat gebruikers nieuwe “gewone” mappen aanmaken)
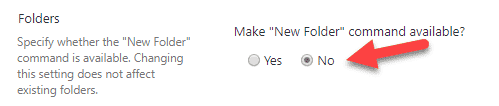
- Klik op OK onderaan de pagina
- Het is bijna zover, wacht nog even met me
- Volgende, onder Content Types sectie (dit is de sectie die verscheen toen we content types toestonden in stap 11), klikt u op Toevoegen van bestaande site-inhoudstypen
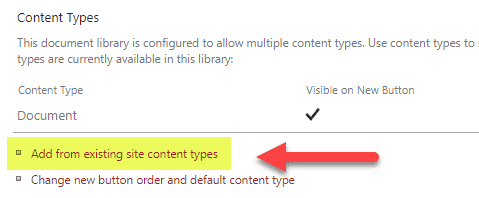
- Voeg het aangepaste mapinhoudstype toe dat u hierboven hebt gemaakt
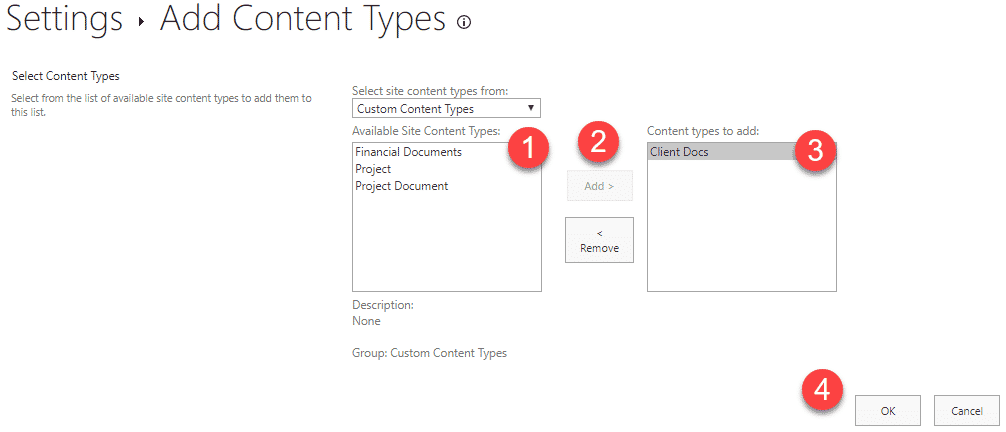
- Wijs de weergave op de documentbibliotheek aan zodat kolommen op mapniveau in een weergave worden weergegeven
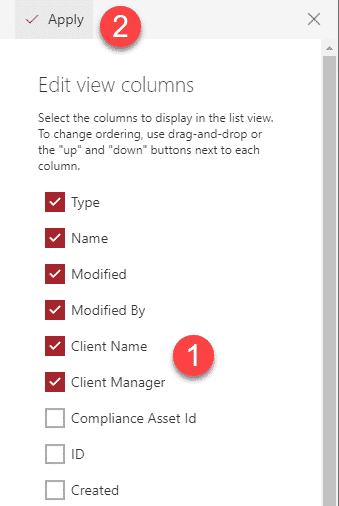
- Laten we het nu bekijken – navigeer naar de documentbibliotheek en klik op Nieuw en selecteer het aangepaste mapinhoudstype in de vervolgkeuzelijst
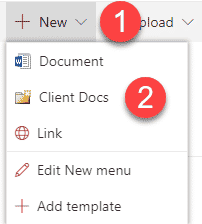
- Op het volgende scherm, wijs het een mapnaam + metadata voor de map toe. Klik op Opslaan
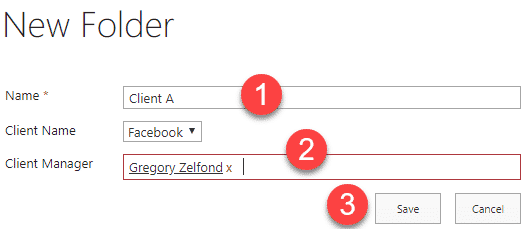
- En… het is gelukt!
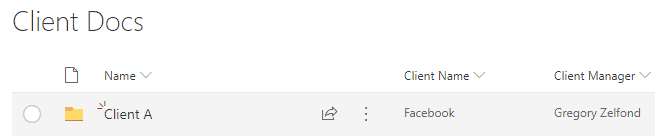
Pros
- Hiermee kunt u mappen “taggen” met metadata
- Hiermee kunt u mappen filteren met metadata, net als met bestanden
Cons
- Een beetje omslachtige opzet. Bijna overbodig als je kiest voor Document Sets (Optie 4) hieronder.
- Je moet alle nieuwe mappen aanmaken via dit aangepaste inhoudstype (Nieuw drop-down knop). Als de gebruiker een map van het bureaublad naar SharePoint sleept (uploadt) – zal het een “gewone” map zijn die niet kan worden getagd. De gebruiker kan echter een “gewone” map opnieuw koppelen en er een map van het aangepaste inhoudstype van maken in het Document Information Panel.
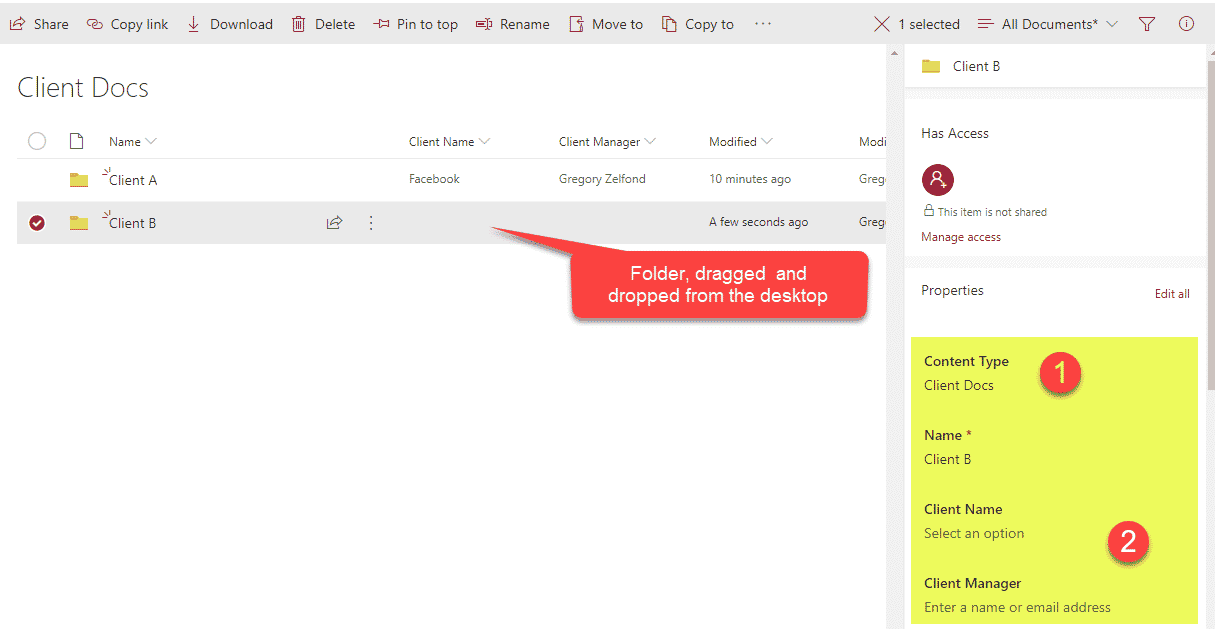
- Net als bij optie 1 worden metagegevens van mappen niet doorgegeven aan de bestanden eronder, en als gevolg daarvan kunt u ook eindigen met verschillende metagegevenswaarden op mapniveau en het bestandsniveau eronder.
Optie 3: Kolom Standaard Waarde Instellingen
Technisch gesproken, staat deze truc de gebruiker niet toe om zelf metadata aan mappen toe te wijzen. Maar het staat ons wel toe om te specificeren welke metadata zal worden toegewezen aan de bestanden die in de mappen worden geplaatst. De techniek waar ik het over heb heet Kolom Standaard Waarde Instellingen. Ik heb er stap-voor-stap instructies voor gegeven in dit bericht.
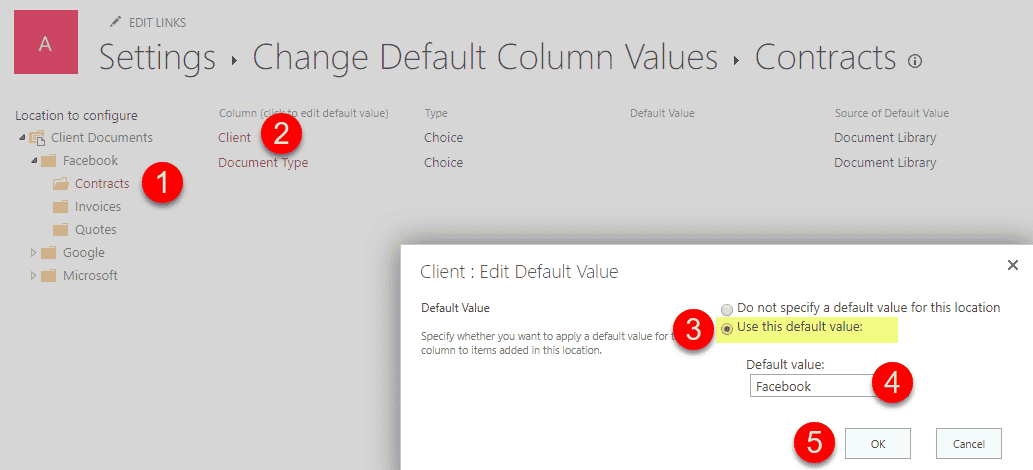
Pros
- Mogelijkheid om automatisch metagegevens toe te wijzen aan de bestanden die in de mappen zijn geplaatst
Cons
- Technisch, geen metadata op mapniveau – maar komt dicht in de buurt van het concept
- Alle nadelen die ik in het oorspronkelijke bericht over deze techniek heb opgesomd
Optie 4: Document Sets
De enige juiste manier om metadata aan mappen toe te wijzen is het gebruik van document sets. Net als bij de truc hierboven, maak je een aangepast inhoudstype, maar het is een uniek inhoudstype dat bestaat in SharePoint en een verdomd goede! In een van mijn eerdere posts, noemde ik Document Sets – de verborgen parel van SharePoint. En daar is een reden voor. U zult niet alleen metadata aan mappen kunnen toewijzen, maar u zult deze metadata ook kunnen propageren naar de bestanden eronder (wat volkomen logisch is).
Ik beschreef in meer detail hoe u Document Sets kunt instellen in deze post.
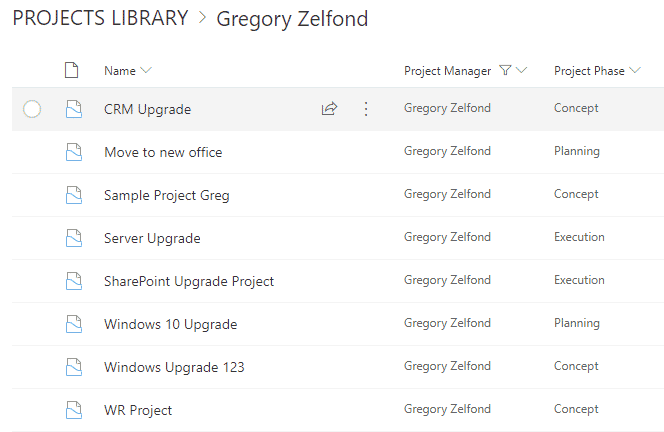
Pros
- De enige “legale” manier om metadata aan mappen in SharePoint toe te wijzen
Cons
- Waag het niet om iets negatiefs over documentsets te zeggen – ze zijn een van mijn favoriete functies in SharePoint. Ze zijn perfect! 😊