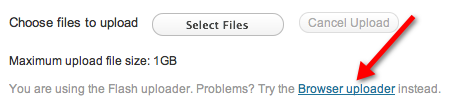WordPressでのファイルのアップロードについて
ファイルのアップロードには、WordPressのオンラインインターフェース、Dashboardまたは推奨エディタのいずれかを使用して、FTP経由でファイルをアップロードします。
この記事では、Dashboardを使ってファイルをアップロードする方法について説明します。 FTP でファイルをアップロードするには、WordPress をリモートホストにアップロードするをお読みください。
Dashboard でのファイルのアップロードについて
WordPressにログインして画面上部のダッシュボードメニューをクリックすると、フラッシュアップローダーでファイルをアップロードできます。
Dashboard では、次の方法でファイルをアップロードできます:
- 投稿内で即座に。
- すぐにページ内にアップロードする。
- 後でメディア ライブラリで使用する。
WordPress では、次のファイル タイプのアップロードをサポートしています:
画像
- .jpg
- .jpeg
- .png
- .gif
- .ico
ドキュメント
- .jpeg
- .gif
Documents
- .jpg
- .pdf (Portable Document Format; Adobe Acrobat)
- .doc, .docx (Microsoft Word Document)
- .ppt, .pptx, .pps, .ppsx (Microsoft PowerPoint Presentation)
- .pdf, .pptx, .ppsx (Microsoft Word Document)
- .odt (OpenDocument Text Document)
- .xls, .xlsx (Microsoft Excel Document)
- .psd (Adobe Photoshop Document)
オーディオ
- .xls, .psx (Microsoft Excel Document)
- .xls, .xlsx (Microsoft Excel Document)
-
オーディオ
.mp3
- .m4a
- .ogg
- .wav
Video
- .mp4, .m4v (MPEG-4)
- .mov (QuickTime)
- .wav
.m4v (QuickTime)
すべてのWebホストでこれらのファイルのアップロードを許可されているわけではありません。 また、大きなファイルのアップロードを許可していない場合もあります。 問題がある場合は、まずホストに確認してください。
投稿にファイルをアップロードするには
- ダッシュボードメニューの[投稿]をクリックし、[新規追加]をクリックして、「新規投稿の追加」ページを表示します。
- アップロード/挿入メニューで、アップロードしたいファイルのタイプのアイコンをクリックすると、「コンピュータからメディアファイルを追加」ページが表示されます。
- [ファイルを選択]ボタンをクリックします。
- ダイアログボックスで、アップロードするファイルを選択します。
複数のファイルを選択するには、SHIFTキー(PCユーザーの場合)または COMMANDキー(Macintoshユーザーの場合)を押したままにします。 - [開く]をクリックします。
- ファイルのアップロード中に、フィールドが表示されます。
注意: デフォルトの Flash アップローダーでファイルのアップロードに問題がある場合、代わりにブラウザのアップローダーを使用するとよいでしょう。
ページ内のファイルをアップロードするには
- ダッシュボード メニューの [ページ] をクリックし、[新規追加] をクリックして「新しいページを追加」を表示します。
- アップロード/挿入メニューで、アップロードするファイルの種類のアイコンを選択すると、「コンピュータからメディアファイルを追加」ページが表示されます。
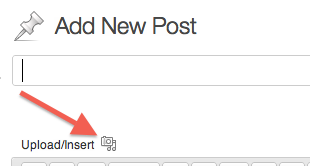
- 「ファイルを選択」ボタンをクリックすると、ダイアログボックスが表示されます。
- ダイアログボックスで、アップロードしたいファイルを選択します。
複数のファイルを選択する場合は、SHIFTキー(PCの場合)またはCOMMANDキー(Macintoshの場合)を押してください。 - [開く]ボタンをクリックします。 フィールドの下にある[投稿に挿入]ボタンをクリックします。
後で使用するファイルをアップロードするには
- ダッシュボードメニューから、[メディア]、[新規追加]をクリックして「新しいメディアのアップロード」ページを表示します。
- ファイルを選択ボタンをクリックすると、ダイアログボックスが開きます。
- ダイアログボックスではアップロードするファイルを選択できます。
複数のファイルを選択する場合は、SHIFTキー(PCの場合)またはCOMMANDキー(Macintoshの場合)を押したままにしてください。
注意: ファイルが開かない場合、ファイルの種類がサポートされていないか、選択した形式がファイルの本当の形式に一致しないか、ファイルが破損している可能性があります。
ブラウザ アップローダーでファイルをアップロードするには
- 後で使うためにファイルをアップロードするには、ダッシュボード メニューからメディア、次に新規追加 をクリックして「新しいメディアのアップロード」ページを表示します。
–
ページ内のファイルをアップロードするには:[ダッシュボード]メニューの[ページ]をクリックし、[新規追加]をクリックして「新規ページの追加」を表示し、[アップロード/挿入]メニューで、アップロードするファイルの種類を表すアイコンをクリックします。
–
投稿にファイルをアップロードする場合:ダッシュボードメニューの[投稿]をクリックし、[新規追加]をクリックして「新しい投稿の追加」ページを表示し、[アップロード/挿入]メニューで、アップロードしたいファイルの種類を表すアイコンをクリックします。 - [ファイルを選択]ボタンの下にある[ブラウザアップローダー]のリンクをクリックします。
- ブラウザアップローダーが表示されたら、[ファイルを選択]ボタンをクリックして、ダイアログボックスを表示します。
複数のファイルを選択する場合は、SHIFTキー(PCの場合)またはCOMMANDキー(Macintoshの場合)を押したままにします。 - アップロードボタンをクリックします。