プライバシー & Cookies
このサイトは Cookie を使用しています。 続行することで、その使用に同意したことになります。
SCCM 2012 R2
System Center ソリューションは、データセンター、クライアント コンピューター、およびモバイル デバイスにわたる物理および仮想情報技術 (IT) 環境を管理できるように支援します。
System Center の統合および自動化されたソリューションを使用することで、生産性を向上できます。
SCCM 2012 R2 でできること
R2 Configuration Manager の変更および構成管理機能を使って、次のようなタスクを実行できます:
– OS、ソフトウェア アプリケーション、ソフトウェア更新を展開する。
– コンプライアンス設定についてコンピューターの監視と修正をする。
– ハードウェアとソフトウェアの在庫を収集する。
– リモート管理
では、SCCM 2012 R2 をインフラストラクチャに導入する方法を順を追って説明します。
SCCM 2012 R2 の展開を開始する前に、主に 2 つの前提条件をダウンロードする必要があることに注意してください。1)
*** このプロセスのセットアップに精通していない場合は、本番環境でこのプロセスを試行しないでください。
1 – 最初のステップは、SCCMメンバーサーバーにWebサーバーをインストールすることです。
SCCM VMサーバーで、サーバーマネージャーを開き、[役割&機能]をクリックします…
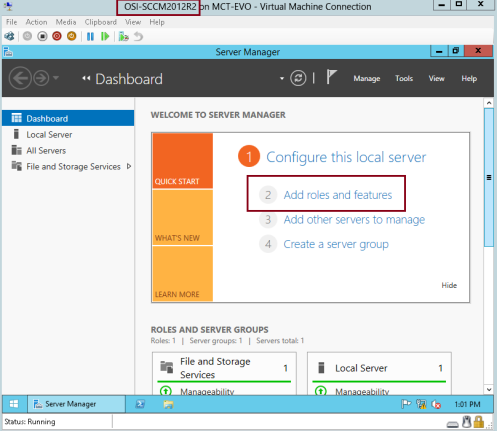
2 – Before you beginインタフェースで、「次へ」をクリック…
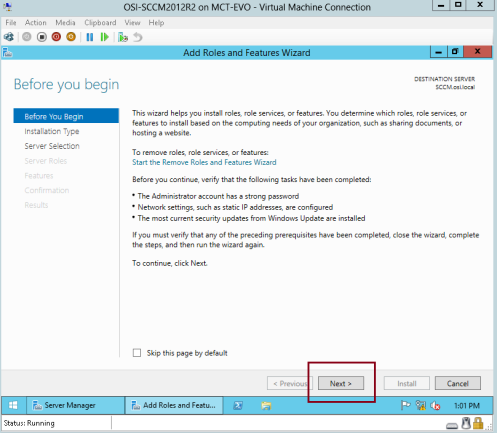
3 – Select installation typeインタフェースで、「次へ」を選択します…
1 – WebサーバーをSCCMメンバーサーバーにインストールします….
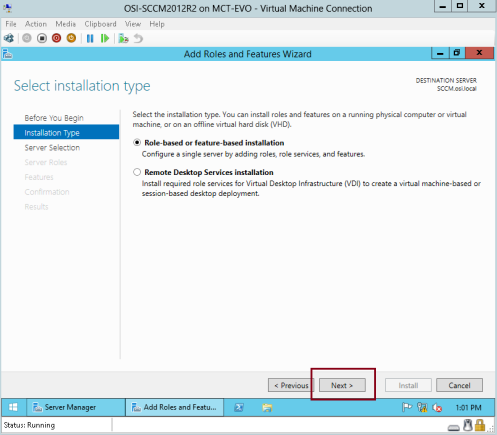
4 – [Select destination server] インターフェースで、サーバーを確認してから [Next] をクリックします…
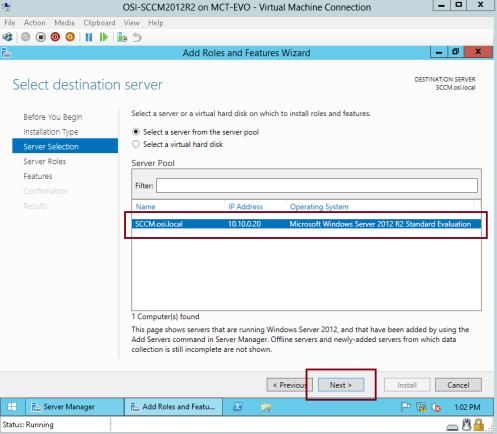
5 – [Select server roles] インターフェースで、Web Server (IIS) をクリックしてから [Next] をクリックします…
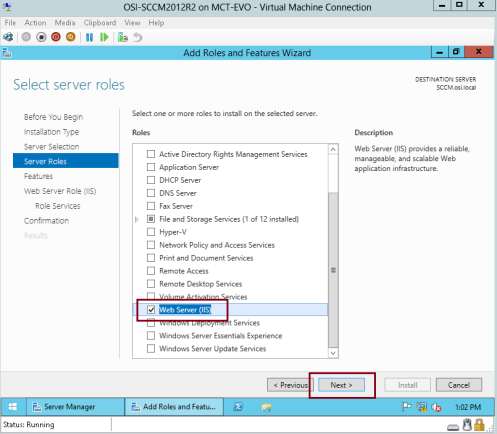
6 – [Select features] インターフェースで、Next… をクリックします…
5 – [Select feature] インターフェースで、.Next… をクリックします。Net Framework 3.0をクリックします。5 & 4,5 をクリックし、スクロールダウンして [リモート差分圧縮] をクリックし、[次へ] をクリックします。
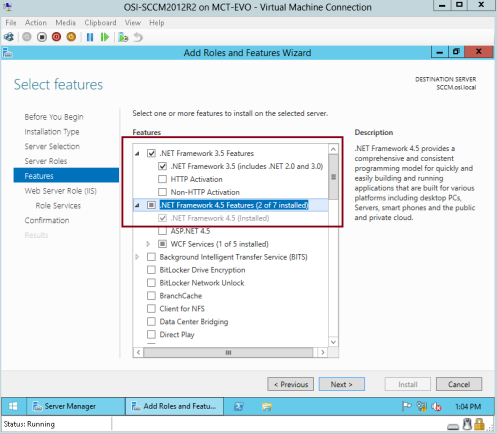
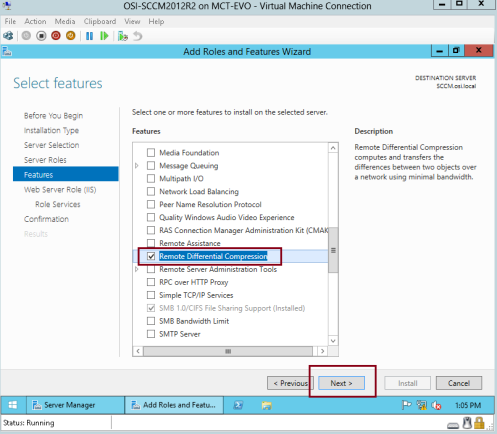
7 – Web Server Role (IIS) インターフェイスで、次へを実行… をクリックします。
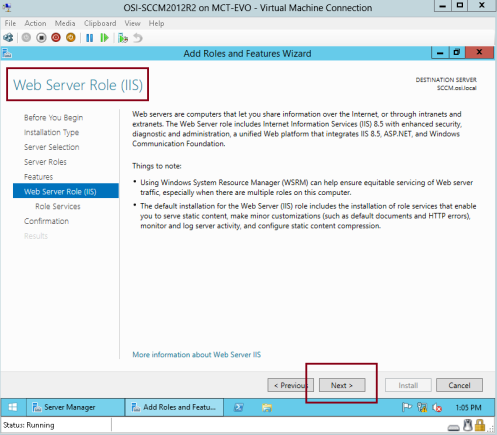
8 – [役割サービスの選択] インターフェースで、[セキュリティ] の下で [要求フィルタリング]、[基本認証]、 [IP およびドメイン制限 URL 認証]、および [Windows 認証] を選択します。
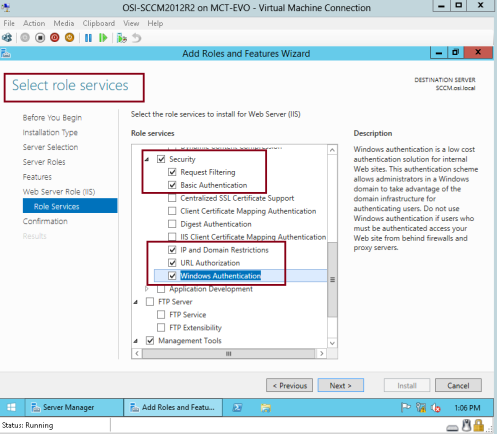
9 -次に、下にスクロールして、[アプリケーション開発] の下で [.Net Extensibility 3.5 & .Net Extensibility 4.5] 、次に [ASP, ASP.Net 3.5 & ASP.Net 4.5] をクリックしてください。5…
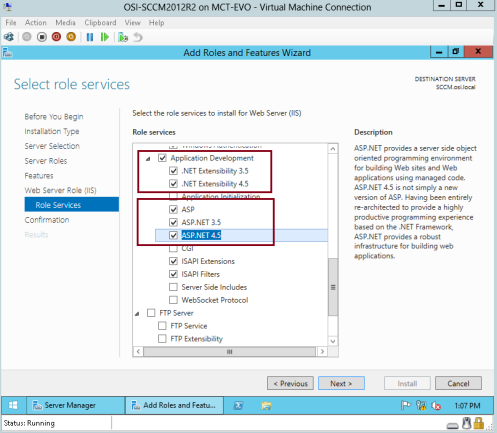
10 – さらに下にスクロールして、[管理ツール] で [IIS 管理コンソール]、[IIS 6 管理互換]、[IIS 6 メタデータ互換]、[IIS 6 WMI互換]、[IIS 管理スクリプトとツールおよび管理サービス] をクリックしてから [Next:] をクリックしてください….
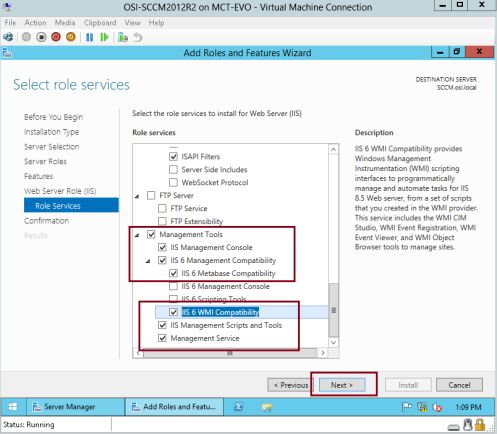
11 – [Confirm installation selections]で、[Specify an alternate source path]リンクをクリックします… 12 – SCCM 2012メンバーサーバーにWindows Server 2012 R2インストーラーが挿入されていることを確認し、[Specify Alternate Source Path]の画面で、パス欄にWindows Server 2012 R2ドライブ(D:\(D:)を入力し、[OK]をクリックします。
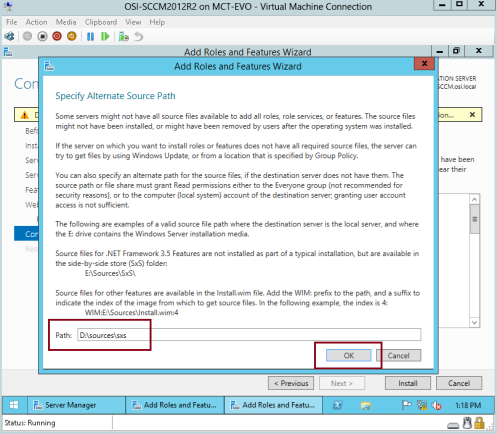
13 – [Confirm installation selections]インタフェースで、[Install]をクリックします…
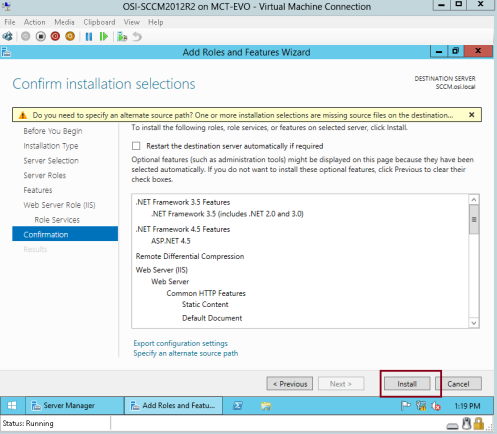
14 – インストール完了まで数分間待機します…
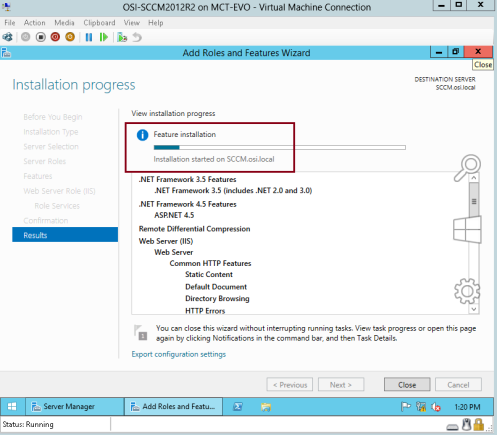
15 – インストール完了後、[Close]をクリックします….
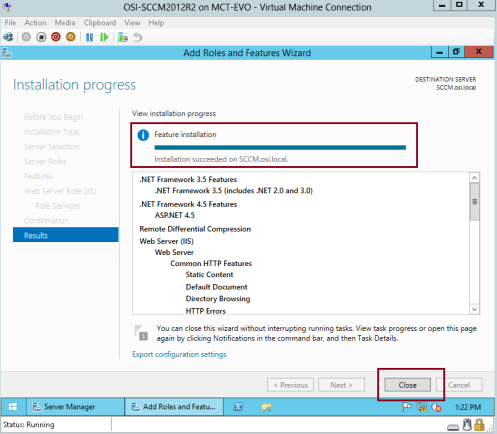
16 – ドメインサーバー(OSI-DC01)に切り替え、サーバーマネージャーを開き、ツールをクリックして、ADSI Edit…
**システム管理コンテナを作成するのにADSI Editを使用します。***
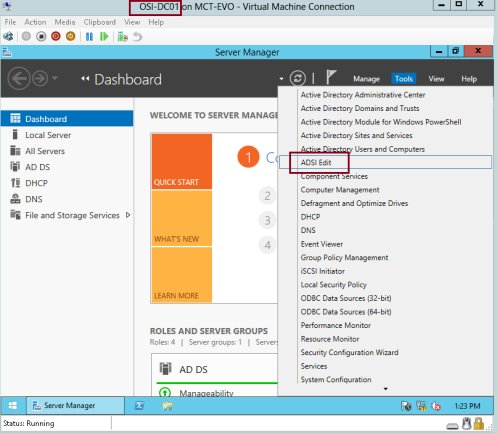
17 – ADSI Editコンソールで、ADSI Editを右クリックして、Connect…

18 – Connection Settingsボックスで、Default naming contextが選択されているか確認し、OKをクリックします…
17 – ADSI Editで、Connect…17 – システム管理コンテナを作成します。
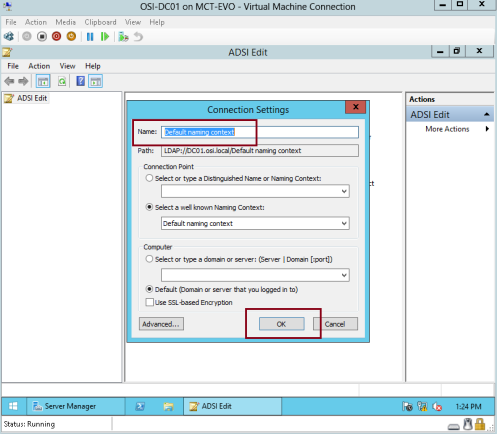
19 – CN=Systemコンテナを参照し、CN=Systemを右クリックして、新規をクリックし、オブジェクトを選択します.
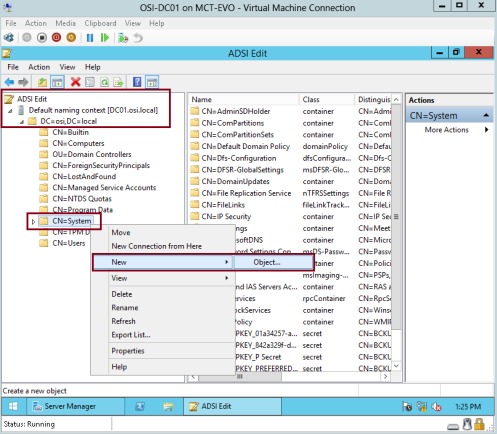
20 – オブジェクト作成ボックスでコンテナをクリックして、次にをクリック.
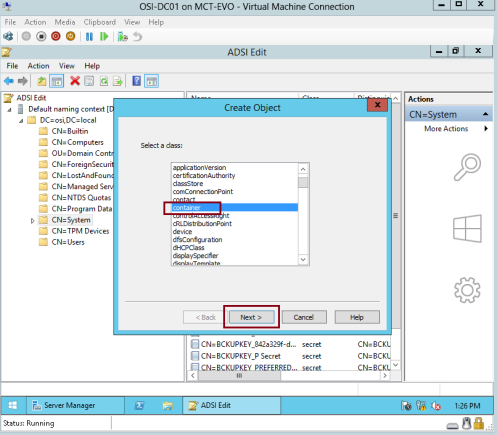
21 – 値でシステムマネジメントと入力して、次にをクリック…です.
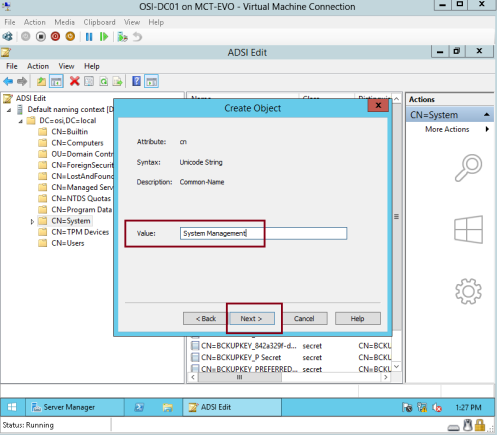
22 – [完了]をクリックして処理を完了します…
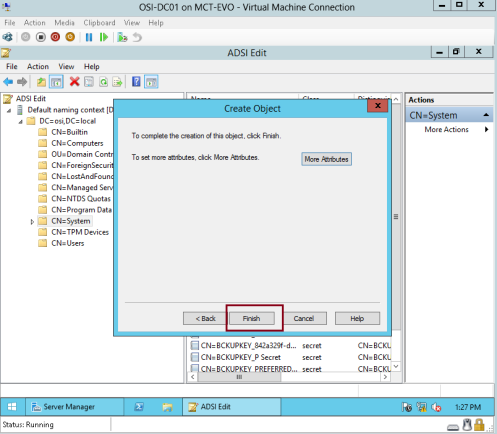
23 – 次に、Active Directory Users & Computers を開き、[表示]、[詳細機能]… 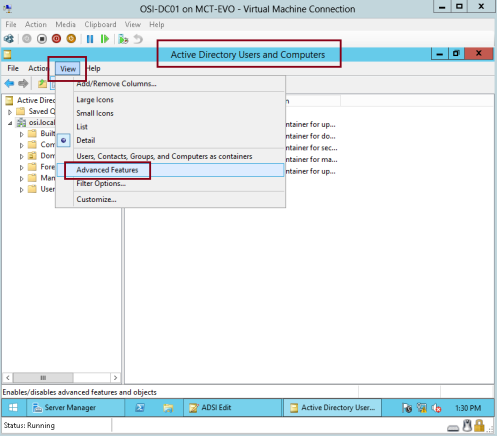
24 -[システム]、[システム管理]フォルダの右クリックして[プロパティー]を… をクリックします。
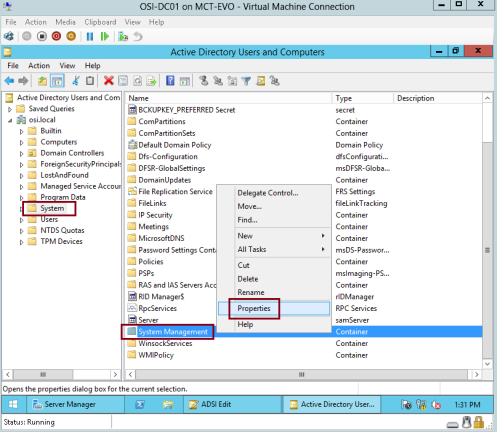
25 -[システム管理のプロパティ]ボックスで、[追加]、[オブジェクトの種類]の順にクリックします…
*** ここで行うのは、システム管理コンテナの権限を構成することです。***
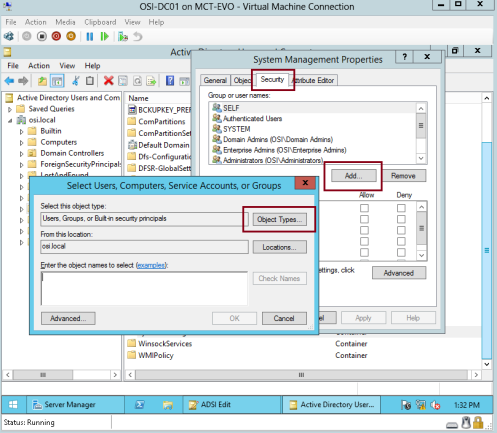
26 – [Object Types]インタフェースで、[Computers]をクリックして[OK]をクリックします…
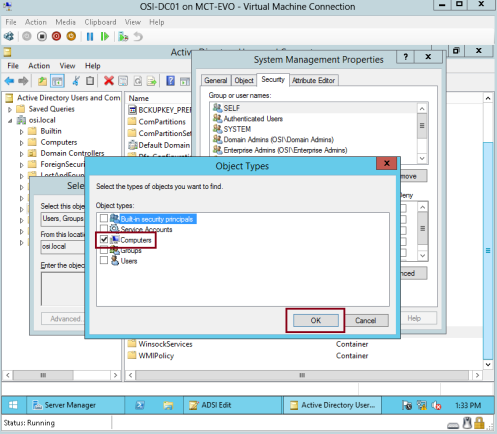
27 – [Select Users, Computer, Service Accounts, or Group]インタフェースで、SCCM(これはSCCMメンバーサーバ)… を入力し、[OK]をクリックします。
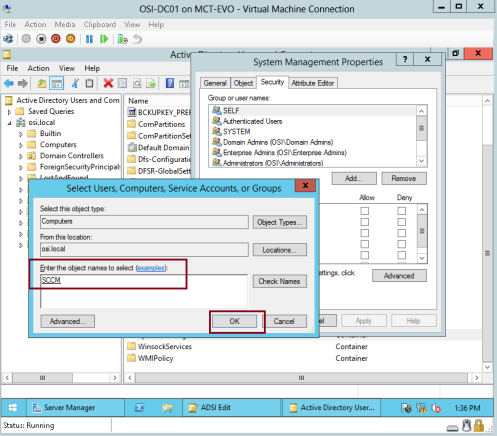
28 – [System Management Properties]インターフェイスで、[SCCM (OSISCCM$)] および [Permissions of SCCM] の下の [Full Control] をクリックしてから [Advanced…
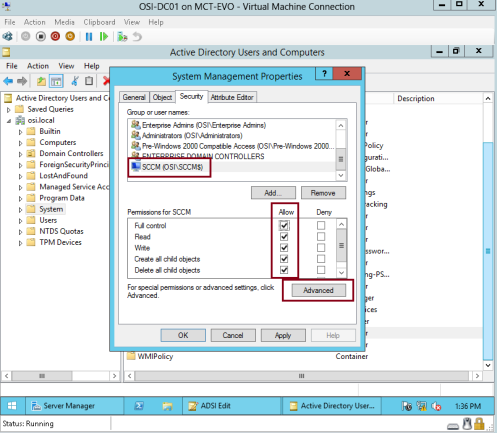
29 – [Advanced Security Settings for System Management] インターフェイスで [Permission Entries] にある[System Management] をクリックします。Allow SCCM (OSISCCM$) and then click Edit…
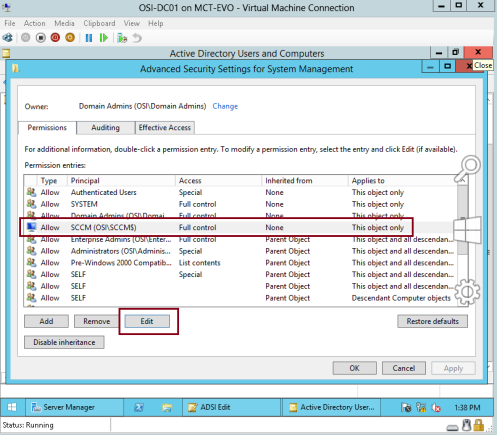
30 – [Permissions Entry for System Management]インタフェースで、Applies toを選択したことを検証します。 This object and all descendant objects and then click OK…
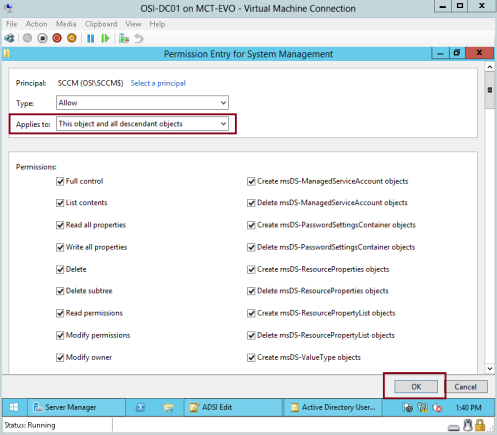
31 – ここでSCCMサーバーに戻り、SCCMインストールフォルダ(SMSSetupBinX64)を参照して、extadsch file…
*** This extadsch file will extend the AD DS schema***
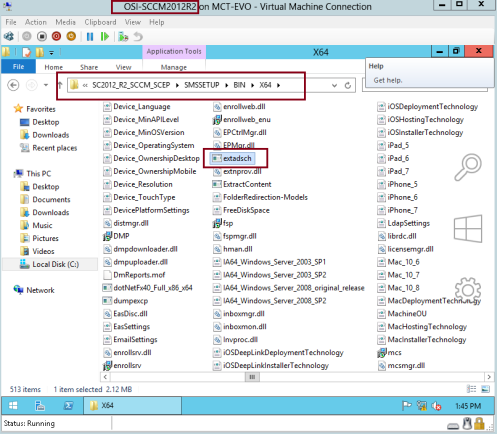
32 – Open C.S.C.S.C.S.S.S.S.S.S.S.S.S.S.S.S.S.S.S….

33 – AD スキーマ拡張処理が成功したことを確認します…
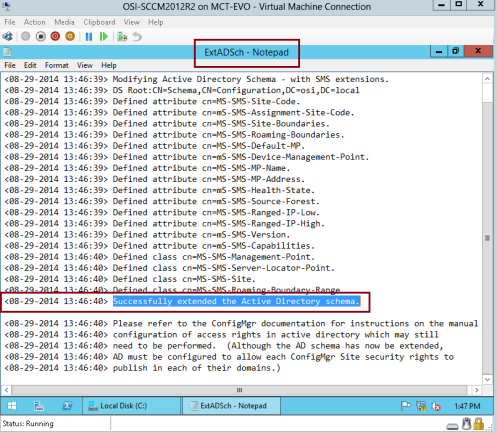
34 – 次のステップとして、前提条件に従って SQL サーバーをインストールする必要があります。
SQL Server 2012 InstallerをSCCM Serverにマウントします。
SQL Server Installation Centerインターフェイスで、[新規SQL Serverスタンドアロンインストールまたは既存インストールへの機能追加]をクリックします…。
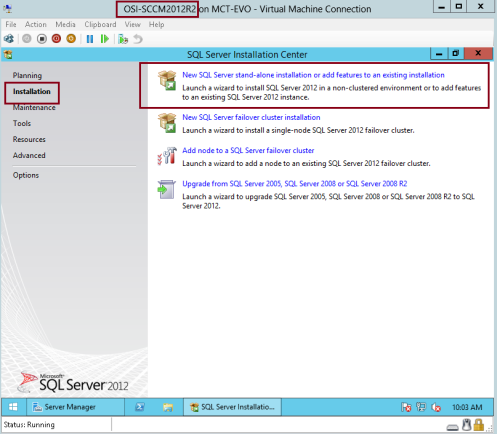
35 – [Setup Support Rules]インターフェイスで、すべての前提条件がPassedと表示されていることを確認し、[OK]をクリックします…
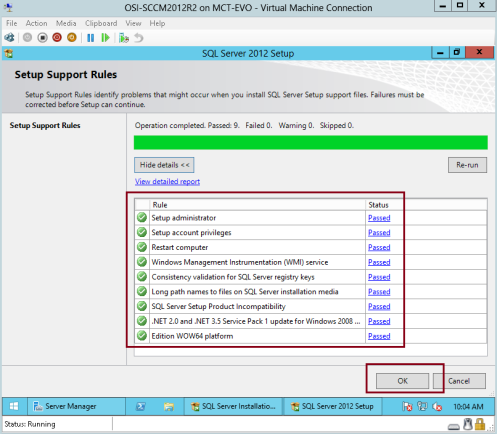
36 – [Product updates] インターフェイスで [Next:…] をクリックします…
*** SQLインストールで問題が発生しないように、SCCMサーバーでWindows Updateを完全に実行することをお勧めします***
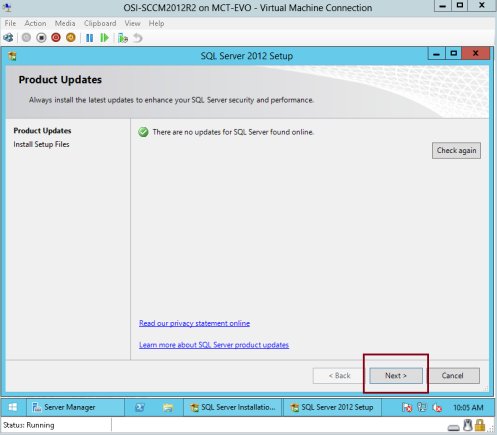
37 – Setup Support Rulesインターフェイスで、Next…をクリックします。
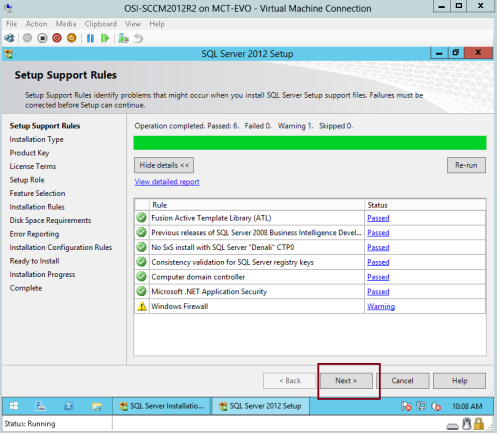
38 – [Installation Type] インターフェースで [Perform a new installation of SQL Server 2012] をクリックして [Next] をクリックします…
39 – [Product key] インターフェースで SQL Server 2012 プロダクトキーを入力して [Next] をクリックします…
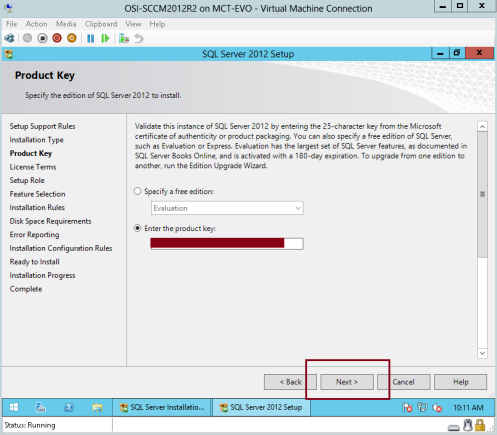
40 – [License Terms] インターフェースで [I accept the license terms] をクリックして、 [Next] をクリックします……
40 40
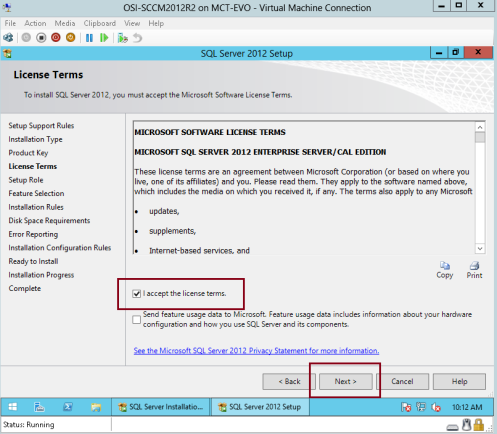
41 – [Setup Role] インターフェースで、[SQL Server Feature Installation] をクリックしてから [Next] をクリックします…
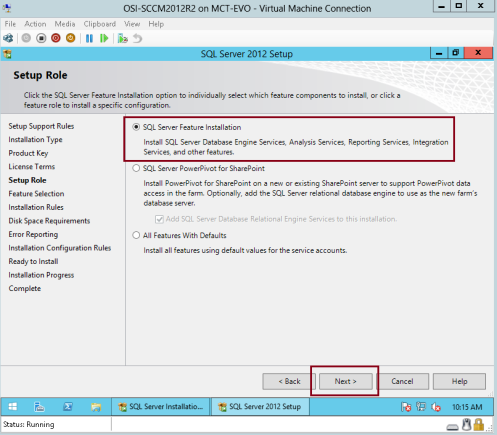
42 – [Feature Selection] インターフェースで [Database Engine Services, Client Tools Connectivity and Management Tools – Complete] をクリックしてから [Next] をクリックします…。
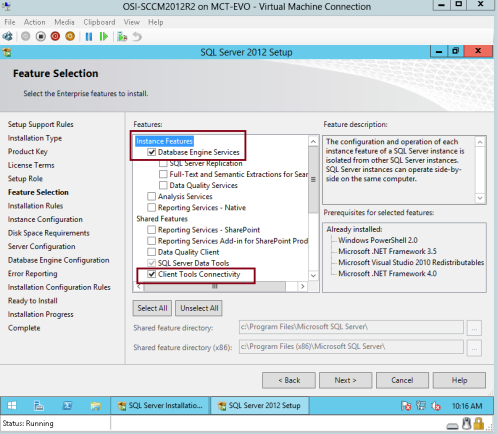
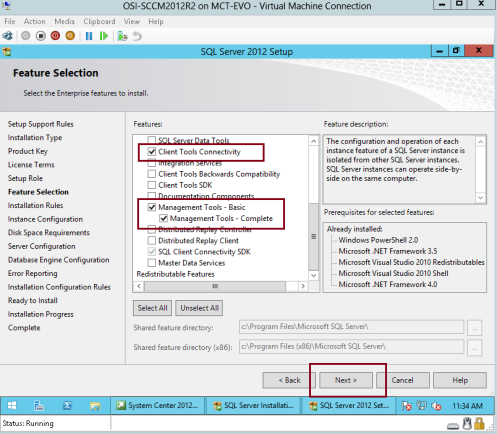
43 – [Installation Rules] インターフェースで [Next] をクリックします…
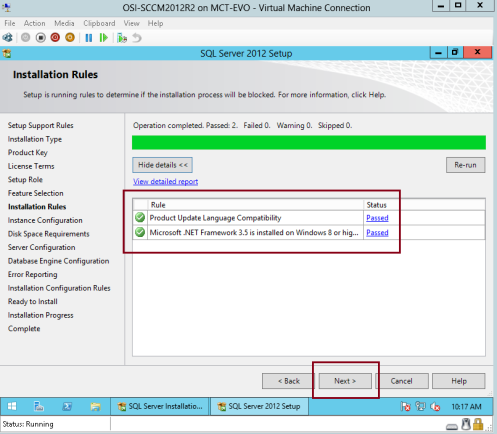
44 – [Instance Configuration] インターフェースでは [Default instance] をクリックして、 [Next…]-
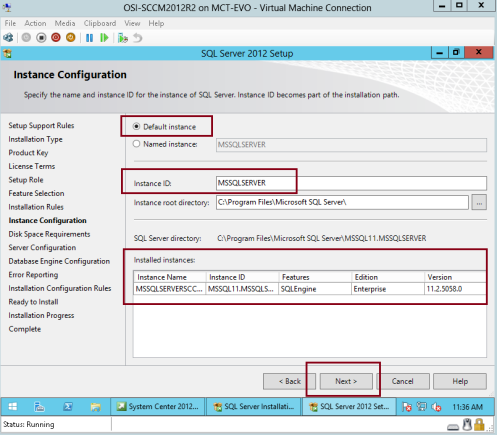
45 – [Disk Space Requirements] では [Next…]-
44 をクリックします…
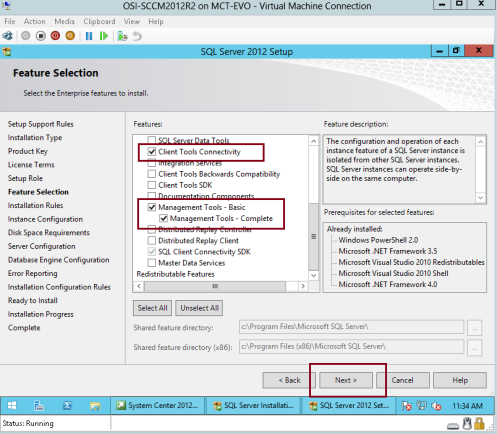
44 – [Desk Space]では、[Default instance] をクリックし、[Next]をクリックします…
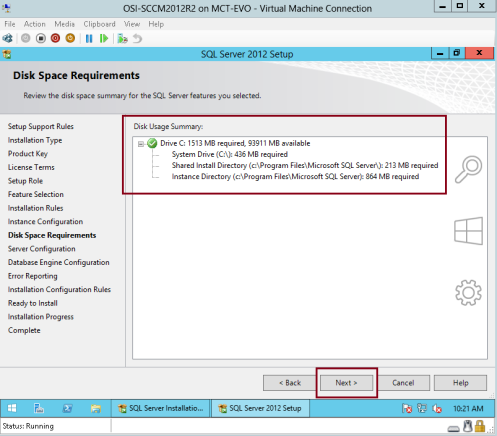
46 – サーバー構成インターフェイスで、[起動の種類]で、すべての起動が自動に設定されていることを確認し、[SQL Serverデータベースエンジン]をクリックし、アカウント名で、<<参照…をクリックしてください。>>…
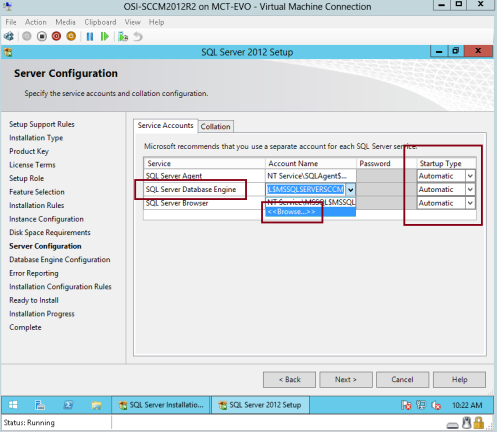
47 – [Enter object name to select] に Network Service と入力して [OK] をクリックします…
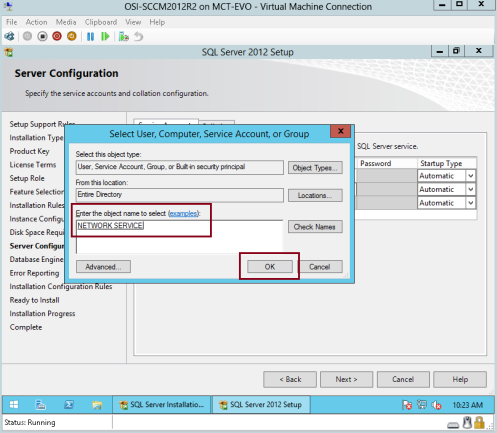
48 – [next] をクリックして進みます……。
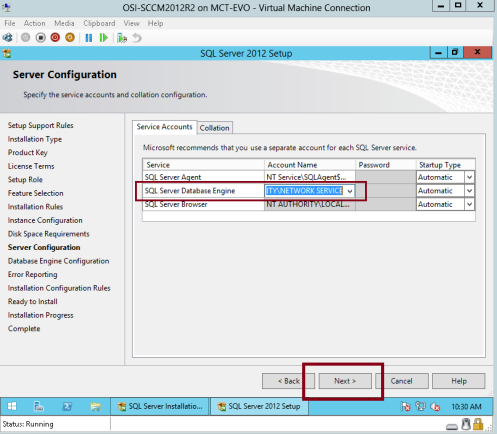
49 – Database Engine Configurationインターフェイスで、Windows認証モードをクリックし、Add Current Userをクリックしたことを確認し、Nextをクリックします…
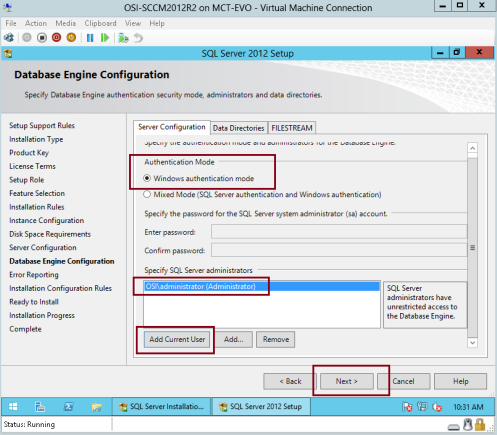
50 – Error ReportingインターフェイスではNextをクリック…
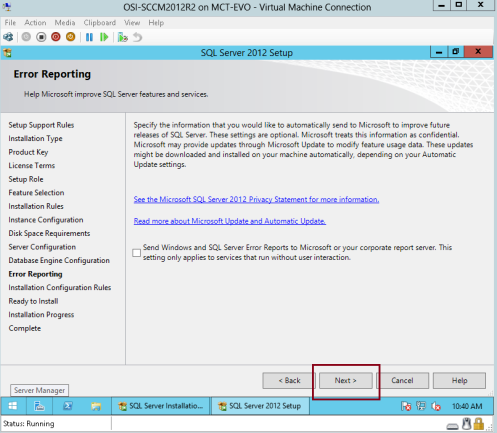
51 – Installation Configuration Rulesインターフェイスではすべての規則状態がパスしたことを確認し、Nextをクリック…55 – インストール構成ルールでは、Nextをクリックします…
551 59 – インストール構成ルールでは、Error報告インターフェイスでは、Nextをクリックします。
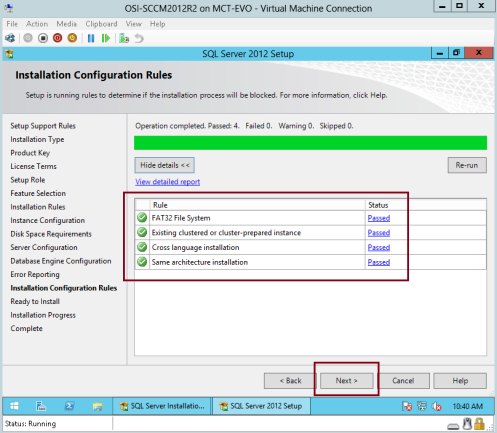
52 – [Ready to Install] インターフェイスで [Install] をクリックします.
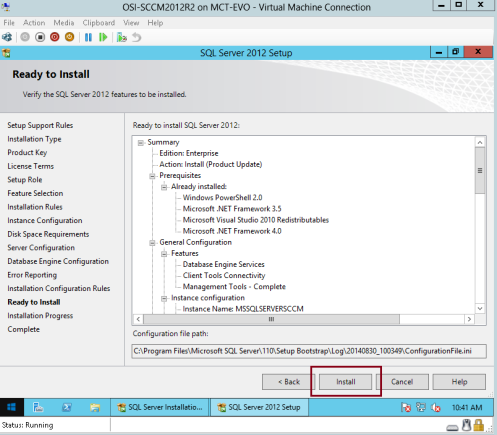
53 – 数分後、インストールは完了し、機能の状態が成功であるかを確認し [Close] をクリックします.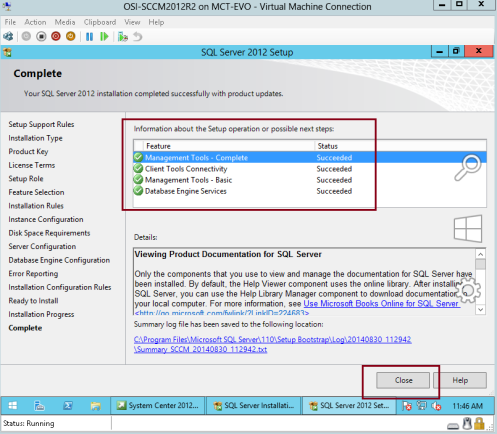
54 – 次、Windows 評価と配置キット for Windows 8.0 をインストールします.Windows 評価と配置キット for Windows 8.1(adksetup)をSCCMサーバーにインストールします。
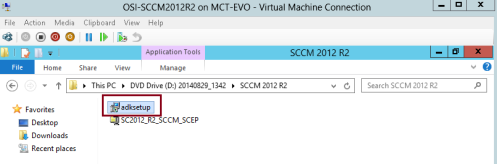
55 – [Specify Location for the Windows Assessment and Deployment kit for Windows 8.1] の [Install the Windows Assessment and Deployment kit for Windows 8.1] をクリックします。2888>
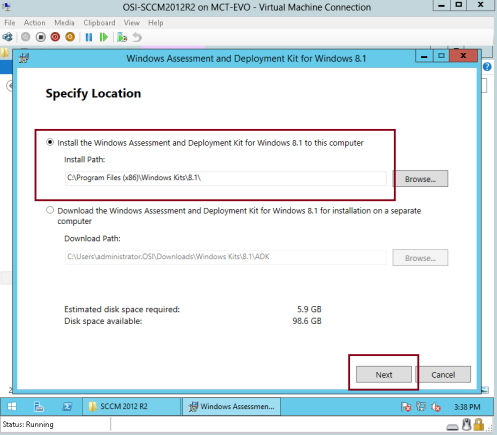
56 – 次へ進む…
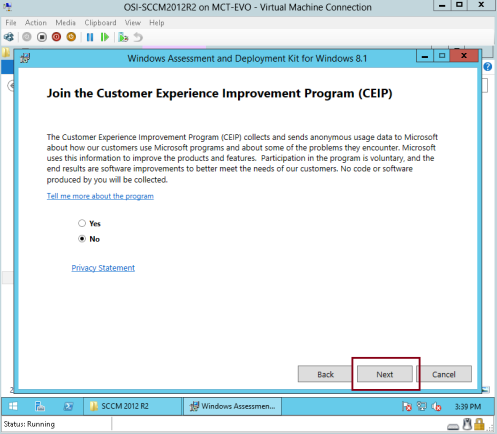
57 – ライセンス契約インターフェースで、次へをクリック…….
59 – ライセンス契約インターフェースで、次へをクリック……
59 – ライセンス契約インターフェースで、次へをクリックします。
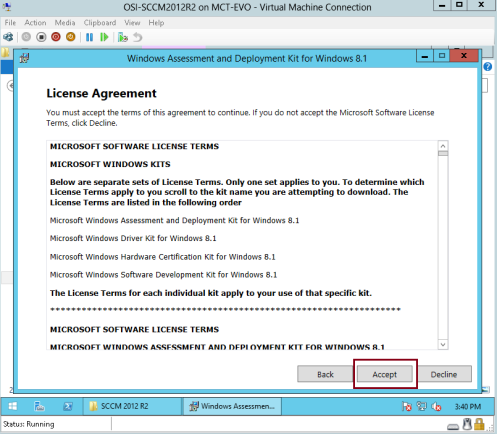
58 – [Select features you want to install]インタフェースで、[Deployment Tools]、[Windows Preinstallation Environment (Windows PE)] および [User State Migration Tool (USMT)] をクリックしてから [Install…]
*** この段階では、SCCM Server上でインターネット接続が必要ですので、セットアップはすべての必要ファイルをダウンロードして次のステップに進んで下さい。***
SCCM 2012 R2 インストーラーをマウントし、[スプラッシュ ファイル]をクリックします。
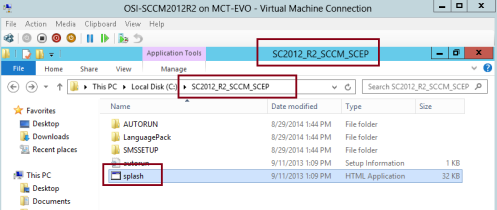
60 – Microsoft System Center 2012 R2 Configuration Manager インターフェイスで、[インストール]…
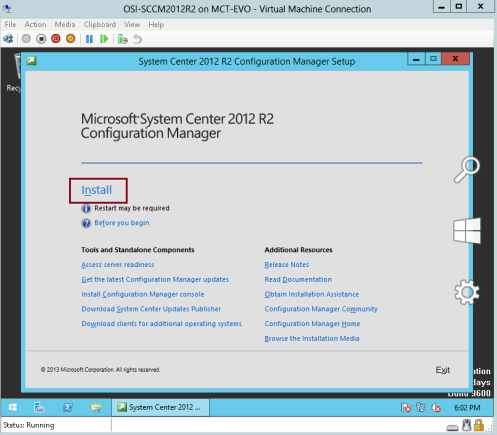
61 – Before You Begin インターフェイスで [Next…] (次へ)をクリックします。
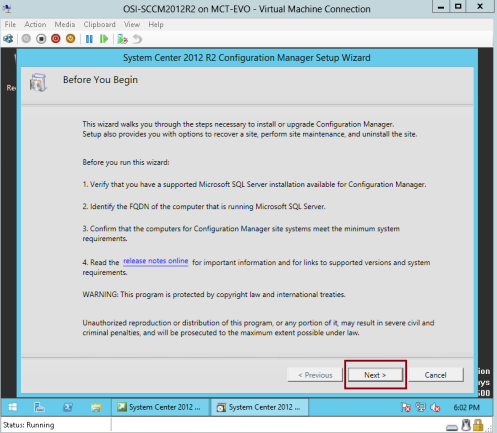
62 – [Getting Started]インターフェイスで、[Install a Configuration Manager primary site]をクリックして、[Next…

]をクリックしたことを確認します。
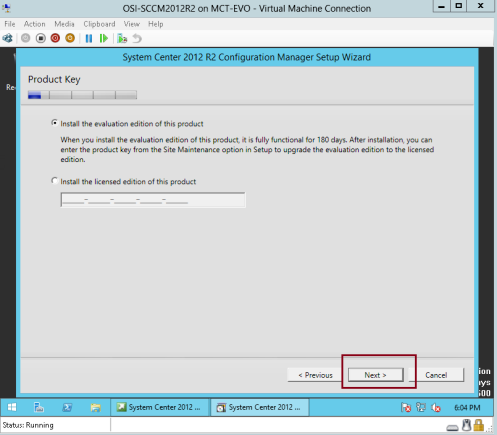
64 – Microsoft Software License Terms インターフェイスで、I accept these license terms をクリックしてから Next をクリックします…
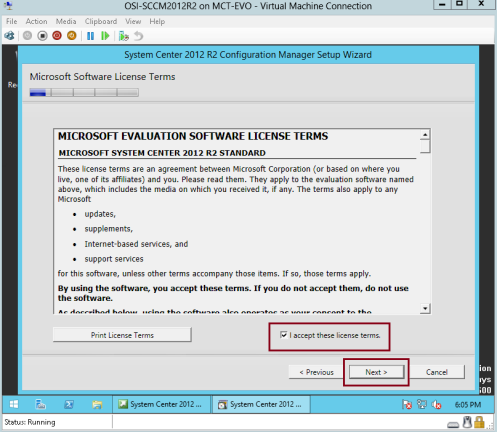
65 – Prerequisites Licenses インターフェイスで、3 つのボックスすべてをクリックしてから Next をクリックします…
65 – Prerequisites Licenses インターフェイスで、3 つのボックスをクリックしてから Next をクリックします…。
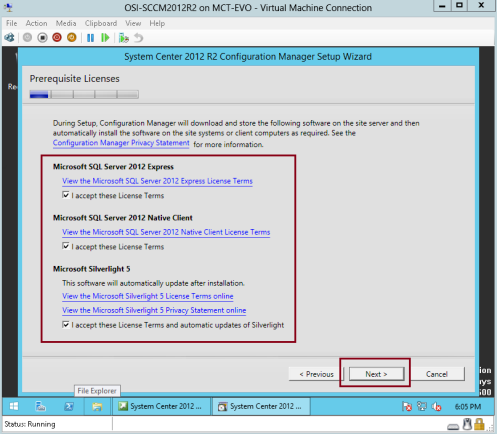
66 – [前提条件のダウンロード]インタフェースで、[必要なファイルをダウンロード]ボタンをクリックして、[次へ]をクリックします…
*** SCCMメンバーサーバーがインターネットに接続されていることを確認してください。***
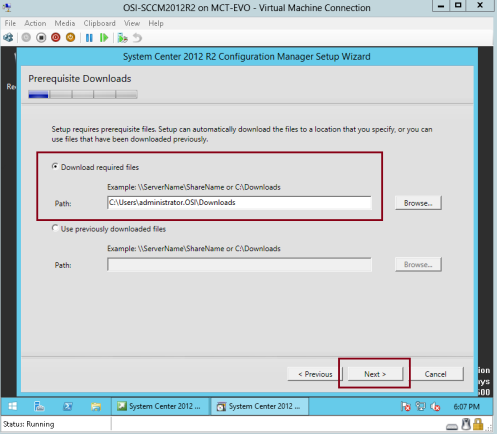
67 – ダウンロードが完了するまで数分待ちます…
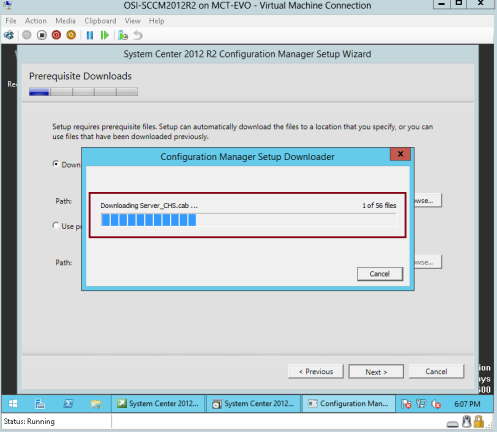
68 – [Database Information]インターフェイスで、[Next…]をクリックします…。

69 – サーバー言語選択インターフェイスで、英語を選択し、[次へ]をクリックします…
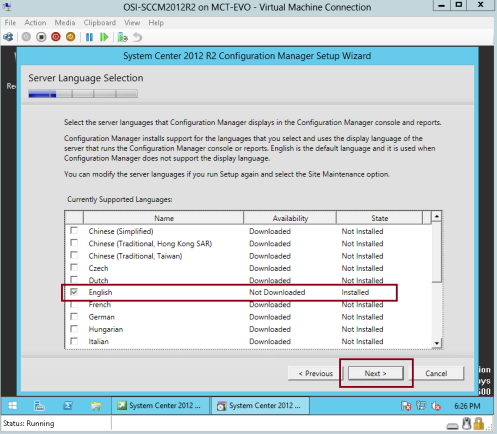
70 – サイトおよびインストール設定インターフェイスで、サイトコードで、:サイト名]に、SCCM用の任意の固有のサイトコード(このデモではOCMのiキー)を入力します。Install the Configuration Manager Console]のチェックボックスをオフにして、[Next]をクリックします。
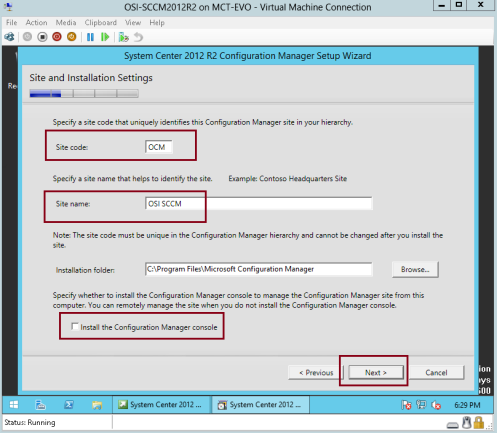
71 – [Primary Site Installation]インタフェースで[Install the Primary site as a stand-alone site]をクリックして、[Next]をクリックします[
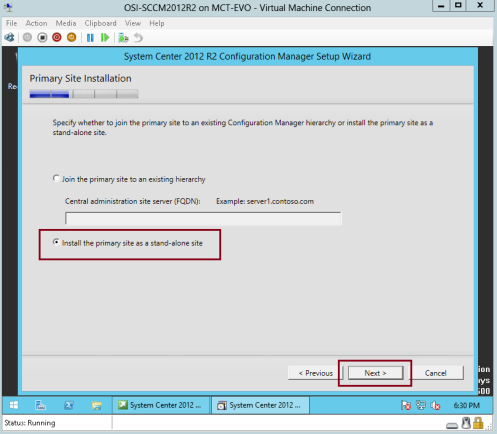
72 -[Yes…]をクリックします…。
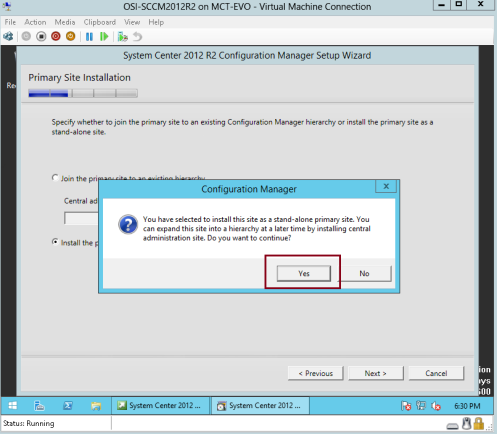
73 – [Database Information]インターフェイスで、すべての情報が正しいことを確認してから[Next]をクリックします…
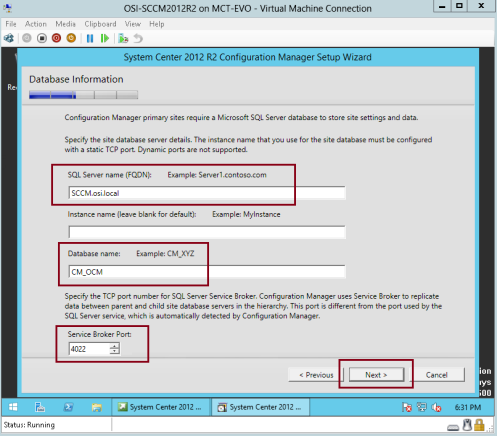
74 – [specify locations for SQL Server data file…] で [Next]-[2888]

75 – [SMS Provider Settings] インターフェイスでは、SMSプロバイダ(FQDN)は弊社のSCCMサーバ(SCCM.NET)であることを確認します。osiです。ローカル)、[次へ]をクリックします。
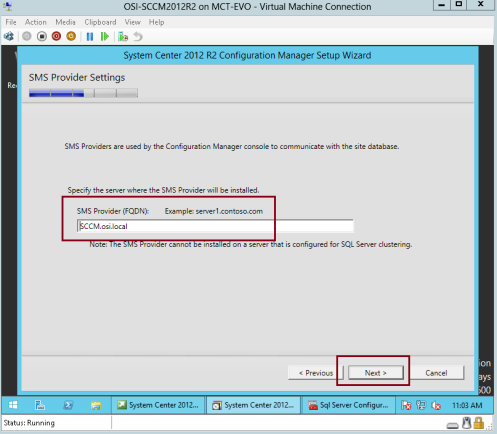
76 – クライアントコンピュータの通信設定インタフェースで、各サイトシステムの役割の通信方法を設定するをクリックし、[次へ]をクリックします…。
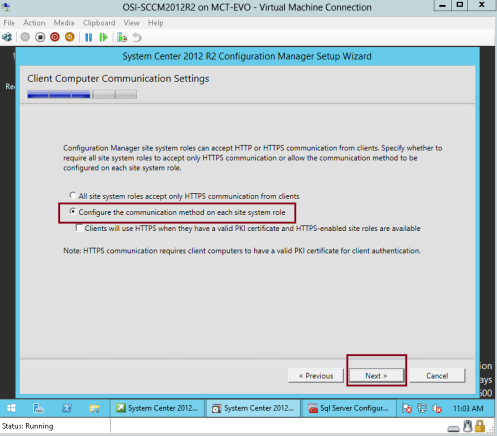
77 -[Site System Roles]インターフェイスで、[Install a management point and install a distribution point]が選択されていることを確認し、[Next]…
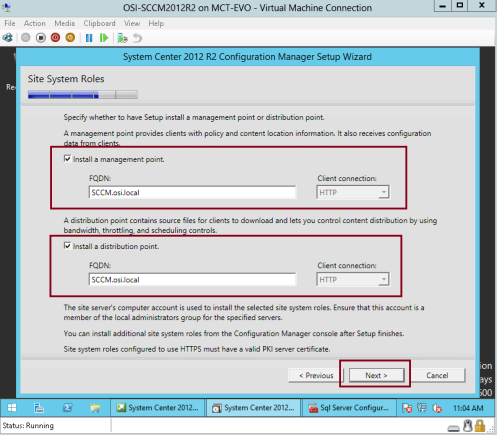
78 -[Customer experience Improvement Program]インターフェイスで、[Next]…
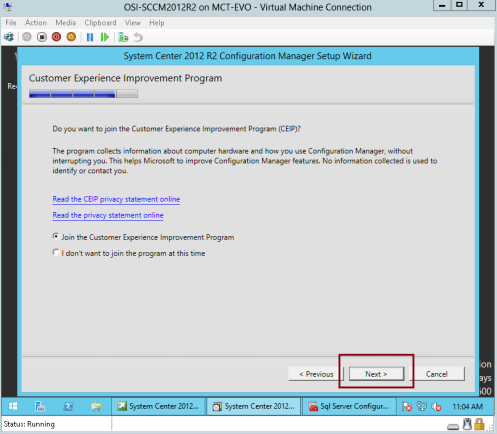
79 – [Settings Summary]インターフェイスで、[Next]…[次へ]… をクリックします。
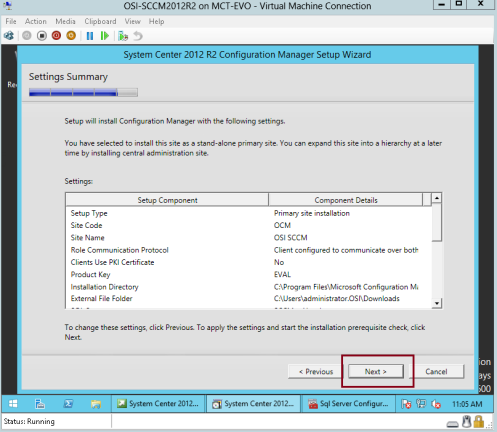
80 – [Begin install]をクリックする前に、Prerequisite Checkインターフェイスで、SQL Serverメモリ使用に関する警告を確認してください.
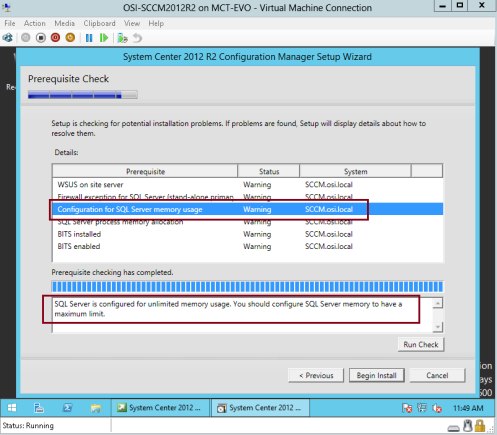
– SCCMウィザードに記載されているSQL Server Minimum memory問題を解決するには、SQL Server 2012 Management Studioを開いてサーバー名がSCCMに接続されているか確認してから、[接続]をクリックします.
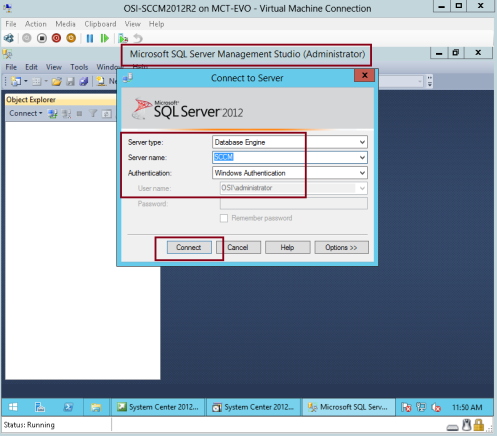
82 – SQL Server 2012 Management Studio で、[オブジェクトの探索]で SCCM を右クリックして、[プロパティ]をクリックします.
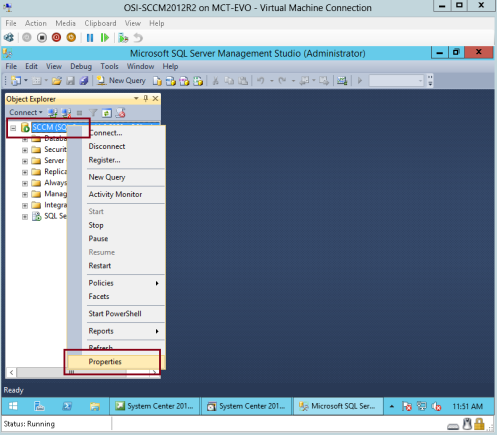
83 – Server properties – SCCM interface で、[メモリ]、[サーバーメモリの最小と最大]、「4000」を入力して [ok]…をクリックします.

84 – SCCM 2012インストールウィザードに戻り、[実行確認]をクリックします…
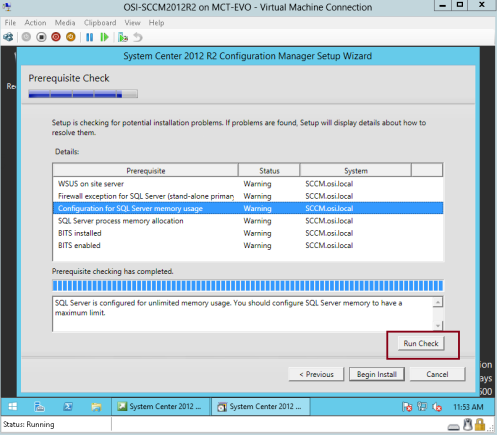
85 – ここで[インストール開始]をクリックして待機します…
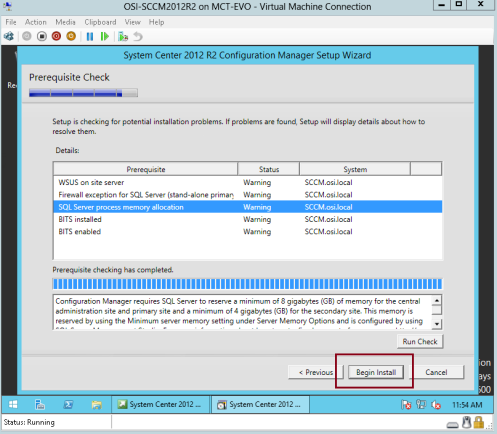
86 – インストールインタフェース上、コア設定が完了したか確認し、[閉じる]をクリックします…
86 – SCCM 2012インストールウィザードに戻り、[確認]をクリックします…86 – インストールインタフェース上、コア設定が完了しているか確認してから、[閉じる]をクリックします。
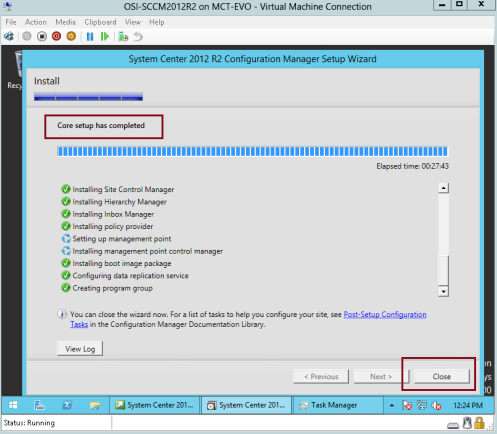
87 – Microsoft System Center 2012 R2 Configuration Managerインタフェースで、[Install Configuration Manager console]をクリックします.
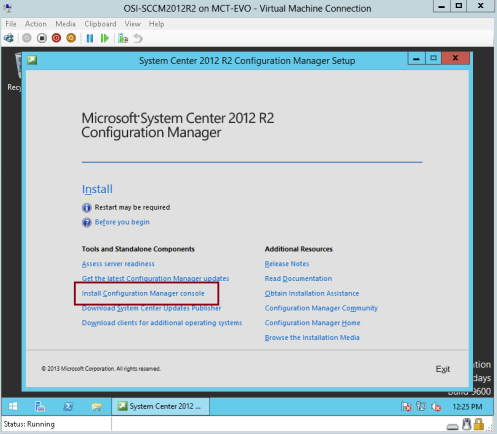 – [Next…]>
– [Next…]> 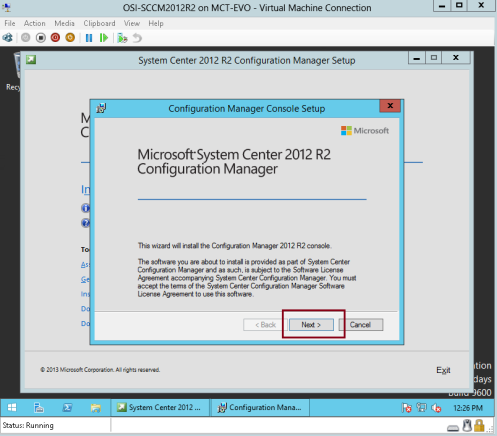
89 – サイトサーバでSCCMメンバーサーバFQDNと入力して、「Next」をクリックします.
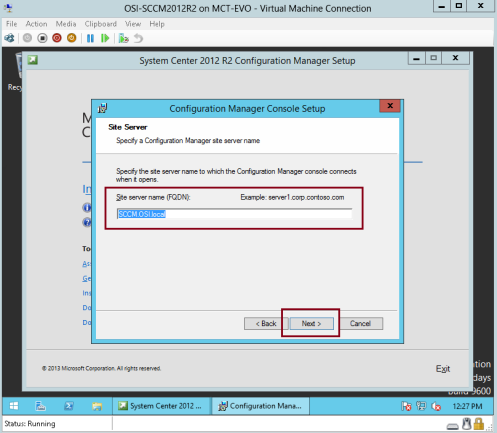
90 – [Installation Folder] インターフェイスで [Next] をクリックします…
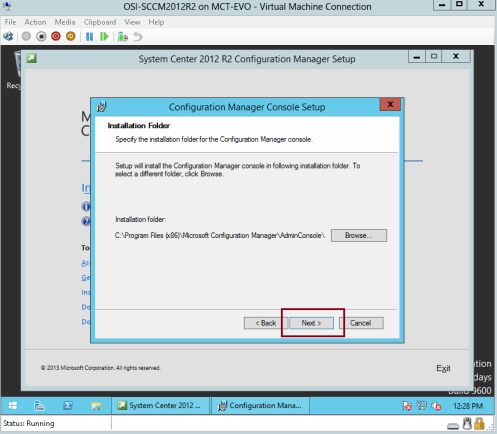
91 – [Customer Experience Improvement Program] で [Next] をクリックします…
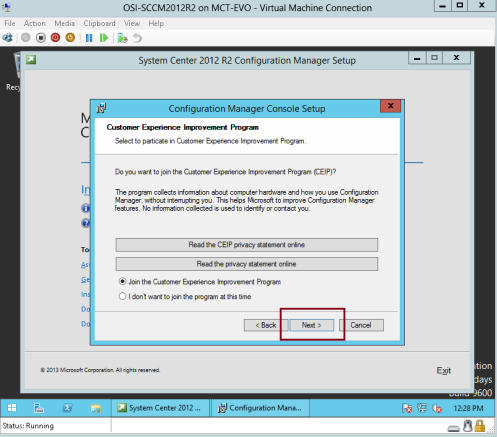
92 – [Install…] をクリックします。
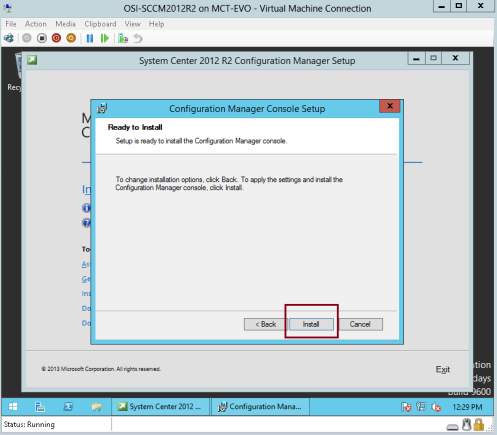
93 – インストールが完了するまで待機してください……
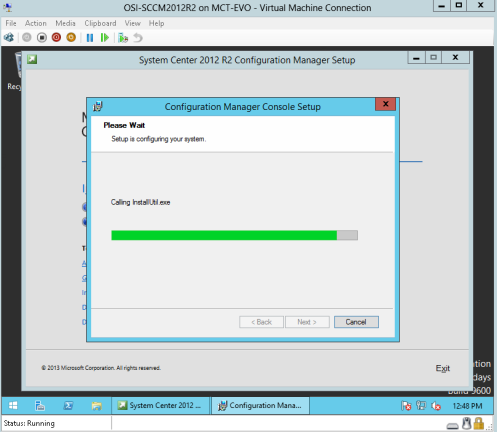
94 – [完了]をクリックします。
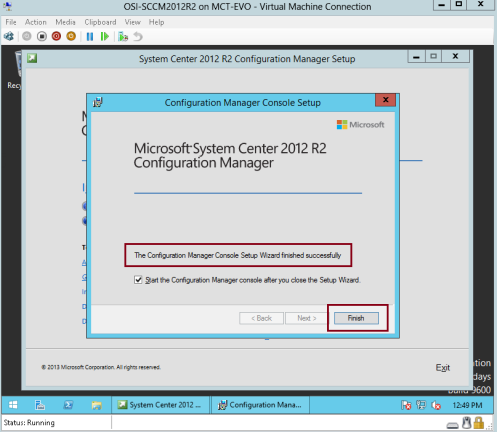
95 – 最後に、SCCM 2012 R2のインストールが正常に完了したので、インフラでスキャンできるように境界をいくつか作成しましょう…
*** ご参照。 バウンダリとは、イントラネットのネットワークの位置のことで、管理したい1つまたは複数のデバイスを含むことができます。 境界を定義する方法は複数あり、
利用可能な方法の任意の組み合わせを使用して定義した境界を、階層に持つことができます。 境界情報はグローバルデータとして保存され、そのため階層全体に複製されます。 Configuration Manager の操作に境界を使用するには、境界グループに境界を追加する必要があります。***
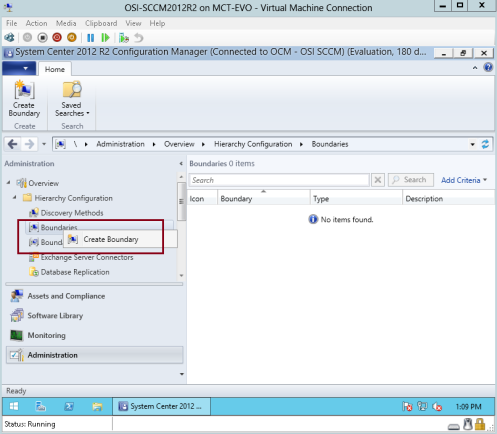
96 – [境界の作成]ボックスで[タイプ]の横にある[境界の作成]をクリックします。 Active Directoryサイトを選択したことを確認し、[参照]をクリックします…
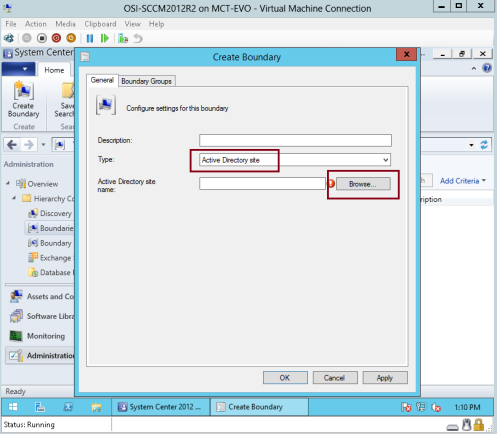
97 – Active Directoryサイトを参照インタフェースで、デフォルト-ファースト-サイト名をクリックして、OKをクリックします…
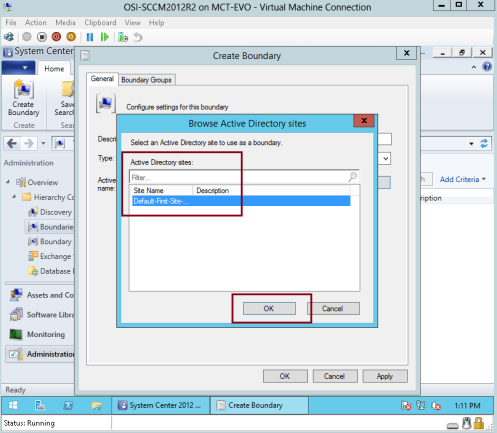
98 -境界の作成インタフェースで、すべての情報を確認し、OKをクリックします…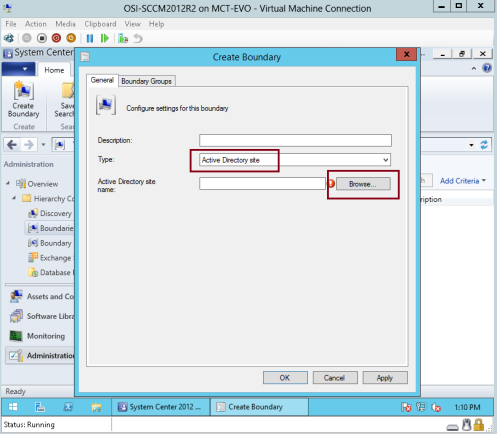
97 – 境界を作成インタフェースで、すべての情報を確認してから、[参照]をクリックします…

99 – SCCM 2012 R2コンソールで、[境界グループ]を右クリックして、[境界グループの作成]をクリックします…
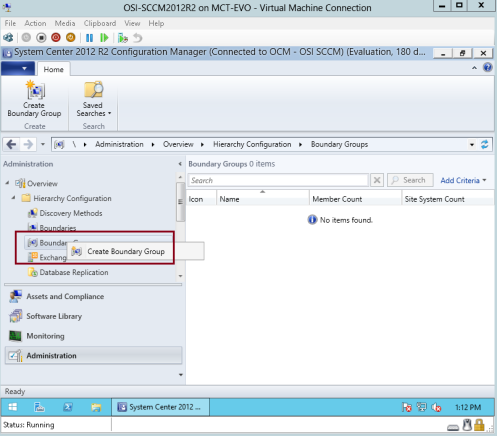
100 – [境界グループの作成]インタフェースで、[全般]に新しい境界(OSI Main Boundary)の名前を入力して、[追加]をクリックします… 。
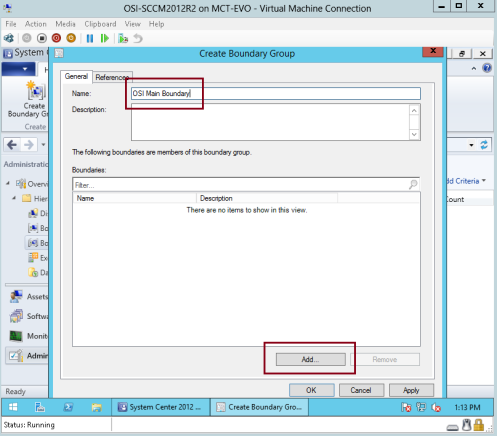
101 – [境界の追加]インターフェイスで、[デフォルト-最初のサイト名]をチェックし、[OK]をクリックします…
102 – [参照]タブ、サイトの割り当てで [この境界グループを使ってサイトの割り当て]、[OK]をクリックします…。
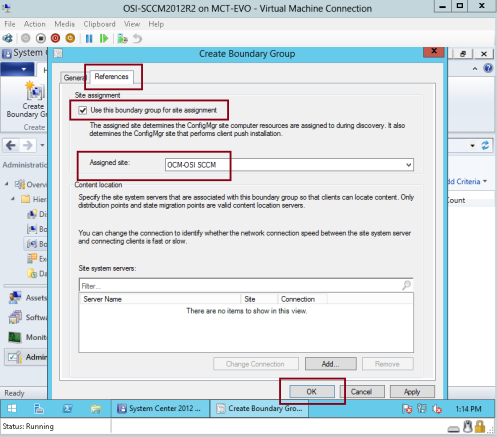
103 – SCCM 2012 R2の[検出方法]をクリックし、右側の[Active Directoryシステム検出]と右クリックして、[プロパティ]をクリックします…。
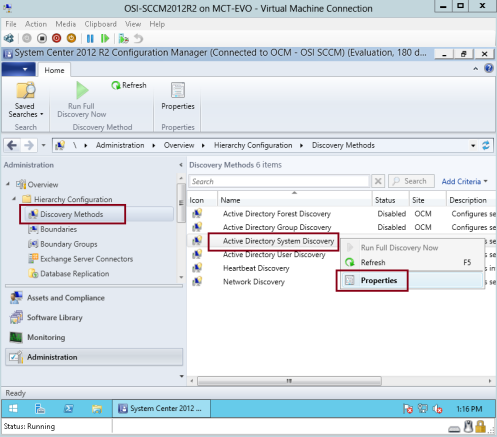
104 – Active Directoryシステム検出プロパティインターフェイスで、[Enable Active Directory System Discovery]をクリックして、[star]ボタンをクリックします…
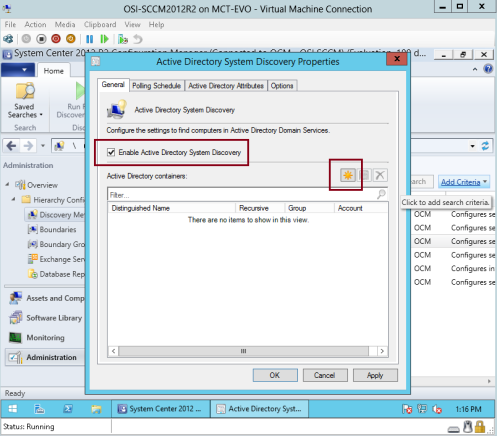
105 -[Select New Container] ボックスで [Computers] フォルダをクリックしてから [OK]…
106 – Active Directory Container上でパスを検証して [OK] …をクリックします… 。
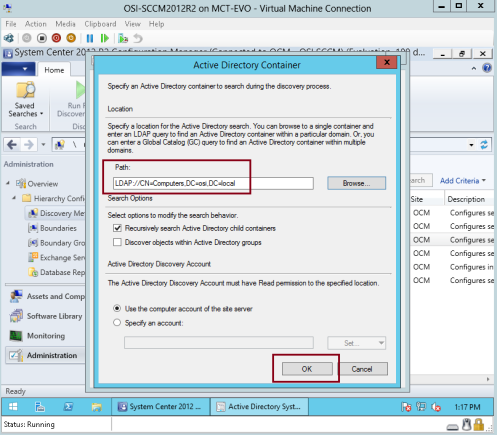
107 – [オプション]タブをクリックし、[特定の期間内にドメインにログオンしたコンピュータのみを検出する]をクリックしてください、このデモでは、30日間と入力して、OKをクリックします.
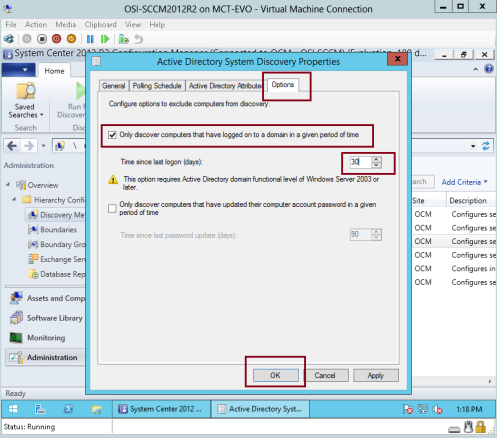
– 構成マネージャインターフェイスで[はい、]をクリックします.
108。
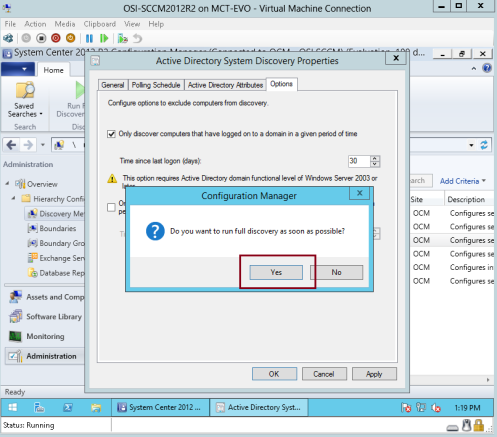
109 – SCCM 2012 R2 コンソールで、[資産とコンプライアンス]、[デバイス]の順にクリックして、すべてのクライアント PC がデバイス名の下に表示されることを確認します.
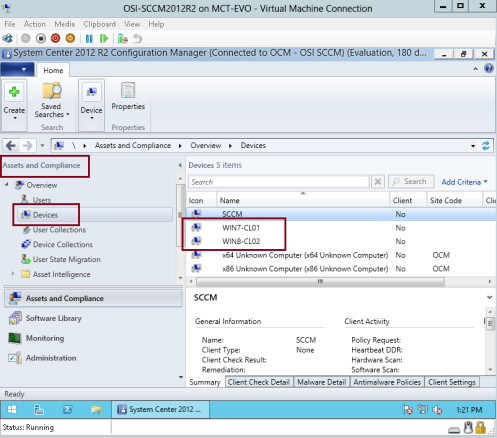
これで、とりあえずは終了です.