私の投稿から、私が SharePoint のメタデータの大きな支持者、推進者であることはすでにご存知かと思います。 SharePoint に存在する大きな制限は、メタデータをファイルにしか割り当てられず、フォルダーには割り当てられないということです。 SharePointでフォルダにタグを付けようとしたら、運が悪かったとしか言いようがない。 しかし、あなたがフォルダにメタデータを割り当てるしたい場合は、本の中でいくつかのトリックがあります, そしてそれは、この投稿はすべてについてです。 しかし、これらのトリックのいくつかは、回避策であり、フォルダにタグを付ける本当の方法ではありません。 4番目のオプション以外は、すべて “ギミック “です。 私は一般的に控えめなユダヤ人ですが、今日は悪ガキになって、SharePointのメタデータでフォルダにタグを付ける方法について、「文書化されていない」トリックをいくつか紹介します。
フォルダーのメタデータの問題点は何でしょうか。
ドキュメント ライブラリにカスタム メタデータ列があり、ファイルにタグ付けしようとすると、ファイルにメタデータを割り当てることができるドキュメント情報パネルが表示される場合。
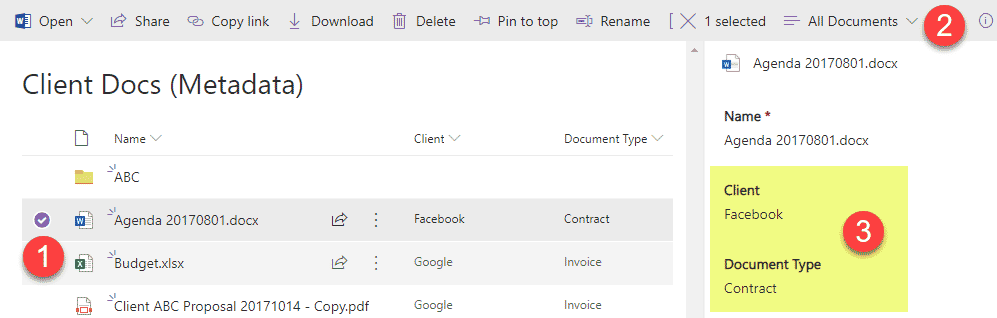
しかし、同じことをフォルダーに対して行うと、同じ機能は得られません。
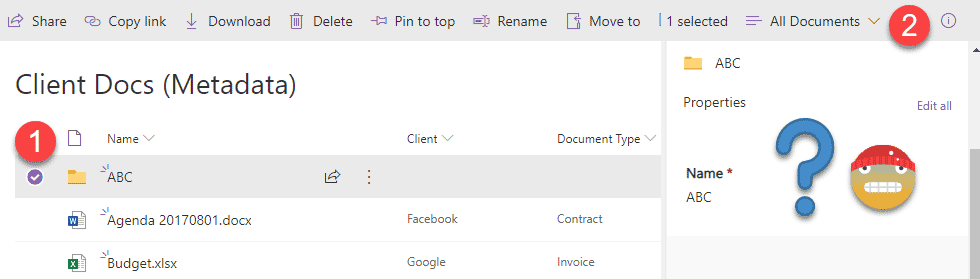
しかし、前述のように、SharePoint でフォルダーにメタデータを付けるためのいくつかの素晴らしい回避策があり、それぞれに利点と短所があるので、ここではその選択肢を紹介します。 クイック編集
SharePoint では、前述のドキュメント情報パネルを使用してフォルダーにメタデータを付けることはできませんが、クイック編集機能により簡単に付けることができます。
- フォルダとカスタム メタデータがあるドキュメント ライブラリに移動します
- ライブラリの上のリボンで [クイック編集] をクリックします
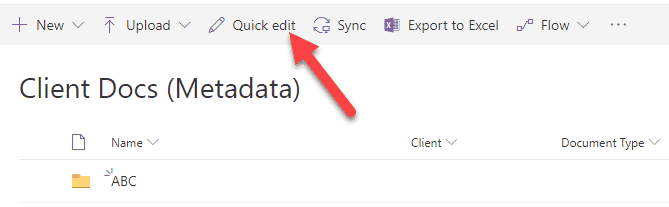
- これでライブラリは Excel 風モードで開かれます
- これで SharePoint でフォルダにメタデータを付けられるようになりました! SharePoint でメタデータに付けられたフォルダの一覧を表示します。
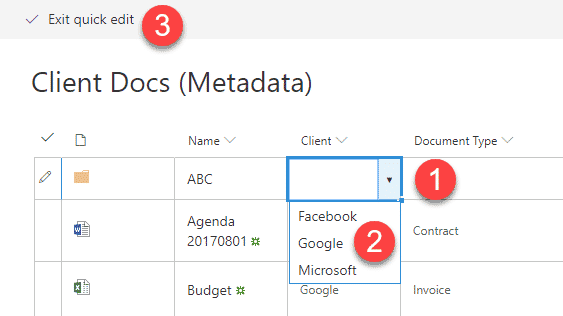
- Click Exit quick edit to save changes
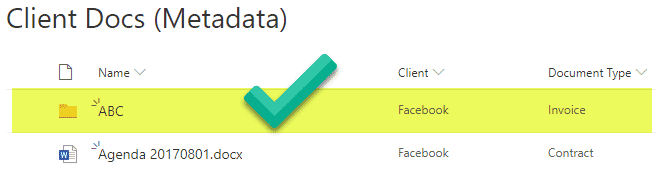
Pros
- Allow you to “tag” folders with metadata
- Allow user to filter folders with metadata.This can be used in the SharePoint in the fast-time software, ファイルのように

Cons
- フォルダーのメタデータは、その下のファイルには伝わりません。
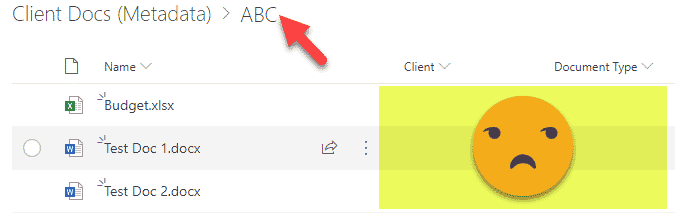
- 上記に関連して、フォルダ レベルで 1 つのメタデータ値を持ち、ファイル レベルで完全に異なるメタデータを持つことができます – これは混乱を招く可能性があります。 つまり、「通常の」フォルダーの代わりに、これから作成する新しいカスタム コンテンツ タイプにタグ付けすることになります。 以下は、その方法です。
- 歯車アイコン > サイト情報
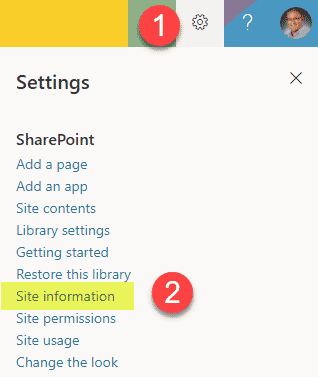
- 次に、[すべてのサイト設定を表示]
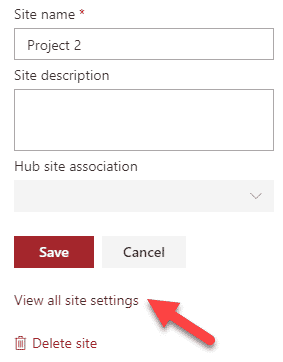
- [サイトのコンテンツ タイプ]をクリックします
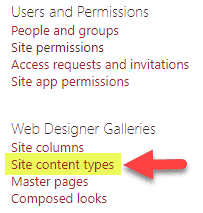
- 新しいコンテンツタイプを作成するには[作成]ボタンを押します
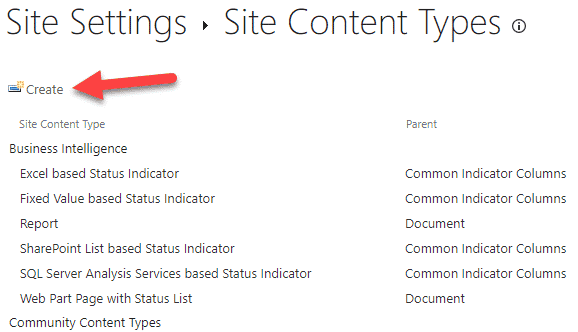
- フォルダ コンテンツ タイプの名前を作成し、下の画像に描かれているように、フォルダ コンテンツ タイプとフォルダのドロップダウンから選択します。 OK]をクリックします。
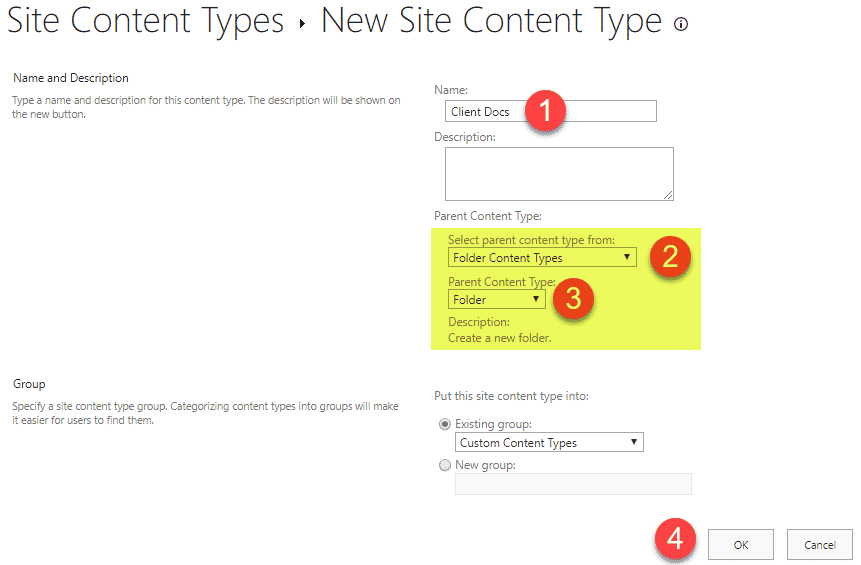
- 次に、新しいサイト列(フォルダ レベルのメタデータ)を作成するか、またはサイト レベルに存在する場合は既存のものを追加します。
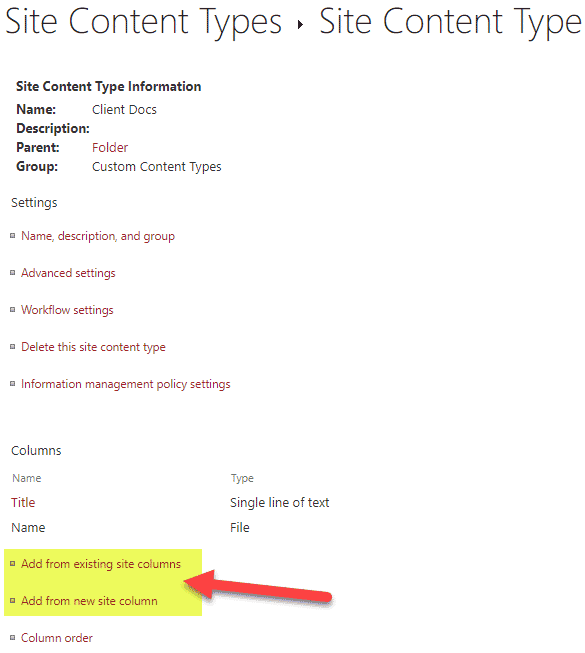
- 以下は、新しいサイト列から追加オプション
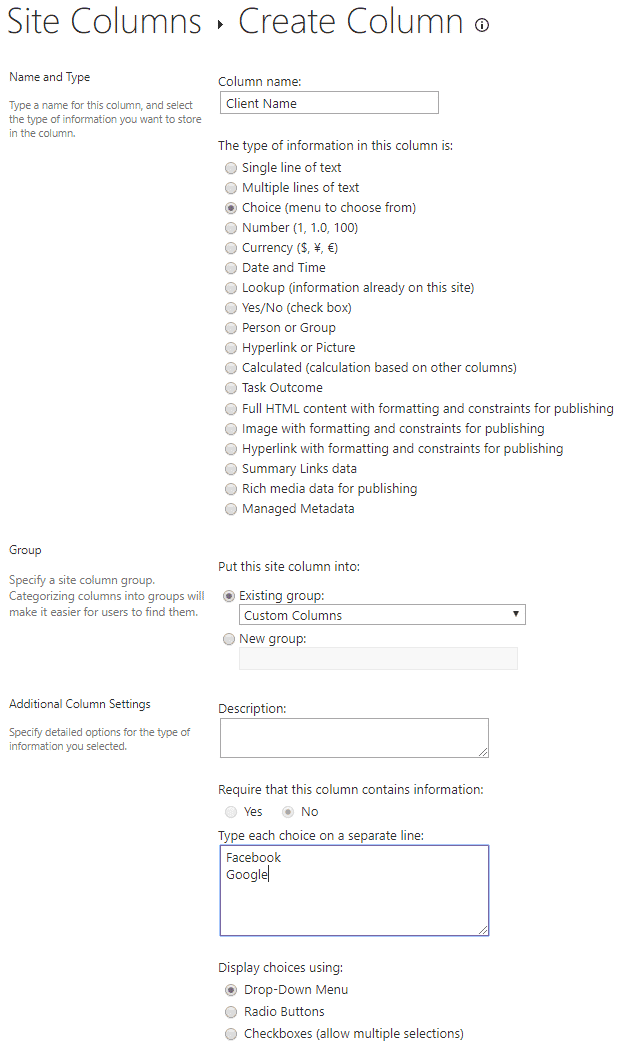
- を使って作成した新しい列の一例で、フォルダ レベルで持つ必要がある他のすべての列に対してこれを繰り返します。 このように表示されます。
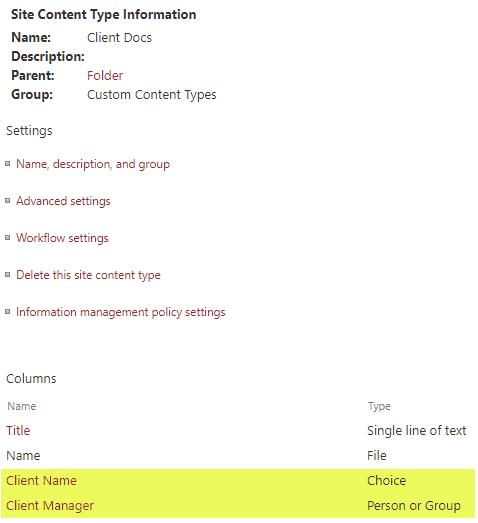
- フォルダー コンテンツ タイプが作成されたので、それをライブラリに追加する必要があります。 ドキュメント ライブラリに移動し、歯車アイコン > ライブラリ設定
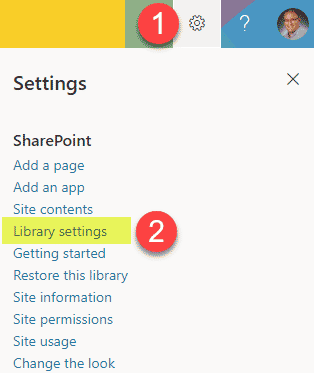
- 詳細設定
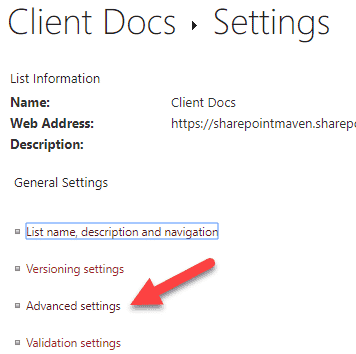
- Set Allow management of content types? ラジオ ボタンを Yes に設定します(カスタム コンテンツ タイプをドキュメント ライブラリに追加できるようにします)
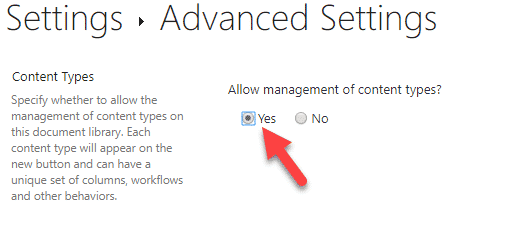
- 同ページで Make “New Folder” command available? を「いいえ」に設定します (ユーザーに新しい「通常の」フォルダを作成させたくないため)
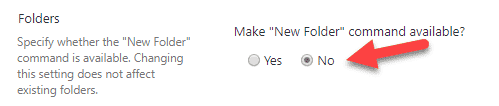
- ページの下部にある [OK] をクリックします
- Honey, we are almost there, hang on with me for another minute
- Next, under Content Types section (This is the section that once we allow content types in Step 11).(これは、ステップ 11 でコンテンツ タイプを許可したら表示されたセクションです)。 既存のサイト コンテンツ タイプから追加をクリック
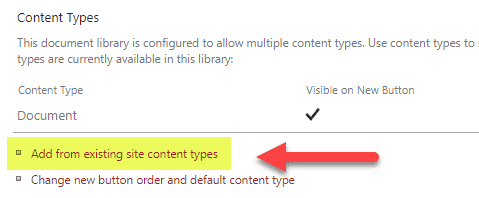
- 上で作成したカスタム フォルダー コンテンツ タイプを追加
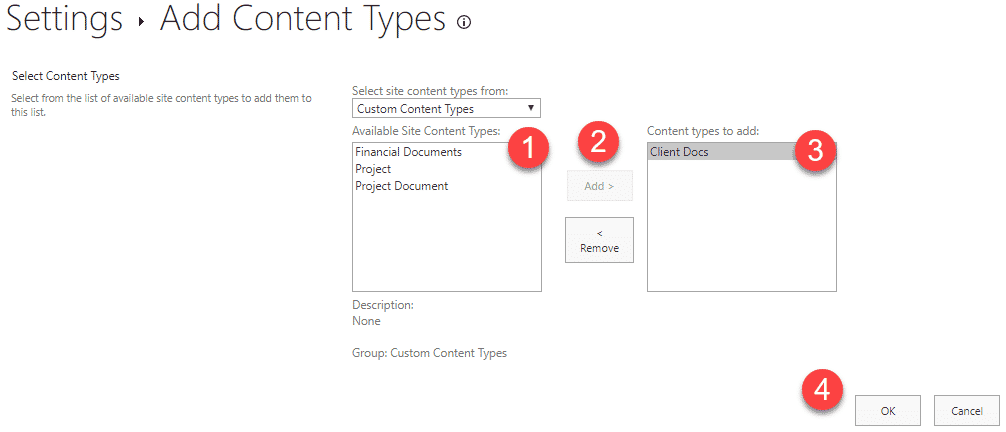
- フォルダ レベルの列がビューに表示されるようにドキュメント ライブラリの表示を調整
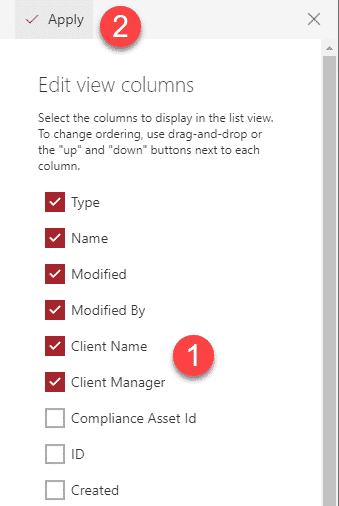
- それでは確認してみましょう。ドキュメント ライブラリを移動して新規をクリックしてドロップダウン
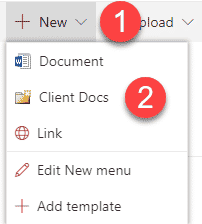
- 次の画面ではカスタム フォルダー コンテンツ タイプが選択されています。 フォルダ名とフォルダのメタデータを割り当てます。 保存] をクリックします
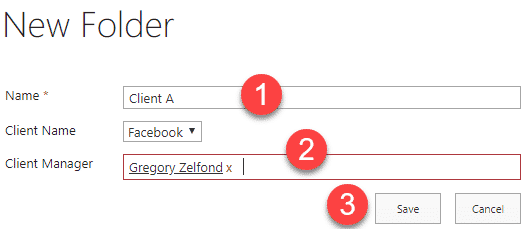
- そして…できた!
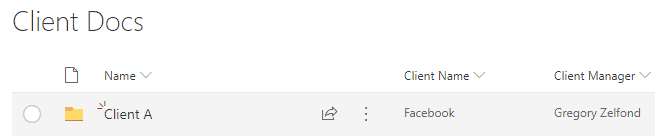
Pros
- メタデータでフォルダを「タグ」付けできます
- ファイルのように、ユーザーがメタデータでフォルダをフィルターできます
Cons
- 少し複雑なセットアップがあります。 下記のドキュメント セット (オプション 4) を選択すると、ほとんど冗長になります。
- すべての新しいフォルダーをこのカスタム コンテンツ タイプで作成する必要があります ([新規] ドロップダウン ボタン)。 ユーザーがデスクトップから SharePoint にフォルダをドラッグ (アップロード) した場合、それはタグ付けできない「通常の」フォルダとなります。
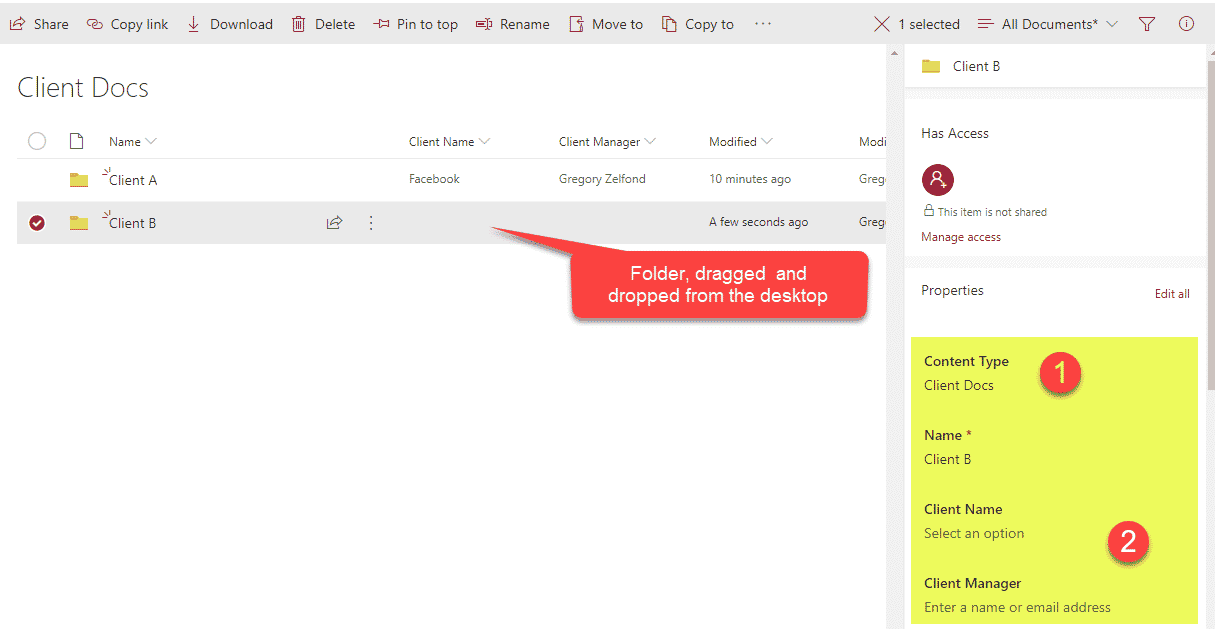
- オプション 1 と同様に、フォルダーのメタデータはその下のファイルには伝搬されず、その結果、フォルダー レベルとその下のファイル レベルで異なるメタデータ値を持つことになります。
Option 3: Column Default Value Settings
技術的に言えば、このトリックでは、ユーザーがフォルダー自体にメタデータを割り当てることはできません。 しかし、フォルダーにドロップされたファイルにどのメタデータを割り当てるかを指定することは可能です。 このテクニックは、「列のデフォルト値設定」と呼ばれています。 この投稿でステップバイステップの説明を文書化しました。
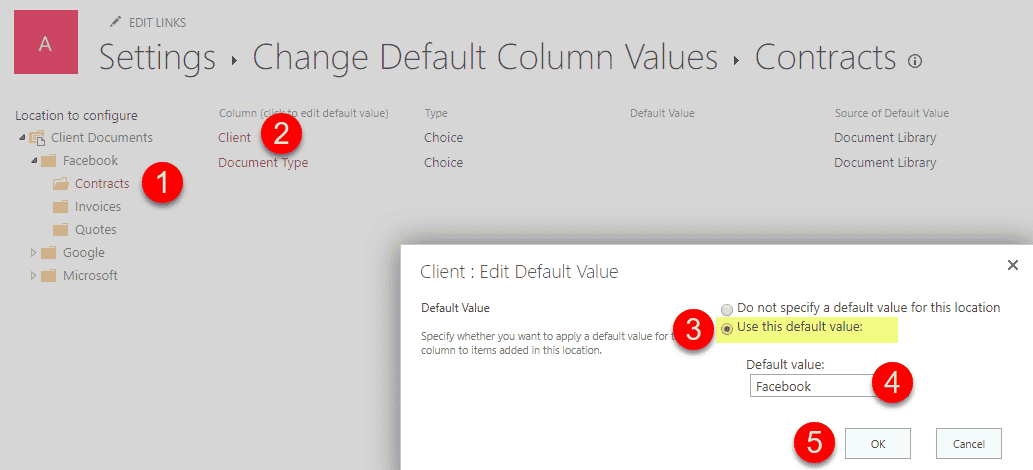
Pros
- フォルダーにドロップしたファイルにメタデータを自動的に割り当てることができる
Cons
- 技術的には、以下のとおりです。 フォルダー レベルのメタデータではなく、概念に近いものです。 ドキュメント セット
フォルダにメタデータを割り当てる唯一の正しい方法は、ドキュメント セットを使用することです。 上記のトリックと同様に、カスタム コンテンツ タイプを作成することになりますが、SharePoint に存在する独自のコンテンツ タイプであり、かなり優れたものです! 以前の記事で、私はドキュメントセット – SharePointの隠された宝石と呼んでいました。 そして、これには理由があります。 フォルダにメタデータを割り当てることができるだけでなく、このメタデータをその下のファイルにも伝播させることができます (これは完全に理にかなっています)。
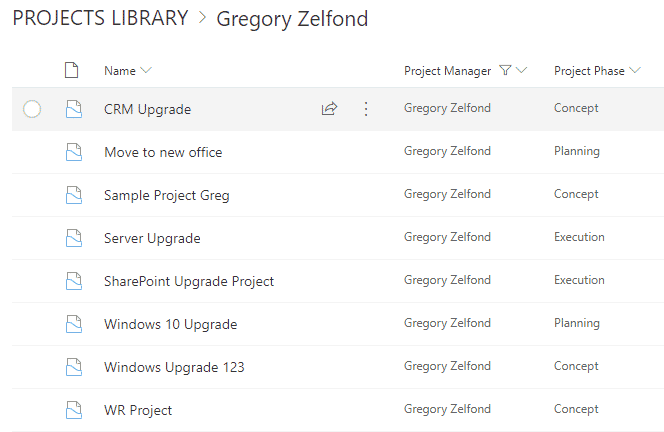
Pros
- SharePoint でフォルダにメタデータを割り当てる唯一の「法的」方法
Cons
- 文書セットを否定することは言わないでください – 彼らは SharePoint のお気に入りの機能の 1 つなんですよ。 完璧です!😊
。
- 歯車アイコン > サイト情報