Photoshop のコンテンツ指向の移動ツールは、写真の一部を選択して新しい位置に移動することができます。 魔法の部分は、Photoshop が写真から一致する要素によって残された「穴」を埋めることです。 つまり、トリッキーな選択とその後に続く “パッチアップ “編集に時間を費やす必要がないのです。 コンテンツ考慮移動ツールの使用には 2 つのモードがあります。
1 – 移動モード – オブジェクトを別の場所に配置するときに背景が似ていて、元の場所と最終の場所の両方で背景が似ている場合に使用します。
2 – 拡張モード – 髪、毛、葉、木、または建物などの選択が困難なオブジェクトを拡張または縮小する必要がある場合に、このモードを選択します。
注意: [塗りつぶし] コマンドを使用して、写真から人物やオブジェクトを削除する (移動するだけではなく) 方法についてのチュートリアルもあります。
How To Use The Content Aware Move Tool
では、画像の一部を選択して、写真上の新しい場所に移動する [Content Aware Move Tool] の使用方法を見ていきましょう。 ここでは、Unsplash から無料でダウンロードできる Raining Huang 氏の写真を使用します。
1 – Photoshop で写真を開き、「スポットヒーリングブラシ」![]() の下に隠れている「コンテンツに応じて移動」ツール
の下に隠れている「コンテンツに応じて移動」ツール ![]() を選択します。 8186>
を選択します。 8186>
![]()
Mode – 選択したオブジェクトを別の場所に配置する Move モードと、オブジェクトを拡大または縮小する Extend モードのいずれかを選択します。
Color – 0 から 10 の間の値を入力します。
Transform On Drop – このオプションが選択された場合、移動したイメージの部分を新しい場所に拡大縮小することができます。 下の画像で、画像の移動した部分にリサイズハンドルがあるのがわかります。
3 – コンテンツに応じた移動ツールで、移動または拡張したいオブジェクトの周りに選択範囲を描きます。 この例では、巨大な種を画像の中央から左側に移動します。

4 – オブジェクトを配置したい領域まで選択範囲をドラッグします。 ドラッグすると、選択したオブジェクトの元の位置と新しい位置が表示されます。
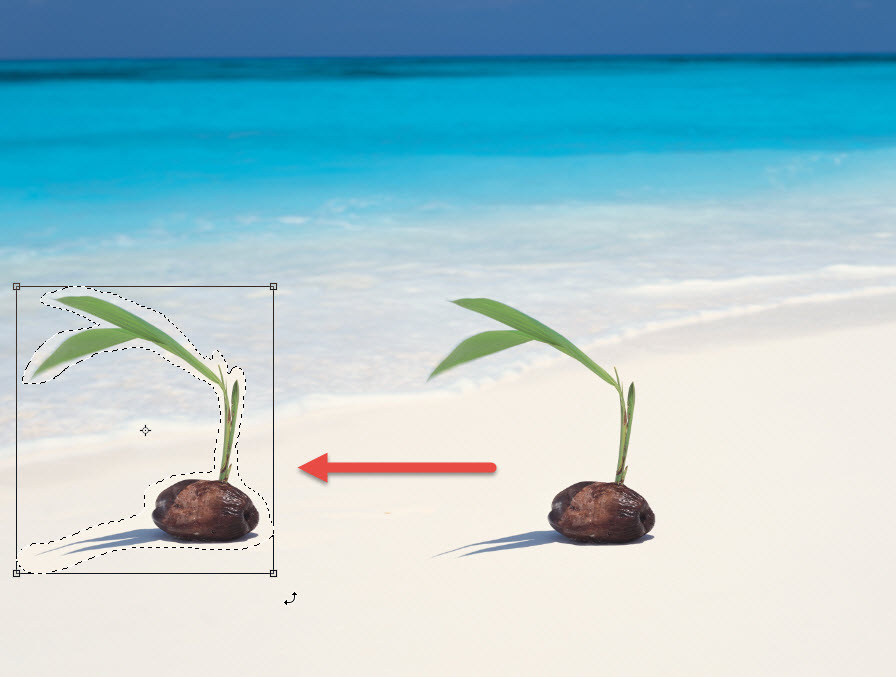
5 – 新しい位置で満足したら、Enter/Return を押すか、画面上部のオプション バーの [修正] チェック マークをクリックするだけです。
![]()
6 – これが最終イメージです!

簡単、レモンスクイージー
…続きを読む