PSXやPS1としても知られる初代プレイステーションは、驚くべきゲームの数々を誇っています。 PS1 はとっくに時代遅れですが、ゲームはまだまだたくさんあります。 ありがたいことに、もしお気に入りのPS1のゲームがもう発売されていなくても、PCでプレイすることができるのです。
PlayStation 1エミュレータは、あなたのお気に入りのPS1ゲームをよみがえらせます。 必要なのは、エミュレータ、PS1 BIOS、そして昔のPS1ゲームだけです。 PlayStation One (PS1)のゲームをPCでプレイする方法はこちら!
最適なPS1エミュレータは?
エミュレータは、PCにインストールするソフトウェアの一種です。 物理的なハードウエアをソフトウエアで再現し、既存のパソコンで快適にプレイすることができます。 エミュレータは、さまざまな種類のハードウェアやプラットフォームに対応したものが存在します。
ゲームエミュレータはゲーム機を再現するもので、コモドール64からアーケードゲーム機、ニンテンドー64からプレイステーション1まで、オリジナルのゲーム機がなくてもプレイすることが可能です。
PS1のエミュレータはたくさんあります。 しかし、ePSXe は、パフォーマンス、安定性、および追加機能の点で最良の選択肢であり続けています。 アップデートは遅いですが、ePSXeは10年以上の開発実績があり、昔のPS1ゲームをもう一度プレイし始めるには最適なオプションです。
では、さっそくePSXeを使ってみましょう。
ePSXeのダウンロード方法
まず最初に、最新バージョンのePSXeをダウンロードする必要があります。
ダウンロード:ePSXe for Windows(無料)
ePSXeには、インストール作業はありません。 アーカイブからファイルを解凍し、同じフォルダーからePSXeを実行します。
ePSXeのダウンロードを右クリックし、ZIPプログラムを選択し、解凍します。 アーカイブと ZIP プログラムが何であるかわからない場合は、こちらをご覧ください。 このチュートリアルを続ける前に、一般的なアーカイブからファイルを抽出する方法について説明したガイドをお読みください。
ePSXeを初めて起動したとき、追加のファイルを抽出するように求めるダイアログボックスが表示されることがあります。 それらを解凍してから、ePSXeを起動してください。
ePSXe BIOS Configuration
ePSXe エミュレータで PS1 ゲームをプレイするには、いくつかのステップを完了する必要があります。 何かが起こる前に、PlayStation 1 の BIOS が必要です。
BIOS とは、コンピュータを起動するときに起動する低レベルのソフトウェアで、通常は PC と関連付けられています。 PlayStation 1 が使用する BIOS は、PC が使用する BIOS と若干異なっています。 PS1 BIOSには、バージョン、製造地域など、PlayStation 1ハードウェアに関連する情報が含まれています。
ePSXe は、適切な PS1 BIOS がないと動作しません。 PlayStation 1 BIOS は、その地理的な地域 (ヨーロッパ、北米、日本など) によって、プレイできるゲームも決まります。 PS1のBIOSファイルのシミュレートはありますが、本物ほどには動作しません。
免責事項: PS1 BIOS ファイルはオンラインで入手可能ですが、BIOS ファイルを合法的に入手する唯一の方法は、既存の PS1 から BIOS をリッピングすることです。 以下のビデオをご覧になり、PS1 BIOSのリッピング方法をご確認ください。 PS1 BIOSのリッピングは自己責任でお願いします。
PS1 BIOS をリッピングしたら、そのアーカイブを BIOS ディレクトリにコピー&ペーストする必要があります。 BIOS ディレクトリは ePSXe フォルダにあります。 ePSXe BIOS フォルダの場所は、エミュレータを解凍した場所によります。 例えば、私のePSXe BIOSフォルダーは、C: \UsersGavin╱Downloads╱bios.です。
BIOSアーカイブを正しいフォルダに貼り付けたら、中身を解凍する必要があります。 エミュレータはZIPファイルを読むことができず、その内容のみを読み取ることができます。
How to Set Up ePSXe
BIOSが配置されたら、ePSXeのセットアップを続行できます。
ePSXe Graphics Configuration
最初に、さまざまなグラフィック オプションと ePSXe 開発チームの提案を表示するメニューが表示されます。 AMD または Nvidia グラフィック カードをお持ちの場合は、Pete の OpenGL2 GPU core 2.0.0 を選択し、[Config] をクリックします。
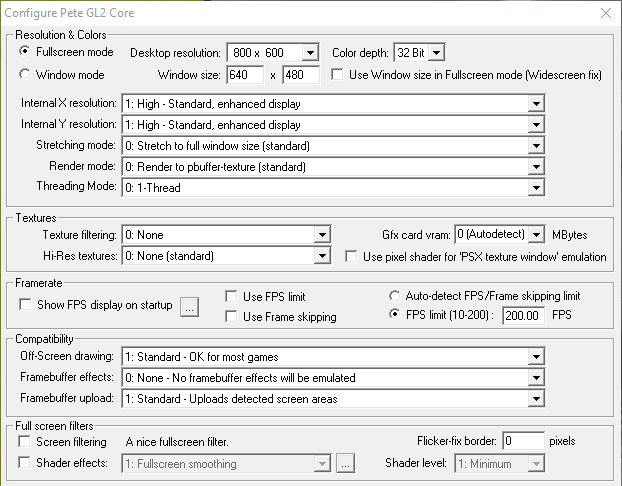
ここでは、設定可能なグラフィックス オプションがたくさんあります。 時間が経つにつれて、その設定に慣れてきたら、設定を微調整することができます。 ePSXe エクスペリエンスをどのように微調整するかは、グラフィックス カードに依存します。
最近のほとんどのコンピュータは、33.0MHz の CPU(そう、メガヘルツです–90 年代初期でした!)、2MB の RAM、および 1MB の VRAM を備えた初代 PS1 の機能を上回っています。 つまり、平均的なPCでは、ePSXeのグラフィックス設定オプションの全領域を利用することができるのです。
最初にプレイしたい PlayStation 1 のゲームを実行し、後でグラフィックスを調整することをお勧めします。 さらに、ビデオゲームのグラフィックスと設定に関する簡単なガイドも参照してください。 ePSXe だけでなく、すべてのゲームについて、特定のグラフィックス設定がパフォーマンスや視覚効果にどのように影響するかを詳しく説明しています。
今すぐできる簡単なグラフィックス調整オプションがあります。 設定オプションの右下には、[デフォルト] オプションがあります。 FastまたはNice graphicsを選択することができます。 以下は、Nice graphicsを選択した後の変更点です。
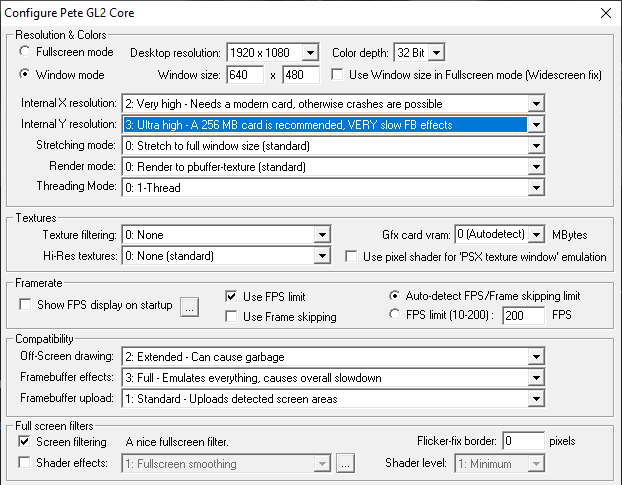
ゲームのロード画面でも、基本グラフィックといいグラフィックの差は顕著に現れます。 たとえば、これは ePSXe のデフォルトのグラフィックス設定を使用した『クラッシュ・バンディクー』のロード画面です。
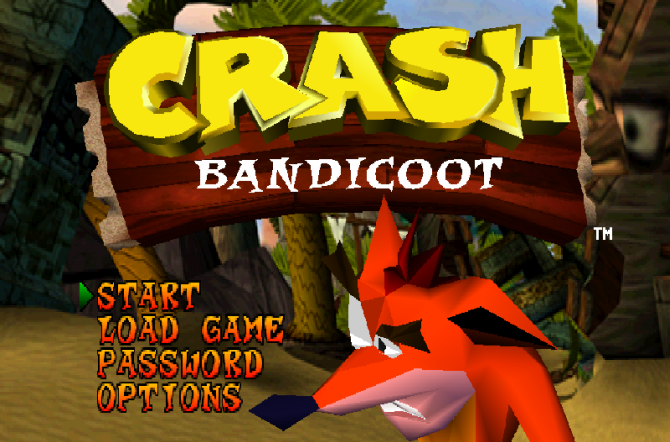
そして、以下は同じ Crash Bandicoot のロード画面で、Nice グラフィック オプションを使用した場合です。
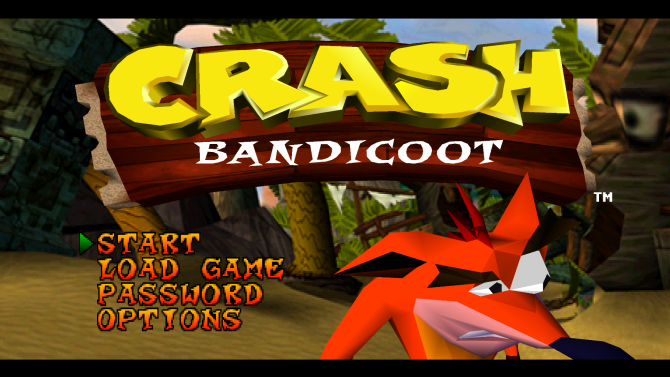
ロゴ、メニュー レタリング、背景、およびゲーム キャラクターが、2 番目の画像ではるかに滑らかになっていることがわかります。
ePSXe サウンド、ドライブ、およびコントローラーの設定
では、サウンドの設定です。 ePSXe はほとんどの PS1 ゲームのサウンドをうまく処理するので、これはデフォルトのオプションのままにしておくのが最も簡単です。
次はCD-ROMプラグインです。 Windows 10をお使いの方は、ePSXe CDR WNT/W2K core 2.0.0を選択し、次に進みます。
最後に、ePSXeで使用するコントローラの設定を行います。ePSXeは、箱から出した状態で複数のコントローラをサポートしています。 右上のドロップダウンメニューをクリックし、入力の種類を選択します。 キーボード、キーボードとマウス、Direct Input、XInputから選択することができます。
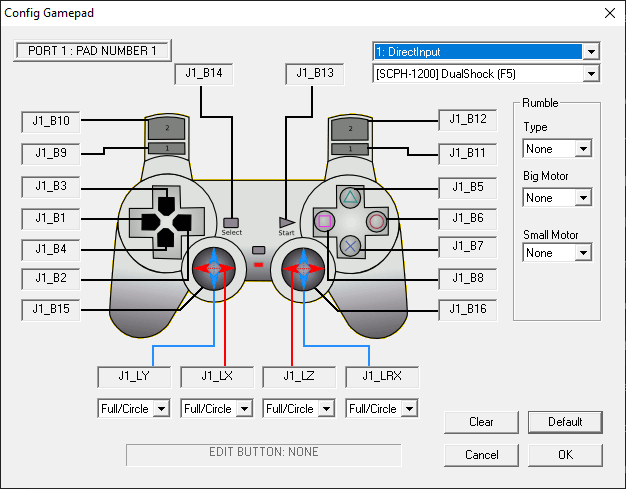
Xbox 360またはXbox Oneのコントローラーを使用している場合は、XInputを選択します。 コントローラーが自動的にマッピングされ、ゲームが問題なくプレイできるはずです。 PlayStation DualShock コントローラーを使用している場合は、PC または Mac で PS4 のコントローラーを使用する方法を説明した次のガイドを参照してください。
また、DualShockコントローラをePSXeに接続する方法についての具体的なガイドもあります。
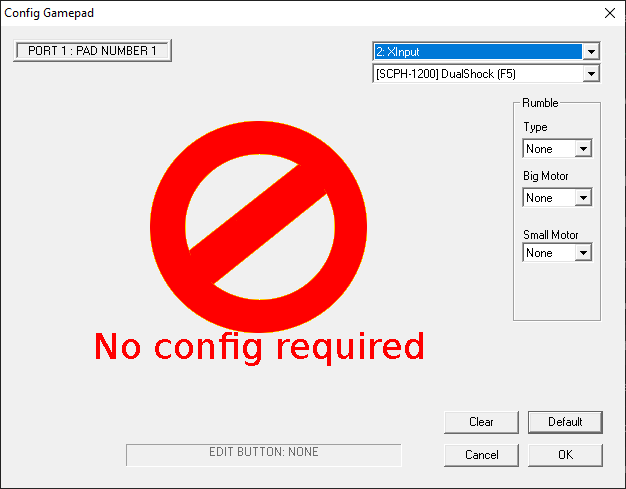
PS1ゲームをWindows 10に取り込む方法
ePSXeの準備ができたので、お気に入りのPS1ゲームを選んで起動してみてください。 PlayStation 1のゲームは、オンラインで自由に入手できます。 しかし、MakeUseOfはそれらを見つける手助けをすることはできません。 所有していないゲームのデータファイルをダウンロードすることは海賊行為です。
ePSXe は BIN、ISO、CUE、IMG、CD、その他いくつかの拡張子を使用したファイルを実行することができます。 これらのファイルは、PS1ゲームのデータを含むディスクイメージに関連するものです。 DVDをパソコンに取り込むのと同じように、オリジナルのPS1ゲームをリッピングすることができます。 ただし、出力ファイルがISO(またはePSXeが受け付ける他のPS1ゲームファイル形式)であることを確認しなければ、PS1ゲームをロードすることはできません。
PS1のISOが準備できたら、それをePSXeでロードします。 File > Run ISOに向かい、PS1ゲームの場所をブラウズしてください。 PS1ゲームファイルを選択すると、読み込みが始まります。 これで完了です。 これで、PCでPS1のゲームが遊べるようになりました!
ePSXe を使用する際のヒント
ここからは、あなたが決めた操作方法で PS1 ゲームをプレイすることができます。 ただし、ePSXeをスムーズにお使いいただくために、いくつかのヒントをご紹介します。
- ePSXeのエミュレーションを終了するには、ESCキーを押してください。 ePSXeのメイン画面に戻ります。 メイン画面では、エミュレーションの設定やコントローラの設定など、さまざまな調整を行うことができます。 ゲームに戻るには、「Run > Continue」に向かいます。
- メインメニューから、ゲームのセーブとロードができます。 ePSXeはPlayStation 1のメモリーカードもエミュレートするので、ゲーム内でセーブファイルを作成することができます。
- プレイしているゲームに複数のディスクがある場合(ファイナルファンタジー7など)、File > Change Discで次のディスクに切り替え、次のディスクを選択することができます。
- ローカルマルチプレイが可能です。 ゲームパッドとキーボードを組み合わせて、全員がコントローラーを持つことができます。また、ePSXeはMultitapをシミュレートしており、同じゲームに最大4人のローカルプレイヤーが参加することができます。
ePSXe と PS1 ゲームは、プラグインを追加して拡張することができます。 どのプラグインが自分のセットアップやプレイしたいゲームに最も適しているかを見極めるのは、時に困難です。 しかし、ePSXeのプラグインの推奨リストをチェックし、どのプラグインがあなたのPCで動作するかを把握することができます。
PS1の名作をPCでプレイ可能に
PS1の名作をPCでプレイできるようになりました。 PlayStation 1には、ジャンルを代表するような名作がたくさんあります。 そのため、老朽化したこのゲーム機を懐かしく思わないわけにはいきません。
しかし、エミュレートできる古いゲーム機は「プレイステーション 1」だけではありません。 ePSXe を使い終わったら、お気に入りの PlayStation 2 のゲームをエミュレートする方法を紹介しましょう。 また、モバイルゲームがお好きな方は、PCでAndroidをエミュレートすることも可能です。
Image Credit: Graphic farm/, Kevandre/DeviantArt
Gavin は Windows and Technology Explained のジュニア編集者で、Really Useful Podcast の常連投稿者で、暗号にフォーカスした MakeUseOf の姉妹サイト、 Blocks Decoded では編集者を務めた経歴があります。 デボンの丘陵地帯でデジタルアートの実践を伴う現代文の学士号を取得し、10年以上のプロのライターとしての経験もあります。 趣味は大量の紅茶とボードゲーム、そしてサッカー。