Apple は iOS 11 アップデートで内蔵 QR コードリーダーを導入し、QR コードのスキャンにサードパーティアプリをダウンロードする必要性を排除しました。
このブログの記事では、内蔵カメラを使って iPhone、iPad、または iPod Touch から QR コードをスキャンする方法について説明します。
- 目次
- How to scan a QR Code with an iPhone, iPad, or iPod touch
- Scan QR Code on iPhone, iPad, or iPod touch with your camera
- Scan QR Code on iPhone via Control Center
- コントロールセンターからiPhoneでQRコードをスキャンする方法。
- Chrome で iPhone で QR コードをスキャン
- Scan QR Code on iPhone from your camera roll
- iPhoneでGoogleアシスタントを使ってQRコードをスキャンする場合。
- iPhoneのWalletアプリでQRコードをスキャンする
- ウォレットアプリでスキャナーにアクセスするには、
- どのようなデバイスが iOS を使用していますか?
- 私の iPhone および iPad で QR コードのスキャンを有効にする方法
- iPhone で QR コードもスキャンできると知らなかったアプリケーション
- Final thoughts
- よくある質問
- iPhoneのフォトアルバムからQRコードを読み取るにはどうしたらよいですか?
- QR コード スキャナーは iPhone のどこにありますか?
- iPhone で QR コードをスキャンするにはアプリが必要ですか。
- iPhoneでQRコードを読み取ることができません。
- iPhone には QR コード スキャナーがありますか。
- iPhone 6 で QR コードをスキャンする方法
目次
- iPhone、iPad、または iPod touch で QR コードをスキャンする方法
- a. カメラ
- b. コントロールセンター
- c. Chrome
- d. Google Lens
- e. Wallet アプリ
iOS を使用しているデバイスは?
- iPhone と iPad で QR コード スキャンを有効にする方法
- iPhone と iPad で QR コードをスキャンできるとは知らなかったアプリ
- FAQ
QR コードは初期に有望だった 10 年の歴史がある技術です。 しかし、その成長の遅れは、QRコードをスキャンするためのアプリを持つことの摩擦に起因しています。 2017年、QRコードスキャンを携帯電話のネイティブカメラと統合することが発表されると、この技術は復活を遂げました。 2020年のCOVIDをナビゲートすると、QRコードはほとんどのレストランで紙のメニューの代わりとして使われる程度に成長しています。
How to scan a QR Code with an iPhone, iPad, or iPod touch
Scan QR Code on iPhone, iPad, or iPod touch with your camera
iPhone、iPad、または iPod touch でネイティブ カメラ アプリケーションを使用して QR コードをスキャンするには、次の手順を実行します。
- カメラを起動する
- QR コードに向ける
- 画面上部の通知バナーをクリックする – これが QR コードに保存されている情報です
- QR コードに実行可能なデータ(連絡先、電話番号など)がある場合、QR コードをスキャンして、QR コードに保存します。 バナーをタップしてアクションを起こすか、バナーを引き下げてより多くの情報を表示してからタップします
Scan QR Code on iPhone via Control Center
コントロール センターに iPhone の QR コード スキャナーを設定すると、毎回カメラを使用するよりはるかに便利です。 コントロールセンターに内蔵のQRコードリーダーを追加するには –
- iPhoneの「設定」にアクセス
- 「コントロールセンター」をクリック
- 「コントロールをカスタマイズ」をタップ 「その他のコントロール」タブにある。 QRコードリーダーの横にある「+」を押す
- QR コードリーダーの横にあるハンバーガーアイコンを使って、コントロールセンターの好きな場所に移動する
コントロールセンターからiPhoneでQRコードをスキャンする方法。
- コントロールセンターのQRコードリーダーのアイコンをクリック
- カメラをQRコードに近づけてスキャン
コントロールパネルのQRコードリーダーでは、暗い場所でQRコードがぼやけても懐中電灯でスキャンすることができます。
この iPhone QR コード スキャナーは非常に強力かつ高速で、QR コードが破損または不鮮明であっても、数秒以内にスキャンできます(最大 30% の破損および反転)
Chrome で iPhone で QR コードをスキャン
では、Google Chrome を使用して iPhone で QR コードを次の簡単な方法でスキャンしましょう –
- App Store から Chrome をダウンロードする。 すでに iPhone に Google Chrome をインストールしている場合は、必ずアップデートしてください。
- iPhoneで、ホーム画面のGoogle Chromeアプリのアイコンを3Dタッチします
- ここで、ショートカットメニューに表示される「QRコードをスキャン」をクリックします
- カメラにアクセスするアプリを有効化します。 ポップアップメニューの[OK]をタップしてQRコードをスキャンします
注意:3D Touchに対応していないデバイスでは、ホーム画面の上部から下にスワイプしてSpotlightにアクセスしてください。 ここで、検索フィールドに「QRコード」と入力します。 Google Chrome が QR コードをスキャンするオプションを表示します。 アプリのアイコンをタップしてください(アプリがカメラにアクセスできるようにすることを忘れないでください)
Scan QR Code on iPhone from your camera roll
iPhone と iPad は Google レンズを使って写真から QR コードをスキャンすることが可能です。 iPhoneでカメラロールからQRコードを読み取るには。
- App Store から Google フォトをダウンロードし、カメラロールへのアクセスを許可する
- Google フォトから QR コードを含む画像を開く
- ネイティブ カメラで Google レンズのアイコンをタップする QRコードのある画面に表示されるドットをクリックして通知バナーを表示
- リンクをタップしてトリガーされたアクションを表示
iPhoneでGoogleアシスタントを使ってQRコードをスキャンする場合。
- iPhoneでGoogleアシスタントを開く
- 検索バーで、マイクアイコンの隣にあるGoogleレンズのアイコンをタップ
- Googleがカメラにアクセスできるようにする。 レンズを使用するためにカメラをオンにする」オプションをタップします
- 画面右上の写真アイコンを探します。 フォトライブラリが表示されます
- すべての写真アイコンをタップして、スキャンしたいQRコードが含まれる写真を選択してタップします
- 画面上に通知バナーが表示されるので、これをクリックして設定したアクションに誘導します
注意1:GoogleアシスタントからGoogle Lensを使ってQRコードをスキャンするには、アプリを事前にダウンロードしておいてください。
NOTE 2: QRコードはiPod Touchでもネイティブのカメラアプリとコントロールセンターからスキャンできます。 iPod Touch で QR コードをスキャンするには、上記の手順を実行するだけです。
iPhoneのWalletアプリでQRコードをスキャンする
iPhone、iPad、iPod touchのWalletアプリはQRコードをスキャンすることが可能です。
ウォレットアプリでスキャナーにアクセスするには、
- ウォレットアプリをタップし、パスのセクション上部の「+」ボタンをクリック
- コードをスキャンをタップしてパスを追加
- ここからは、このようになります。 クーポン、チケット、搭乗券、ポイントカードのQRコードを読み取ることができます
ただし、Walletアプリではクーポン、ポイントカード、チケットのみ読み取ることができます。 それ以外のQRコードをスキャンしようとすると、エラーメッセージが表示されます。
QR コード、NFC タグ、Bluetooth などの最新の iOS 13 アップデートについて読む
どのようなデバイスが iOS を使用していますか?
iOS は Apple Inc が開発したオペレーティング システムです。 iPhone、iPad、iPod、Macコンピュータ、iWatch、その他のApple製デバイスが含まれます。
私の iPhone および iPad で QR コードのスキャンを有効にする方法
iOS 11 を搭載した iPhone および iPad は、ネイティブ カメラから QR コードをスキャンする機能を備えています。
- ホーム画面から「設定」を開く
- 下にスクロールして「カメラ」をクリック
- QR コードをスキャンを検索してトグルボタンを押し、カメラが QR コードをスキャンできるようにする
iPhone で QR コードもスキャンできると知らなかったアプリケーション
すでに iPhone でこれらのアプリケーションを使っている人もいるかもしれません。 しかし、これらのアプリがQRコードをシームレスに読み取ることができることは知りませんでした。 これらのアプリのいくつかは以下のとおりです。
- Snapchat
- Shazam
Final thoughts
Apple.Inc は、このアプリを使用してQRコードをスキャンすることができます。 最新のiOS 13では、フラッシュライトでのQRコードスキャンが導入されました。 もう、暗い場所でのQRコードスキャンを心配する必要はありません。
それだけでなく、iPhone の QR コード リーダーは非常に強力で、どんな QR コードでも最大ダメージ(70%)でもスキャンすることができるのです。
ブランドや企業は、消費者が QR コードを使用することを心配する必要はもうありません。 これは、QRコードが今後も存在し続けることを示しています。
よくある質問
iPhoneのフォトアルバムからQRコードを読み取るにはどうしたらよいですか?
iOS 11 以上の iPhone をお持ちの場合は、フォト アルバムから写真を開き、次の手順に従ってください –
- ネイティブ カメラの Google レンズのアイコンをタップ
- QR コードが表示された画面でドットをクリックして通知バナーを表示
- リンクをタップしてトリガーのアクションを表示
QR コード スキャナーは iPhone のどこにありますか?
iOS 11 以上の iPhone には、ネイティブのカメラ アプリまたはコントロール パネルからアクセスできる QR コード スキャナーが内蔵されています。
iPhoneでQRコードスキャナーを表示するには、カメラアイコンをクリックし、QRコードをポイントすると情報が表示されます。
iPhone で QR コードをスキャンするにはアプリが必要ですか。
iOS 11 以上の iPhone を所有している場合、QR コードをスキャンするために別のアプリをダウンロードする必要はありません。 そうでない場合は、QRコードをスキャンするためにダウンロードできるサードパーティアプリがいくつかあります。
以下は、QRコードをスキャンするためにiPhoneにダウンロードできるQRコードスキャナーアプリのリストです。
iPhoneでQRコードを読み取ることができません。
QRコードを読み取れない場合、iOSが最新バージョンにアップデートされているかどうかを確認してください。
最新のOSをダウンロードしても、iPhoneでQRコードが読み取れない場合は、次の操作を試してみてください –
- iPhoneを斜めにせず、まっすぐ持つ
- 照明が十分にあることを確認する。 そうでない場合は、懐中電灯のスイッチを入れてください。
- 離れた場所からQRコードをスキャンする
- より見やすくするためにカメラをきれいにする
お使いのiPhoneが最新のOSをサポートしていない場合、QRコードをスキャンするサードパーティ製アプリをダウンロードしてください。
iPhone には QR コード スキャナーがありますか。
はい。iOS 11 以上の iPhone には内蔵 QR コード スキャナーがあり、ネイティブ カメラ アプリ、コントロール センター、Google レンズからアクセスすることができます。
iPhone 6 で QR コードをスキャンする方法
iPhone 6 が iOS 11 以上を搭載している場合、カメラを使って QR コードをスキャンすることができます。 そうでない場合は、最新バージョンをダウンロードし、ネイティブの内蔵カメラアプリでQRコードをスキャンしてください。
お使いのデバイスが iOS 11 以上にアップグレードできない場合、QR コードをスキャンするためにサードパーティ製アプリをダウンロードすることを検討してください。
QR コードを今すぐ作成するには、QR コード ソリューションを検索するか、14 日間の無料トライアルを開始してください。 さらにサポートが必要な場合は、当社の専門家にご相談ください。
- 著者詳細
- 最近の投稿
著者詳細
-
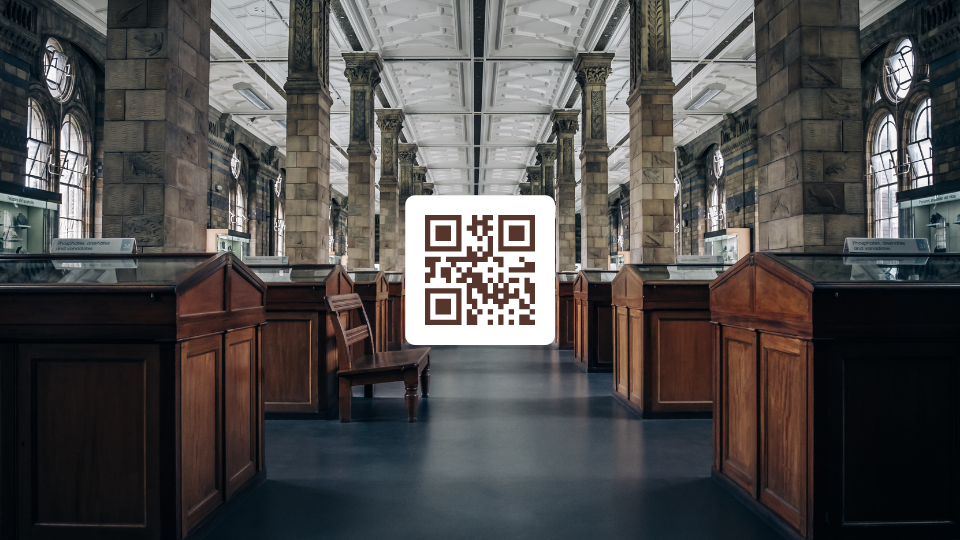
QRコードを美術館で使うと、美術品に関する興味深い事実を共有でき、待ち時間を短くするなどの利点があります。 このブログ記事を読んで、QR コードが美術館の来館者体験の向上に役立つ 7 つの興味深い方法を学びましょう!

このブログ記事では、オーディオ QR コードとあらゆるオーディオを QR コードに変換する方法についてすべて学びます。
-
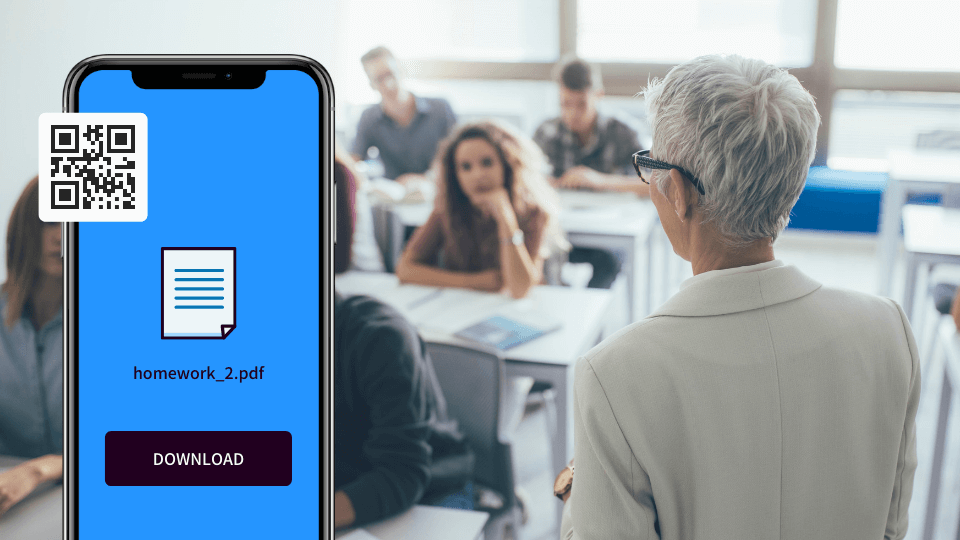
このブログでは、先生向けのQRコードを使って学習を楽しくする方法、生徒に役立つ方法、学校の仕事を自動化する方法についてご紹介します。
COVID-19 ワクチン接種が世界中で展開される中、政府や施設はパスポート、証明書などにワクチン接種の QR コードを割り当てています。 このブログ記事では、さまざまな国が予防接種QRコードをどのように使用しているか、また、なぜそれが適切なのかについて説明します。
ジムやフィットネス製品用のQRコードは、ジムが機能する方法を大幅に変更しました。 このブログ記事で、フィットネス製品やジム用のQRコードの7つの魅力的なアプリケーションを学びましょう!
COVID-19 パンデミックの発症は、教会の機能のあり方を変えました。 QRコードのような仮想ツールやテクノロジーは、信奉者や教会に多大な貢献をしてきました。 このブログ記事を読んで、教会におけるQRコードの6つの興味深い使用例について学びましょう!
This blog was originally published on March 13th, 2020 at 10:36 am
.