Enhanced Registrationポータルでのオンライン登録のステップバイステップです。
ID and Password
- 登録するには、NetIDとパスワードを知ってログインしなければなりません。 すでにファイナンシャル・エイドや学生会計システムを利用している場合は、すでにNetIDとパスワードを使っています。
- イリノイ州のすべての学生は、大学に入学した時点でNetIDとパスワードが割り当てられています。 あなたのキャンパスの NetID は、あなたの電子メールアドレス、[email protected]、「xxxx」があなたの NetID です。
- パスワードを忘れてしまい、回復オプションを設定した場合、ここでパスワードをリセットすることができます。 https://identity.uillinois.edu
- パスワード回復オプションを設定していない場合、技術サービスのヘルプデスクを直接訪問する必要があります。 その際、大学IDをご持参ください。 ヘルプデスクの場所と営業時間はこちらで確認できます。 http://techservices.illinois.edu/get-help/help-desk
Log In
- Go to Student Self-Service.
- Select the Urbana-Champaign campus.
- Enter your NetID and password.を入力します。
Main Menu
- ログイン後、最初に表示される画面はメインメニューで、システムへようこそと表示され、次のメニューオプションが表示されます。
- Registration & Records(登録に使用)
- Personal Information(連絡先の確認や変更に使用)
- Graduation Information(学期末に卒業予定の場合、卒業名簿に登録に使用)
- 登録を開始するには “Registration & Records” を選択します。 次の画面で “Enhanced Registration “を選択します。

Enhanced Registration Main Menu
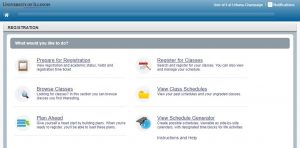
Prepare for Registration
このタブにある情報は登録の準備ができたことを表しています。 ここでは、登録可能な時期、学生の身分と地位、アカウントの保留状況、タイムチケットの有無、現在の大学やカリキュラムを確認することができます。 この情報に関して何か質問がある場合は、アドバイザーに相談してください。 登録の準備ができたら、Enhanced Registrationのメインメニューに戻ります。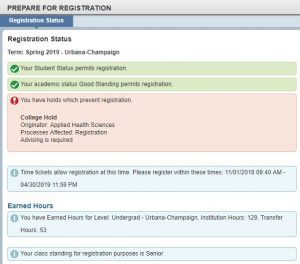
お役立ち情報
- 定期的にタイムチケットを確認し、登録可能な時間に変更がないか確認してください。
- 保留がある場合、保留元、影響を受ける処理、保留を解除する方法が表示されます。 例えば、この保留は学生の登録能力に影響を与えます。
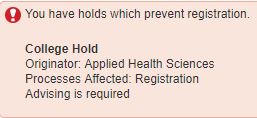
Browse Classes
- 拡張登録メインメニューから、Browse Classesリンクを選択し、表示したい期間を選択してからContinueボタンをクリックします
- ドロップダウンメニューから受講科目を選択するか、入力すると結果が自動的に入力されます。 複数のSubjectを入力することもできますし、Course NumberやTitleで検索することもできます。
Helpful Tips.にあるように、検索ボタンをクリックすると、条件を指定してクラスを検索できます。
- Browse Classesでは、登録はできません。 登録は、Plan AheadまたはRegister for Classesで行います。
- 検索フィールドでワイルドカードとして「%」を使用すると、検索結果を絞り込むことができます。 例えば、タイトル検索ボックスで「%account%」と入力すると、タイトル名のどこかに「アカウント」というフレーズを含むすべてのクラスが表示されます。
- コースのオープンセクションのみを表示したいですか?
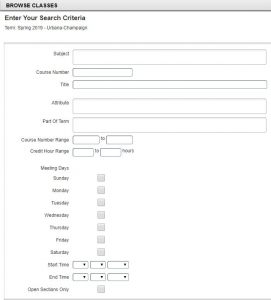
Plan Ahead
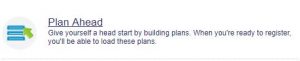
Plan Aheadは、タイムチケットが空く前に予定を作成し、空いたら数クリックで登録できるもう一つの機能です。
Course Explorer で学期のスケジュールが利用可能な場合、Plan Ahead オプションを使用すると、登録タイムチケットが利用可能になる前に、その学期のスケジュールを計画することができます。 学期のスケジュールがまだ利用可能でない場合、コースレベルで登録計画を立てることができます。
1学期に最大5つの計画を作成することができ、これらはいつでも編集または削除することができます。 タイムチケットが開いたら、クリックするだけで、計画したすべてのコースセクションの登録を送信することができます。
Create a New Plan
- 計画を作成したいタームを選択し、Create a New Planボタンをクリック
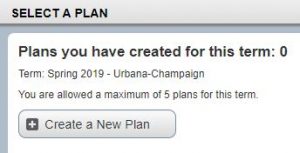
- FindClassesタブで、追加したいコースを検索
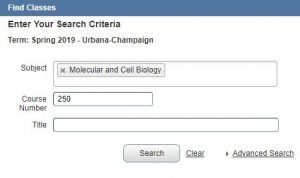
- 検索結果から、 View Sectionsボタンを押すと、計画中のタームに提供されるコースセクションの詳細を確認することが出来ます。 そのセクションに制限がある場合、「状況」欄に表示されます。

- セクションの横にある「追加」ボタンをクリックすると、そのセクションが「保留」ステータスで計画に追加されます。
- さらにコースを追加するには、「カタログ検索結果」ボタンをクリックし、ステップ2以降を繰り返します。 パネルを矢印の方向に移動するには、矢印の付いたボタンのいずれかを使用し、パネルをリセットするには、円の付いたボタンのいずれかを使用します。
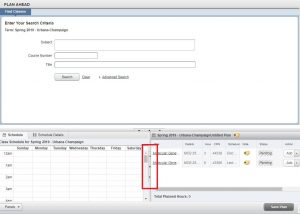
- プラン名またはセクションの横にあるメモ帳のアイコンをクリックすると、コースセクションまたは特定のプランについてメモすることができます。
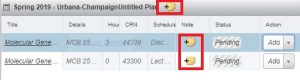
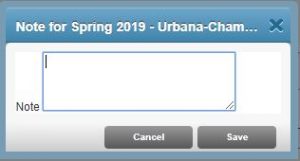
- プランを保存するにはいつでも[プランを保存]をクリックしてください。 初回保存時には、「プランの名前」を聞かれます。
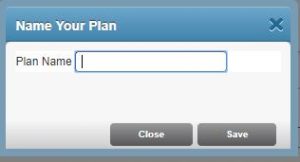
- 拡張登録メインメニューから、授業の登録オプションを選択します。
- 登録したい学期を選択し、[続ける]をクリックします。
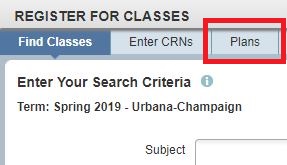
- 作成したプランを表示するには、[プラン]タブを選択します。 また、セクションの横にある[追加]ボタンをクリックすると、プランのセクションを個別に追加することができます。
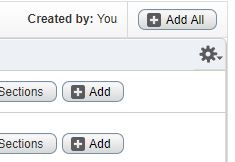
- 送信ボタンをクリックして、登録を保存します。 このとき、空席状況や登録制限の確認が行われます。
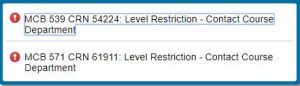
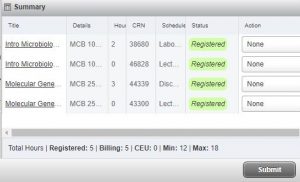
- Enhanced RegistrationのメインメニューからRegister for Classes
- Find Classesタブで検索条件(科目、コース番号、タイトル)を入力して検索ボタンをクリック
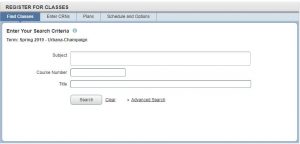
- 追加ボタンでセクションが保留状態でサマリーパネルに追加されます。
講義と実験室のセクションのようなリンクされたセクションを必要とするコースは、「状況」列に表示されます。 他のセクションにリンクされているセクションに登録しようとし、両方に登録しなかった場合、エラーメッセージが表示されます。 これは、リンクされたセクションをドロップしようとした場合にも適用されます。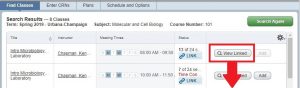

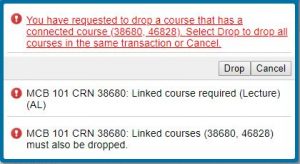
- コースの追加が完了したら、右下の送信ボタンをクリックしてください。 これで、エラーがなければ、「ステータス」が「登録済み」に変更されます。 Submitをクリックするまでは、すべての登録操作はPending(保留)状態です。
- 拡張登録メインメニューから、クラスの登録
- タブを選択し、検索したいCRNを入力してください。
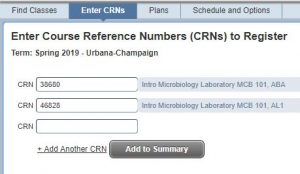
- [サマリーに追加]ボタンをクリックすると、サマリーパネルにセクションが[保留]で追加されます。
- コースの追加を完了したら、右下の[送信]ボタンをクリックします。 エラーがなければ、ステータスが[登録済み]に変更されるのが確認できます。 Submitをクリックするまで、すべての登録操作はPending(保留)状態です。
- サマリーパネルの各セクションの横にあるドロップダウンメニューから、Drop a Classを選択します。
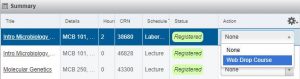
- 変更を保存するには、[送信]ボタンをクリックします。 その学期のAcademic Calendarに記載されている締切日までしか履修を許可されません。
Variable Credit Hour Classes
Variable credit hoursは、Enhanced RegistrationのRegister for ClassesセクションのSchedule and Optionsタブでのみ更新することが可能です。 可変単位時間のセクションである場合、Hoursの値に下線が引かれています。 表示されている数字をクリックすると、単位時間の値を調整できます。
Helpful Tip: 独立研究科目やその他の可変単位時間科目の中には、コース検索機能でアクセスできないものがあります。
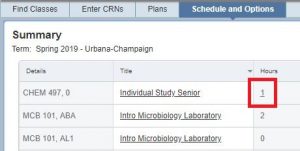
よくある質問
- 予約が入っていて、登録できません。
- Prepare for Registrationで、予約の種類、予約者、予約解除の連絡先を確認できます。
- 登録用のタイムチケットに関する情報はどこで確認できますか。
- Prepare for Registrationから学期のタイムチケットを確認することができます。 登録可能な最も早い時間が、登録開始日時として表示されます。 タイムチケットに変更があった場合は、定期的に確認されることをお勧めします。
- 学期中のクラスを検索する方法は?
- Enhanced RegistrationのメインメニューからBrowse Classesを選択し、フィールドに検索条件を入力し、Searchをクリックしてください。
- 前学期のクラススケジュールを見るにはどうしたらよいですか?
- メインメニューの「View Class Schedules」を選択します。 次の画面で、ドロップダウンメニューを使用して、以前に登録した学期のスケジュールを選択します。
- 登録したいコースは決まっています。
- 予約が入っていて、登録できません。
- PlanAheadで作成した登録プランを使用してコースに登録するにはどうしたらよいですか。
- Enhanced RegistrationのメインメニューからRegister for Classesを選択し、登録したい学期を選択します。 Plans」タブで登録したいプランを選択し、「Add All」ボタンをクリックすると、プラン全体が登録されます。 プランの一部を登録する場合は、希望するセクションの横にある[Add]ボタンをクリックします。 Submitをクリックして、変更を保存します。
- 単位時間の異なるクラスの授業時間を変更するには?
- Enhanced RegistrationのメインメニューからRegister for Classesを選択します。 スケジュールとオプション]タブで、単位時間の変更が可能なコースセクションには、時間数に下線が引かれています。 時間数をクリックし、セクションの時間数を編集してください。
- Enhanced Registrationポータルでコースセクションをドロップするには?
- Enhanced RegistrationメインメニューからRegister for Classesを選択します。 コースをドロップしたい学期を選択し、下部にある「Summary」パネルを表示します。 ドロップしたいセクションの隣にあるドロップダウンメニューから、「Web-Drop」を選択します。 Submit」ボタンをクリックすると、変更が保存されます。
- 将来の学期の履修計画を作成するにはどうしたらよいですか?
- ここをクリックすると、将来の学期の履修計画を作成する方法が表示されます。
- 履修計画を変更した後に授業料がどうなるか見ることはできますか?
- 授業の登録セクションにある「概要パネル」には授業料および手数料のページが表示されます。 この合計は、授業料と手数料のみを表しています。
Register from a Plan
学期のオープンチケットを持っている場合、一部または全体のプランから登録することができます。
Helpful Tip.で、そのプランのセクションは Summary panel で Pending ステータスで表示されるようになりました。 利用可能な座席が限られているコースセクションの場合、プランのセクションの横にあるセクションの表示ボタンを使用することができます。 そのコースのすべてのセクションが表示され、最初に選択したセクションが満席の場合、プランに別のセクションを追加できます。
Schedule Generator
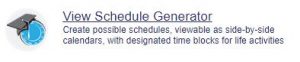
Schedule Generatorは、コース希望や休憩時間の確保に基づいて、最適な授業日程を組むことができるツールです。 最適なスケジュールを作成し、Plan Aheadに送信すると、タイムチケットが開いたときに登録を完了することができます。 空席状況、登録制限、ホールドは、スケジュール作成時ではなく、登録時に確認されます。
View Class Schedules
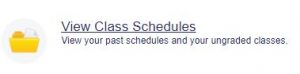
過去と現在の学期スケジュールはこちらで確認できます。 スケジュールの1ページドキュメントを表示・印刷したり、カレンダーにメール送信することもできます。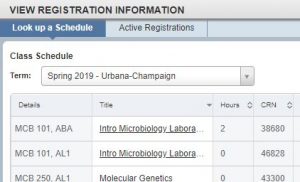
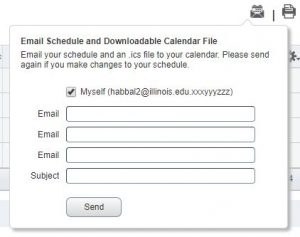
授業の登録
拡張登録オプションは、初回登録時のみこの同意画面への同意が必要となります。 書類作成のため、この同意書のコピーをイリノイ大学のEメールアドレスにお送りします。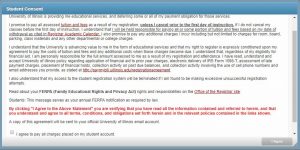
Add a Class by Name
ヒント: セクションの席数が限られている場合、登録を確保するためにすぐに送信をクリックすることをお勧めします。 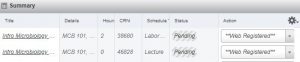
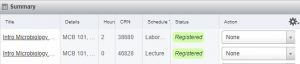
Add a Class by CRN (Course Reference Number)
Drop a Class
アカウントの詳細については、セルフサービスにてご確認いただけます。