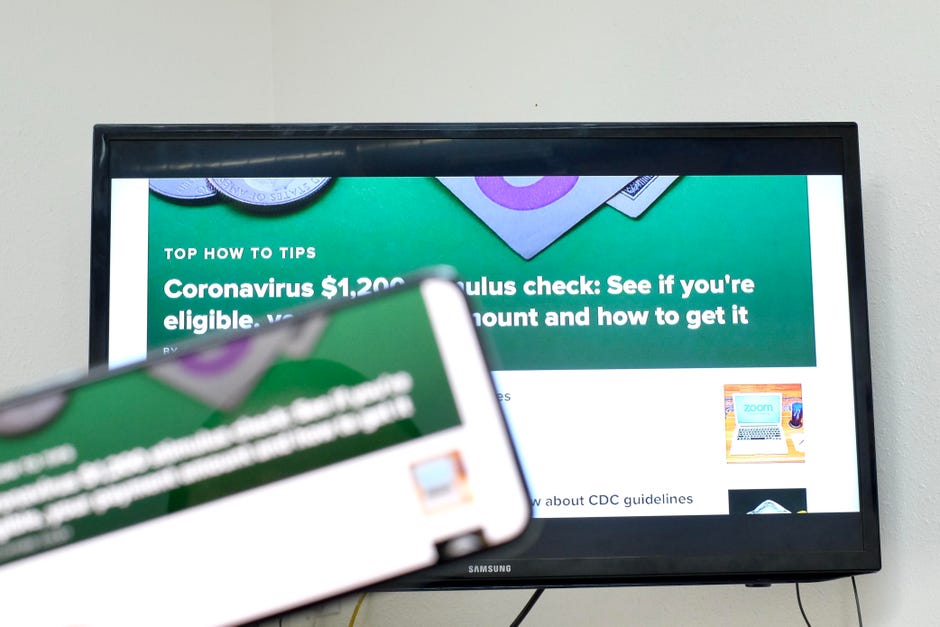
AirPlay を使って iPhone、iPad、Mac の画面をテレビに映すことができるようになりました。
Jason Cipriani/CNET
iPhone、iPad、または Mac の画面の内容をテレビにキャストすることは、ビデオクリップの拡大表示、写真の見せ方、ゲームをプレイするのに便利な方法です。 小さな画面のデバイスをテレビ画面にミラーリングするための適切な機器が必要なだけで、その後は驚くほど簡単にできます。
このプロセスは、ほとんどの最新のテレビで動作しますが、どのテレビを使用しているか、また、Apple の AirPlay 2 サービスに対応しているかどうかによって、いくつかの異なる方法があります。
たとえば、iOS 4.2 以降を実行している iPhone、iPad、または iPod Touch には AirPlay が組み込まれているので、簡単にミラーリングを行うことができます。 つまり、数年前の Apple デバイスであっても、ほとんどの場合、AirPlay をサポートし、動作させることができます。 Apple TV をお持ちでない方も、ご安心ください。

Apple TV は画面をミラーリングする最も簡単な方法ですが、唯一の方法というわけではありません。
Sarah Tew/CNET
Apple TV または AirPlay 2 互換デバイスをお持ちですか? 簡単です。
すでに Apple TV を使用して映画や番組をストリーミングしているか、Apple の AirPlay 2 プロトコルに対応した新しい Roku デバイスや Smart TV を持っているなら、購入したり、画面上のいくつかのボタンをタップするだけで、何もする必要はありません。 お使いのAppleデバイスとApple TVが同じWi-Fiネットワーク上にあることを確認し、次の手順に従ってください。 2つのセットがあります。 iPhoneとiPad用とMac用の2種類があります。
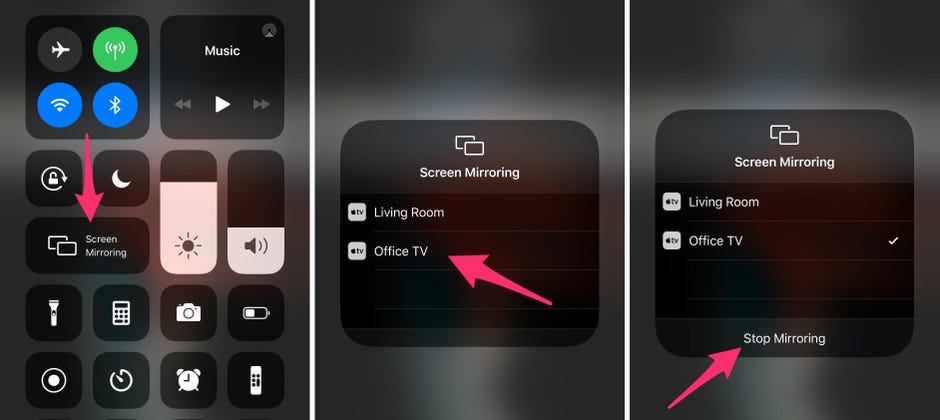
iPhone や iPad のディスプレイを数回のタップでミラーリングします。
Screenshots by Jason Cipriani/CNET
Mirror your iPhone or iPad
1.ミラーリングする。 新しい iPhone モデルでは右上隅から下へ、またはディスプレイの下から上へスワイプして、コントロール センターにアクセスします。
2.スクリーンミラーリングのボタンをタップします。
3.お使いのテレビを選択します。
4.画面の指示に従って、テレビに表示されたパスコードを入力します。
5. 接続が完了すると、テレビ名の横にチェックマークが表示されます。
後は、通常通りスマホやタブレットを使用できますが、画面上で行った操作はすべてテレビにも表示されます。 ミラーリングを停止するには、コントロールセンターの[画面ミラー]セクションをもう一度開き、[ミラーリングの停止]を選択します。

2回のクリックで、Macの画面をミラーリング。
Screenshot by Jason Cipriani/CNET
Mirror your Mac’s screen
以下の手順は、最新かつ最高の MacOS である MacOS Big Sur を使用していることを前提としています。
1. メニュー バーのコントロール センターのアイコンをクリックします。 右上の時刻の横、Siri ボタンの横にあります。
2.画面ミラーリングをクリックします。
3.ネットワーク上で画面をミラーリングするために利用できるデバイスのリストが表示されます。 使用したいデバイスをクリックします。 あなたの画面が点滅し、数秒後にテレビに表示されます。
AirPlayミラーリングがオンになっていれば、Mac上で行うすべての操作がテレビに表示されます。 終了したら、コントロールセンターの「画面ミラーリング」ボタンをもう一度クリックし、接続しているデバイスの名前をクリックして、ミラーリングを停止します。
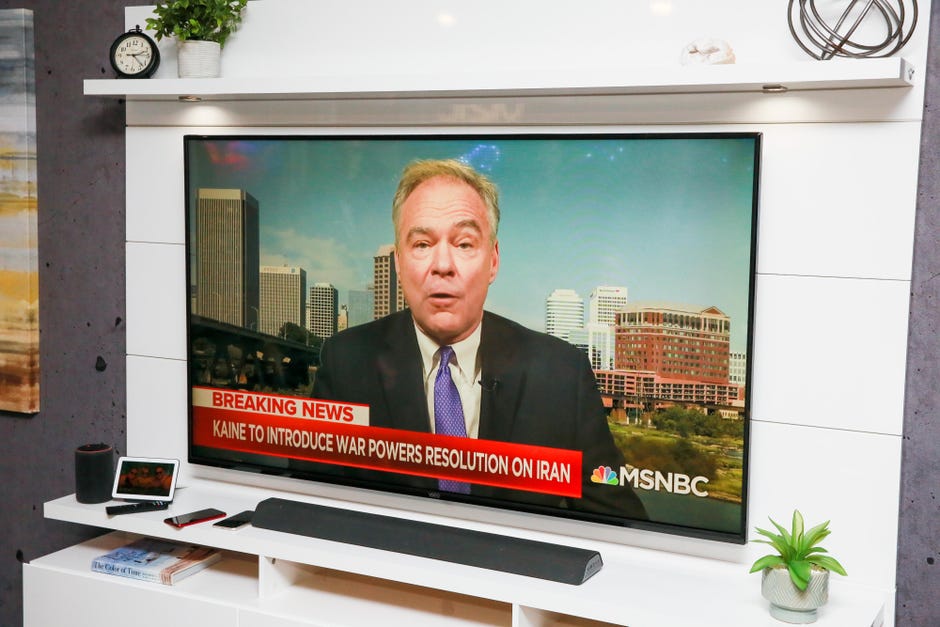
AirPlay 2 は一部のスマート TV で動作し、すでに所有している TV に携帯電話の画面をキャストすることを可能にします。
Sarah Tew/CNET
Apple TVをお持ちでないですか? 問題ありません。
Fire TV や AirPlay 2 サポートに更新されていない古い Roku などのストリーミング プラットフォームを使用している場合、iPhone をミラーリングできるように Apple TV に投資することは理にかなっていません。 適切な機器を使用すれば、間違いなくテレビに画面をブロードキャストすることができます。

ハードワイヤード接続で仕事は完了します。
Sarah Tew/CNET
アダプタとHDMIケーブルを使用すれば、Appleデバイスを直接テレビに接続することができます。
Lightningポートを持つデバイスを持つiPhoneとiPadの所有者は、Appleの49ドルのLightning Digital AVアダプタを手に入れる必要があります。 2018年以降のiPad Proをお持ちの方は、Appleの69ドルのUSB-C Digital AV Multiport Adapterが必要です。 USB-Cポートを持つMacの場合は、iPad Proと同じUSB-Cアダプタを使用できます。 それ以外の場合は、AmazonにあるこのようなUSB-HDMIアダプタが必要です。
iPhoneやiPadでアダプタを使用するには、それを電話やタブレットの底部に差し込み、充電器をアダプタに接続してから、テレビのHDMIケーブルに差し込みます。 Macユーザーの方は、アダプターを差し込み、HDMIケーブルに接続する必要があります。 お使いのデバイスは、外部ディスプレイに接続されていることを自動的に認識し、HDMI接続用の入力が選択されている限り、テレビに表示されるようになります。 設定を調整する必要はなく、そのまま使用できます。
コンピュータとテレビの接続は、さまざまなプラグやアダプターのために混乱することがありますが、私たちはその内部と外部を説明します。 テレビで画面をミラーリングすると、特にビデオ チャットのようなタスクで、家族全員が見ることができ、非常に便利です。 ビデオチャットといえば、今、Zoomをよく使っていますね? 私たちはあなたを助けるためにいくつかのZoomのヒントやトリックを持っています。 自宅でiPadを使って仕事をしている方は、iPadをもっと活用するためのヒントをご覧ください。
初出 2011年3月17日 1:24 p.m. (太平洋標準時)