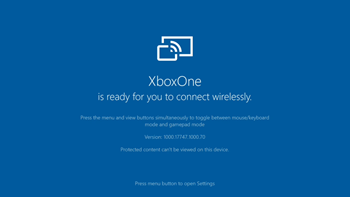 Últimamente he estado disfrutando mucho de mi Xbox (cuando la familia duerme), así como de algún divertido Retrogaming en consolas originales. Ya en 2015 mostré cómo puedes hacer streaming desde tu Xbox a cualquier PC usando la app de Xbox de la Windows Store. Puedes emparejar tu mando de Xbox con cualquier PC que tengas por ahí (ya sea con el adaptador inalámbrico de Xbox de 20 dólares o simplemente con un cable micro-USB que probablemente ya tengas). De hecho, a menudo camino en la cinta de correr mientras transmito juegos de la Xbox a mi pequeña Surface Pro 3.
Últimamente he estado disfrutando mucho de mi Xbox (cuando la familia duerme), así como de algún divertido Retrogaming en consolas originales. Ya en 2015 mostré cómo puedes hacer streaming desde tu Xbox a cualquier PC usando la app de Xbox de la Windows Store. Puedes emparejar tu mando de Xbox con cualquier PC que tengas por ahí (ya sea con el adaptador inalámbrico de Xbox de 20 dólares o simplemente con un cable micro-USB que probablemente ya tengas). De hecho, a menudo camino en la cinta de correr mientras transmito juegos de la Xbox a mi pequeña Surface Pro 3.
Después, un año más tarde, hice lo contrario. ¡Jugué a juegos de PC en mi pantalla grande usando un SteamLink! Aunque han sido descontinuados, existen y funcionan muy bien. Esta pequeña caja te permite jugar a juegos de PC de forma remota en tus pantallas grandes. Tengo un gran PC en mi oficina y quería utilizar la gran televisión del salón. El juego se sigue ejecutando en el PC, pero el vídeo/audio y los controles se transfieren a la Xbox. Además, SteamLink sólo funciona con la aplicación de Steam y está optimizado para los juegos de Steam. Es una caja de una sola tarea y una cosa más para conectar en HDMI, pero funciona bien.
Adelante hasta hoy y me enteré de que Windows 10 puede proyectar su pantalla a una Xbox One Y puede utilizar su controlador de Xbox One para controlarlo (está emparejado en el lado de Xbox) y jugar o ejecutar aplicaciones. No se necesita ningún equipo adicional.
Instalé la aplicación Xbox Wireless Display en mi Xbox One. Luego, en mi PC, esto es lo que veo al pulsar Win+P y hacer clic en «Conectar a la pantalla inalámbrica».
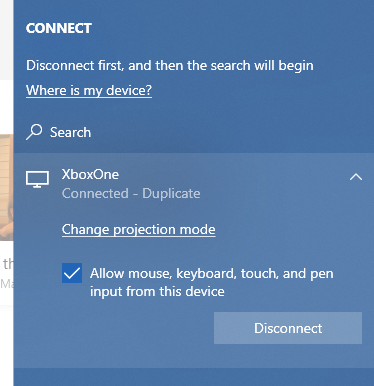
Una vez que he duplicado, podéis ver aquí que estoy escribiendo esta entrada del blog de forma inalámbrica proyectada a la Xbox. Acaba de funcionar. He tardado 5 min en hacerlo.
Si eres un experto en tecnología, dirás, ¿esto no es «sólo Miracast» y «no ha sido siempre posible»? Sí y no. Lo que se ha actualizado es la aplicación Xbox Wireless Display que deberás instalar y ejecutar en tu Xbox. Puede que hayas podido proyectar la pantalla de tu PC en varios sticks y adaptadores Miracast, pero esta aplicación gratuita convierte a tu Xbox en un receptor de las emisiones Miracast (a través de wifi o LAN) y, lo que es más importante, ahora puedes utilizar tu mando de Xbox ya emparejado a la Xbox para controlar el PC remoto. Puedes usar ese mando para jugar o cambiar al modo de control del ratón con Start+Select y pasar el ratón con los thumbsticks de tu Xbox!
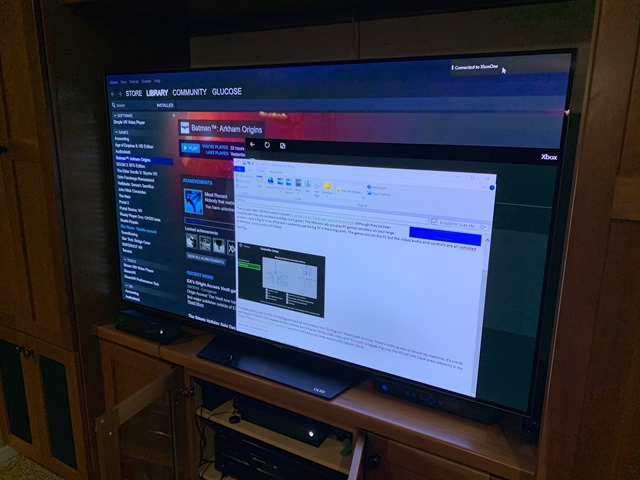
Si le doy al botón de menú puedo ver cómo los mandos se asignan a los controles del PC. No hay teclado y ratón remotos conectados desde la Xbox… todavía. (y para que quede claro, no se sabe si eso será soportado algún día, ¡pero sería genial!)
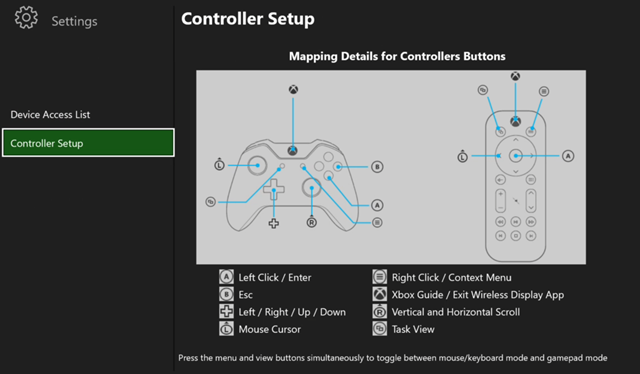
Para asegurarte de que puedes hacer esto, ejecuta DxDiag y guarda toda la información en «DxDiag.txt». Aquí está parte del mío. No hay nada especial en mi máquina. Vale la pena señalar que no tengo ningún adaptador Wifi en esta máquina y tiene una tarjeta de vídeo NVidia 1080. Miracast está sucediendo a través de la LAN por cable (red de área local) en mi casa. Esto es Miracast sobre infraestructura y está en Windows 10 desde la versión 1703 (marzo de 2017).
------------------
System Information
------------------
Machine name: IRONHEART
Operating System: Windows 10 Pro 64-bit
Processor: Intel(R) Core(TM) i9-7900X CPU @ 3.30GHz (20 CPUs), ~3.3GHz
Memory: 32768MB RAM
DirectX Version: DirectX 12
User DPI Setting: 144 DPI (150 percent)
System DPI Setting: 144 DPI (150 percent)
Miracast: Available, with HDCP
Cuando hayas conectado tu PC a mi Xbox y estés transmitiendo DESDE mi PC a tu Xbox, verás esta barra en la parte superior del lado del PC. Hay tres ajustes de optimización para jugar, trabajar y ver vídeos. Asumo que estos están equilibrando la nitidez/calidad con los cambios de framerate y latencia.
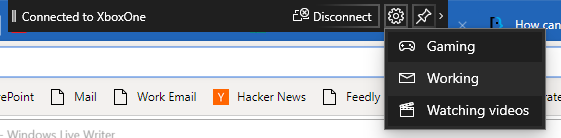
Ahora vamos a llevarlo al siguiente nivel. Puedo ejecutar Steam Big Picture y aquí estoy ejecutando Batman: Arkham Origins en mi PC, pero jugado y controlado desde mi Xbox en la otra habitación!
Ok esto es increíble. Ejecutas «pantalla inalámbrica» en tu Xbox. Luego en tu PC, solo WinKey+P en tu PC y conectas a la pantalla inalámbrica. Este es Batman en mi Xbox…CORRIENDO EN MI PC pic.twitter.com/pyxmHLe3fz
– Scott Hanselman (@shanselman) March 14, 2019
Me gusta que no necesito el SteamLink. Me parece que esto funciona de forma más fiable y más fácil que mi configuración original. Me gusta que pueda cambiar el mando de Xbox de modo controlador a modo ratón. Y, sobre todo, me gusta que no requiera ninguna configuración personalizada, ni trabajo adicional, ni controladores. Simplemente funcionó fuera de la caja para mí.
Su kilometraje puede variar y estoy tratando de averiguar por qué los controladores de la tarjeta de vídeo de algunas personas no permiten esto y luego terminan con ninguna opción «Conectar a una pantalla inalámbrica» en su menú Win + P. Si lo averiguas, por favor, dilo en los comentarios.
¡Prueba! Espero que lo disfrutes. Estoy teniendo una explosión.
Patrocinador: Gestiona los Pull Requests de GitHub directamente desde el IDE con el último JetBrains Rider. Un perfilador de rendimiento integrado en Windows viene al rescate también.
Acerca de Scott
Scott Hanselman es un antiguo profesor, antiguo Arquitecto Jefe en finanzas, ahora conferenciante, consultor, padre, diabético y empleado de Microsoft. Es un cómico fracasado, un cornudo y un autor de libros.
![]()
![]()
![]()
Acerca del boletín
