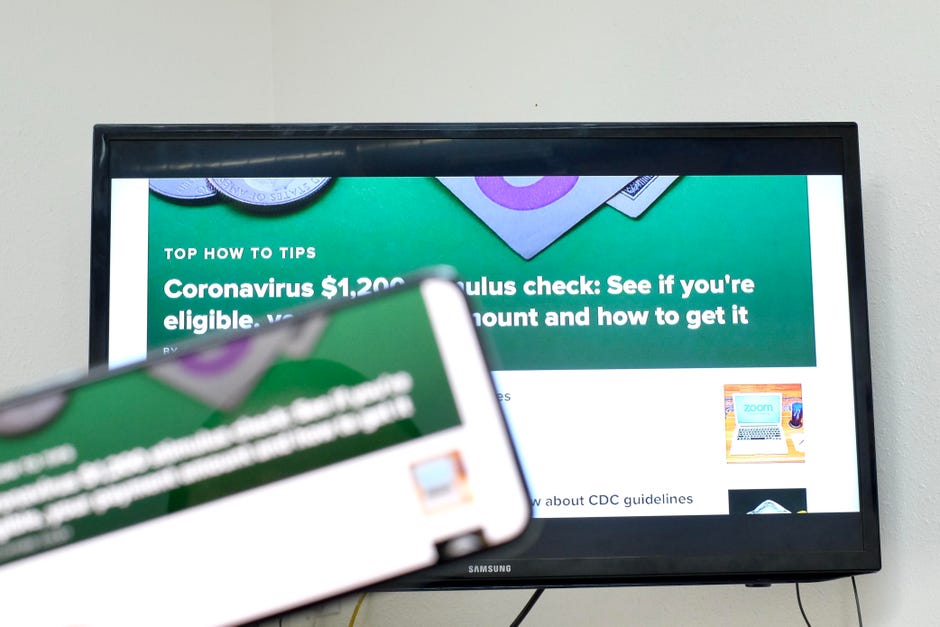
Pon la pantalla de tu iPhone, iPad o Mac en tu televisor mediante AirPlay.
Jason Cipriani/CNET
Difundir el contenido de la pantalla de tu iPhone, iPad o Mac en tu televisor es una forma cómoda de ver una versión más grande de un videoclip, mostrar fotos o jugar a un juego. Sólo tienes que tener el equipo adecuado para reflejar tu dispositivo de pantalla pequeña en una pantalla de televisión, después de lo cual es increíblemente fácil.
El proceso funciona con la mayoría de los televisores modernos, pero hay un par de formas diferentes de conseguirlo, dependiendo del televisor que tengas y de si es compatible con el servicio AirPlay 2 de Apple.
Por ejemplo, cualquier iPhone, iPad o iPod Touch con iOS 4.2 o más reciente tendrá AirPlay incorporado, lo que hace que el mirroring sea un juego de niños. Eso significa que incluso si tienes un dispositivo de Apple con varios años de antigüedad, lo más probable es que sea compatible y funcione con AirPlay. Si no tienes un Apple TV, no te preocupes: también te explicaremos las opciones que tienes.

El Apple TV es el medio más sencillo para reflejar tu pantalla, pero no el único.
Sarah Tew/CNET
¿Tienes un Apple TV o un dispositivo compatible con AirPlay 2? Es muy fácil
Si ya usas un Apple TV para transmitir películas y programas, o tienes un dispositivo Roku más reciente o una Smart TV compatible con el protocolo AirPlay 2 de Apple, entonces no necesitas comprar ni hacer nada más que tocar algunos botones en tu pantalla. Sólo tienes que asegurarte de que tu dispositivo Apple y tu Apple TV están en la misma red Wi-Fi y seguir estas instrucciones. Hay dos juegos: Uno para el iPhone y el iPad, y otro para el Mac.
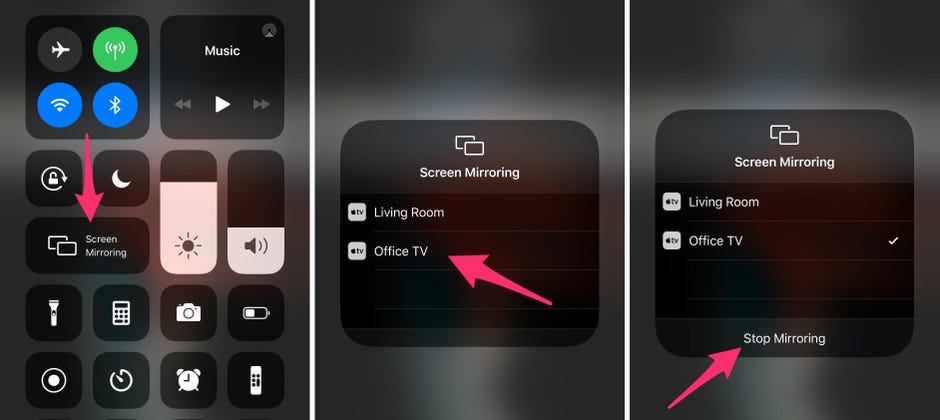
Espeja la pantalla de tu iPhone o iPad en un par de toques.
Capturas de pantalla de Jason Cipriani/CNET
Espeja tu iPhone o iPad
1. Desliza el dedo hacia abajo desde la esquina superior derecha en los modelos más nuevos de iPhone, o hacia arriba desde la parte inferior de la pantalla, para acceder al Centro de Control.
2. Toca el botón de Screen Mirroring.
3. Seleccione su televisor.
4. Si se le pide, introduzca el código de acceso que aparece en su televisor.
5. Aparecerá una marca de verificación junto al nombre de su televisor cuando se realice la conexión.
A continuación, puede utilizar su teléfono o tableta como lo haría normalmente, pero todo lo que haga en su pantalla también se mostrará en el televisor. Para detener la duplicación, abra de nuevo la sección Espejo de pantalla en el Centro de control y seleccione Detener duplicación.

Espeja la pantalla de tu Mac con dos clics.
Captura de pantalla de Jason Cipriani/CNET
Refleja la pantalla de tu Mac
Los pasos que se describen a continuación suponen que estás ejecutando macOS Big Sur, la última y mejor versión de macOS.
1. Haga clic en el icono del Centro de Control en la barra de menús. Debería estar junto a la hora en la esquina superior derecha, al lado del botón de Siri.
2. Haz clic en Screen Mirroring.
3. Verás una lista de dispositivos que están disponibles en tu red para reflejar tu pantalla. Haz clic en el dispositivo que quieras utilizar. Tu pantalla parpadeará y unos segundos después se mostrará en el televisor.
Todo lo que hagas en tu Mac se mostrará en tu televisor siempre que la duplicación de AirPlay esté activada. Cuando hayas terminado, haz clic de nuevo en el botón Screen Mirroring en el Centro de control y, a continuación, haz clic en el nombre del dispositivo al que estás conectado para detener la duplicación.
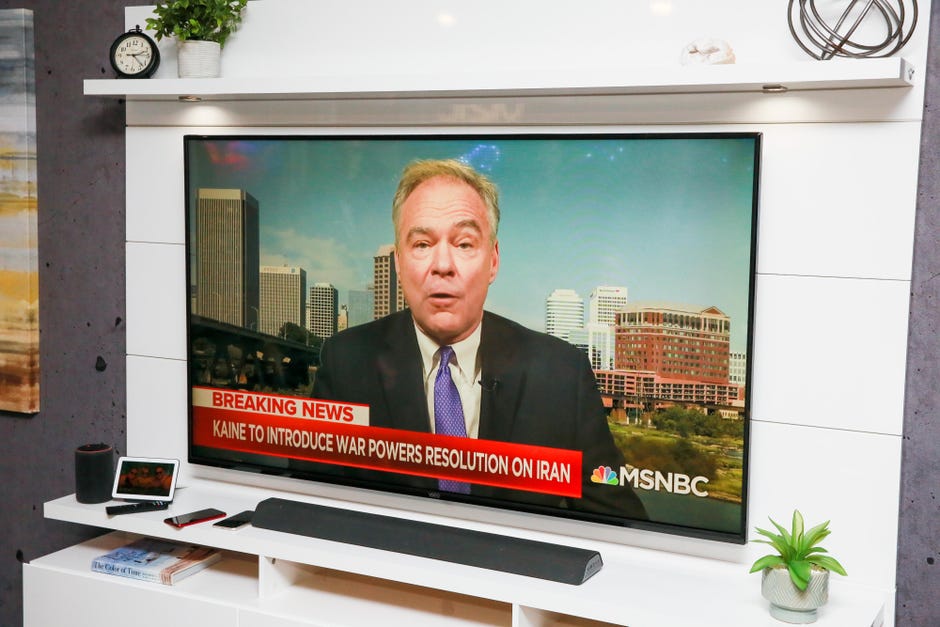
AirPlay 2 funciona en algunos televisores inteligentes, lo que te permite proyectar la pantalla de tu teléfono en el televisor que ya tienes.
Sarah Tew/CNET
¿No tienes Apple TV? No hay problema
Si utilizas una plataforma de streaming como Fire TV o un Roku antiguo que no ha sido actualizado con soporte para AirPlay 2, no tiene sentido invertir en un Apple TV solo para poder reflejar tu iPhone. Definitivamente puedes transmitir tu pantalla en tu televisor con el equipo adecuado.

Una conexión por cable hará el trabajo.
Sarah Tew/CNET
Puedes conectar tu dispositivo Apple directamente a tu televisor utilizando un adaptador y un cable HDMI.
Para los propietarios de iPhone y iPad con un dispositivo que tenga un puerto Lightning, tendrás que hacerte con el adaptador AV digital Lightning de 49 dólares de Apple. Si tienes un iPad Pro de 2018 o más reciente, necesitarás el adaptador AV digital USB-C de 69 dólares de Apple. Para los Mac con puertos USB-C, puedes utilizar el mismo adaptador USB-C que el iPad Pro. Si no, necesitarás un adaptador de USB a HDMI como este de Amazon.
Para usar un adaptador con tu iPhone o iPad, conéctalo a la parte inferior de tu teléfono o tableta, conecta tu cargador al adaptador y luego enchufa el cable HDMI de tu televisor. Los usuarios de Mac tendrán que enchufar el adaptador y conectarlo al cable HDMI. Tu dispositivo reconocerá automáticamente que está conectado a una pantalla externa y se mostrará en tu televisor siempre que tengas seleccionada la entrada de tu conexión HDMI. No tienes que ajustar ninguna configuración, simplemente funciona.
Conectar cualquier ordenador a un televisor puede ser confuso debido a los distintos enchufes y adaptadores, pero podemos guiarte por los entresijos. Reflejar tu pantalla en un televisor es increíblemente útil, especialmente para tareas como el videochat para que toda la familia pueda verlo. Hablando de videochat, ¿te encuentras usando mucho el Zoom en este momento? Tenemos algunos consejos y trucos de Zoom para ayudarte. Si utilizas un iPad para trabajar en casa, echa un vistazo a estos consejos para que tu iPad trabaje más por ti.
Publicado por primera vez el 17 de marzo de 2011 a las 1:24 p.m. PT.