Privacidad &Cookies
Este sitio utiliza cookies. Al continuar, aceptas su uso. Obtenga más información, incluyendo cómo controlar las cookies.
Un poco de introducción sobre SCCM 2012 R2 :
Las soluciones de System Center le ayudan a administrar los entornos físicos y virtuales de tecnología de la información (TI) en los centros de datos, los equipos cliente y los dispositivos móviles. Puede mejorar su productividad mediante el uso de las soluciones integradas y automatizadas de System Center.
¿Qué puede hacer SCCM 2012 R2 por usted?
Puede utilizar las capacidades de administración de cambios y configuraciones de System Center 2012 R2 Configuration Manager para realizar tareas como:
– Implementar sistemas operativos, aplicaciones de software y actualizaciones de software.
– Supervisar y reparar equipos para la configuración de cumplimiento.
– Recopilar el inventario de hardware y software.
– Administración remota
Así que hoy en este post, vamos a ver un paso a paso completo de cómo se puede desplegar SCCM 2012 R2 en su infraestructura, para esta demostración, voy a instalar SCCM 2012 R2 en Windows Server 2012 R2.
Antes de empezar a desplegar SCCM 2012 R2, tenga en cuenta que hay 2 requisitos principales que necesita para descargar :
1 – Descargar SQL Server 2012
2 – Descargar ADK 8.1 (Windows Assessment and Deployment Kit for Windows 8.1)
Para esta demostración, voy a utilizar 4 VM (Domain Server, SCCM member server, Windows 7 & Windows 8.1)
*** Por favor, no intente este proceso en el entorno de producción si no está familiarizado con el proceso & de configuración***
Comencemos :
1 – Primer paso, necesitamos instalar el Servidor Web en el servidor miembro de SCCM…
En el servidor SCCM VM (OSI-SCCM), abra el Administrador de Servidores, y haga clic en Ad Roles & Features…
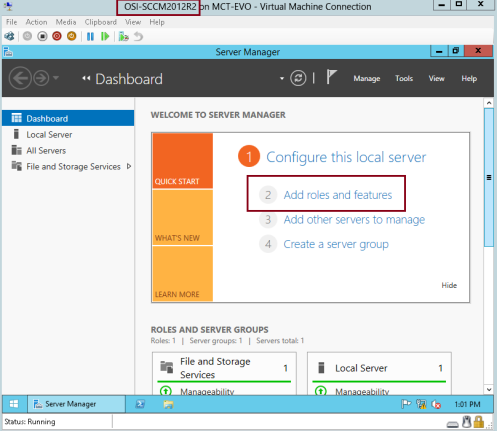
2 – En la interfaz Antes de comenzar, haga clic en Siguiente…
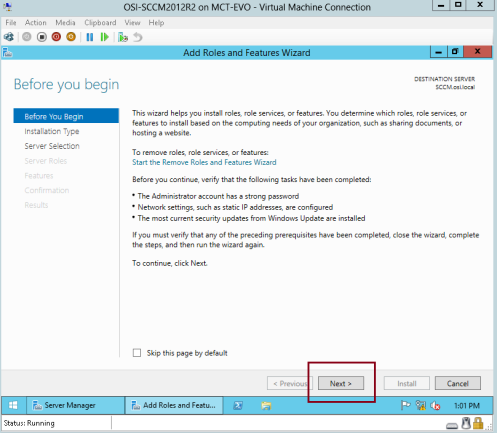
3 – En la interfaz Seleccione el tipo de instalación, proceda con Siguiente…
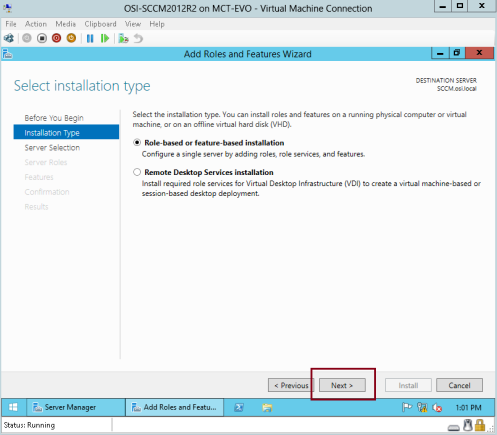
4 – En la interfaz Seleccionar servidor de destino, verifique su servidor y luego haga clic en Siguiente…
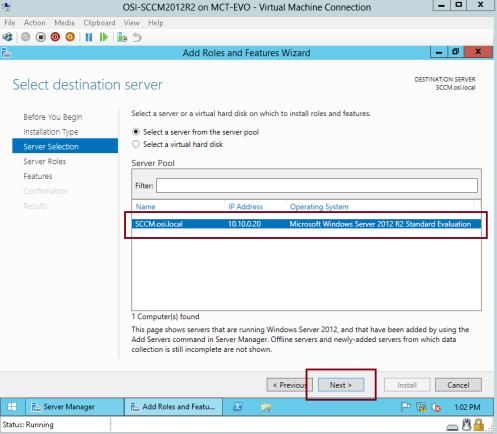
5 – En la interfaz Seleccionar funciones del servidor, haga clic en Servidor Web (IIS) y luego haga clic en Siguiente…
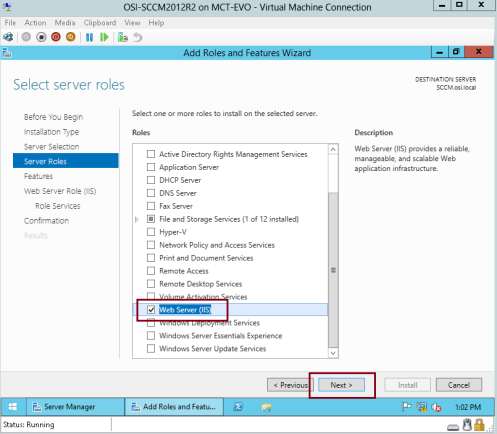
6 – En la interfaz Seleccionar características, haga clic en .Net Framework 3.5 & 4,5 y, a continuación, desplácese hacia abajo y haga clic en Compresión diferencial remota y, a continuación, haga clic en Siguiente…
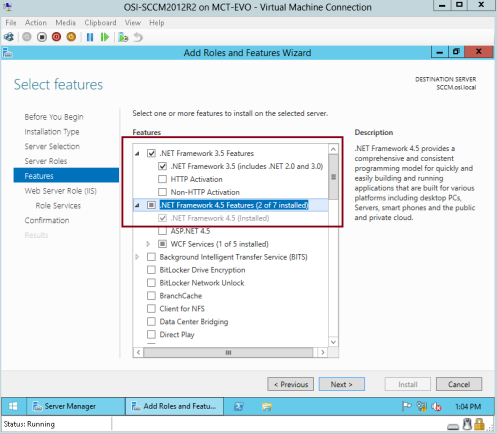
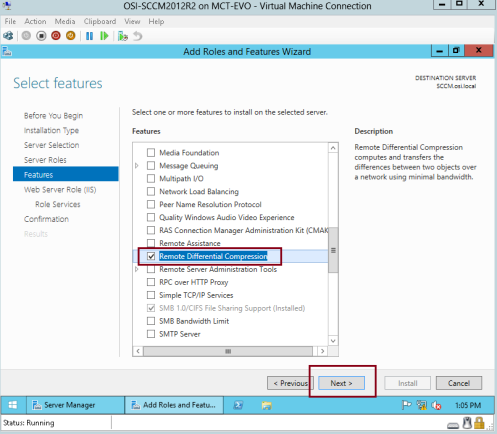
7 – En la interfaz Rol de servidor web (IIS), continúe con Siguiente…
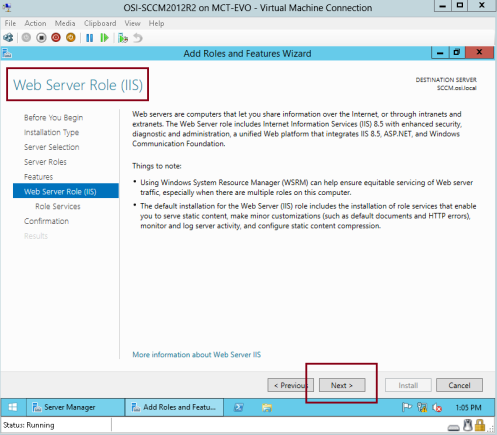
8 – En la interfaz Select role services, en Security y seleccione Request Filtering, Basic Authentication, IP and Domain Restrictions URL Authorization y Windows Authentication.
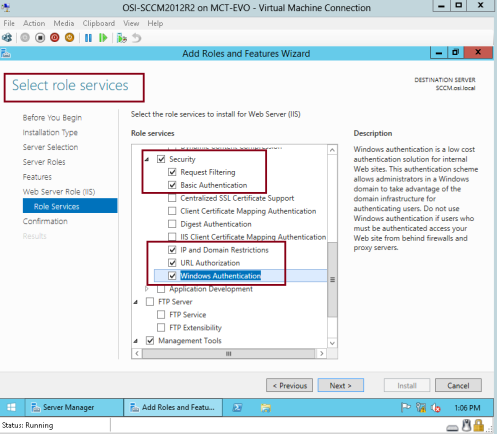
9 -A continuación, desplácese hacia abajo, en Desarrollo de aplicaciones, haga clic en Extensibilidad de .Net 3.5 & Extensibilidad de .Net 4.5, luego haga clic en ASP, ASP.Net 3.5 & ASP.Net 4.5…
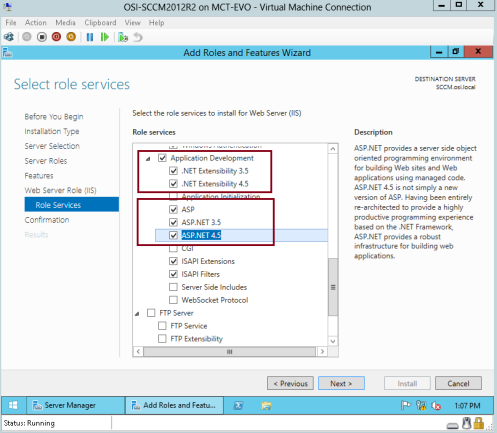
10 – Desplácese de nuevo hacia abajo, en Herramientas de gestión, haga clic en Consola de gestión de IIS, Compatibilidad de gestión de IIS 6, Compatibilidad de metadatos de IIS 6, Compatibilidad de WMI de IIS 6, Scripts y herramientas de gestión de IIS y Servicio de gestión, luego haga clic en Siguiente…
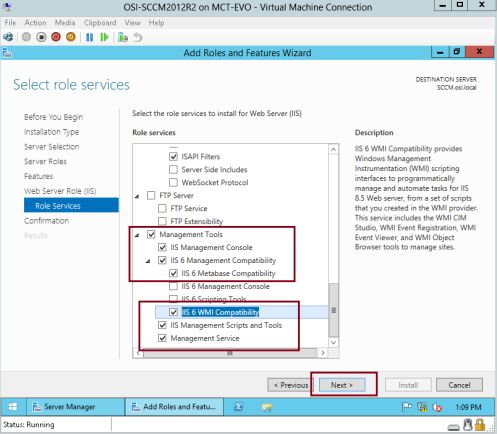
11 – En la interfaz Confirmar selecciones de instalación, haga clic en el enlace Especificar una ruta de origen alternativa…
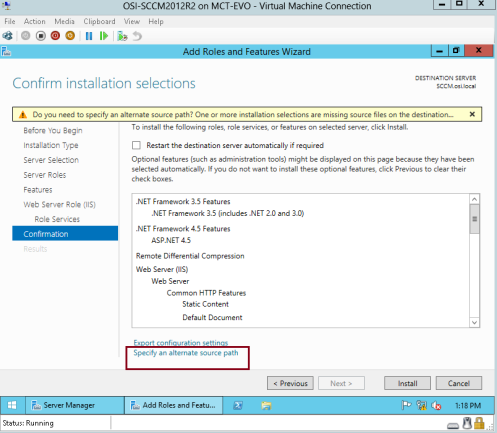
12 – Compruebe que ha insertado el instalador de Windows Server 2012 R2 en el servidor miembro de SCCM 2012, en la interfaz Especificar ruta de origen alternativa, en la columna ruta, escriba la unidad de su instalador de Windows Server 2012 R2 (D:\sources\sxs) y, a continuación, haga clic en Aceptar…
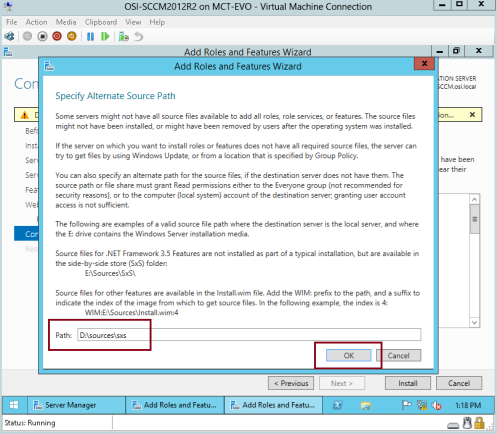
13 – En la interfaz Confirmar selecciones de instalación, haga clic en Instalar…
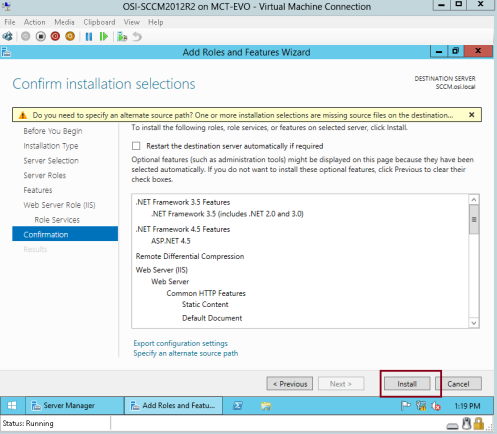
14 – Espere unos minutos para que se complete la instalación…
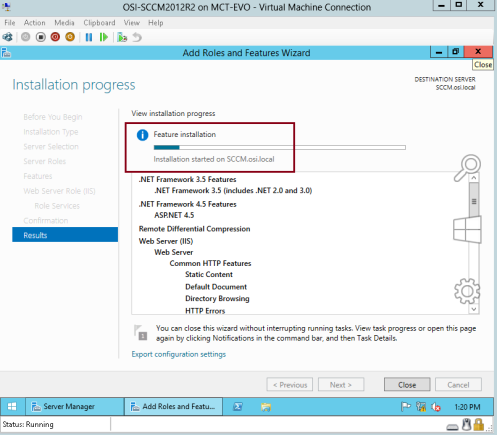
15 – Una vez completada la instalación, haga clic en Cerrar….
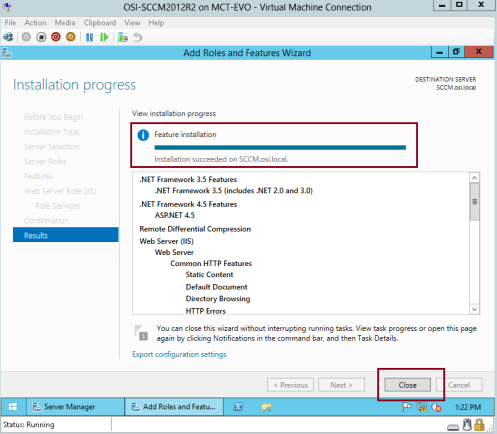
16 – Cambie al Servidor de Dominio (OSI-DC01), abra el Administrador de Servidores y luego haga clic en Herramientas, y haga clic en ADSI Edit…
*** Vamos a utilizar ADSI Edit para crear el Contenedor de Administración del Sistema, el esquema de Active Directory no crea este contenedor automáticamente por lo que debemos crear el Contenedor de Administración del Sistema manualmente.
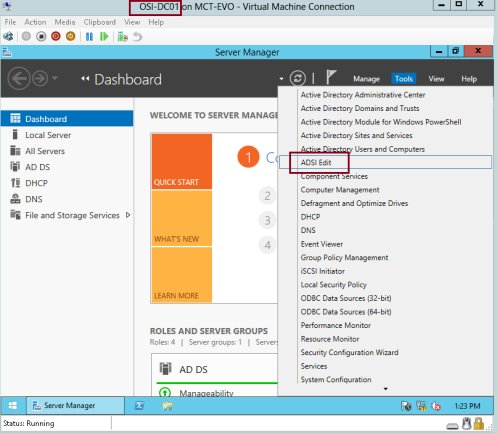
17 – En la consola de ADSI Edit, haga clic con el botón derecho del ratón en ADSI Edit y haga clic en Conectar…

18 – En el cuadro Configuración de la conexión, verifique que esté seleccionado Contexto de nomenclatura predeterminado y luego haga clic en Aceptar…
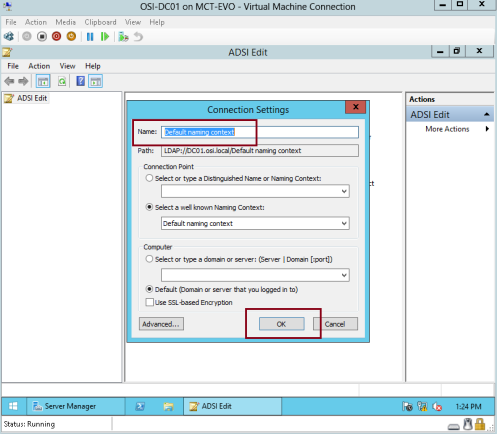
19 – busque el contenedor CN=System, a la derecha CN=System, haga clic en Nuevo y elija Objeto…
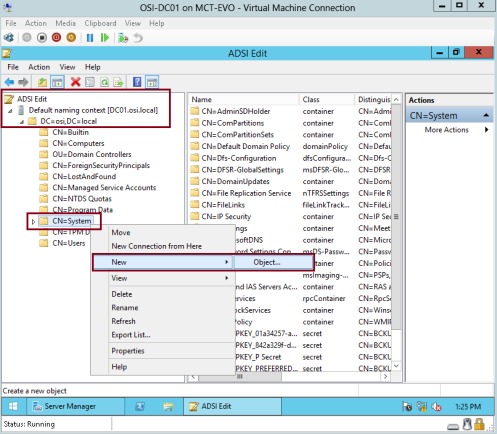
20 – En el cuadro Crear objeto, haga clic en contenedor y luego en Siguiente…
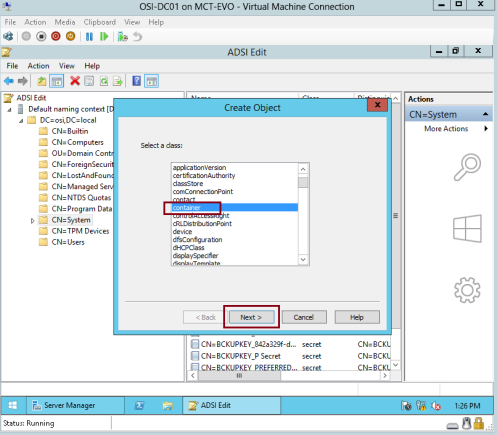
21 – en el Valor, escriba Administración del sistema y luego haga clic en Siguiente…
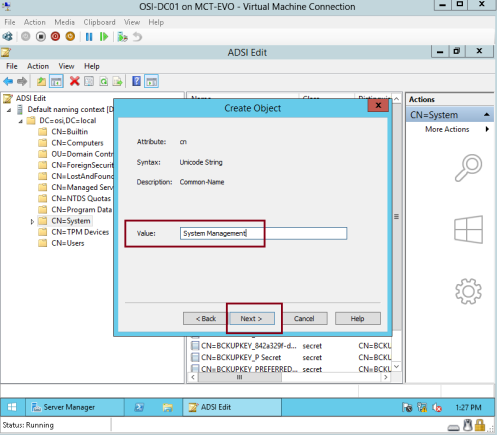
22 – Haga clic en Finalizar para completar el proceso…
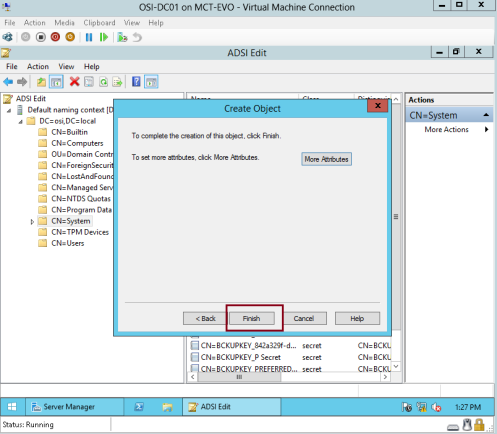
23 – A continuación, abra Usuarios de Active Directory & Equipos, haga clic en Ver y luego en Características avanzadas…
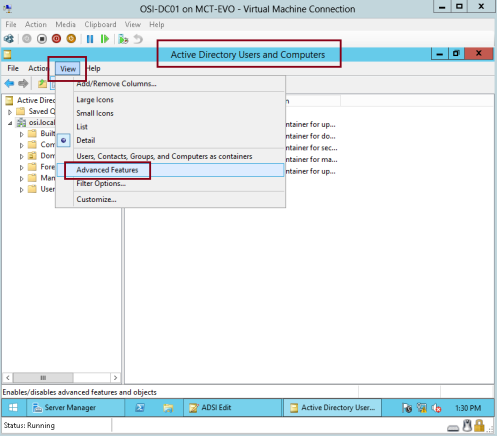
24 – Haga clic en Sistema, haga clic con el botón derecho en la carpeta Administración del sistema y luego en Propiedades…
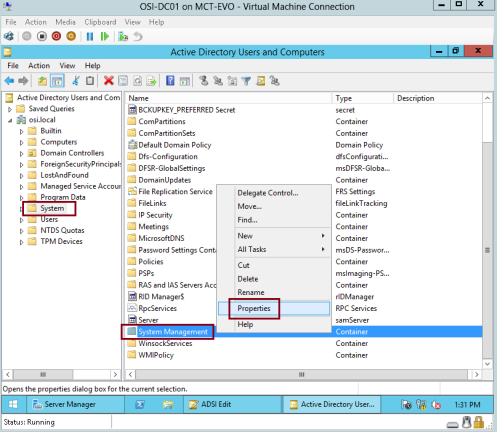
25 – En el cuadro de Propiedades de Administración del Sistema, haga clic en Agregar y luego en Tipos de Objeto…
*** Lo que vamos a hacer aquí es configurar los permisos en el contenedor de Administración del Sistema.***
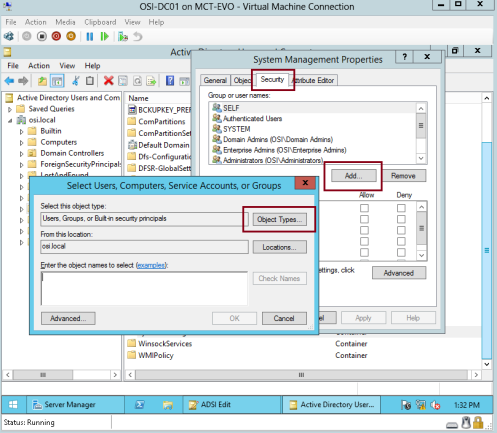
26 – En la interfaz de Tipos de Objetos, sólo hay que hacer clic en Equipos y luego en Aceptar…
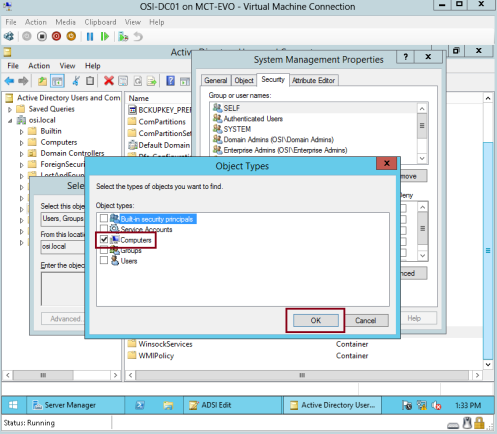
27 – En la interfaz de Seleccionar Usuarios, Equipos, Cuentas de Servicio o Grupos, escribe SCCM (este es nuestro servidor miembro de SCCM) y luego haz clic en Aceptar…
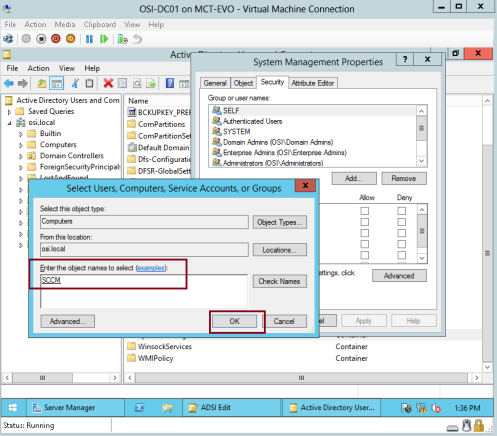
28 – En la interfaz de Propiedades de administración del sistema, haga clic en SCCM (OSI\SCCM$) y haga clic en Control total bajo Permisos de SCCM y luego haga clic en Avanzado…
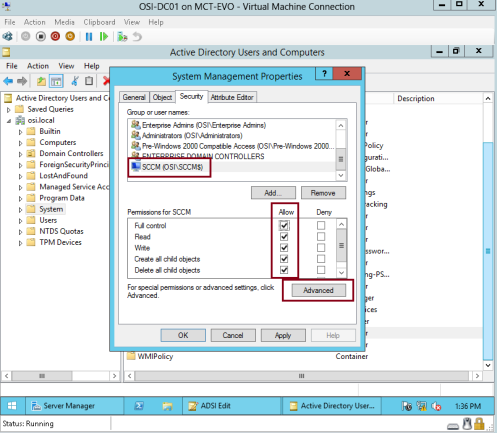
29 – En la interfaz de Configuración de seguridad avanzada para la administración del sistema, bajo Entradas de permiso:, haga clic en Permitir SCCM (OSI\SCCM$) y, a continuación, haga clic en Editar…
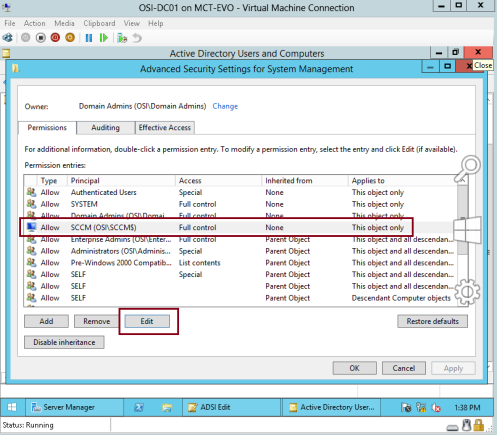
30 – En la interfaz Entrada de permisos para la gestión del sistema, verifique que selecciona Se aplica a: Este objeto y todos los objetos descendientes y, a continuación, haga clic en Aceptar…
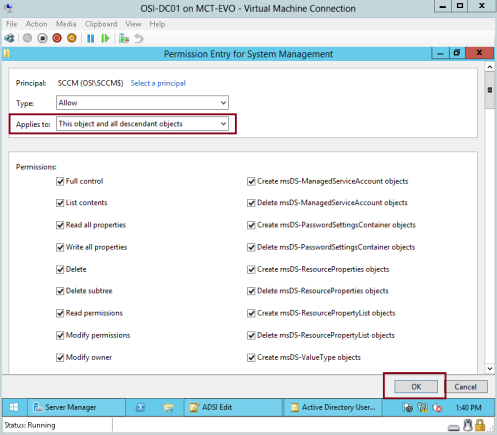
31 – Ahora vuelva a cambiar al servidor de SCCM, y busque la carpeta de instalación de SCCM que es SMSSetup\Bin\X64, a continuación, haga clic en archivo extadsch…
*** Este archivo extadsch ampliará el esquema AD DS***
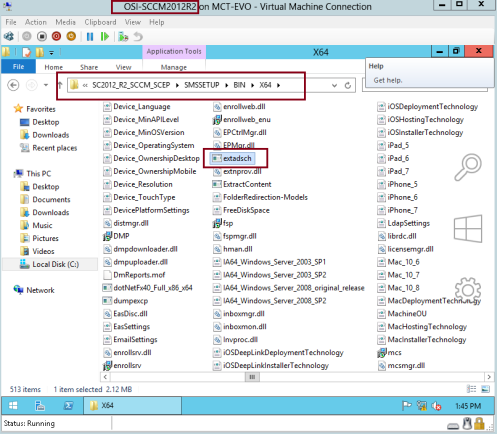
32 – Abra C: Drive, y localizar & abrir el ExtADSch.txt archivo …

33 – Verificar que AD Schema extendido proceso exitoso…
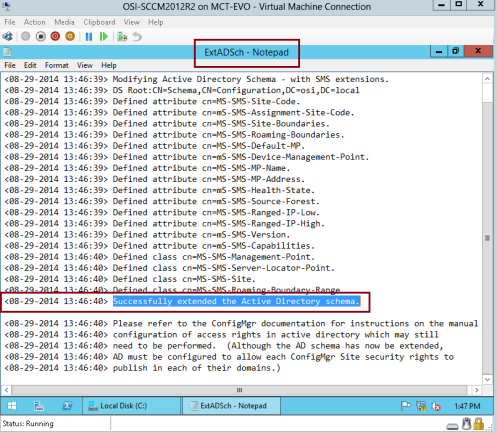
34 – Siguiente Paso, tenemos que instalar el SQL Server como por requisitos previos, para esta demo voy a utilizar SQL Server 2012…
Monte el instalador de SQL Server 2012 en el servidor SCCM…
En la interfaz del Centro de Instalación de SQL Server, haga clic en Nueva instalación independiente de SQL Server o añadir características a una instalación existente…
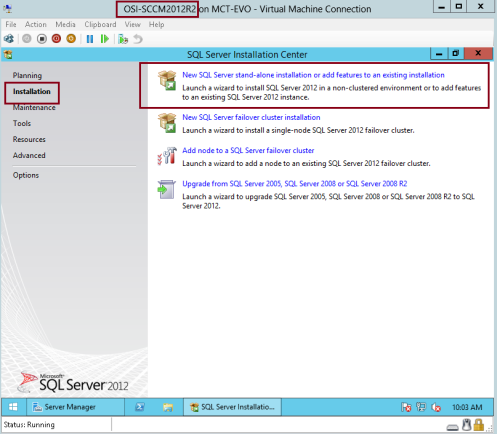
35 – Verifique que en la interfaz Setup Support Rules (Reglas de soporte de la instalación), todos los requisitos previos aparezcan como Passed (Aprobados) y, a continuación, haga clic en OK (Aceptar)…
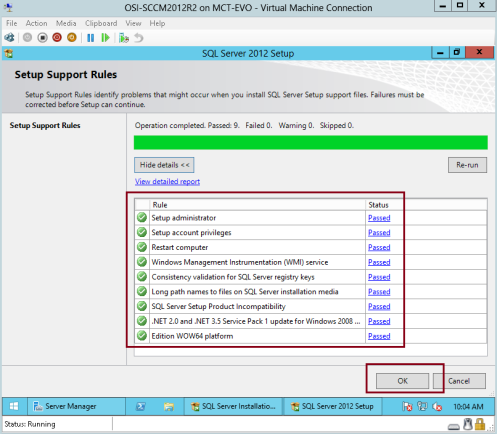
36 – En la interfaz Product updates (Actualizaciones del producto), haga clic en Next (Siguiente)…
*** le recomiendo que haga una actualización completa de Windows en el servidor SCCM para que se enfrente a cualquier problema en la instalación de SQL***
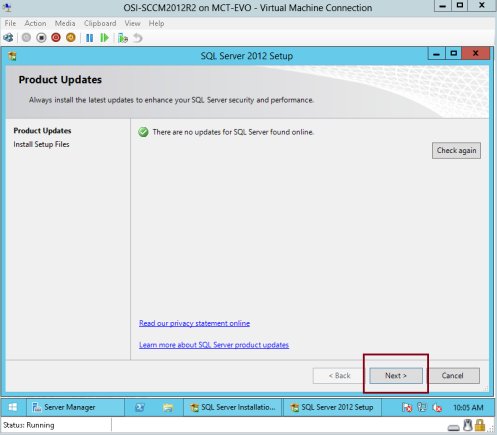
37 – En la interfaz Setup Support Rules, haga clic en Next…
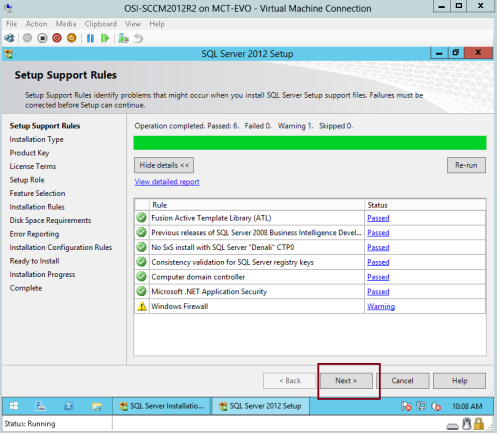
38 – En la interfaz Tipo de instalación, haga clic en Realizar una nueva instalación de SQL Server 2012 y, a continuación, haga clic en Siguiente…

39 – En la interfaz Clave del producto, introduzca la clave del producto de SQL Server 2012 y haga clic en Siguiente…
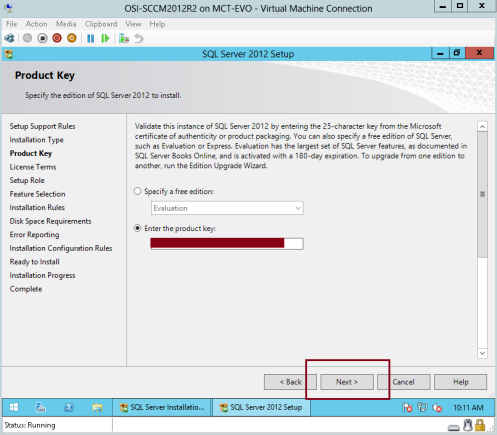
40 – En la interfaz Términos de licencia, haga clic en Acepto los términos de la licencia y, a continuación, haga clic en Siguiente…
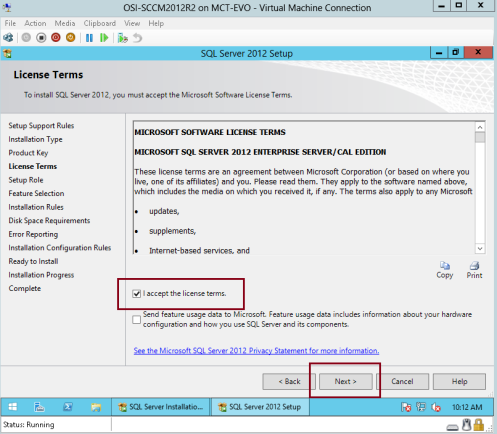
41 – En la interfaz Setup Role, haga clic en SQL Server Feature Installation y luego haga clic en Next…
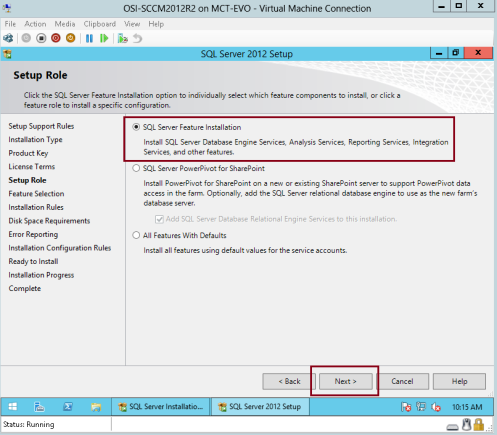
42 – En la interfaz Feature Selection, haga clic en Database Engine Services, Client Tools Connectivity and Management Tools – Complete y luego haga clic en Next…
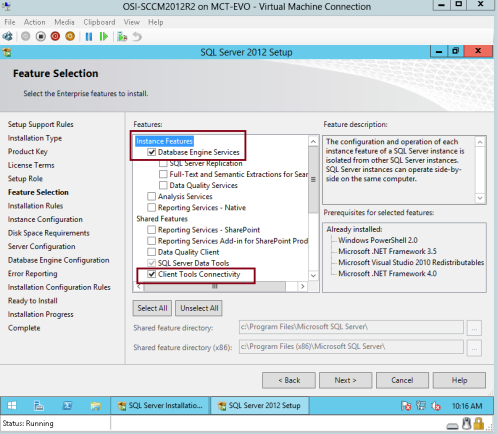
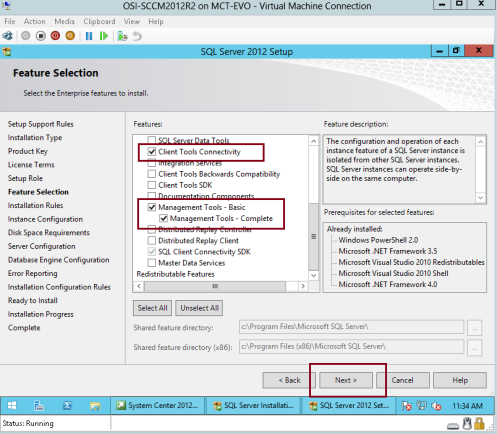
43 – En la interfaz Reglas de instalación, haga clic en Siguiente…
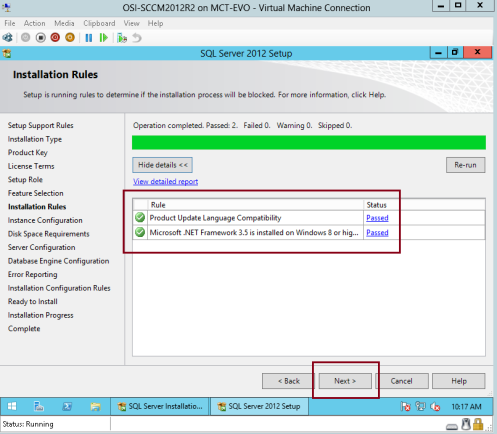
44 – En la interfaz Configuración de la instancia, haga clic en Instancia predeterminada y, a continuación, en Siguiente…
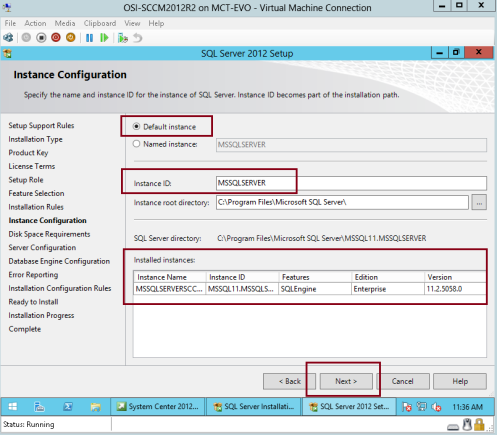
45 – En Requisitos de espacio en disco, haga clic en Siguiente…
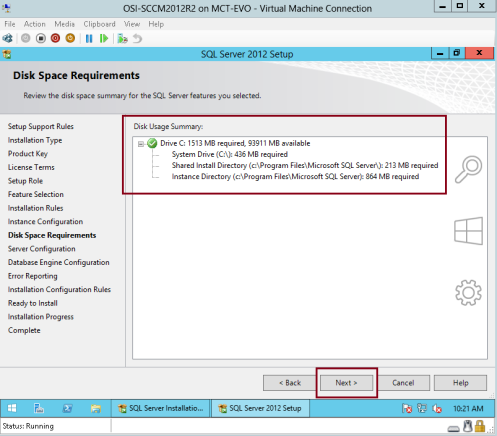
46 – En la interfaz de Configuración del Servidor, en Tipo de Inicio, verifique que todos los inicios estén establecidos en Automático, luego haga clic en Motor de Base de Datos de SQL Server, en Nombre de Cuenta, haga clic en <<Buscar…>>…
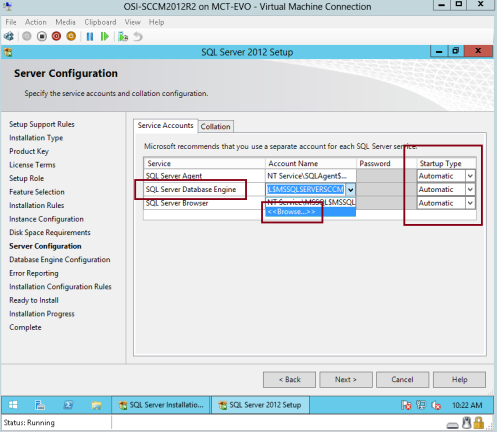
47 – En Introduzca el nombre del objeto a seleccionar, escriba Servicio de red y luego haga clic en Aceptar…
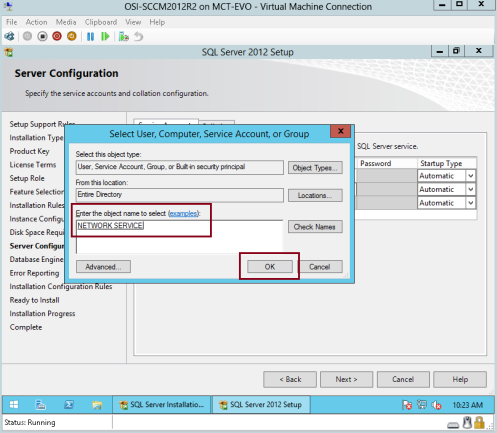
48 – haga clic en siguiente para continuar…
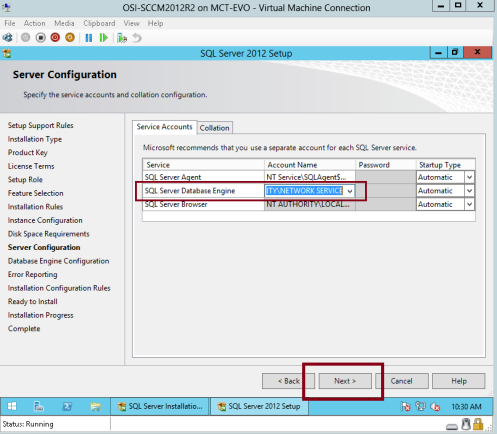
49 – En la interfaz de Configuración del motor de la base de datos, verifique que hace clic en el modo de autenticación de Windows y haga clic en Añadir usuario actual y, a continuación, haga clic en Siguiente…
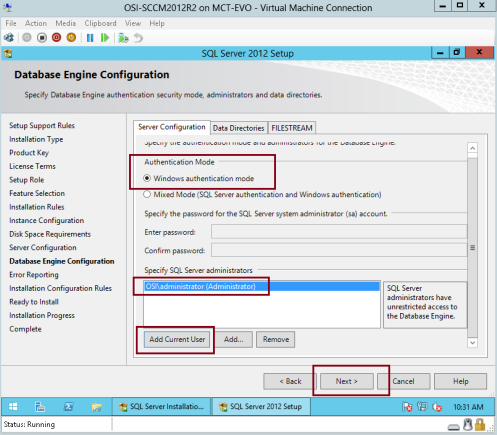
50 – En la interfaz de Informe de errores, haga clic en Siguiente…
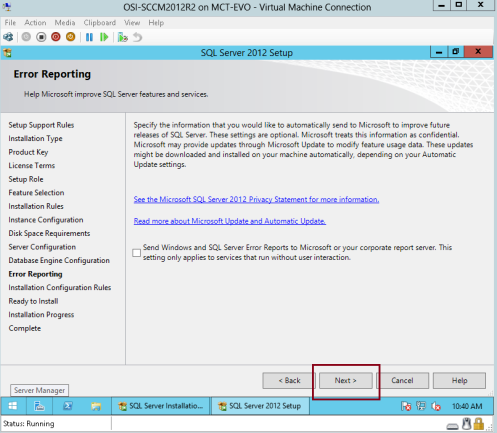
51 – En la interfaz de Reglas de configuración de la instalación, verifique que se han superado todos los estados de las reglas y, a continuación, haga clic en Siguiente…
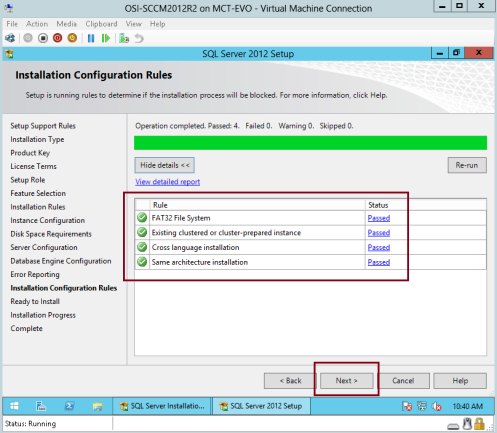
52 – En la interfaz Listo para instalar, haga clic en Instalar…
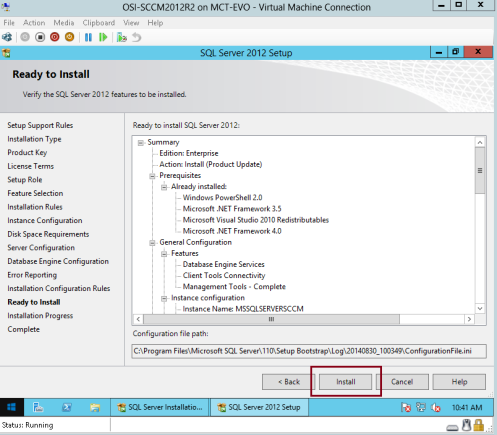
53 – Después de unos minutos, la instalación debería completarse y verificar que el estado de la función es exitoso y luego hacer clic en Cerrar…
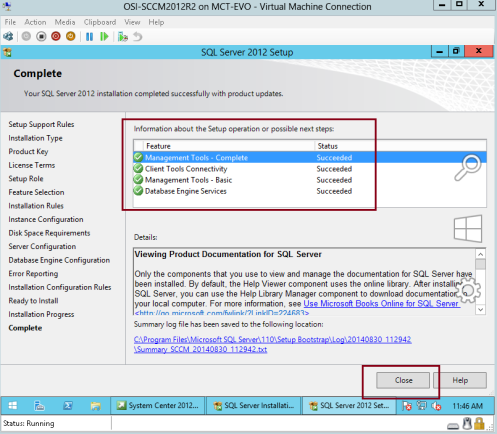
54 – A continuación, tenemos que instalar el kit de Evaluación e Implementación de Windows para Windows 8.1 (adksetup) en nuestro servidor SCCM…
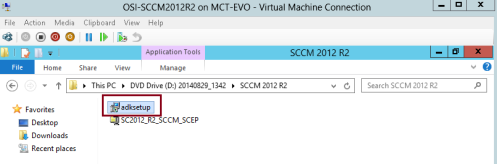
55 – En la ventana Especificar ubicación para el kit de evaluación e implementación de Windows para Windows 8.1, haga clic en Instalar el kit de evaluación e implementación de Windows para Windows 8.1 en este equipo y, a continuación, haga clic en Siguiente…
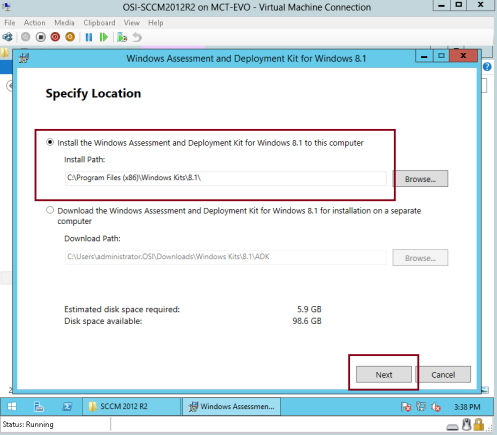
56 – Continúe con Siguiente…
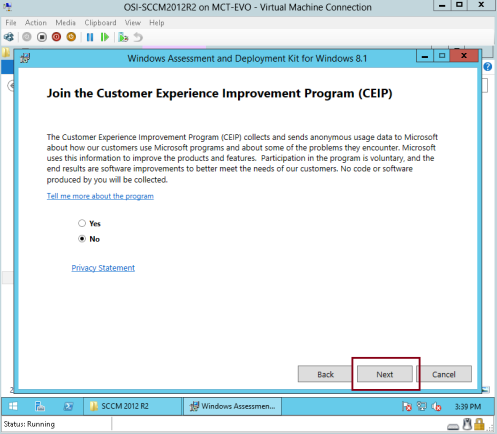
57 – En la interfaz del Acuerdo de licencia, haga clic en Siguiente…
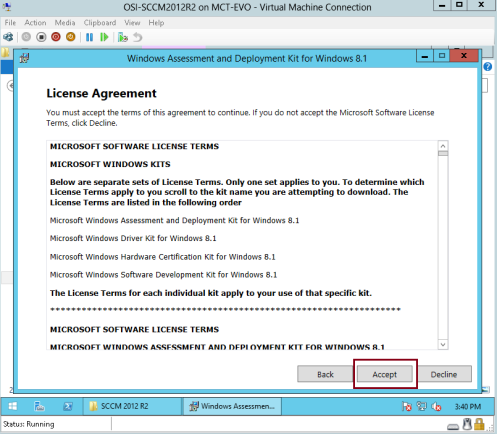
58 – En la interfaz Select the features you want to install, haga clic en Deployment Tools, Windows Preinstallation Environment (Windows PE) y User State Migration Tool (USMT) y, a continuación, haga clic en Install…
*** Para este paso, tenga en cuenta que necesita conexión a Internet en el servidor de SCCM para que la instalación descargue todos los archivos necesarios para continuar con el siguiente paso.***
Monte el instalador de SCCM 2012 R2 y, a continuación, haga clic en el archivo de bienvenida…
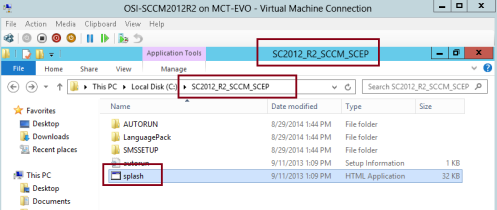
60 – En la interfaz de Microsoft System Center 2012 R2 Configuration Manager, haga clic en Instalar…
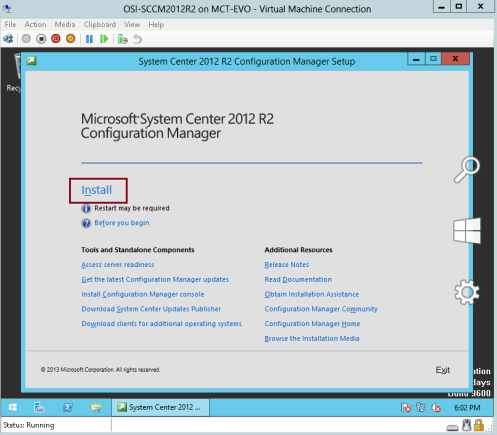
61 – En el intercalado Antes de comenzar, haga clic en Siguiente…
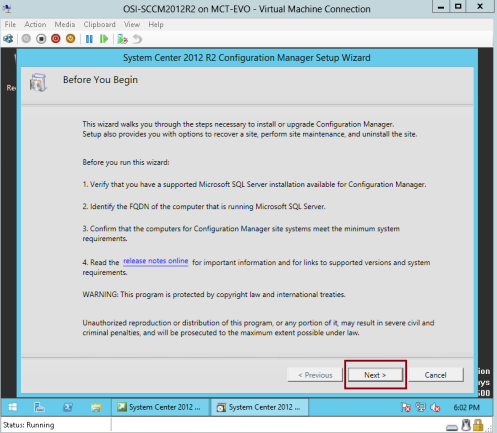
62 – En la interfaz Introducción, verifique que hace clic en Instalar un sitio primario de Configuration Manager y, a continuación, haga clic en Siguiente…

63 – En la interfaz Clave del producto, haga clic en Siguiente…
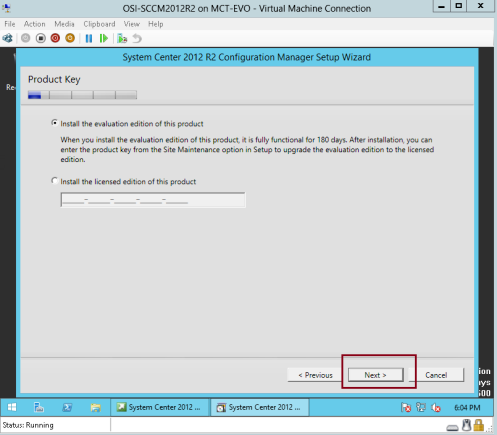
64 – En la interfaz de Términos de licencia del software de Microsoft, haga clic en Acepto estos términos de licencia y, a continuación, en Siguiente…
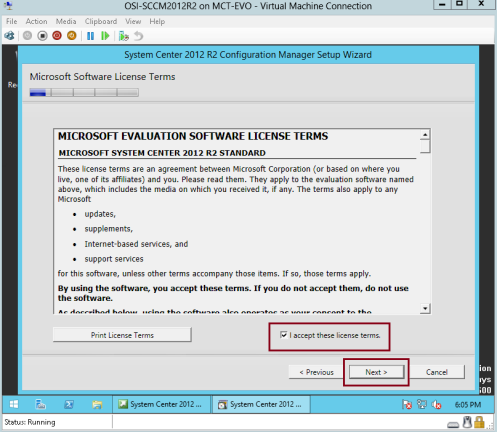
65 – En la interfaz de Licencias de requisitos previos, haga clic en las 3 casillas y, a continuación, en Siguiente…
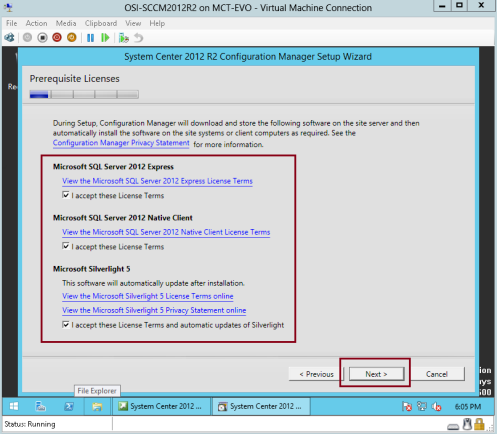
66 – En la interfaz de descarga de prerrequisitos, haga clic en el botón Descargar archivos necesarios y, a continuación, haga clic en Siguiente…
*** Compruebe que el servidor miembro de SCCM está conectado a Internet.***
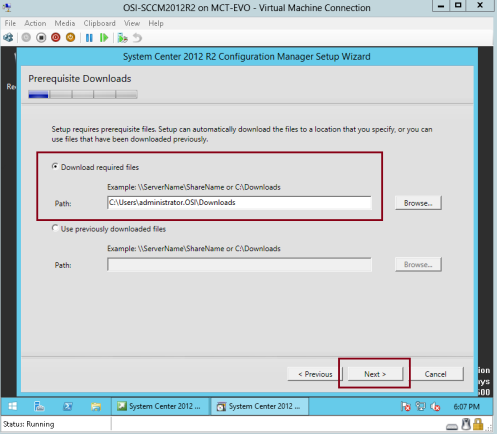
67 – Espere unos minutos a que se complete la descarga…
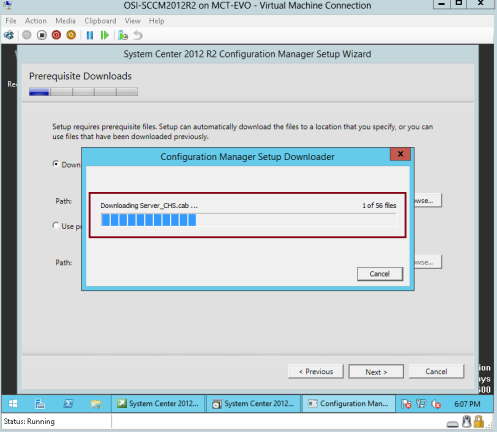
68 – En la interfaz de Información de la base de datos, haga clic en Siguiente…

69 – En la interfaz de selección del idioma del servidor, se selecciona el inglés y se hace clic en Siguiente…
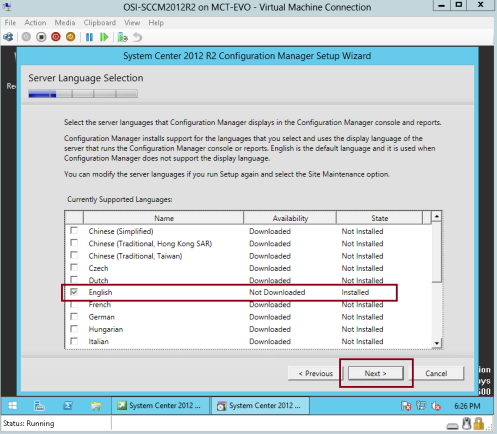
70 – En la interfaz de configuración del sitio y de la instalación, en el Código del sitio:, escriba cualquier código de sitio único para su SCCM, en este demo i key in OCM, en el Site name:
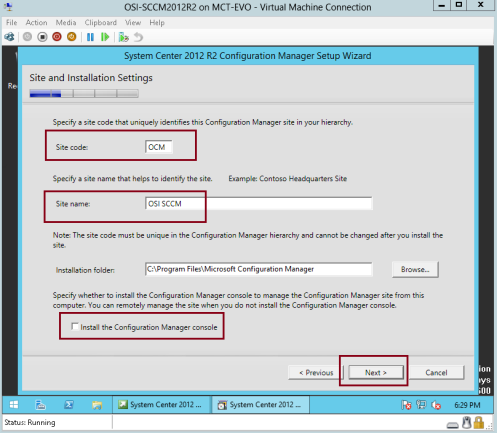
71 – En la interfaz de Instalación del Sitio Primario, haga clic en Instalar el sitio primario como un sitio independiente, y luego haga clic en Siguiente…
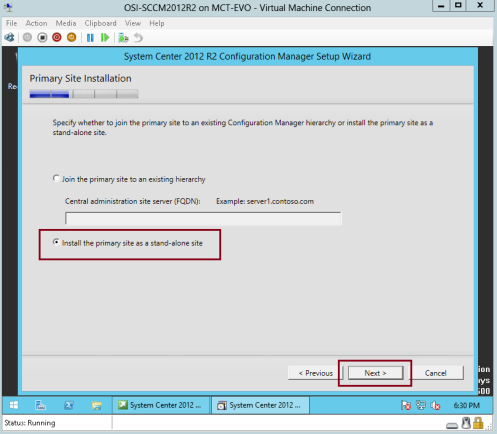
72 – haga clic en Sí…
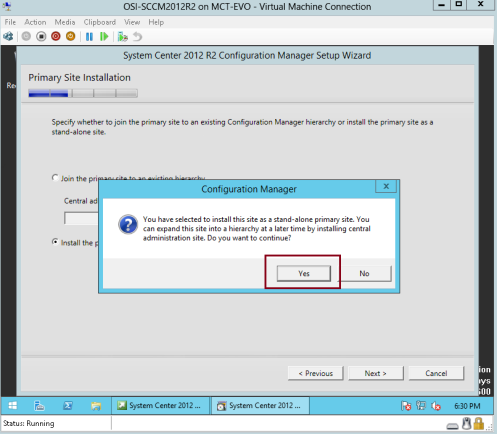
73 – En la interfaz de Información de la base de datos, verifique que toda la información sea correcta y luego haga clic en Siguiente…
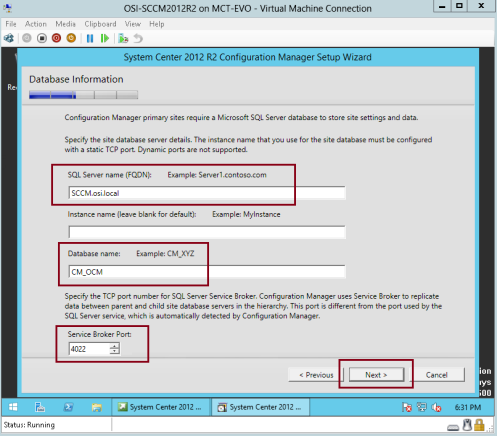
74 – En especificar las ubicaciones para el archivo de datos de SQL Server…, haga clic en Siguiente…

75 – En la interfaz de Configuración del proveedor de SMS, verifique que el proveedor de SMS (FQDN) sea nuestro servidor de SCCM (SCCM.osi.local) y, a continuación, haga clic en Siguiente…
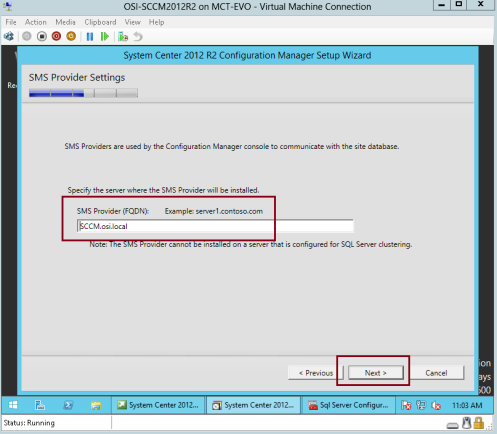
76 – En la interfaz Configuración de comunicaciones del equipo cliente, haga clic en Configurar el método de comunicación en cada rol del sistema del sitio y, a continuación, haga clic en Siguiente…
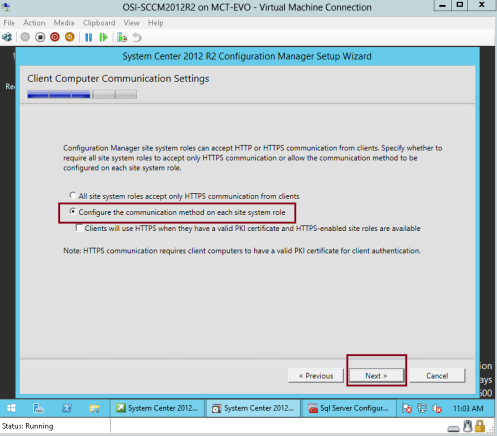
77 – En la interfaz Roles del sistema del sitio, verifique que esté seleccionada la opción Instalar un punto de gestión e instalar un punto de distribución y, a continuación, haga clic en Siguiente…
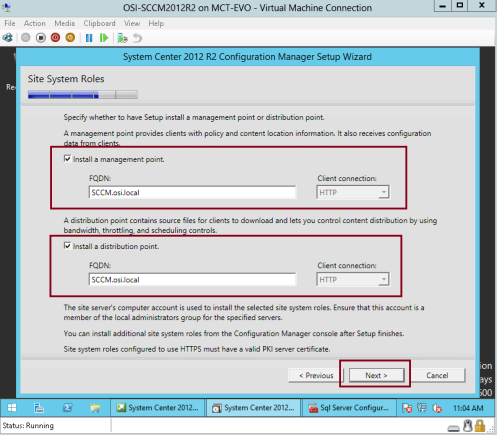
78 – En la interfaz Programa de mejora de la experiencia del cliente, haga clic en Siguiente…
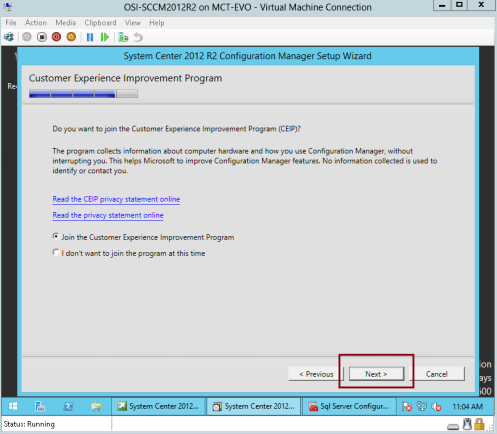
79 – En la interfaz Resumen de configuración, haga clic en Siguiente…
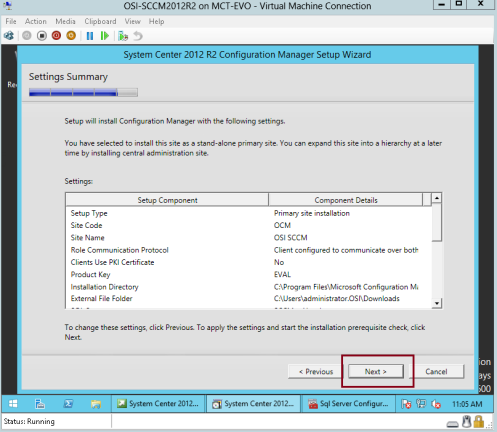
80 – En la interfaz de Comprobación de requisitos previos, antes de hacer clic en Iniciar la instalación, verifique la advertencia sobre el uso de la memoria de SQL Server…
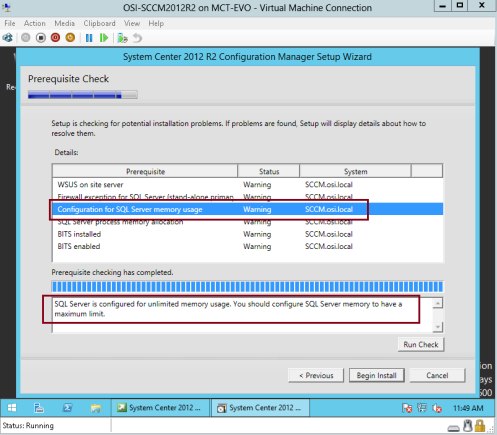
81 – Para resolver el problema de la memoria mínima de SQL Server que se indica en el asistente de SCCM, abra SQL Server 2012 Management Studio, verifique que el nombre del servidor esté conectado a nuestro SCCM y haga clic en Conectar…
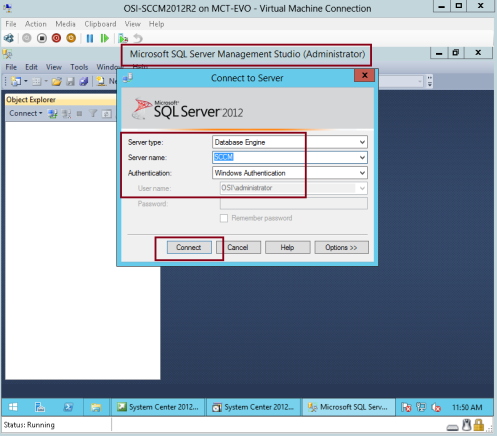
82 – En SQL Server 2012 Management Studio, bajo Object Explore, haga clic con el botón derecho en SCCM y luego haga clic en Properties…
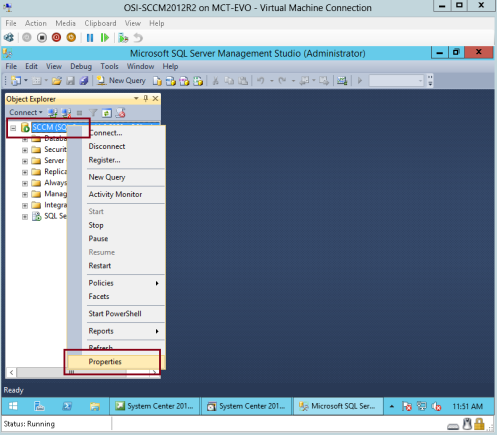
83 – En las Server properties – SCCM interface, haga clic en Memory, bajo Minimum and Maximum server Memory, escriba 4000 y luego haga clic en OK…

84 – Vuelva al asistente de instalación de SCCM 2012 y haga clic en Ejecutar comprobación…
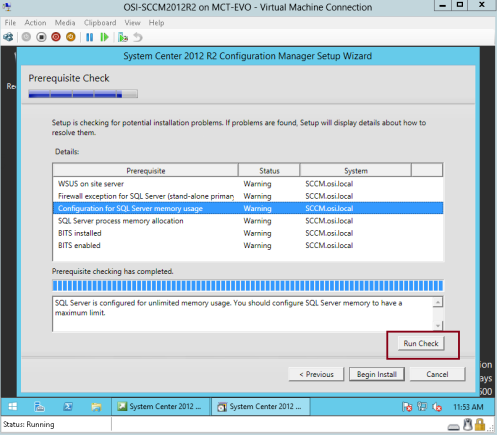
85 – Ahora haga clic en Iniciar instalación y espere…
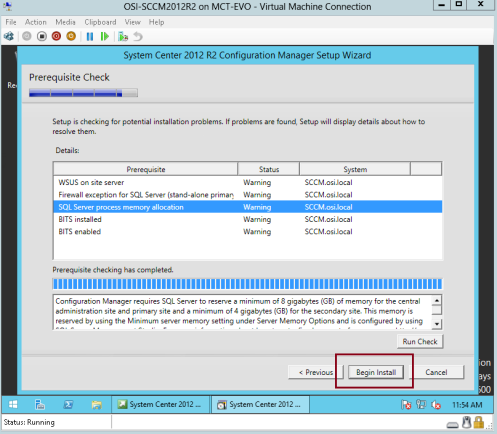
86 – En la interfaz de Instalación, verifique que la Configuración del núcleo se ha completado y luego haga clic en Cerrar…
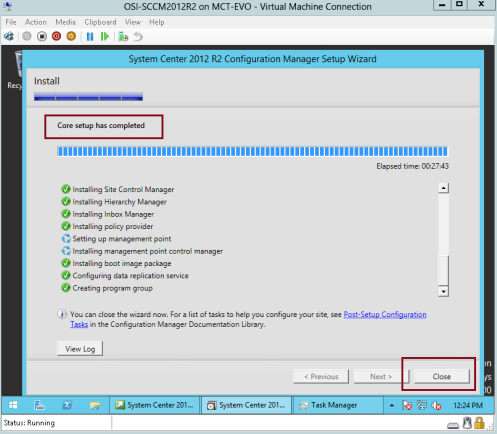
87 – En la interfaz de Microsoft System Center 2012 R2 Configuration Manager, haga clic en Instalar la consola de Configuration Manager…
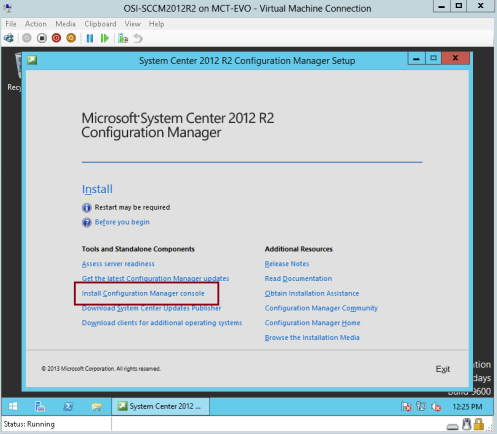
88 – haga clic en Siguiente…
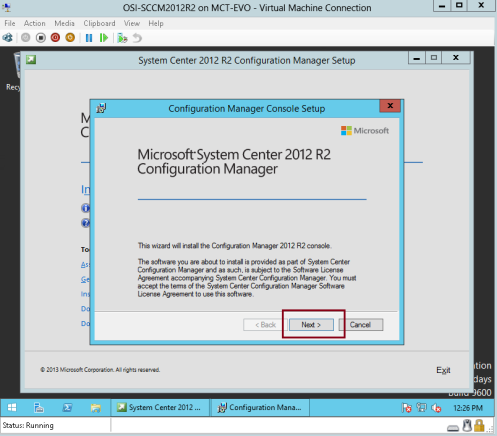
89 – En el Servidor del sitio, escriba el FQDN de nuestro servidor miembro de SCCM y luego haga clic en Siguiente…
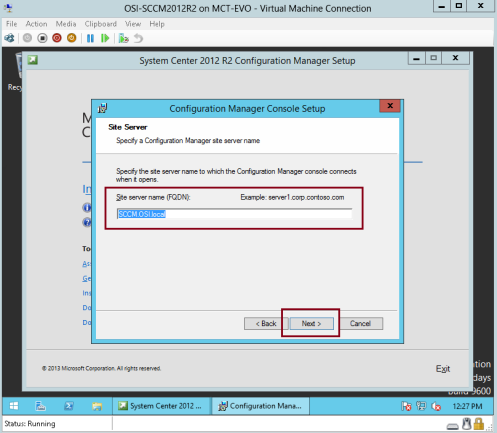
90 – En la interfaz de la Carpeta de instalación, haga clic en Siguiente…
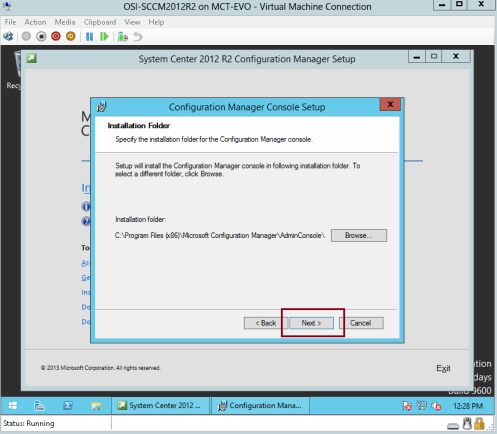
91 – En el Programa de mejora de la experiencia del cliente, haga clic en Siguiente…
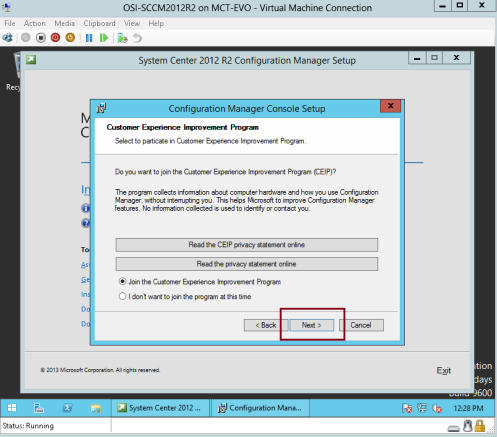
92 – Haga clic en Instalar…
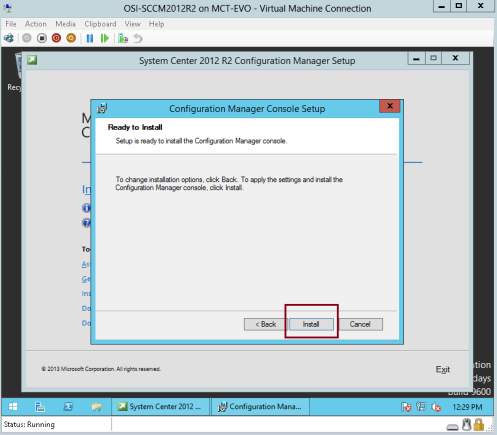
93 – Espere a que se complete la instalación…
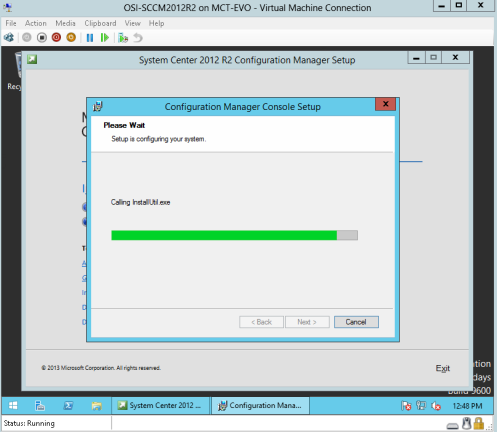
94 – Haga clic en Finalizar…
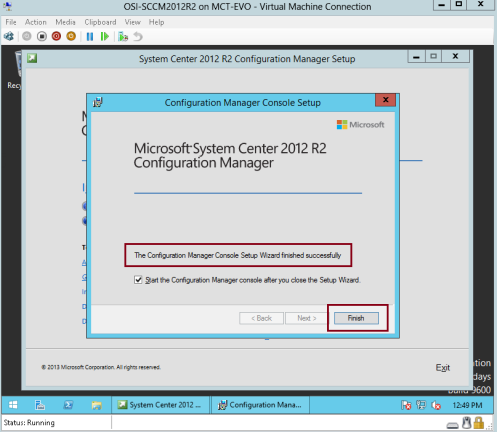
95 – Finalmente, hemos completado con éxito la instalación de SCCM 2012 R2, y ahora vamos a crear algún límite para que podamos hacer el escaneo en nuestra infraestructura…
*** FYI : Un límite es una ubicación de la red de la intranet que puede contener uno o más dispositivos que desea administrar. Hay múltiples maneras de definir los límites, y una jerarquía puede tener límites que se definen mediante el uso de cualquier combinación de los métodos
disponibles. La información de los límites se almacena como datos globales y, como tal, se replica en toda la jerarquía. Para utilizar los límites en las operaciones de Configuration Manager, debe añadirlos a los grupos de límites.***
En la consola de SCCM 2012 R2, en Administración, haga clic con el botón derecho en Límites y haga clic en Crear límite…
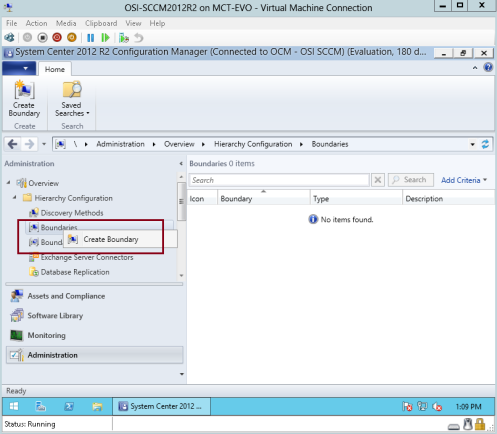
96 – En el cuadro Crear límite, junto a Tipo: verifique que elige Sitio de Active Directory y luego haga clic en Examinar…
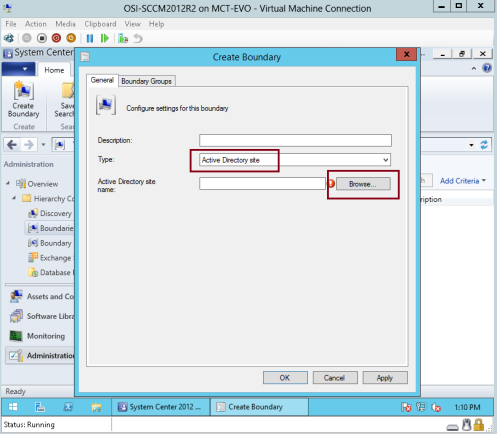
97 – En la interfaz Examinar sitios de Active Directory, haga clic en Default- First-Site-Name y luego haga clic en Aceptar…
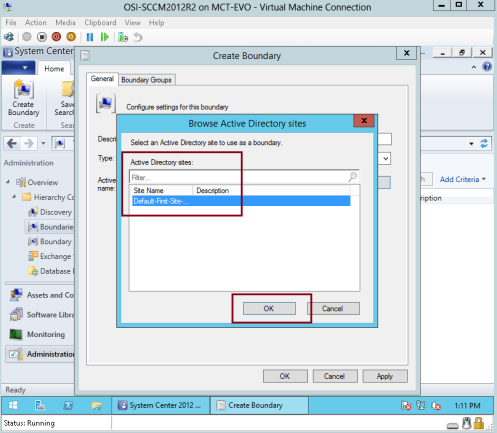
98 – En la interfaz Crear límite, verifique toda la información y luego haga clic en Aceptar…

99 – En la consola de SCCM 2012 R2, haga clic con el botón derecho en Grupo de límites y, a continuación, haga clic en Crear grupo de límites…
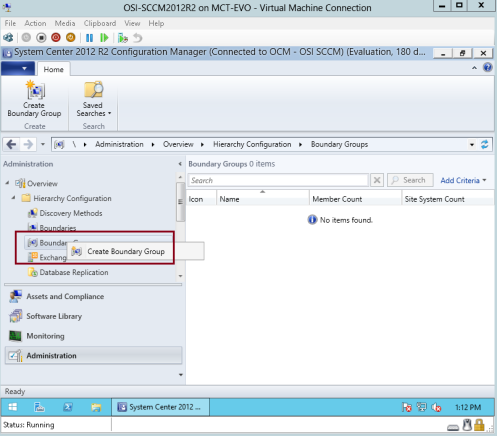
100 – En la interfaz Crear grupo de límites, en General, escriba el nombre del nuevo límite (límite principal OSI) y, a continuación, haga clic en Agregar…
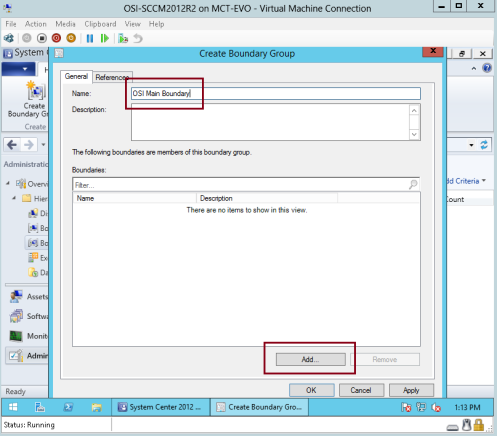
101 – En la interfaz Add Boundaries, marque la opción Default- First-Site-Name y haga clic en OK…
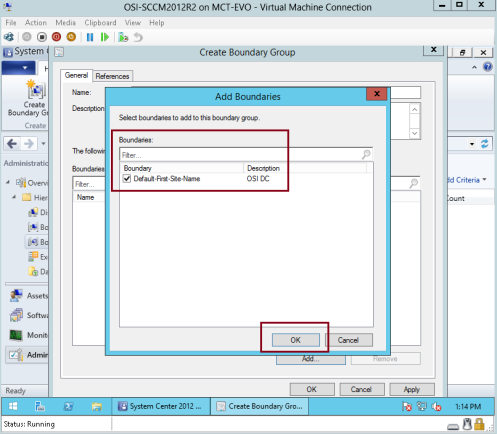
102 – haga clic en la pestaña References, en Site assignment haga clic en Use this boundary group for site assignment y haga clic en OK…
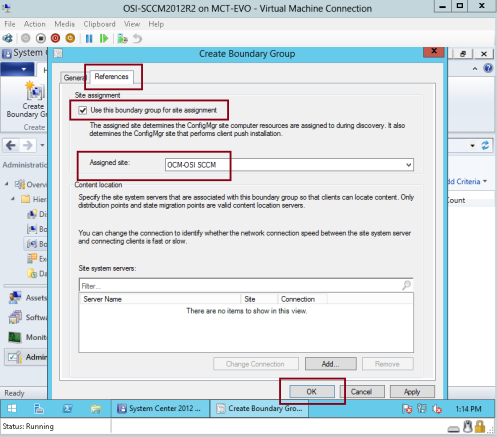
103 – en el SCCM 2012 R2, haga clic en Métodos de descubrimiento y, a continuación, en el lado derecho, haga clic en Descubrimiento del sistema de Active Directory y el derecho y haga clic en Propiedades…
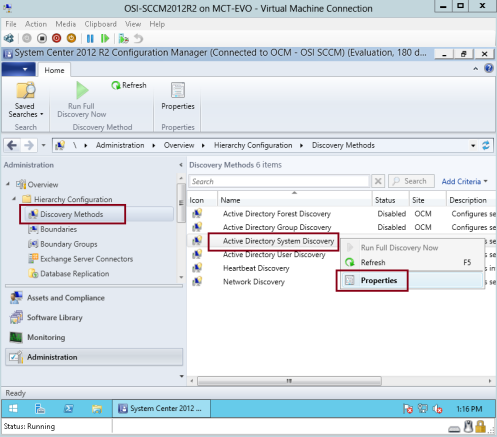
104 – En la interfaz de Propiedades de Descubrimiento del Sistema de Active Directory, haga clic en Habilitar el Descubrimiento del Sistema de Active Directory y luego haga clic en el botón de la estrella…
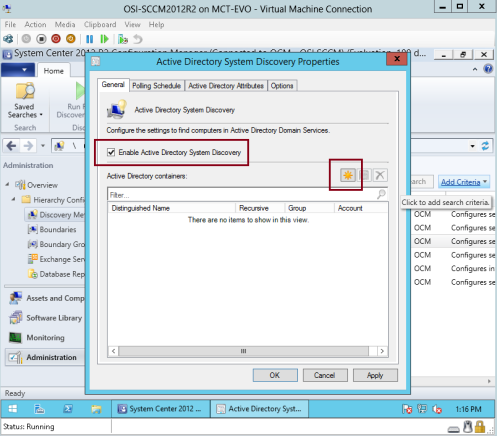
105 – En el cuadro Seleccionar Nuevo Contenedor, haga clic en la carpeta Equipos y luego haga clic en Aceptar…
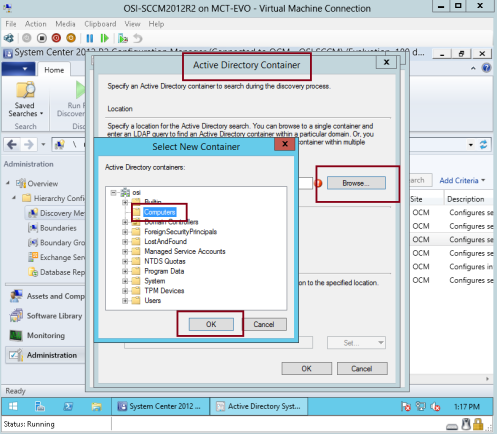
106 – en el Contenedor de Active Directory, verifique la ruta y haga clic en Aceptar…
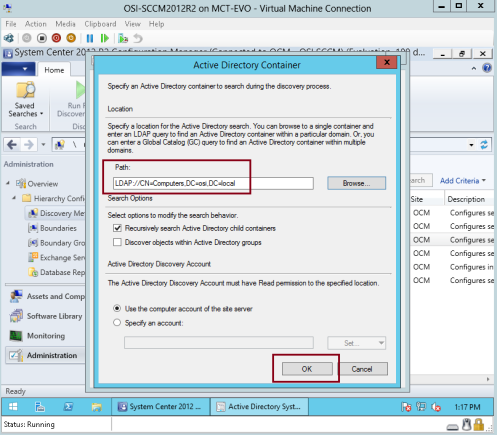
107 – haga clic en la pestaña Opciones y, a continuación, haga clic en Sólo descubrir equipos que hayan iniciado sesión en un dominio en un período de tiempo determinado, en esta demostración escribo 30 días, y luego haga clic en Aceptar…
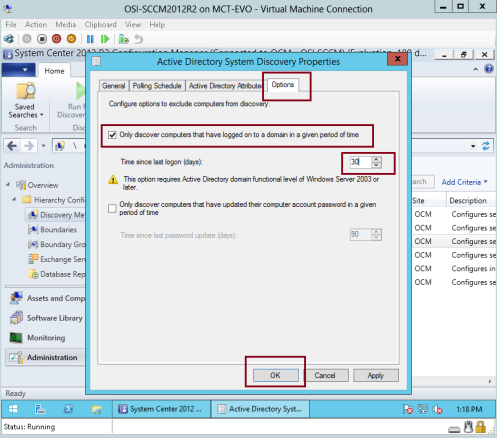
108 – En la interfaz del Administrador de configuración, haga clic en Sí…
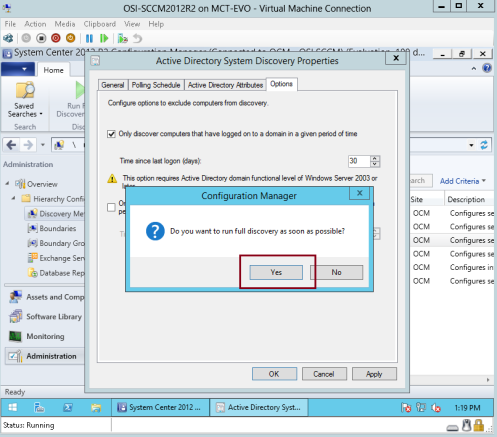
109 – En la consola de SCCM 2012 R2, haga clic en Activos y Cumplimiento, a continuación, haga clic en Dispositivos, verifique que todos sus PCs cliente aparecerán bajo el nombre de dispositivos…
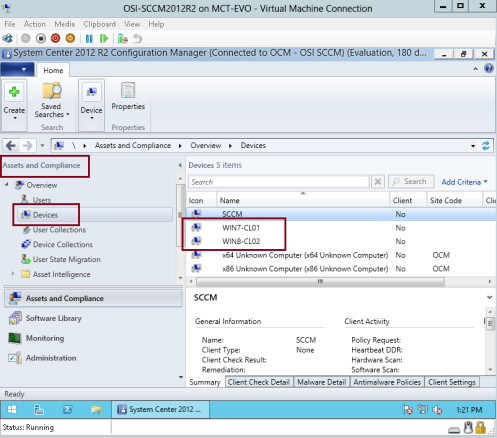
Otra vez, he terminado por ahora.. voy a seguir el blog sobre SCCM 2012 R2 en el futuro, todavía mucho camino por recorrer …
*** a mi cliente que tiene problema con respecto a la implementación de SCCM 2012, espero que con este post puede resolver cualquier problema de despliegue que todos ustedes tenían anteriormente …
*** a mis estudiantes, existentes @ futuros estudiantes, mis clases de SCCM 2012 R2 comenzará alrededor de septiembre de 2014. *** Por favor, tomen nota…