Instrucciones paso a paso para registrarse en línea en el portal de registro mejorado.
- ID y contraseña
- Inicie sesión
- Menú principal
- Menú Principal de Registro Mejorado
- Prepárese para el Registro
- Buscar Clases
- Planificar con antelación
- Crear un nuevo plan
- Inscríbase desde un plan
- Generador de horarios
- Ver Horarios de Clases
- Inscribirse en las clases
- Agregar una clase por nombre
- Agregar una clase por CRN (número de referencia del curso)
- Soltar una clase
- Clases de horas de crédito variable
- Preguntas frecuentes
ID y contraseña
- Para poder registrarse, debe conocer su NetID y contraseña para iniciar sesión. Si ya ha utilizado el sistema de Ayuda Financiera o Cuentas Estudiantiles, ya ha utilizado su NetID y contraseña.
- A todos los estudiantes de Illinois se les asignan NetIDs y contraseñas cuando son admitidos en la Universidad. Su NetID del campus puede encontrarse en su dirección de correo electrónico, [email protected], «xxxxx» es su NetID.
- Si ha olvidado su contraseña y ha configurado sus opciones de recuperación, puede restablecer su contraseña aquí: https://identity.uillinois.edu
- Si no ha configurado sus opciones de recuperación de contraseña, tendrá que visitar el servicio de ayuda de Tech Services en persona. Por favor, traiga su identificación de la Universidad. La ubicación y el horario de la mesa de ayuda se pueden encontrar aquí: http://techservices.illinois.edu/get-help/help-desk
Inicie sesión
- Vaya a Student Self-Service.
- Seleccione el campus de Urbana-Champaign.
- Ingrese su NetID y contraseña.
Menú principal
- Después de iniciar la sesión, la primera pantalla que verá es el menú principal, que le da la bienvenida al sistema y muestra las siguientes opciones de menú:
- Inscripción &Registros (se utiliza para inscribirse)
- Información Personal (se utiliza para verificar o cambiar su información de contacto)
- Información de Graduación (se utiliza para agregarse a la lista de graduación si planea graduarse al final del semestre)
- Seleccione «Inscripción & Registros» para comenzar la inscripción. En la siguiente pantalla, seleccione «Registro Mejorado»

Menú Principal de Registro Mejorado
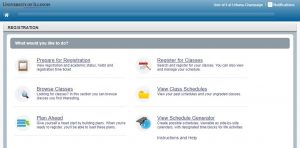
Prepárese para el Registro
La información en esta pestaña indica su preparación para el registro. Aquí puede encontrar cuándo puede matricularse, su estatus de estudiante y su posición, cualquier retención en su cuenta, la disponibilidad de billetes, y su universidad y plan de estudios actuales. Si tiene alguna duda sobre esta información, consulte a su asesor. Cuando termine de comprobar si está preparado para matricularse, vuelva al menú principal de matrícula mejorada.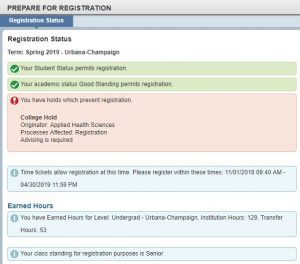
Consejos útiles:
- Compruebe periódicamente su hoja de salario para ver si hay algún posible cambio que altere la disponibilidad de la inscripción.
- Si tiene una retención, se indica el autor de la retención, los procesos afectados y cómo eliminar la retención. Por ejemplo, esta retención en particular afecta la capacidad de un estudiante para registrarse:
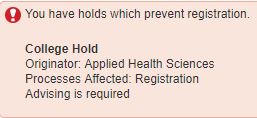
Buscar Clases
- Desde el Menú Principal de Registro Mejorado, seleccione el enlace Buscar Clases, elija el término que desea ver y haga clic en el botón Continuar
- Seleccione la Materia del curso desde el menú desplegable disponible o puede escribir en el campo y los resultados se autocompletarán. Puede introducir más de una Materia y también puede buscar por el Número de Curso y/o el Título. Cuando esté listo, haga clic en el botón Buscar para buscar las clases utilizando sus criterios.
Consejos útiles:
- Buscar Clases no le permite registrarse. La inscripción se realiza a través de Plan Ahead o Register for Classes.
- Puede utilizar «%» como comodín en un campo de búsqueda para limitar los resultados. Por ejemplo, «%account%» en el cuadro de búsqueda de Título daría como resultado cualquier clase con esa frase «account» en cualquier parte del nombre del título.
- ¿Sólo quiere ver las secciones abiertas de un curso? Puede buscar sólo las secciones abiertas utilizando la opción de Búsqueda avanzada y marcando la casilla Sólo secciones abiertas.
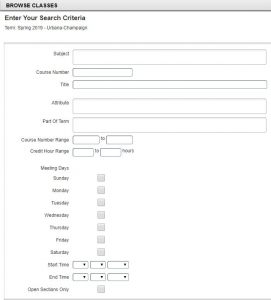
Planificar con antelación
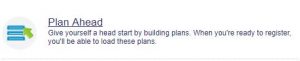
Planificar con antelación es otra función que le permite crear un horario antes de que se abra su boleto de tiempo y, una vez que esté disponible, inscribirse con sólo unos clics.
Si el horario de un trimestre está disponible en el Explorador de cursos, la opción Planificar por adelantado le permite planificar su horario para un trimestre antes de que esté disponible una hoja de salario para la inscripción. Si el horario de un trimestre aún no está disponible, puede planificar la inscripción a nivel de curso. La disponibilidad del curso para la planificación no garantiza que el curso se ofrezca ese trimestre.
Puede crear un máximo de 5 planes para un trimestre y éstos pueden editarse o eliminarse en cualquier momento. Cuando se abre su hoja de salario, puede enviar la inscripción de todas las secciones del curso planificadas con un solo clic. Las restricciones de inscripción y la disponibilidad de plazas se comprueban en el momento de enviar el plan.
Crear un nuevo plan
- Seleccione el trimestre para el que desea crear un plan y haga clic en el botón Crear un nuevo plan
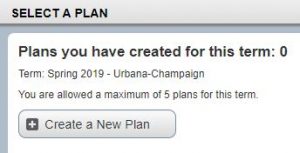
- En la pestaña Buscar clases, busque los cursos que desea añadir
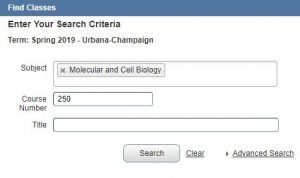
- Desde los resultados de la búsqueda, haga clic en Ver secciones para ver las secciones específicas del curso que se ofrecen para el trimestre que está planificando. Si hay una restricción en la sección, lo verá en la columna Estado. Una restricción no necesariamente le impedirá inscribirse en la sección.

- Haga clic en el botón Agregar junto a una sección para que se agregue en estado Pendiente a su plan.
- Para añadir más cursos, haga clic en el botón Resultados de la búsqueda en el catálogo y repita desde el paso 2.
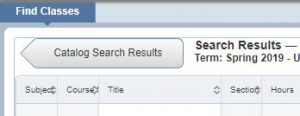
Consejos útiles:
- El portal se compone de paneles que se pueden minimizar, maximizar o cambiar de tamaño. Utilice cualquiera de los botones con una flecha para mover el panel en la dirección de la flecha o el botón con un círculo para restablecer los paneles.
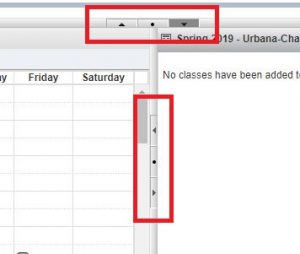
- Para cambiar el tamaño de un panel, haga clic y arrastre a lo largo de un borde del panel.
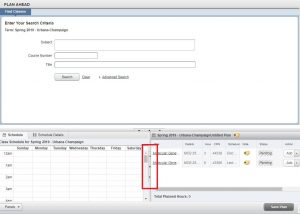
- Puede hacer anotaciones en una sección del curso o en un plan específico haciendo clic en el icono del bloc de notas junto al nombre del plan o la sección.
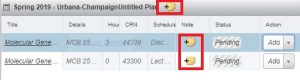
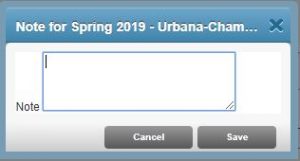
- Haga clic en Guardar plan en cualquier momento para guardar su plan. Se le pedirá que nombre su plan al guardar la primera vez. Cada plan requiere un nombre.
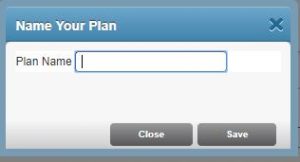
Inscríbase desde un plan
Cuando tenga un boleto de tiempo abierto para un trimestre, puede inscribirse desde parte de un plan o desde un plan completo.
- Desde el menú principal de inscripción mejorada, seleccione la opción Inscribirse en clases.
- Seleccione el término en el que desea inscribirse y haga clic en Continuar.
- Seleccione la pestaña Planes para ver los planes que ha creado.
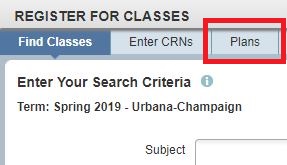
- Busque el plan que desea utilizar para la inscripción y haga clic en el botón Agregar todo. También puede añadir secciones del plan individualmente haciendo clic en el botón Añadir junto a una sección. Las secciones de ese plan aparecen ahora en estado Pendiente en el panel Resumen.
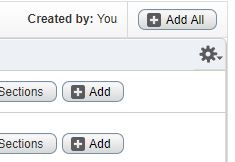
Consejo útil: Para las secciones del curso en las que la disponibilidad de plazas puede ser limitada, puede utilizar el botón Ver secciones junto a una sección del plan. Se muestran todas las secciones de ese curso y puede añadir una sección alternativa a su plan si la que seleccionó originalmente está llena.
- Haga clic en el botón Enviar para guardar su inscripción. En este momento se comprueba la disponibilidad de plazas y las restricciones de inscripción. Recibirá un mensaje en Notificaciones si una plaza no está disponible o si no cumple con los requisitos de inscripción.
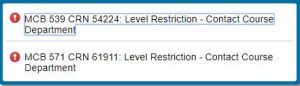
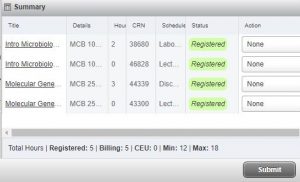
Generador de horarios
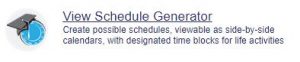
El Generador de horarios es una herramienta que le permitirá construir el horario de clases óptimo basado en las preferencias del curso y reservando tiempo para los descansos durante la semana. Cree el horario óptimo y envíelo a Plan Ahead, donde podrá completar la inscripción cuando se abra su boleto de tiempo. La disponibilidad de plazas, las restricciones de inscripción y las retenciones se comprobarán en el momento de la inscripción, no cuando se genere el horario. Haga clic aquí para ver las instrucciones detalladas para crear su horario óptimo.
Ver Horarios de Clases
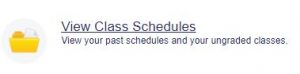
Consulte los horarios del semestre pasado y actual aquí. Puede ver e imprimir un documento de una sola página de un horario o enviarlo por correo electrónico a un calendario.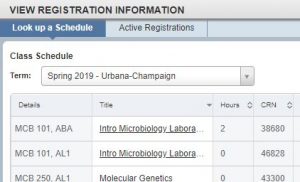
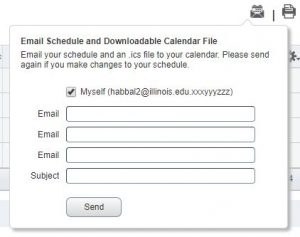
Inscribirse en las clases
La opción de inscripción mejorada requiere que acepte esta pantalla de consentimiento sólo una vez para la primera vez de inscripción. Recibirá una copia de este acuerdo en su dirección de correo electrónico de la Universidad de Illinois para fines de documentación.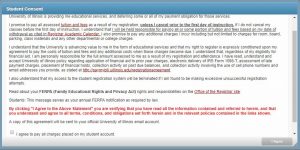
Agregar una clase por nombre
- Desde el menú principal de la inscripción mejorada, seleccione Registrar clases
- Se le lleva a la pestaña Buscar clases donde ingresará los criterios de búsqueda (materia, número de curso y/o título) y hará clic en el botón Buscar
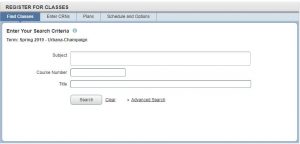
- Haga clic en el botón Agregar de una sección para que se agregue en estado Pendiente al panel Resumen.
Los cursos que requieren secciones vinculadas, como una conferencia con una sección de laboratorio, se indicarán en la columna Estado. Si intenta inscribirse en una sección que está vinculada a otra sección y no se inscribe en ambas, recibirá un mensaje de error. Esto también se aplica a las secciones vinculadas que intente abandonar. Cualquier error de inscripción será visible en las notificaciones.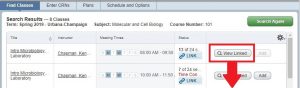

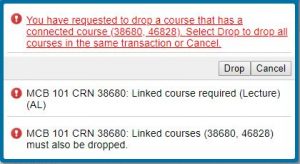
- Una vez que haya terminado de agregar cursos, haga clic en el botón Enviar en la esquina inferior derecha. Ahora verá que el estado cambia a Registrado, si no hay errores. Toda la actividad de registro está en estado Pendiente hasta que haga clic en Enviar.
Consejo útil: Si las plazas son limitadas en una sección, se recomienda que haga clic en Enviar inmediatamente para asegurar su inscripción. Su asiento no está garantizado mientras la sección aparezca en estado Pendiente.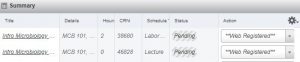
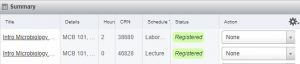
Agregar una clase por CRN (número de referencia del curso)
- Desde el menú principal de registro mejorado, seleccione Registro de clases
- Seleccione la pestaña Ingresar CRNs e ingrese el CRN que desea buscar. Puede añadir más de un CRN a la vez utilizando el enlace Añadir otro CRN.
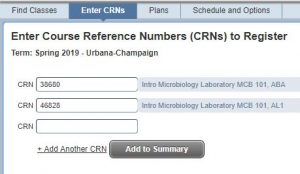
- Haga clic en el botón Añadir al resumen para que la(s) sección(es) se añada(n) en estado Pendiente al panel Resumen. Cualquier error de registro será visible en las notificaciones.
- Una vez que haya terminado de agregar cursos, haga clic en el botón Enviar en la esquina inferior derecha. Ahora verá que el Estado cambia a Registrado, si no hay errores. Toda la actividad de registro está en estado Pendiente hasta que haga clic en Enviar.
Soltar una clase
- Al lado de cada sección en el panel de Resumen hay un menú desplegable. Seleccione Web Drop Course en el menú desplegable junto a la clase que desea abandonar.
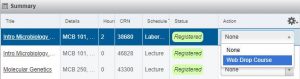
- Haga clic en el botón Submit para guardar los cambios.
La opción de abandonar una clase es limitada. Usted puede dejar cursos sólo hasta las fechas límite que se encuentran en el Calendario Académico del semestre correspondiente. Puede dejar su último/único curso a través del portal de Registro Mejorado en ciertos momentos del semestre.
Clases de horas de crédito variable
Las horas de crédito variable solo pueden actualizarse en la pestaña Horario y Opciones de la sección Registro de Clases del Registro Mejorado. El valor de Horas está subrayado si se trata de una sección de horas de crédito variable. Haga clic en el número indicado para ajustar el valor de las horas de crédito.
Consejo útil: Es posible que algunos estudios independientes y otros cursos de horas de crédito variables no estén accesibles en la función de búsqueda de cursos. Para inscribirse en ellos, deberá utilizar el CRN proporcionado por el instructor o la oficina del departamento del curso.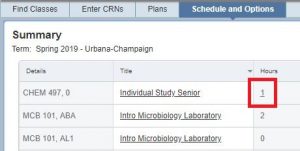
Preguntas frecuentes
- Tengo una reserva y no puedo inscribirme. ¿Cómo puedo eliminar la retención?
- Puede ver el tipo de retención, quién la ha realizado y cómo ponerse en contacto con ellos para eliminar la retención en Prepare for Registration.
- ¿Dónde puedo ver la información relativa a mi ficha de tiempo para la inscripción?
- Puede ver su ficha de tiempo para un trimestre a través de Prepare for Registration. La hora más temprana a la que puede inscribirse se mostrará como fecha y hora de inicio de la inscripción. Se recomienda que vuelva a consultar periódicamente para ver los posibles cambios realizados en su hoja de ruta.
- ¿Cómo busco clases durante un trimestre?
- Seleccione Examinar clases en el menú principal de inscripción mejorada, ingrese sus criterios de búsqueda en los campos provistos y haga clic en Buscar. Si desea limitar los resultados de la búsqueda para ver sólo las secciones abiertas, utilice la opción de Búsqueda Avanzada y marque la casilla marcada como Sólo Secciones Abiertas.
- ¿Cómo puedo ver mi horario de clases de un trimestre anterior?
- Seleccione Ver Horarios de Clases en el Menú Principal de Inscripción Mejorada. En la siguiente pantalla, utilice el menú desplegable Término para seleccionar el horario de cualquier término en el que se haya inscrito previamente.
- Sé en qué cursos quiero inscribirme, ¿ahora qué?
- Puede inscribirse a través del portal de Inscripción Mejorada de dos maneras: buscando en el horario de cursos actual o utilizando un plan de inscripción que haya creado en Plan Ahead.
- ¿Cómo me inscribo en los cursos utilizando un plan de inscripción que he creado en Plan Ahead?
- Seleccione Register for Classes en el menú principal de Enhanced Registration y seleccione el término en el que desea inscribirse. En la pestaña Planes, busque el plan en el que desea inscribirse y haga clic en el botón Agregar todo para inscribirse en todo el plan. Si desea inscribirse en parte de un plan, haga clic en el botón Añadir junto a cada sección deseada. Haga clic en Enviar para guardar los cambios.
- ¿Cómo puedo cambiar las horas de una clase de crédito variable?
- Seleccione Registro de clases en el menú principal de registro mejorado. Desde la pestaña Horario y Opciones, una sección del curso que permita cambios en las horas de crédito tendrá el número de horas subrayado. Haga clic en el número de horas y edite las horas de la sección.
- ¿Cómo puedo dar de baja una sección del curso en el portal de Inscripción Mejorada?
- Seleccione Registro de Clases en el Menú Principal de Inscripción Mejorada. Seleccione el término del que desea dar de baja un curso y vaya al panel de Resumen en la parte inferior. Junto a la sección que desea abandonar, seleccione Web-Drop en el menú desplegable. Haga clic en el botón Enviar para guardar los cambios realizados.
- ¿Cómo puedo crear un plan de inscripción para un término futuro?
- Haga clic aquí para ir a las instrucciones para crear un plan de inscripción para términos futuros.
- ¿Puedo ver cómo quedarán mi matrícula y mis cuotas después de hacer cambios en la inscripción?
- En el panel de Resumen de la sección de Registro de Clases hay un enlace de Matrícula y Cuotas. Este total representará sólo la matrícula y las tasas. Una vista detallada de su cuenta está disponible a través del Autoservicio.