La herramienta Content Aware Move en Photoshop le permite seleccionar parte de una imagen y moverla a una nueva posición. La parte mágica es que Photoshop rellena el «hueco» que queda con elementos coincidentes de la fotografía. Esto significa que no es necesario dedicar tiempo a hacer selecciones complicadas y luego a la edición de «parches». Existen dos modos de uso para la herramienta Mover con conocimiento del contenido:
1 – Modo Mover – es el que se elige cuando el fondo es similar al colocar un objeto en diferentes ubicaciones y el fondo permanece similar tanto en la ubicación original como en la final.
2 – Modo Extender – elija este modo cuando necesite expandir o contraer objetos que son difíciles de seleccionar como el pelo, la piel o el follaje y los árboles, o los edificios.
Nota: también tengo un tutorial sobre cómo utilizar el comando Relleno consciente del contenido para eliminar (no sólo mover) una persona u objeto de una fotografía.
Cómo utilizar la herramienta Mover consciente del contenido
Veamos cómo utilizar la herramienta Mover consciente del contenido para seleccionar parte de una imagen y moverla a un nuevo punto de la fotografía. Estoy usando esta foto de Raining Huang que puedes descargar gratuitamente de Unsplash.
1 – Con tu foto abierta en Photoshop, selecciona la Herramienta Mover consciente del contenido ![]() , que está escondida bajo el Pincel para curar manchas
, que está escondida bajo el Pincel para curar manchas ![]() .
.
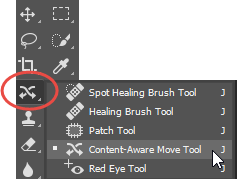
2 – En la barra de Opciones puedes configurar algunas opciones para mejorar el éxito de mover parte de tu imagen. Yo puse el Modo en Mover, la Estructura en 3 y el Color en 3:
![]()
Modo – Elija entre el modo Mover para colocar los objetos seleccionados en una ubicación diferente o el modo Extender para expandir o contraer los objetos.
Estructura – Introduzca un valor entre 1 y 7. Un valor de Estructura más alto mantiene más píxeles de los bordes copiados.
Color – Introduzca un valor entre 0 y 10. Un valor de Color más alto proporciona más mezcla de color.
Transformar al soltar – Cuando esta opción está seleccionada, puede escalar la parte de la imagen que acaba de mover a su nueva ubicación. Verás en la imagen de abajo que hay asas de redimensionamiento en la parte movida de la imagen.
3 – Con la herramienta Mover contenido, dibuja una selección alrededor del objeto que quieres mover o extender. En este ejemplo, estoy moviendo la semilla gigante desde el centro de la imagen, hacia el lado izquierdo.

4 – Arrastra la selección hasta la zona donde quieres colocar el objeto. A medida que arrastre, verá el objeto seleccionado en su posición original y también en su nueva posición.
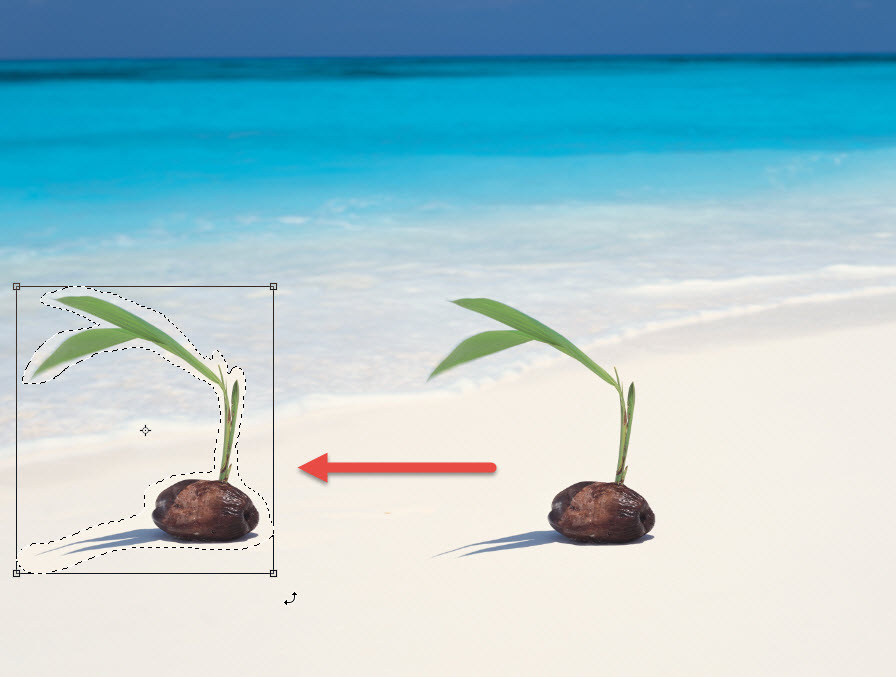
5 – Cuando esté satisfecho con la nueva posición, simplemente pulse Intro/Retorno o haga clic en la marca de verificación Correcta en la barra de Opciones de la parte superior de la pantalla.
![]()
6 – ¡Y aquí está la imagen final!

Fácil, limón exprimido.