La PlayStation original, también conocida como PSX o la PS1, cuenta con una increíble variedad de juegos. La PS1 hace tiempo que quedó obsoleta, pero sus juegos siguen siendo muy divertidos. Por suerte, si tus juegos favoritos de la PS1 ya no están disponibles, todavía puedes jugarlos en tu PC.
Un emulador de PlayStation 1 devuelve a la vida tus juegos favoritos de PS1. Todo lo que necesitas es un emulador, una BIOS de PS1 y tus viejos juegos de PS1. Aquí te explicamos cómo jugar a los juegos de PlayStation One (PS1) en tu PC.
- ¿Cuál es el mejor emulador de PS1?
- Cómo descargar ePSXe
- Configuración del BIOS de ePSXe
- Cómo configurar el ePSXe
- Configuración de los gráficos de ePSXe
- Configuración del sonido, la unidad y el controlador del ePSXe
- Cómo conseguir juegos de PS1 en Windows 10
- Consejos sobre el uso de ePSXe
- Ya puedes jugar a los mejores juegos de PS1 en el PC
¿Cuál es el mejor emulador de PS1?
Un emulador es un tipo de software que se instala en el PC. Te permite reproducir el hardware físico en un entorno de software, todo ello desde la comodidad de tu ordenador actual. Existen emuladores para varios tipos de hardware y plataformas.
Un emulador de juegos reproduce una consola de juegos, permitiéndole jugar a cualquier cosa, desde un Commodore 64 hasta un gabinete de juegos arcade, desde un Nintendo 64 hasta una PlayStation 1, todo ello sin necesidad de la consola original.
Hay muchos emuladores de PS1 por ahí. Sin embargo, ePSXe sigue siendo la mejor opción por su rendimiento, estabilidad y características adicionales. Las actualizaciones son lentas, pero ePSXe tiene más de una década de desarrollo en su haber, lo que lo convierte en una gran opción para empezar a jugar de nuevo a tus viejos juegos de PS1.
Así pues, empecemos con ePSXe.
Cómo descargar ePSXe
Lo primero es lo primero: necesitas descargar la última versión de ePSXe.
Descarga: ePSXe para Windows (gratis)
No hay proceso de instalación para ePSXe. Se extraen los ficheros del archivo y luego se ejecuta ePSXe desde la misma carpeta.
Haga clic con el botón derecho del ratón en la descarga de ePSXe, seleccione su programa ZIP y extraiga. ¿No está seguro de lo que es un archivo y un programa ZIP? Lea nuestra guía que explica cómo extraer archivos de archivos comunes antes de continuar con este tutorial.
Cuando ejecute ePSXe por primera vez, puede encontrar un cuadro de diálogo que le pida que extraiga archivos adicionales. Extráigalos y, a continuación, inicie el ePSXe.
Configuración del BIOS de ePSXe
Hay varios pasos que completar antes de poder jugar a un juego de PS1 en el emulador ePSXe. Antes de que nada pueda suceder, necesitas una BIOS de PlayStation 1.
Una BIOS es un software de bajo nivel que se inicia al arrancar el ordenador y que suele estar asociado a tu PC. La BIOS que utiliza tu PlayStation 1 es ligeramente diferente de la que utiliza tu PC. La BIOS de tu PS1 contiene información relacionada con el hardware de tu PlayStation 1, como la versión, la región de fabricación, etc.
ePSXe no funcionará sin una BIOS de PS1 adecuada. La BIOS de la PlayStation 1 también dicta a qué juegos puedes jugar, dependiendo de su región geográfica (como Europa, Norteamérica, Japón, etc.). Existen archivos de BIOS de PS1 simulados, pero no funcionan tan bien como los auténticos.
Descargo de responsabilidad: Aunque hay archivos de BIOS de PS1 disponibles en Internet, el único método legal para obtener archivos de BIOS es copiar la BIOS de tu PS1 actual. Echa un vistazo al siguiente vídeo para saber exactamente cómo ripear la BIOS de tu PS1. Usted ripea su BIOS de PS1 bajo su propio riesgo.
Una vez que hayas copiado la BIOS de tu PS1, tienes que copiar y pegar el archivo en el directorio de la BIOS. Encontrarás el directorio de la BIOS en la carpeta ePSXe. La ubicación de tu carpeta ePSXe BIOS depende de dónde hayas extraído el emulador. Por ejemplo, mi carpeta del ePSXe BIOS es C:\NUsers\Gavin\NDownloads\NePSXe205\bios.
Una vez que pegues el archivo de la BIOS en la carpeta correcta, debes extraer el contenido. El emulador no puede leer el archivo ZIP, sólo su contenido.
Cómo configurar el ePSXe
Una vez que la BIOS está en su sitio, puedes continuar configurando el ePSXe.
Configuración de los gráficos de ePSXe
Primero llegará a un menú que muestra diferentes opciones de gráficos y las sugerencias del equipo de desarrollo de ePSXe. Si tienes una tarjeta gráfica AMD o Nvidia, selecciona Pete’s OpenGL2 GPU core 2.0.0 y haz clic en Config.
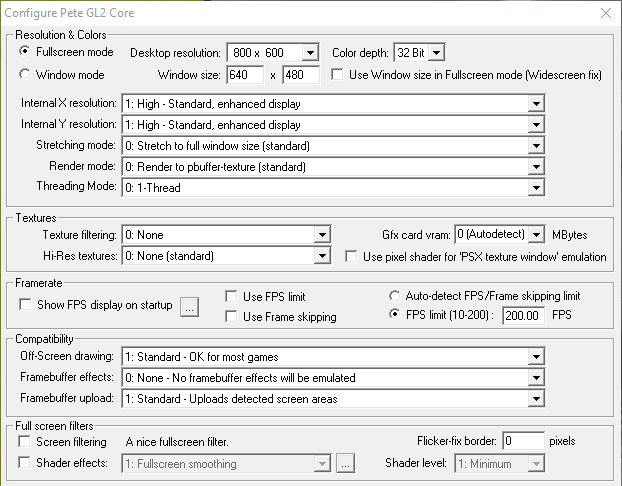
Aquí hay un montón de opciones gráficas que puedes configurar. Con el tiempo, puedes ajustar la configuración a medida que te familiarices con lo que hacen. La forma de ajustar su experiencia ePSXe depende de su tarjeta gráfica.
La mayoría de los ordenadores modernos superan las capacidades de la PS1 original, que tenía una CPU de 33,0MHz (sí, megahercios… ¡eran los primeros años 90!), 2MB de RAM y 1MB de VRAM. Esto significa que un PC normal puede hacer uso de toda la gama de opciones de configuración de gráficos ePSXe.
Te aconsejo que primero ejecutes el juego de PlayStation 1 al que quieres jugar y que luego hagas los ajustes gráficos. Además, también podrías consultar nuestra breve guía sobre gráficos y ajustes de videojuegos. En ella se detalla cómo ciertos ajustes gráficos afectan al rendimiento y a los efectos visuales de todos los juegos, no sólo del ePSXe.
Hay una opción de ajuste de gráficos fácil que puedes hacer ahora mismo. En la esquina inferior derecha de las opciones de configuración están las opciones por defecto. Puede seleccionar gráficos rápidos o agradables. Aquí están los cambios después de seleccionar los gráficos de Niza:
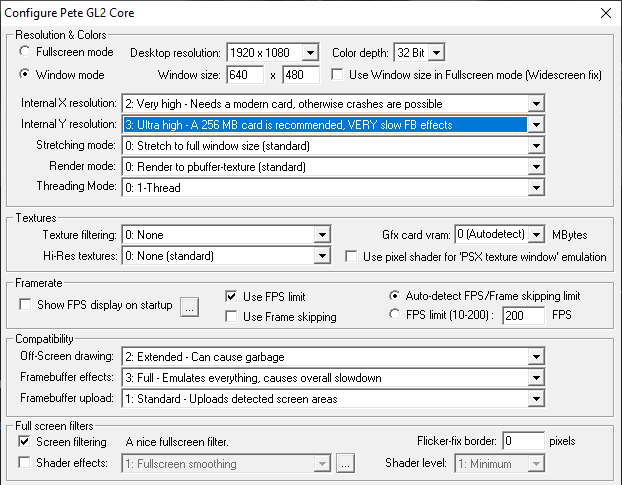
La diferencia entre los gráficos básicos y los agradables es notable, incluso en las pantallas de carga del juego. Por ejemplo, aquí está la pantalla de carga de Crash Bandicoot utilizando la configuración gráfica predeterminada de ePSXe:
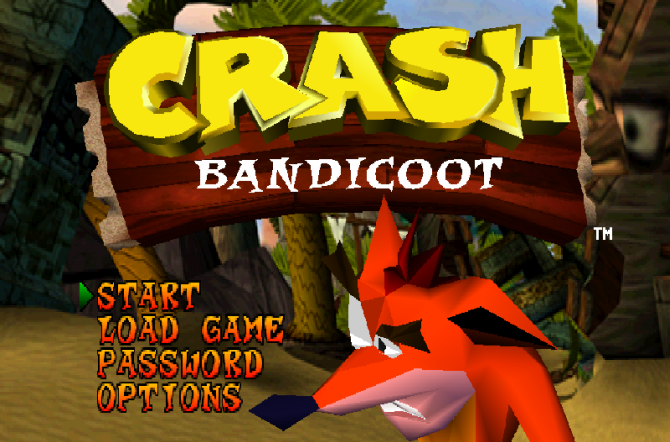
Y aquí está la misma pantalla de carga de Crash Bandicoot utilizando las opciones de gráficos Nice:
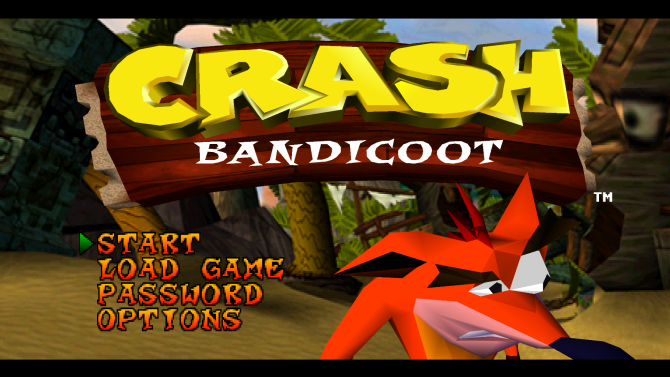
Puedes ver que el logo, las letras del menú, el fondo y el personaje del juego son mucho más suaves en la segunda imagen.
Configuración del sonido, la unidad y el controlador del ePSXe
Ahora, la configuración del sonido. Lo más fácil es dejar esto como la opción por defecto ya que ePSXe maneja bien la mayoría de los sonidos de los juegos de PS1.
Lo siguiente es el plugin de CD-ROM. Si estás usando Windows 10, selecciona ePSXe CDR WNT/W2K core 2.0.0, y luego continúa.
Por último, puede configurar sus controladores para utilizarlos con ePSXe. ePSXe admite varios controladores desde el principio. Haga clic en el menú desplegable en la esquina superior derecha para elegir su tipo de entrada. Puede seleccionar entre teclado, teclado y ratón, Direct Input y XInput.
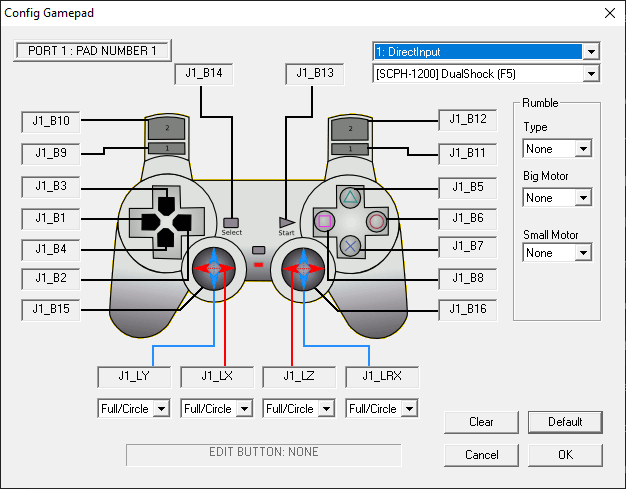
Si utilizas un mando de Xbox 360 o Xbox One, selecciona XInput. Se asignará el mando automáticamente y el juego debería funcionar sin problemas. Si utilizas un mando DualShock de PlayStation, consulta la siguiente guía que explica cómo utilizar un mando de PS4 en un PC o Mac.
También hay una guía específica sobre cómo conectar un mando DualShock a ePSXe.
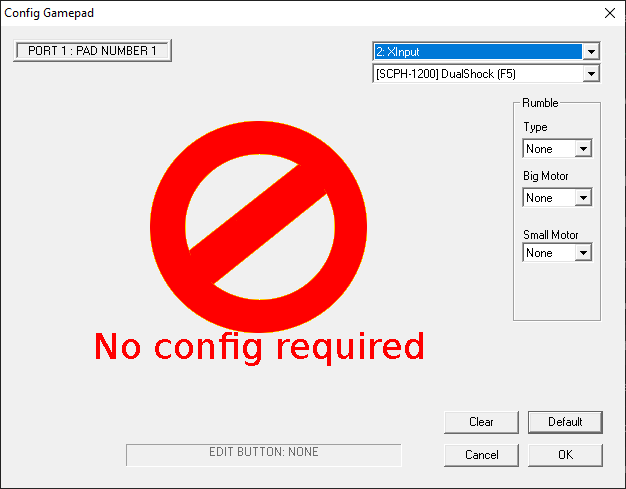
Cómo conseguir juegos de PS1 en Windows 10
Ahora que ePSXe está listo, puedes elegir tus juegos favoritos de PS1 y encenderlos. Los juegos de PlayStation 1 están disponibles libremente en línea. Sin embargo, MakeUseOf no puede ayudarte a encontrarlos. Descargar archivos de datos de juegos que no posees es piratería.
ePSXe puede ejecutar archivos que utilizan las extensiones BIN, ISO, CUE, IMG, CD y algunas otras. Estos archivos se refieren a las imágenes de disco que contienen los datos de los juegos de PS1. Puedes ripear tus juegos originales de PS1 de la misma manera que podrías ripear un DVD en tu ordenador. Sin embargo, debes asegurarte de que el archivo de salida es una ISO (o uno de los otros formatos de archivo de juegos de PS1 que acepta ePSXe) o de lo contrario tu juego de PS1 no se cargará.
Una vez que tengas tu ISO de PS1 lista, puedes cargarla en ePSXe. Dirígete a Archivo > Ejecutar ISO, luego busca la ubicación del juego de PS1. Seleccione el archivo del juego de PS1, y comenzará a cargar. Ya lo tienes. ¡Ahora estás jugando un juego de PS1 en tu PC!
Consejos sobre el uso de ePSXe
A partir de ahora, puedes jugar a tus juegos de PS1 utilizando cualquier esquema de control que decidas. Sin embargo, aquí tienes unos cuantos consejos para que tu experiencia con ePSXe se desarrolle sin problemas.
- Para salir de la emulación de ePSXe, pulse ESC. Volverá a la pantalla principal de ePSXe. Desde la pantalla principal, puedes ajustar la configuración de la emulación, la configuración del controlador y mucho más. Para volver al juego, dirígete a Ejecutar > Continuar.
- Puedes guardar y cargar partidas desde el menú principal. Dirígete al menú Ejecutar y, a continuación, Guardar estado o Cargar estado, dependiendo de lo que quieras hacer. ePSXe también emula las tarjetas de memoria de PlayStation 1 para que puedas crear un archivo de guardado dentro de tu juego.
- Si el juego al que estás jugando tiene varios discos (como Final Fantasy 7), puedes cambiar al siguiente utilizando Archivo > Cambiar disco, y luego seleccionando el siguiente disco.
- El multijugador local está disponible. Puedes usar una combinación de gamepads y tu teclado para que cada persona tenga un mando. ePSXe también simula Multitap, que permite hasta cuatro jugadores locales en la misma partida.
Puedes mejorar ePSXe y tus juegos de PS1 con plugins adicionales. A veces es difícil saber qué plugins funcionan mejor con tu configuración y con los juegos que quieres jugar. Sin embargo, puedes consultar la lista recomendada de plugins de ePSXe y averiguar qué plugins funcionan con tu PC.
Ya puedes jugar a los mejores juegos de PS1 en el PC
Ya puedes dar rienda suelta a tus juegos favoritos de PS1 en tu PC. La PlayStation 1 tiene tantos juegos clásicos que definen el género. Es difícil no mirar atrás con cariño a la vetusta consola.
Aun así, la PlayStation 1 no es la única consola antigua que puedes emular. Cuando acabes con ePSXe, aquí tienes cómo emular tus juegos favoritos de PlayStation 2. Por otra parte, si prefieres los juegos para móviles, también puedes emular Android en tu PC.
Crédito de la imagen: Graphic farm/, Kevandre/DeviantArt
Gavin es el editor junior de Windows y Technology Explained, un colaborador habitual del Podcast Really Useful, y fue el editor del sitio hermano de MakeUseOf centrado en la criptografía, Blocks Decoded. Se licenció en Escritura Contemporánea con Prácticas de Arte Digital en las colinas de Devon, y cuenta con más de una década de experiencia en escritura profesional. Le gustan las cantidades abundantes de té, los juegos de mesa y el fútbol.
Más de Gavin Phillips